【無料】バズるポケダンス動画が作れるおすすめアプリ5選【2025年最新版】

最近インスタや TikTok で流行っているポケダンス動画、皆さんも見かけたことがあるのではないでしょうか?お友達と一緒に楽しく踊ったものや、アパレル店員さんがポケモンの歌とダンスに合わせて踊りながらどんどん服をチェンジしていくものなど、様々なアレンジが加わったものもあります。
そこで今回は、目を引くポケダンス動画が作れるおすすめアプリのランキングをご紹介するとともに、バズるポケダンス動画を作る方法もお伝えします。ポケダンスだけでなく様々な流行りのダンス動画に応用できるので、知っておいて損はありません!
さらに、SNS での流行に乗って動画を投稿したいけど、顔出しは恥ずかしいし抵抗があるという方でも気軽に投稿できるように、動画をアニメ化する方法も合わせてご紹介します。顔出しせずに自分らしさを表現してバズるチャンス!気になる方はぜひ最後までチェックしてオリジナルのポケダンス動画を作ってくださいね♪
【もくじ】
- ポケダンスとは?なぜ流行ってるの?
- バズるポケダンス動画が作れるおすすめアプリ5選
- インパクトのあるバズるポケダンス動画が作れる「PowerDirector」
- ふんわり淡く可愛いポケダンス動画が作れる「Meitu」
- 女子向けの機能でキュートなポケダンス動画が作れる「SNOW」
- 豊富なエフェクトで一味違うポケダンス動画が作れる「vivavideo」
- AI 効果で印象的なポケダンス動画が作れる「Inshot」
- バズるポケダンス動画の作り方とコツ
- まとめ
ポケダンスとは?なぜ流行ってるの?
ポケダンスは、最近 TikTok を中心にインスタなどの SNS でもバズっている「ポケモンダンス」のことです。1996 年 2 月 27 日にポケモン最初のゲームソフトが発売されたことから、日本記念日協会はポケモンの始まりの日である 2 月 27 日を、「Pokémon Day」として認定しています。
2024 年の「Pokémon Day」2 月 27 日に記念として、歴代のパートナーのポケモンたちが集まってダンスを踊った内容が、ポケモン公式 YouTube チャンネルにアップされたのをきっかけにポケダンスが広がっていき、日本だけに留まらず海外でも人気となっています。可愛らしく簡単なポケダンスは、誰でも真似しやすいことから爆発的に流行しています。
バズるポケダンス動画が作れるおすすめアプリ5選
1. インパクトのあるバズるポケダンス動画が作れる「PowerDirector」

PowerDirector(パワーディレクター)は基本的な編集から流行りの加工までできる初心者の方でも使いやすい人気の動画編集アプリです。
ポケダンス動画に最適なユニークな AI 機能がたくさん搭載されており、「AI 動画アニメ化」や「AI ボディエフェクト」を使うと、動画を読み込んで好きなスタイルを選ぶだけで、瞬時に動画をアニメ化したり、身体の動きに合わせて面白いエフェクトを付けることができます。他とは違ったインパクトのある動画を簡単に作れるのでインスタや TikTok で動画をバズらせたいという方にとてもおすすめです。


また、AI 背景除去、AI 文字起こし、AI 音声読み上げ、AI 高画質化などの簡単操作で使える AI 編集機能も充実していているので、初心者の方でも簡単にプロ並みの編集ができ、上級者の方も満足できること間違いなしです。
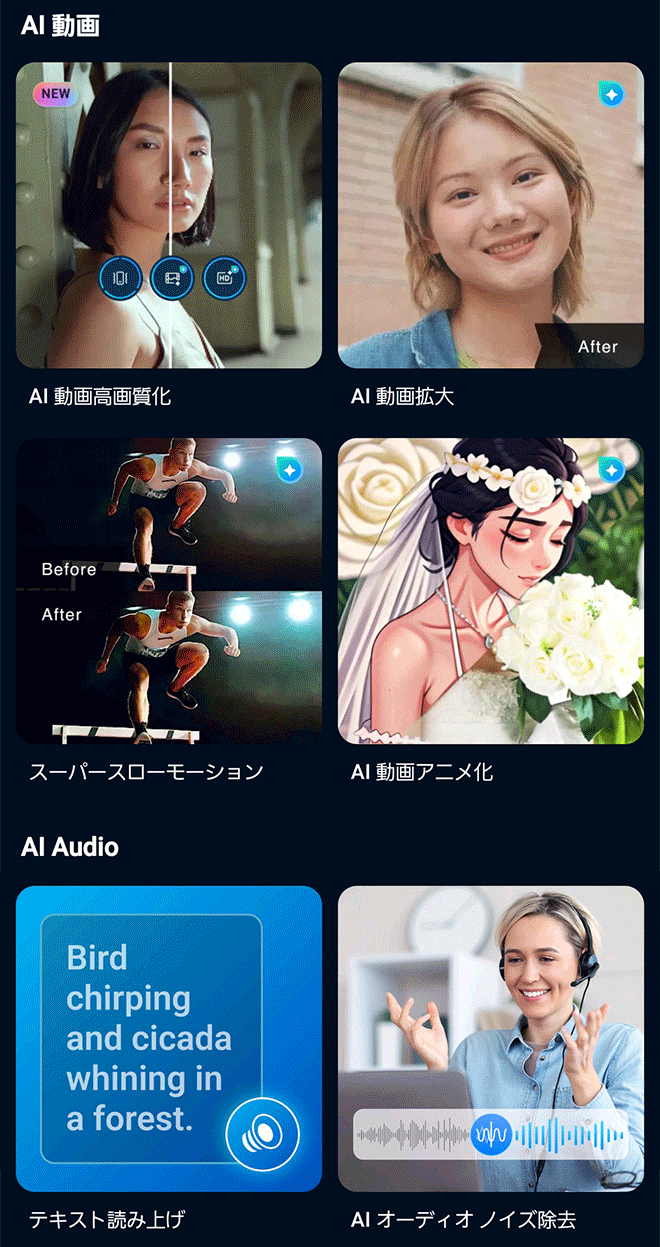
PowerDirector は無料でインストールして使えますので、インパクトのあるバズるポケダンス動画を作ってみたい方は上記よりダウンロードして実践してみて下さいね。
2. ふんわり淡く可愛いポケダンス動画が作れる「Meitu」

Meitu(メイツ)は写真加工、美肌補正、動画編集などがマルチに行えるアプリで、整形級加工やリアルでオシャレなメイクが画面上で行えるので、美容や流行に敏感なインフルエンサーの間でも人気のアプリです。「動画編集」の項目ををタップして、編集したい動画を選んだのち、「効果」から好きなスタイルを選ぶだけで、様々なエフェクトを取り入れたおしゃれな動画が作成できます。キラキラした繊細なものや淡く儚げなエフェクトが得意なアプリなので、ふんわりした雰囲気に仕上げたい方におすすめです。
3. 女子向けの機能でキュートなポケダンス動画が作れる「SNOW」
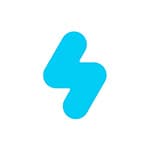
SNOW(スノー)はすっぴんでも可愛くメイクした後のような状態で撮影できる AR メイク機能や、あらかじめ自分の顔をより可愛く見せるために輪郭や肌色、肌質を設定し反映できるビューティー効果が人気の写真・動画加工アプリです。アプリを開いて編集したい動画を選んだら、「AI イラスト」「エフェクト」「ビューティー」から好きな項目を選び、さらにその中の好きなスタイルをタップするだけで、動画の中の人物をアニメ化したり、エフェクトを追加したり、様々なスタイルのメイクを施したりすることができます。
また、ビデオを撮影する段階で先に「スタンプ」をタップし、アニメ風のものやキラキラフィルター、オシャレなメイクフィルターを選んでからポケダンスを撮影すると後から加工する必要もなく、一気に可愛くオシャレなポケダンス動画が撮影できますよ。メイクするのが面倒くさいという方や、より可愛い顔に加工して SNS に投稿したいという方の強い味方になってくれるはずです。
4. 豊富なエフェクトで一味違うポケダンス動画が作れる「vivavideo」

vivavideo(ビバビデオ)は動画のカット編集、BGM の挿入、テキストテロップの挿入など動画編集の基本機能が揃っており、また自撮りに便利な美顔フィルターも豊富にあるため、自撮り動画の編集をする方におすすめの動画編集アプリです。編集したい動画を選択してから、「効果」をタップしお好みのスタイルを選ぶだけで、すぐに動画にオシャレなエフェクトを追加することができます。他のアプリにはないセンスのいいエフェクトが多く、種類も豊富なので、インスタや TikTok でポケダンスなどの流行りの自撮りダンス動画をよくあげる方におすすめです。
5. AI 効果で印象的なポケダンス動画が作れる「Inshot」

Inshot(インショット)は写真の加工やコラージュ、動画編集が簡単にできるアプリで、動画編集ではテキストや動くスタンプを加えられるだけでなく、音楽やトランジションエフェクトを追加でき、スマホ1つで気軽にオシャレで本格的な編集ができることで人気です。編集したい動画を選択したら「AI 効果」をタップし、好みのスタイルを選ぶと、顔や体の動きに合わせて、様々なエフェクトがつけられます。ネオン風のポップなエフェクトや人物が2人や3人に増える目を引くエフェクト、キラキラ光るエフェクトなど、いろんな種類の動画に対応できるエフェクトの多さがこのアプリの魅力です。特に「ライン」「クローン」の中のスタイルはポケダンスの動きを引き立てるのにぴったりです。
バズるポケダンス動画の作り方とコツ
バズるポケダンス動画が作れるおすすめアプリをご紹介しましたが、気になるアプリはありましたか?
この章では、ランキングでご紹介した PowerDirector を使って撮影したポケダンスの動画をインスタの音源とぴったりと合わせる方法と、「AI 動画アニメ化」機能と「AI ボディエフェクト」機能を使って、他とは一味違ったおしゃれで目を引くポケダンス動画を作る方法をご紹介します。これを見ればすぐにおしゃれな動画を作って、SNS にシェアすることができますよ♪
それでは先に、ポケダンス動画とインスタの音源をぴったり合わせる方法からご紹介します。PowerDirector は無料でインストールして使えますので、バズるポケダンス動画を作ってみたいという方は以下よりダウンロードして一緒に操作してみて下さいね♪
① ポケダンス動画とインスタの音源をぴったり合わせる方法
ここでは、撮影したポケダンスの動画をインスタにアップロードする際に、インスタ上のポケダンスの音源と、自分で撮影した動きがぴったり合うようにするコツをご紹介します。
完成した動画をそのままアップロードして、インスタでポケダンスの音源を使うと、ダンスの動きとポケダンスの歌がずれてしまうことがあります。せっかくインパクトのある動画を作っても音のタイミングが合ってないとバズり効果は半減してしまいますよね。
これを解決するには、まずインスタ上でポケダンスの音源を録音してから、自分で作成したポケダンス動画の音と合わせる必要があります。少し細かい調整になりますが、音がぴったり合うことで、何回も見たくなるバズる動画につながりますよ。それでは早速見ていきましょう!
ステップ 1:
インスタでポケダンスの音源を探す
インスタ(Instagram)のアプリを開き、検索欄に、「#pokedance」と検索し、一番上(一番投稿数が多いタグ)をタップします。
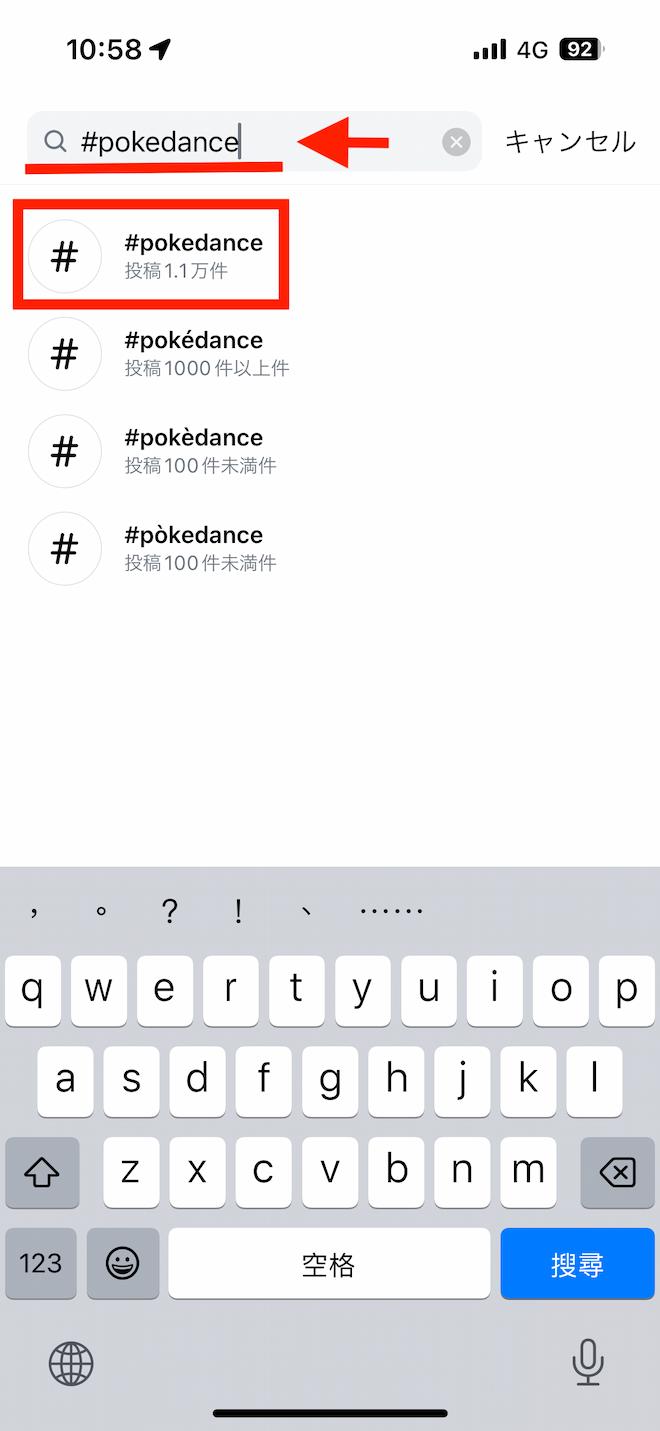
上のカテゴリーで「リール動画」を選択し、その中にある公式の動画をタップします。

ステップ 2:
音源を録音する
左下の pokemon – オリジナル音源 をタップし、iOS または、Android の画面収録の機能を使って録画を開始してから、再生ボタンをタップして曲を再生します。曲が最後まで再生されたら、画面収録を終了します。
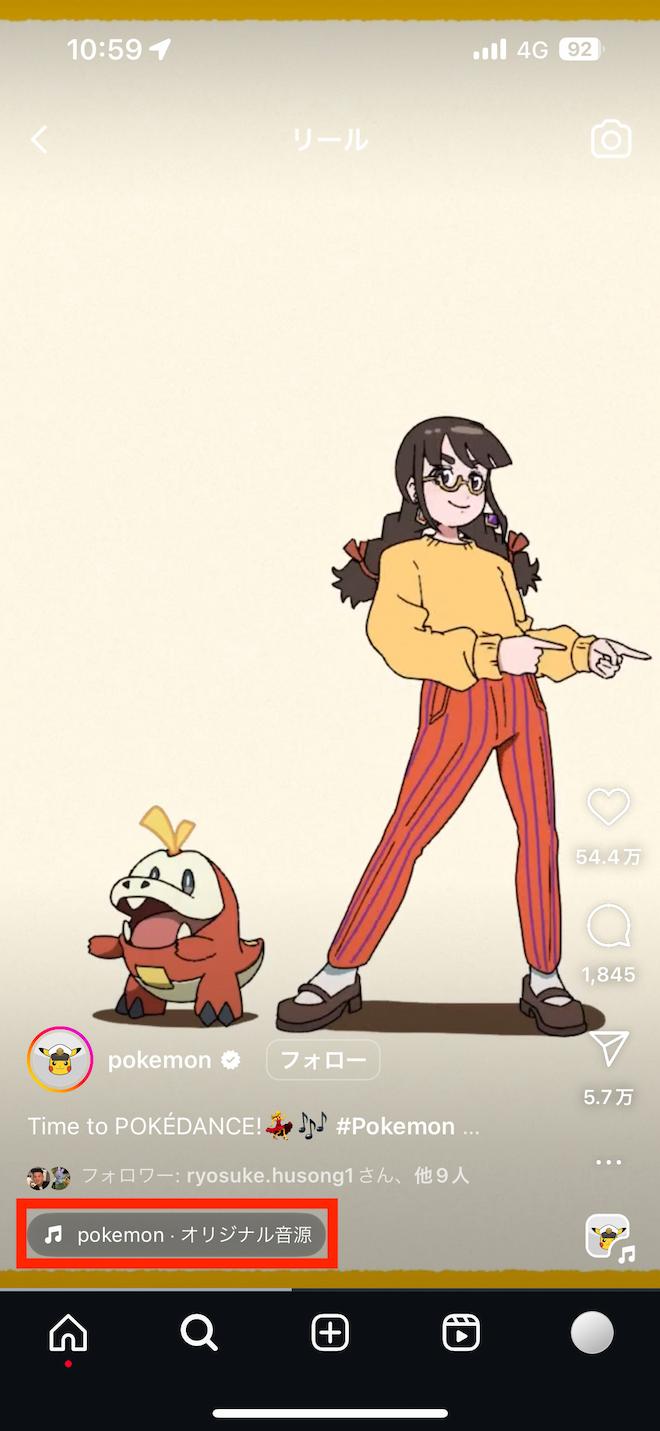
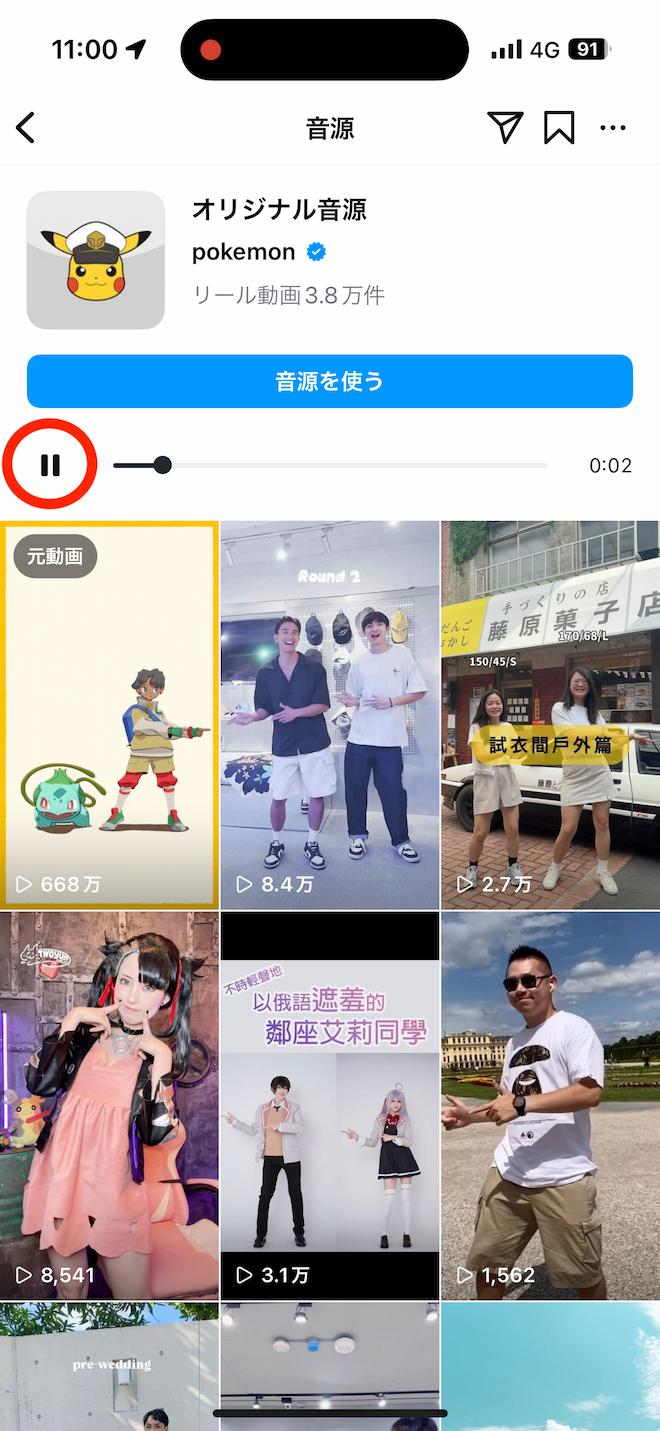
ステップ 3:
ポケダンス動画とポケダンス音源動画を PowerDirector に読み込む
撮影したポケダンス動画と画面収録の動画を選択し、「次へ」をタップします。
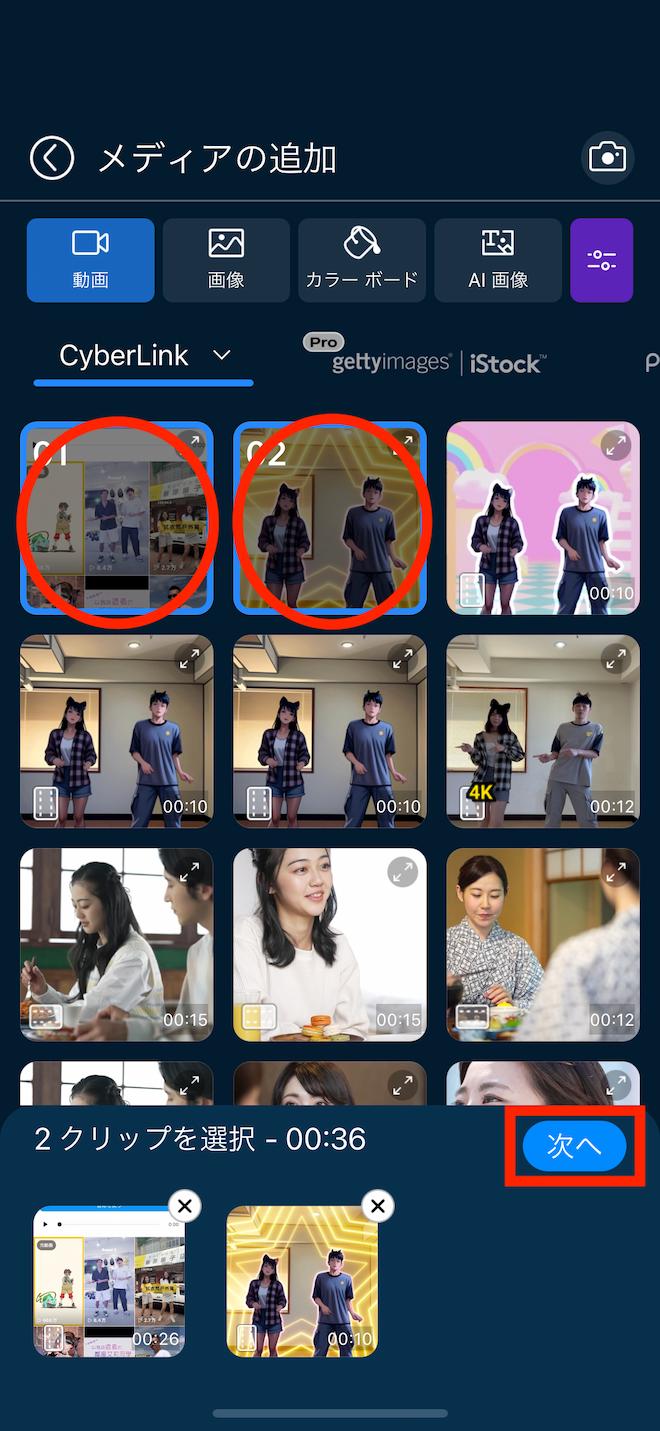
ステップ 4:
音源動画から音だけを抽出する
まず、画面収録の動画から音だけを抽出します。画面収録した動画をタップし、「音声」→「AI 音声ツール」の順にタップします。
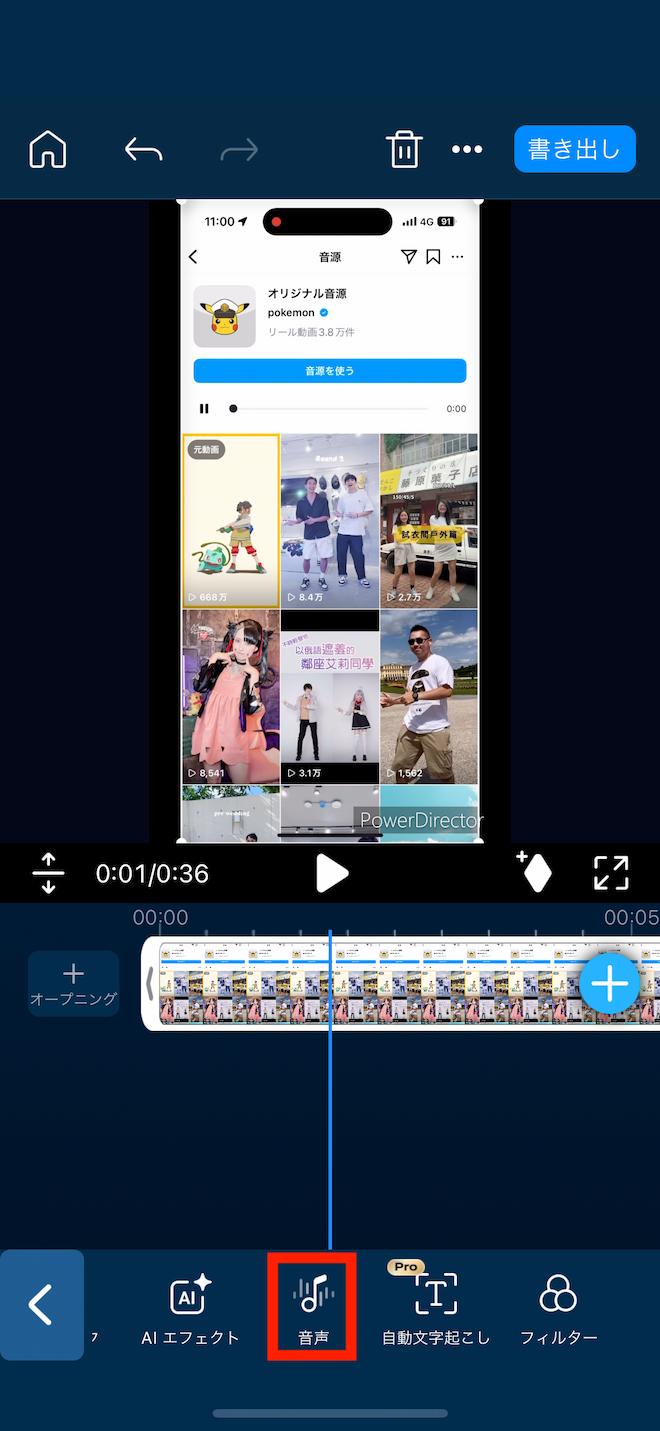
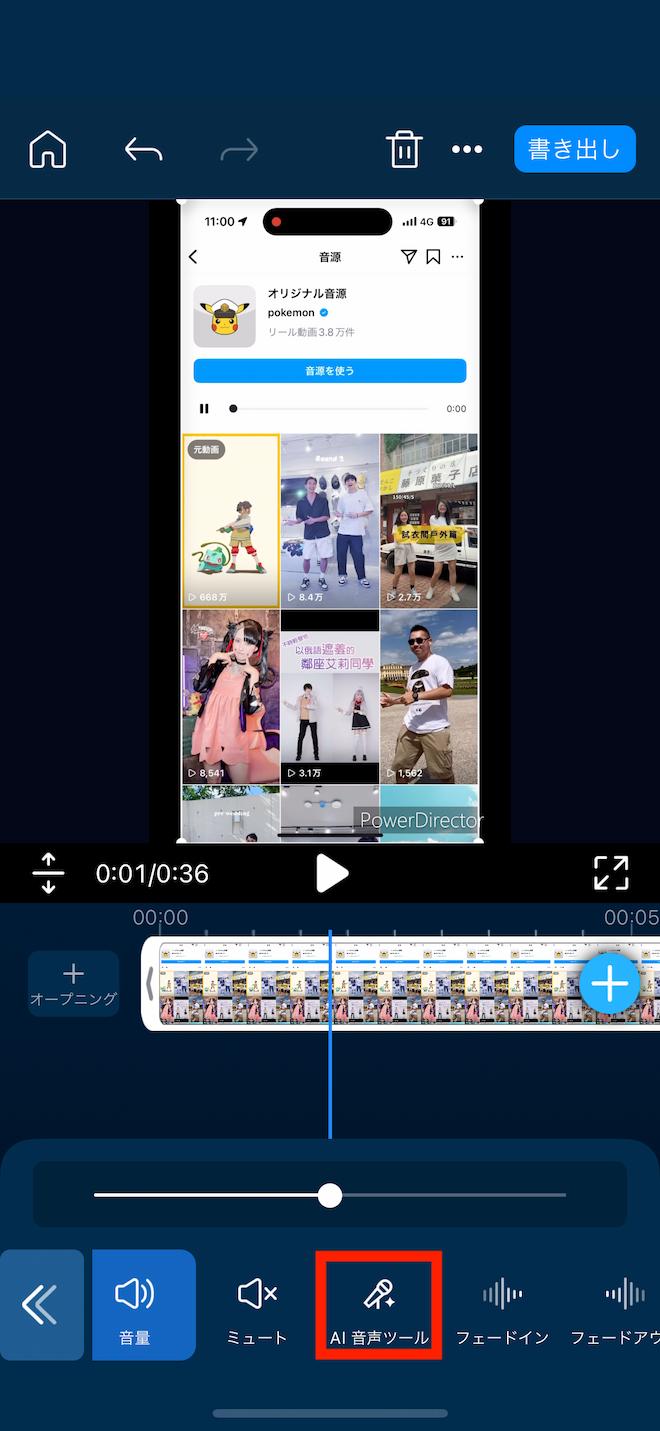
「音声の抽出」をタップすると、下に音声のみのクリップが画面収録の動画と分離されて表示されますので、画面収録の動画クリップは削除して大丈夫です。
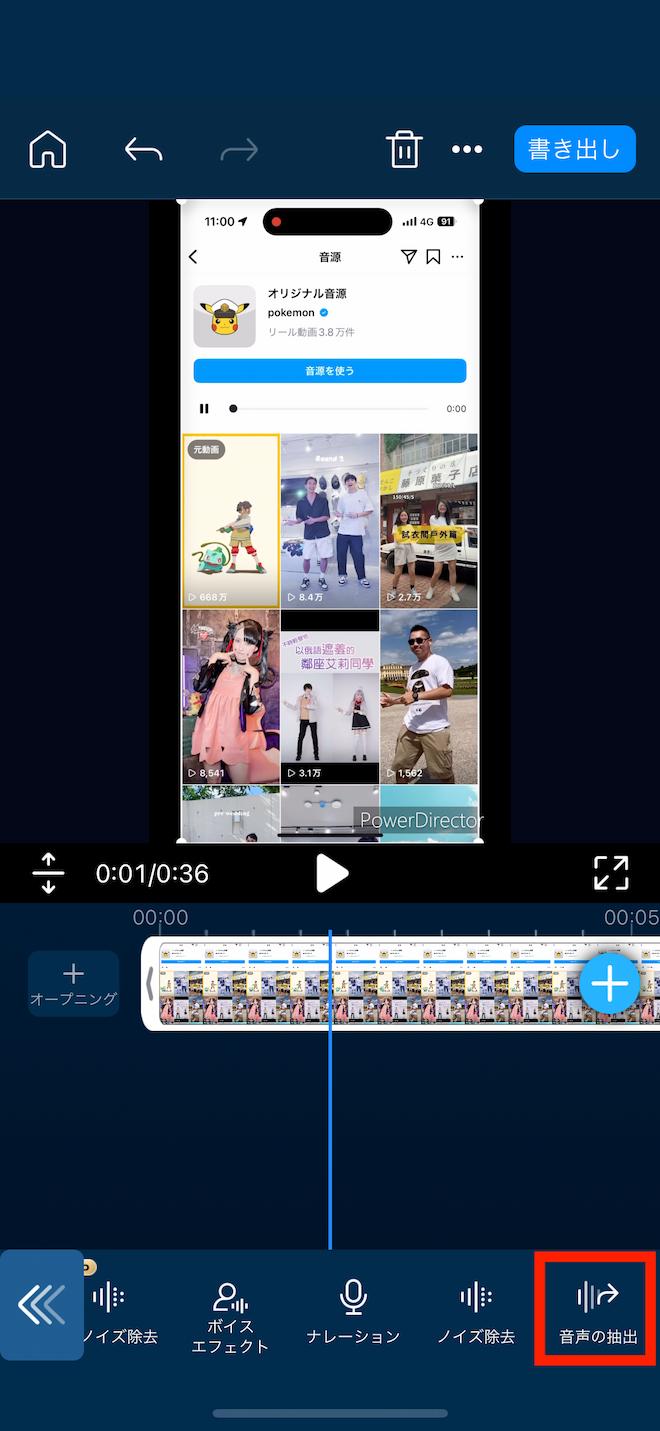
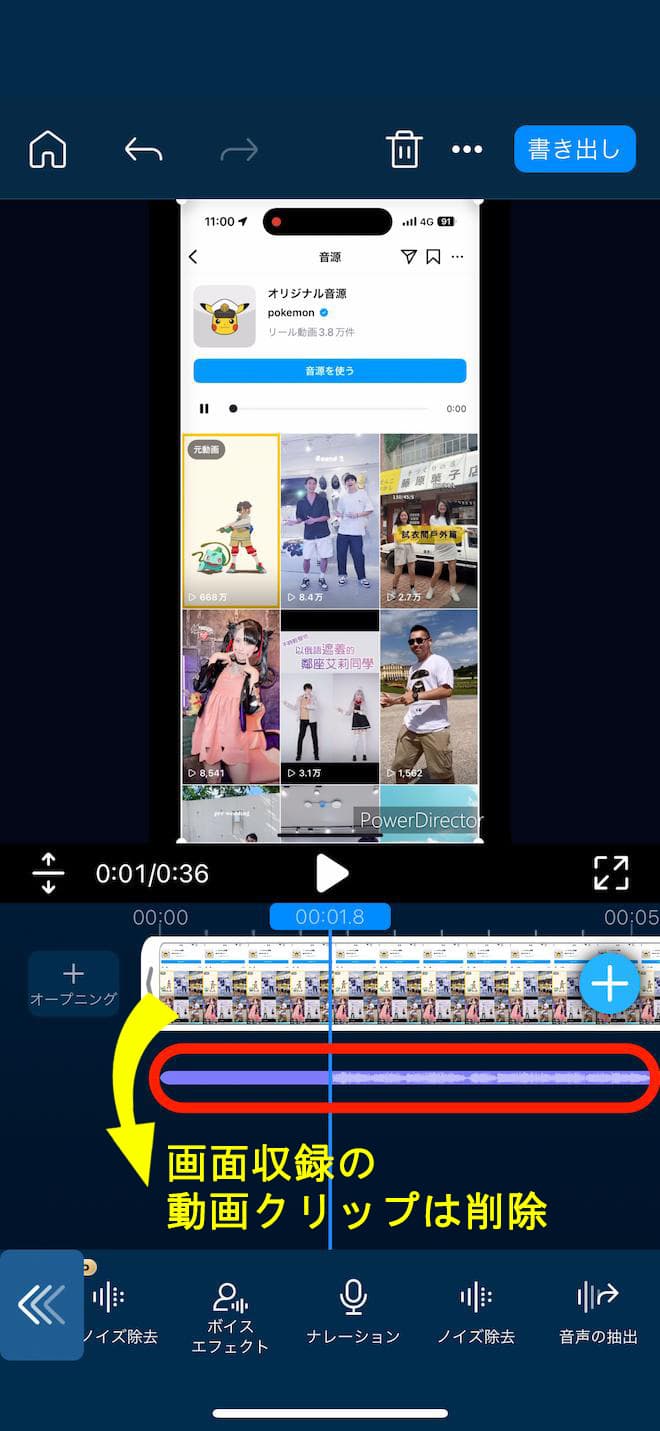
ステップ 5:
抽出した音源とポケダンス動画の音を合わせて書き出しする
次に、抽出した音源とポケダンス動画の音を合わせます。
画面収録した音源の最初の無音部分をトリミングで削除します。
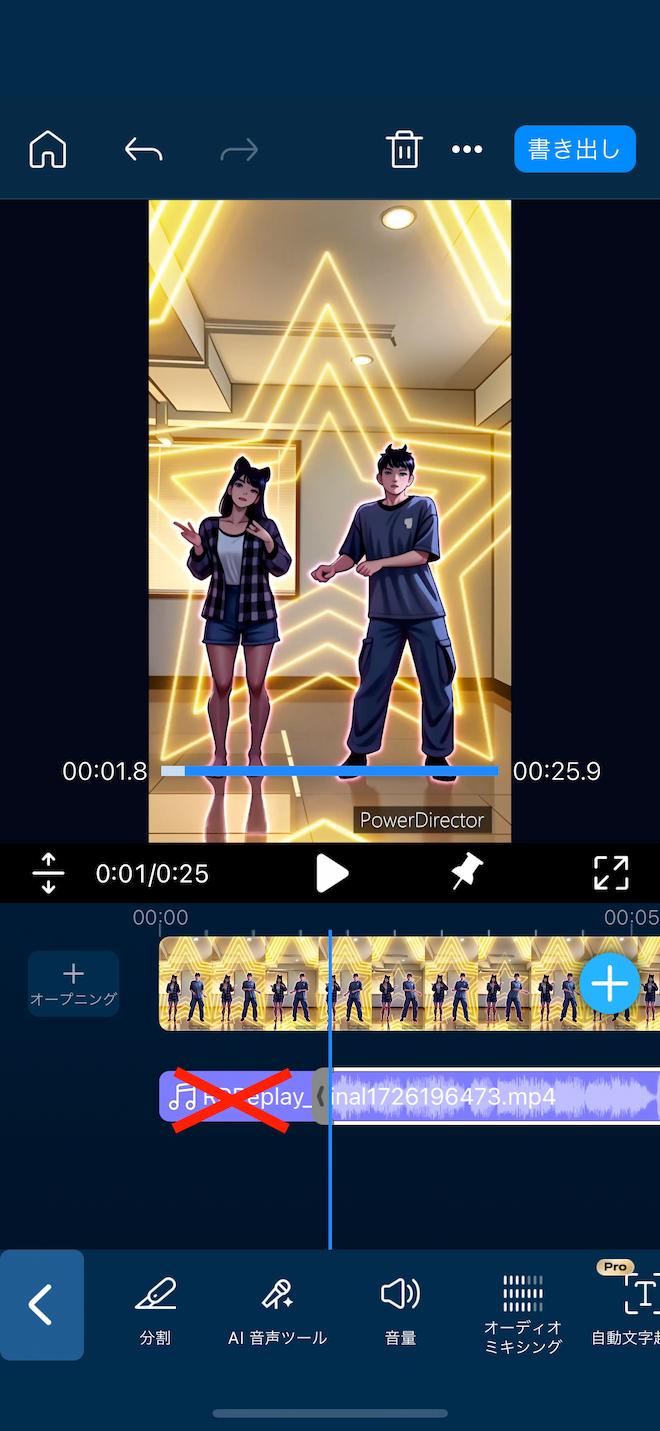
音源の歌い出し部分が頭に来るように調整し、ポケダンスの動画とタイミングを合わせましょう。
再生しながら、動画の音と音源の音の頭が合うように、動画のクリップのほうの位置を調整したら「書き出し」をタップして書き出します。
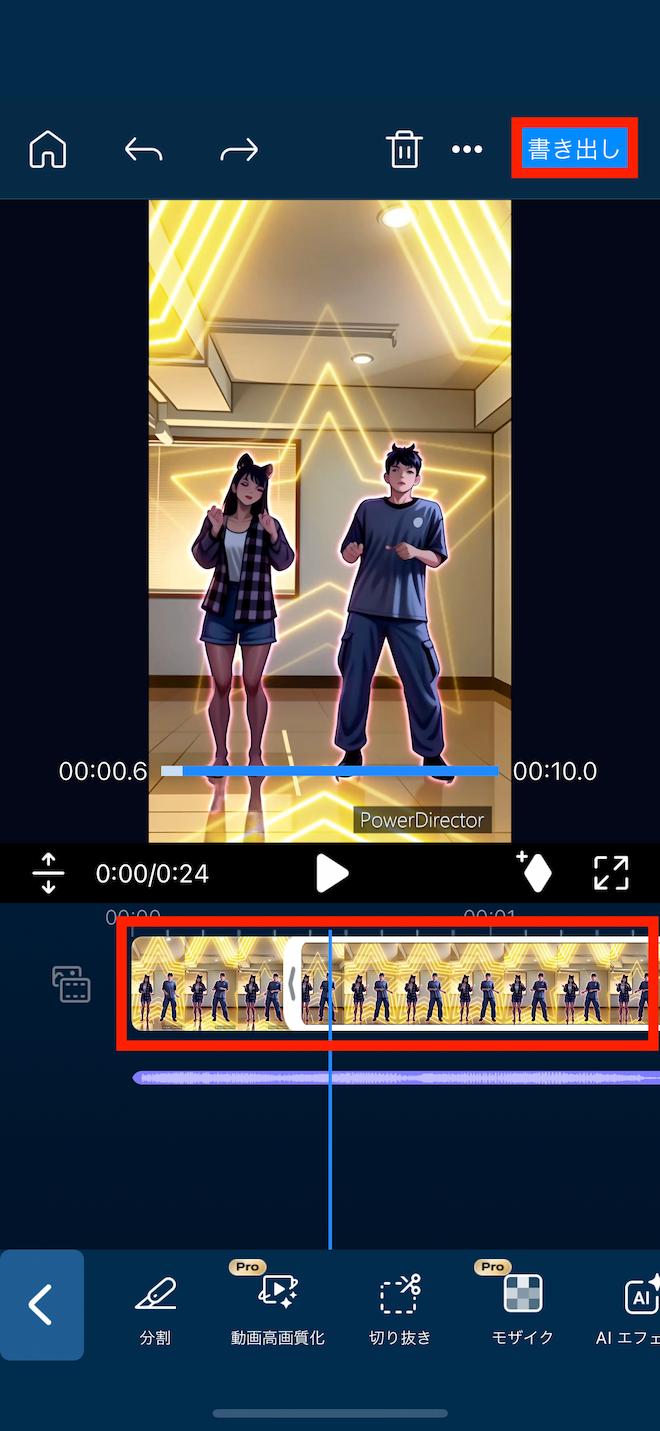
こうすることでインスタに載せた時に音源とぴったりとあいますよ。
ステップ 6:
動画をインスタにアップロードする
先ほどのリール動画の音源を見つけた画面で、「音源を使う」をタップします。
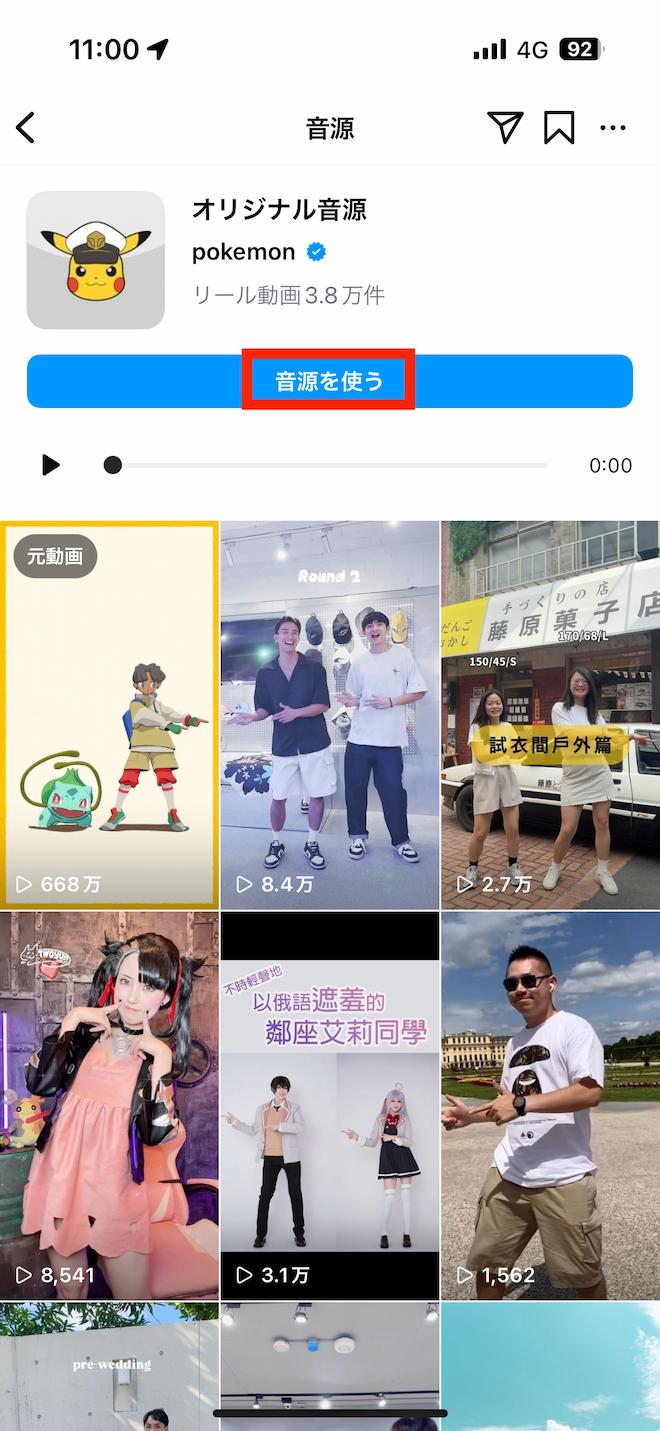
先ほど書き出した動画を選択し、「次へ」をタップします。あとは、普段リールを投稿する時と同じように設定をしたら完了です!
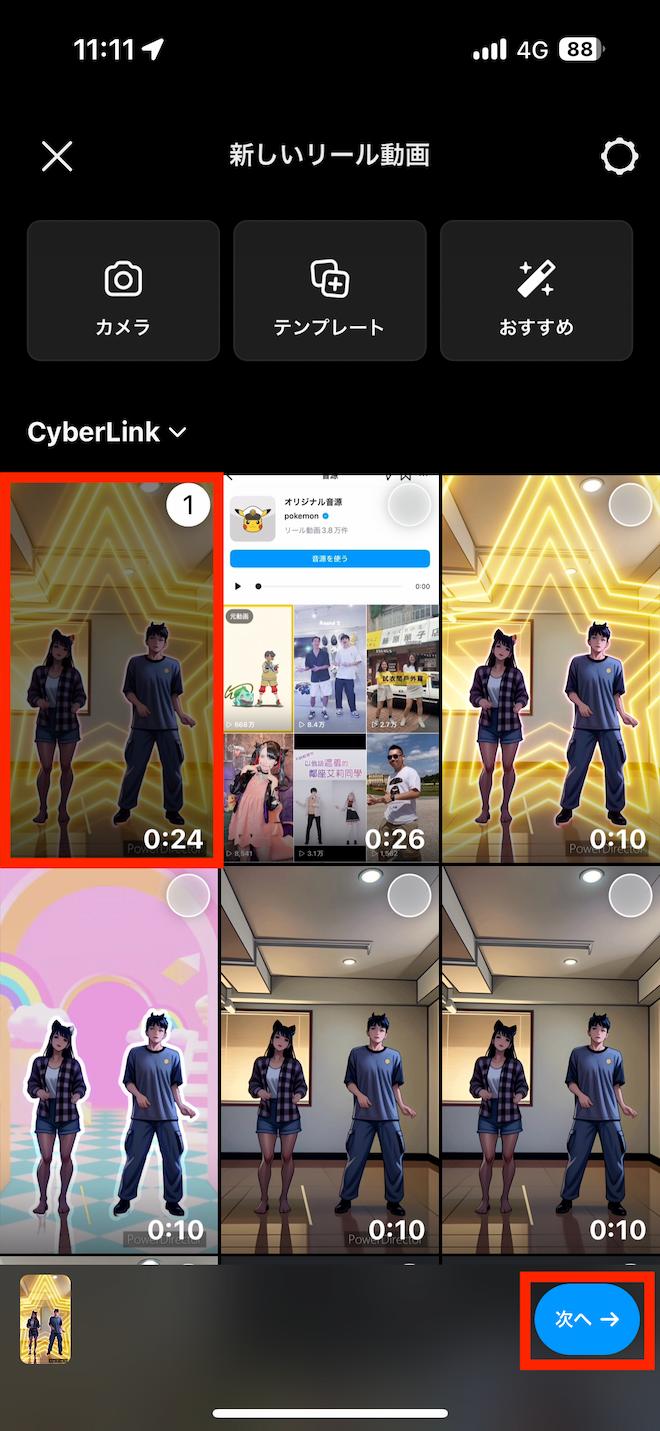
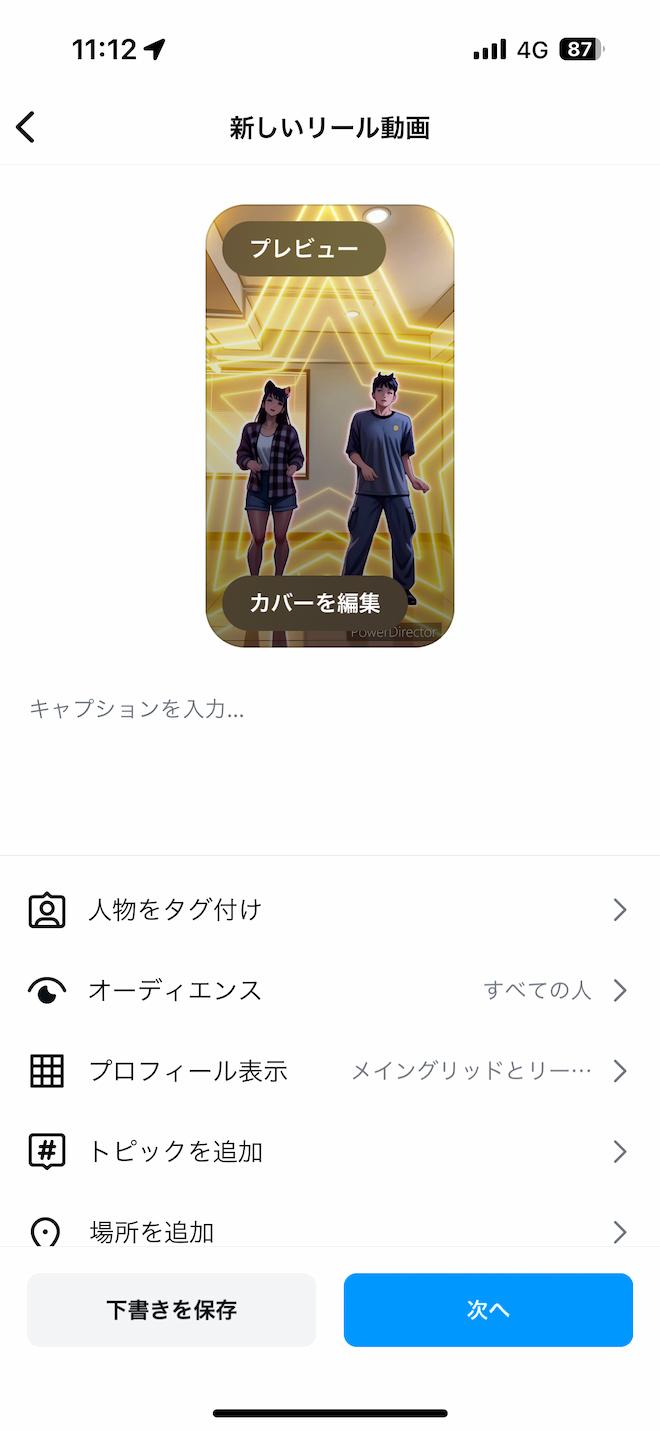
以上で、撮影したポケダンスの動画とインスタの音源を合わせて投稿することができました。このように、少し手を加えることで目を引く楽しいポケダンス動画が簡単に作れますので、是非みなさんもお気に入りの動画で作ってみてくださいね♪
② 動画をアニメ風に変換する方法
顔出しをしたくない方や、インパクトのある映像にしたい方に向けて、動画のアニメ化の方法をご紹介します。アニメ化が必要ない場合は「② 体の周りにかっこいいエフェクトを追加する方法」までスキップしてください。
ステップ 1:
「拡張」→「AI 動画アニメ化」をタップ
まず、モバイル版 PowerDirector を起動し、「拡張」アイコンをタップします。
すると右の画像のように、たくさんの機能が表示されますので、「AI 動画アニメ化」をタップします。
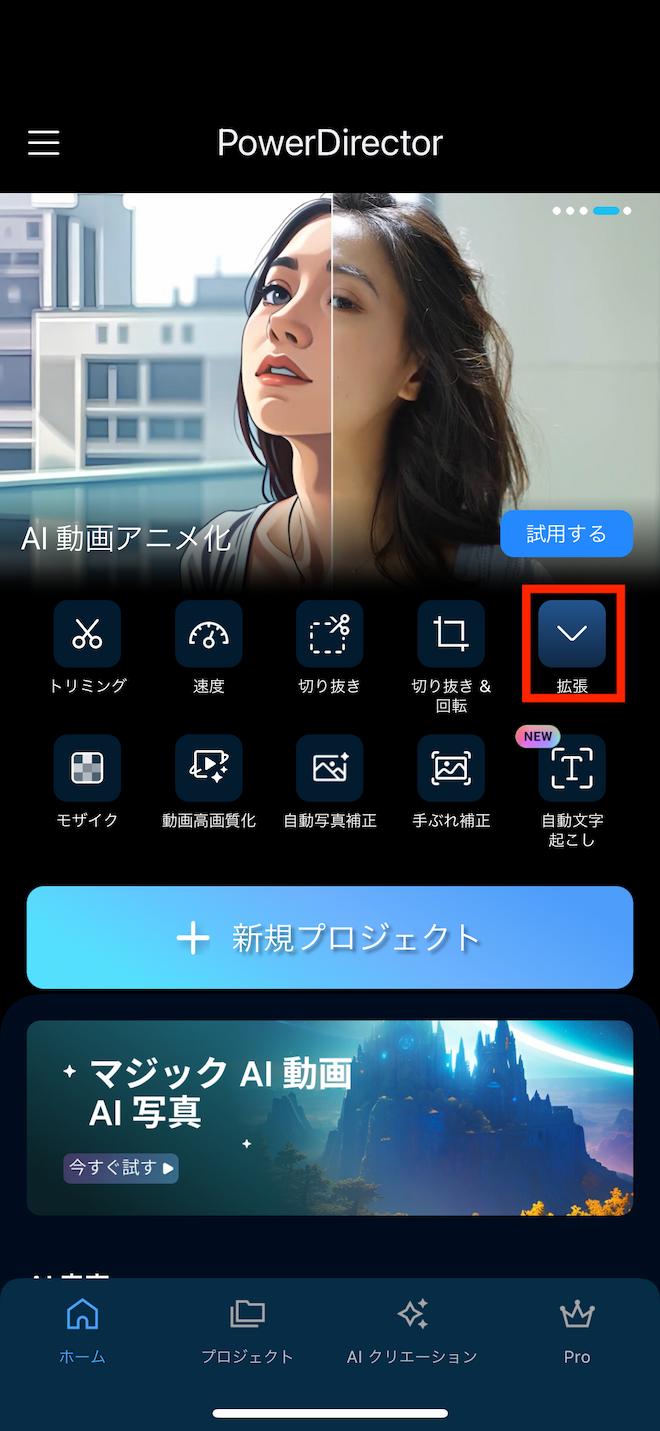
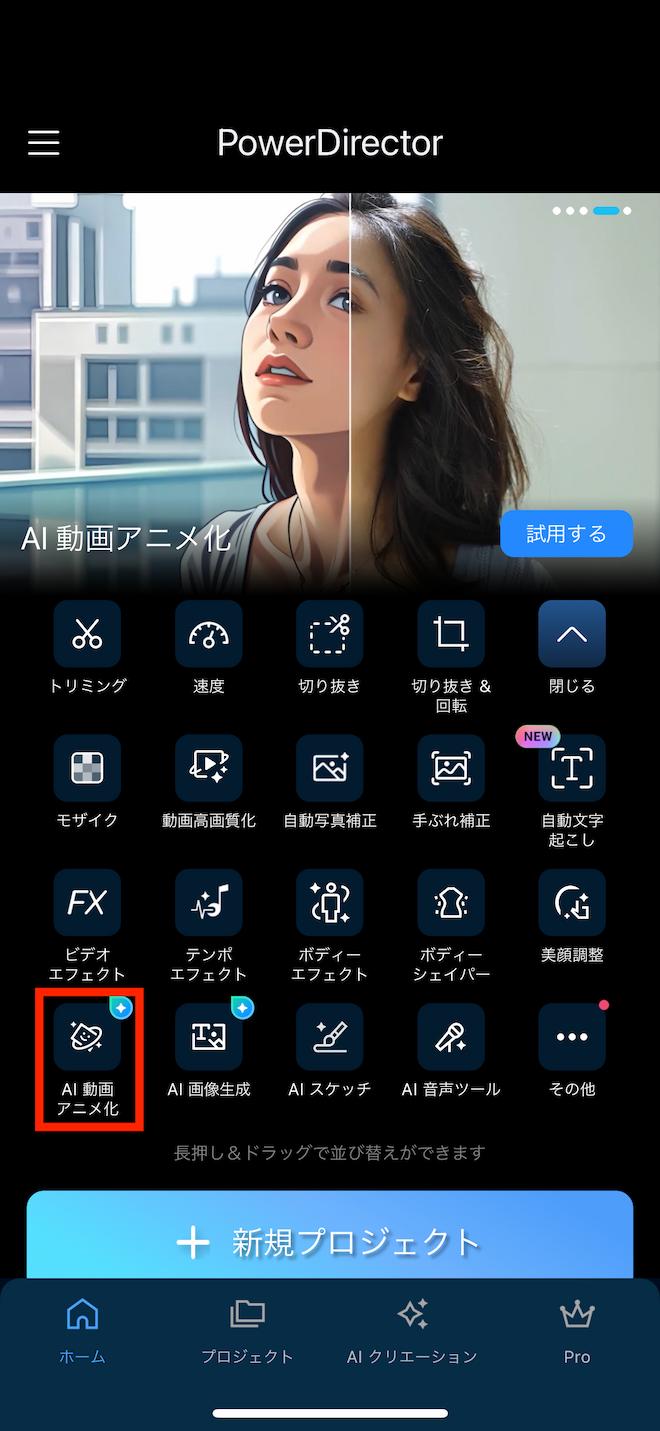
ステップ 2:
アニメ化のスタイルと秒数を選択する
アニメ化の中にもさまざまなスタイルが用意されており、選ぶスタイルによって雰囲気が変わってきますので、下から左右にスライドして試し、お好みのスタイルを選んでみて下さいね。
今回は、「ビビッド」を選びました。使いたいスタイルを選択した状態で、下の「今すぐトライ」をタップします。

次に、秒数を 10 秒、20 秒、30 秒から選びます。ポケダンスの動画に合わせて、今回は 10 秒を選び、「クレジットを使って生成」をタップします。
選ぶ秒数によって消費されるクレジットが異なり、今回は 10 秒を選択したので、クレジットが 40クレジット消費されます。
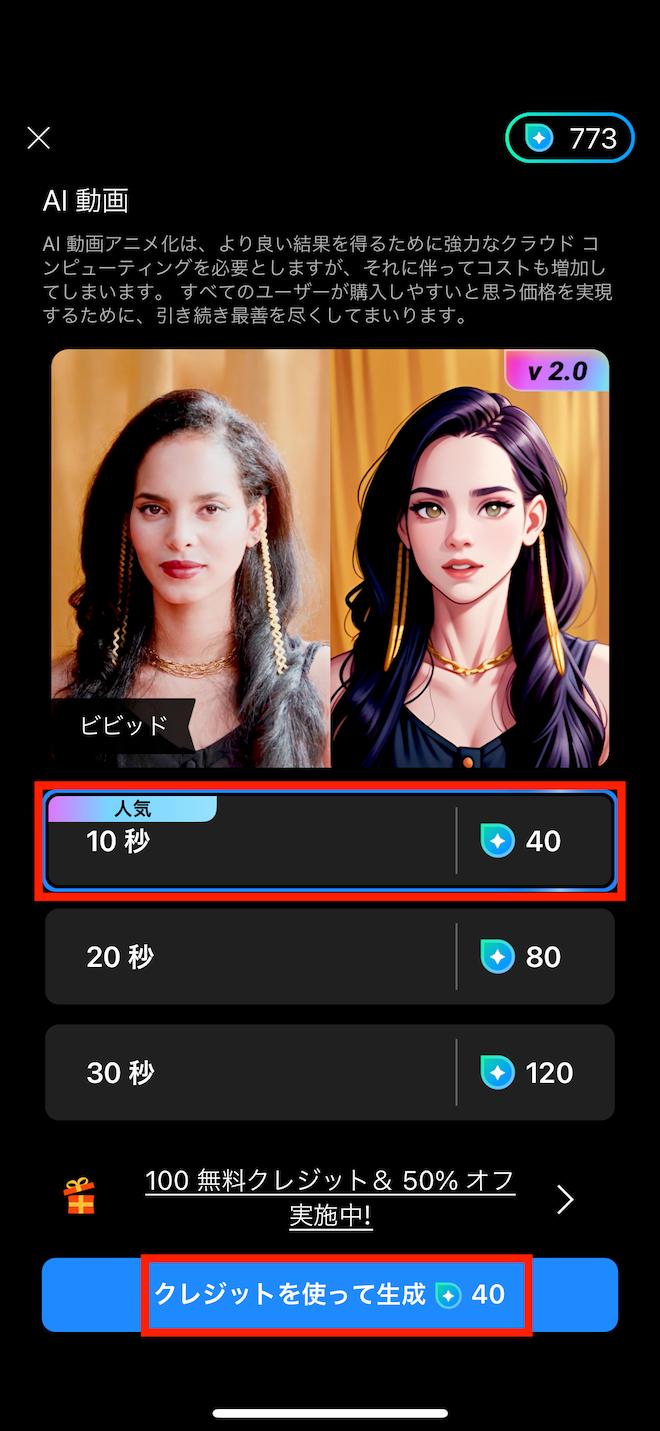
※「AI 動画アニメ化」機能の使用には AI クレジットが必要になります。AI クレジットは、「マイクリエーション」から右上のクレジットをタップすることで、購入することができます。また、毎日5クレジットを無料で獲得することができます。
ステップ 3:
アニメ化したい動画を選択し、使用範囲をトリミングする
ポケダンス用に撮影した動画をタップすると、使う範囲を指定する画面に移ります。
下の範囲選択で使いたい部分を囲い、右上の「次へ」をタップします。
後で音源と合わせるため、ここでは、歌い出しの部分に合う動作が含まれていることを確認しましょう。
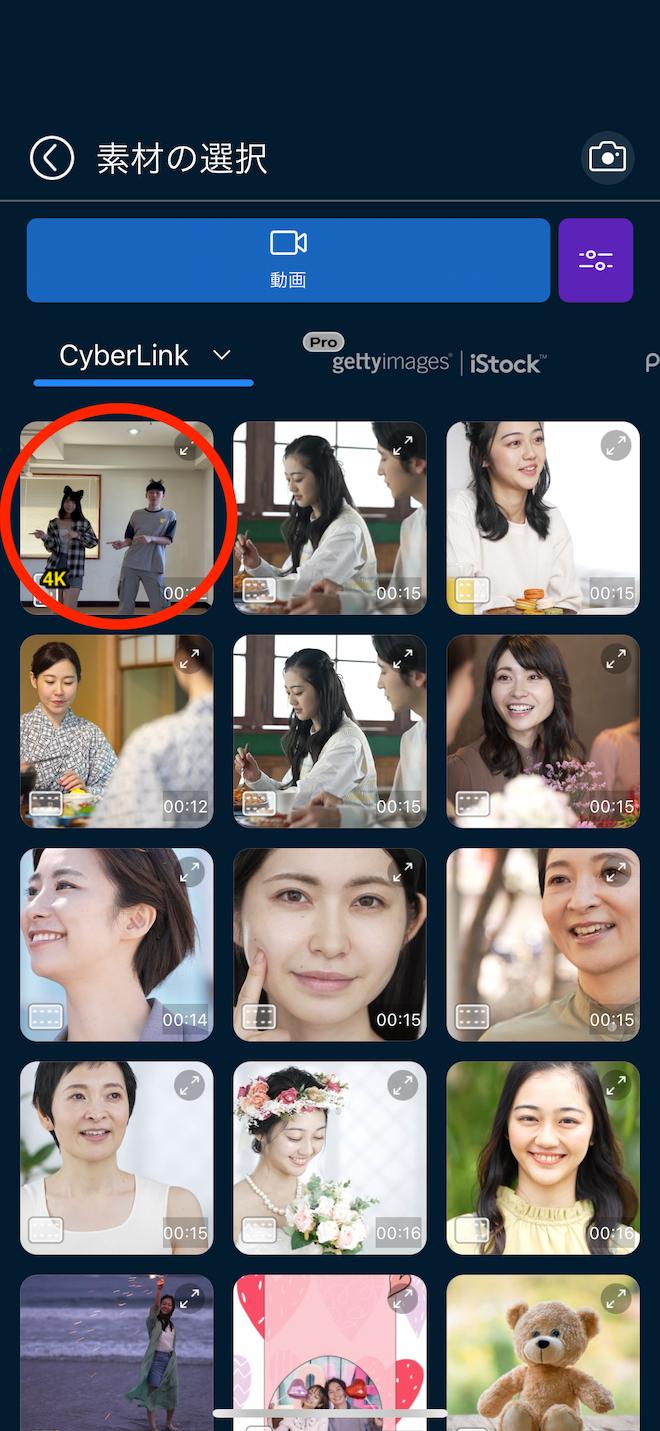
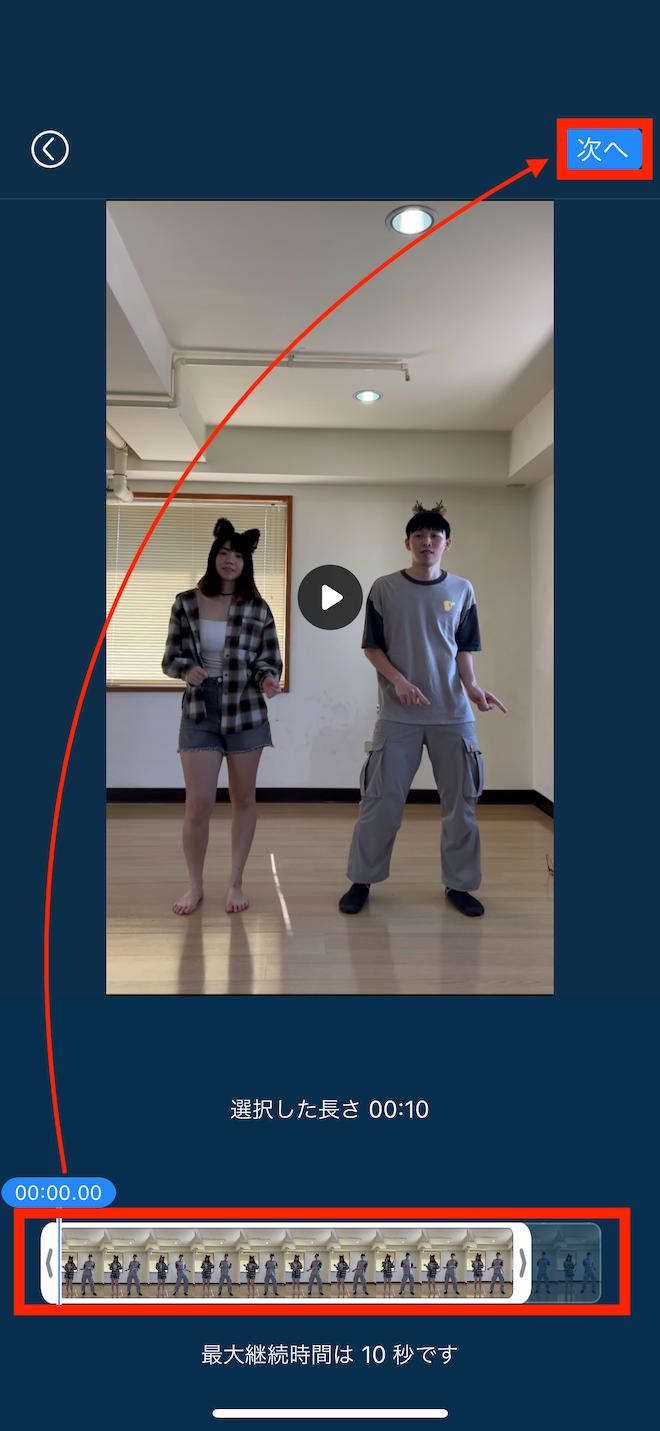
ステップ 4:
アニメ化を開始して完成したら保存する
アニメ化の準備が始まったら、PowerDirector は閉じても大丈夫です。
アニメ化の処理には10~20分ほどかかるので、しばらく待ってからまたアプリに戻ってチェックしてみましょう。
また、サイバーリンクに登録しているメールアドレスにも、終了時に通知が届きます。
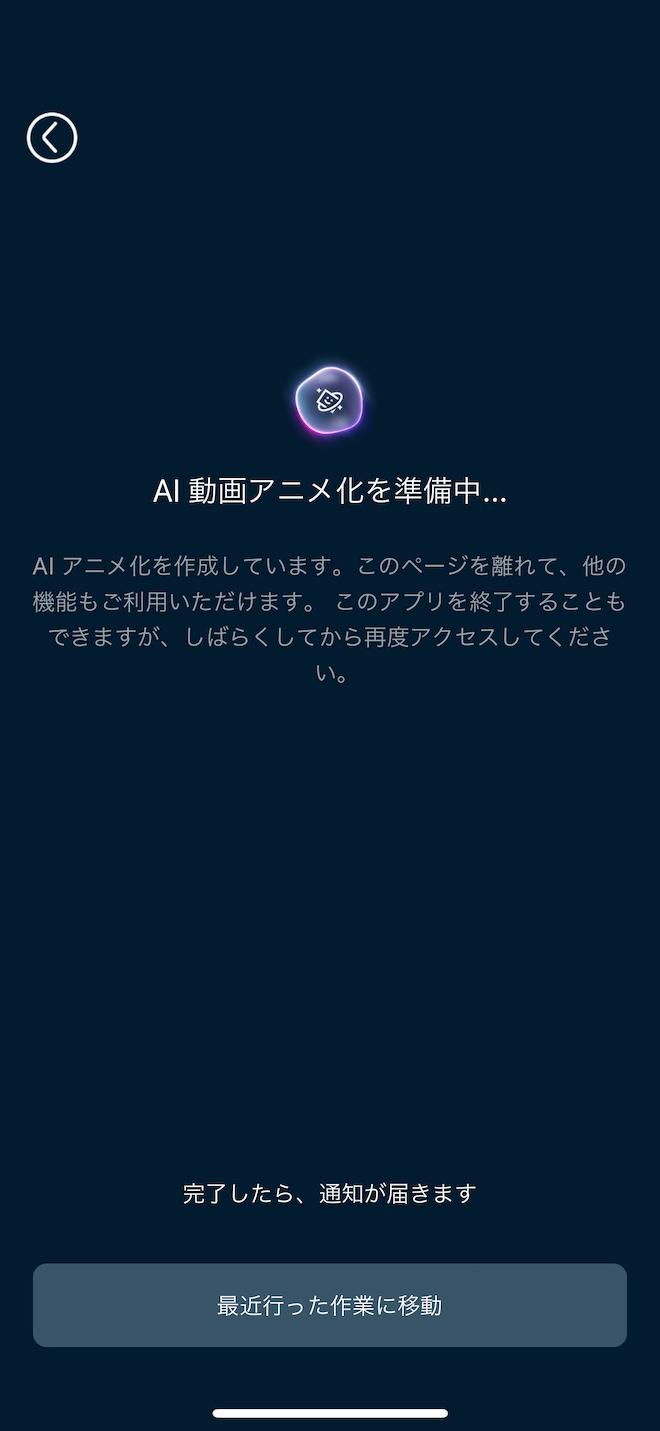
処理が終わったら、もう一度、AI 動画アニメ化の画面を開き、「最近行った作業」の右の数字が 1 つ増えていることを確認してタップします。

一番上が最後に作成したアニメ動画になるので、「表示」をタップし、右上の「保存」ボタンをタップすると完成した動画を保存することができます。
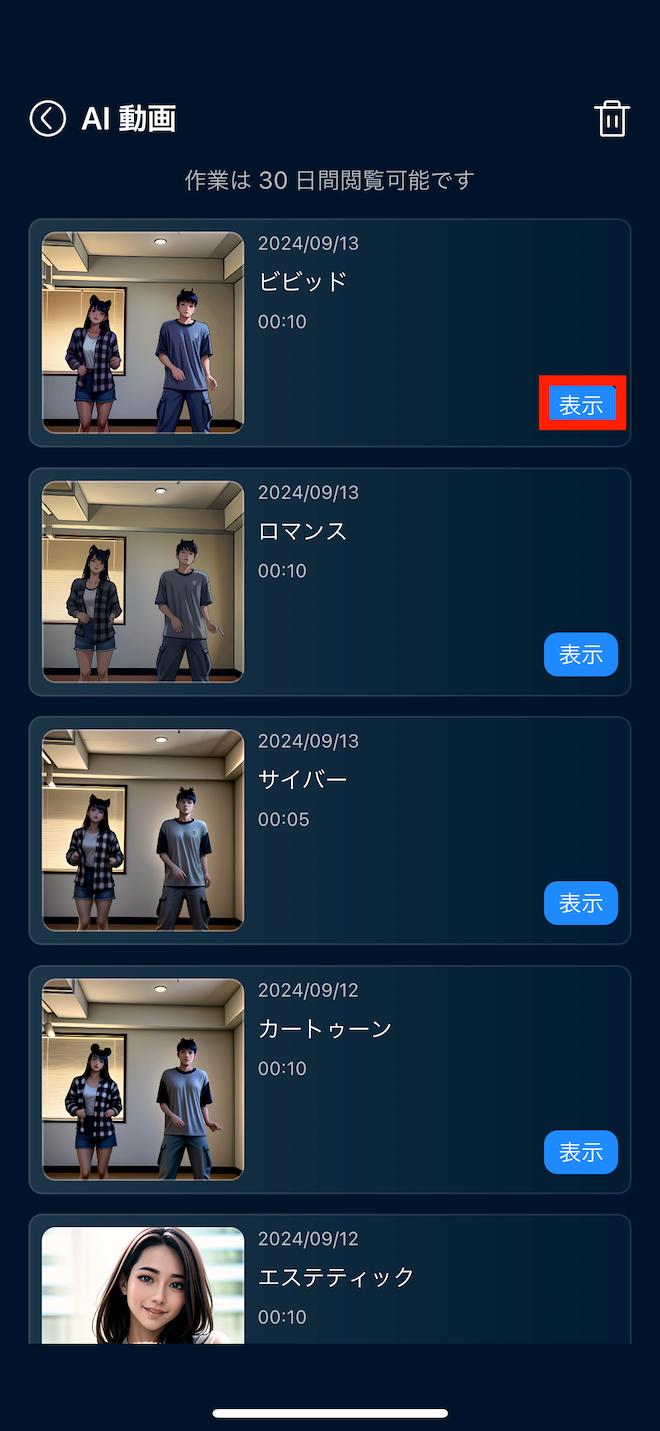
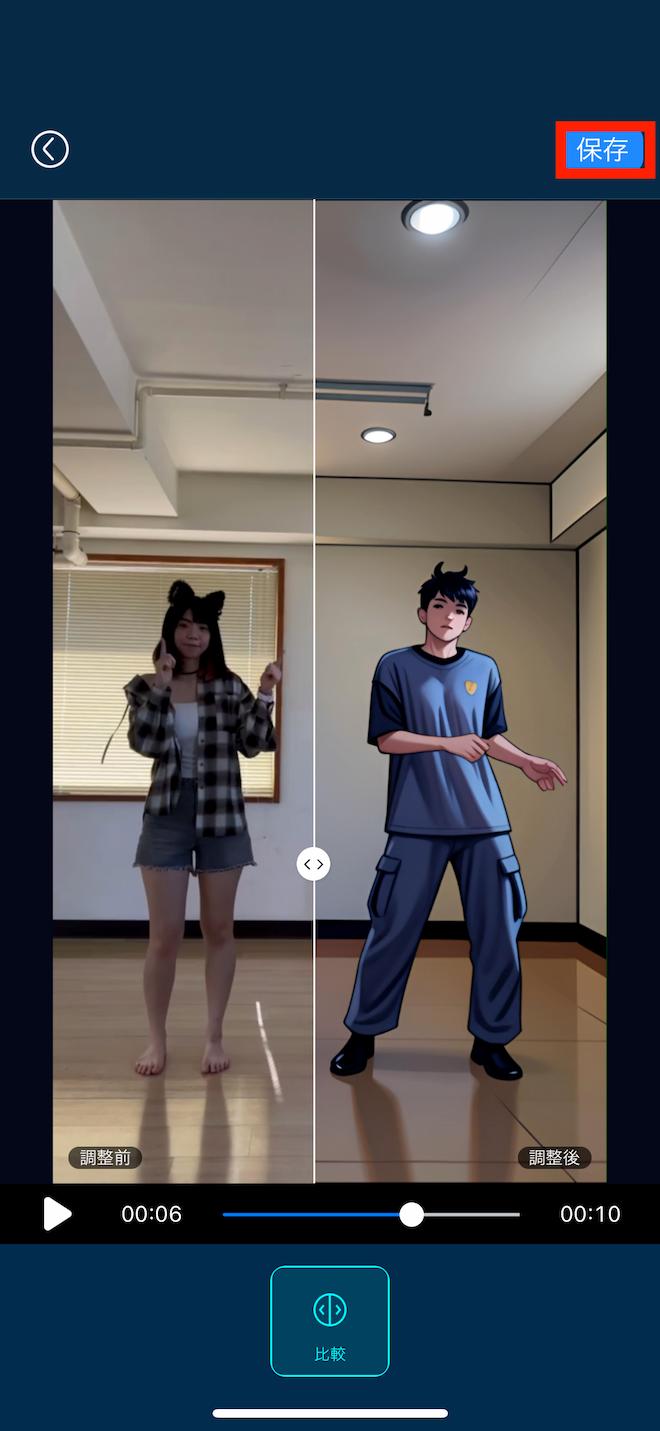
これで、人物の動きに合わせてなめらかに動くアニメ動画が完成しました!

③ 体の周りにかっこいいエフェクトを追加する方法
最後に、TikTok などでも見かける、体の動きに合わせてかっこいいエフェクトを付ける方法をご紹介します。同じような動画でもエフェクトをつけるだけでインパクトが増しますので、ぜひ試してみてくださいね♪
ステップ 1:
「拡張」→「ボディーエフェクト」をタップする
先ほどと同じように「拡張」からすべての機能を表示させ、「ボディーエフェクト」をタップします。右側の画像のように、機能の説明画面が表示されますので、「今すぐトライ」をタップしましょう。
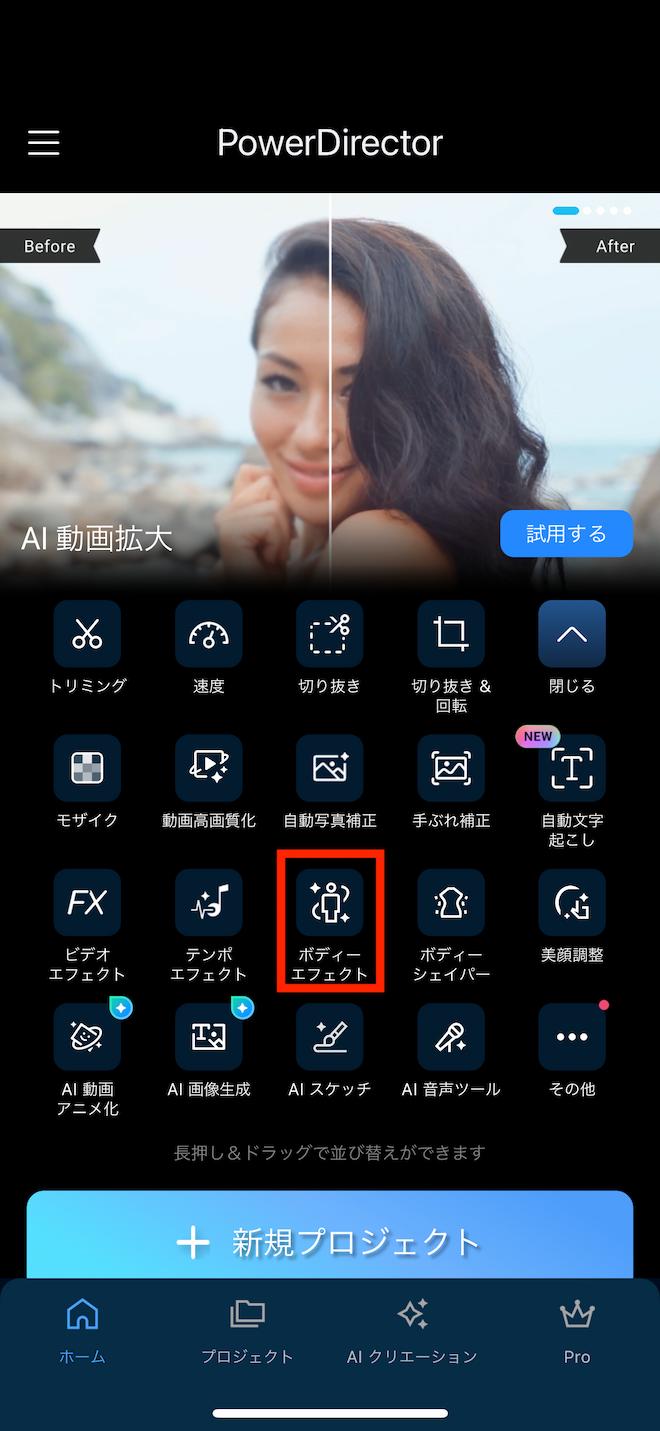

ステップ 2:
エフェクトをつけたい動画とエフェクトのスタイルを選択
エフェクトをつけたいポケダンスの動画をタップします。ここでは、先ほど作ったアニメ化した動画を使ってみます。
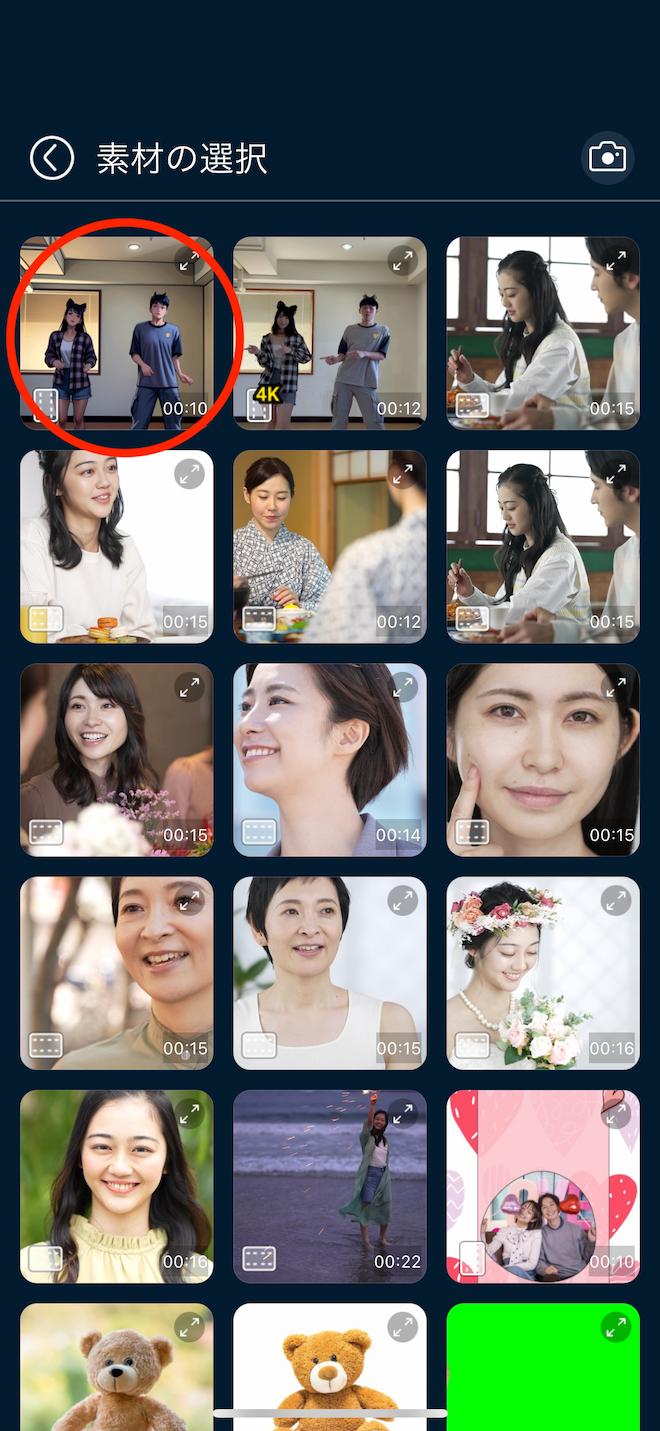
ボディーエフェクトの画面に入ると、下に様々なエフェクトが表示されますので、好きなカテゴリーを選び、お好みのエフェクトを選択します。エフェクトを選択すると、動画に適用されますので、どんな雰囲気になるか確認してみましょう。
今回は、ポケダンスにちなんでピカチュウっぽさを出すために、「トレンド」カテゴリー内の「稲妻」を選択してみました。
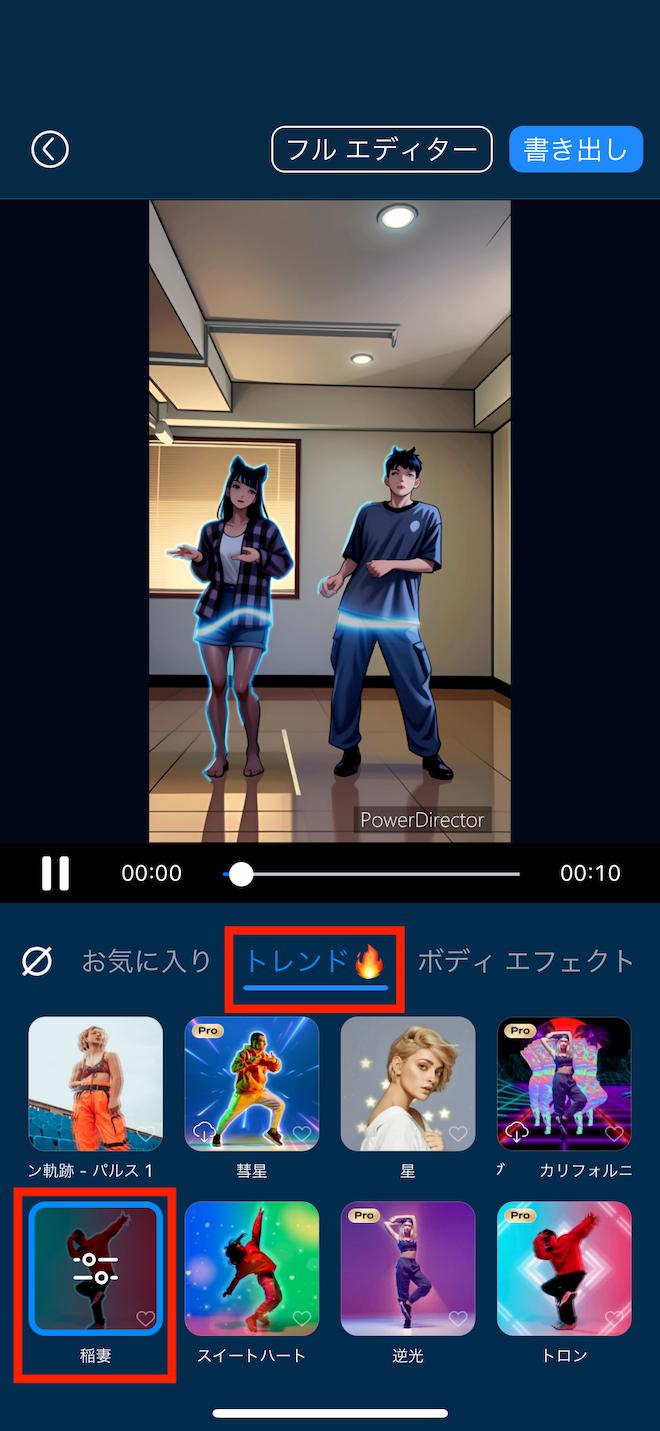
※ボディーエフェクトのスタイルには無料で使用できるものと、サブスクリプションユーザー向けのもの(「Pro」のラベルがついているもの)があります。
本記事で紹介しているスタイルはすべて無料でお使いいただけます。
ステップ 3:
エフェクトを調整して保存する
「稲妻」を再度タップすると、調整画面が開きます。調整の項目はエフェクトによって異なります。
稲妻の場合は、体の境界線の色と幅を変えることができますので、ピカチュウっぽく黄色にして、目立つように幅を太くしてみました。
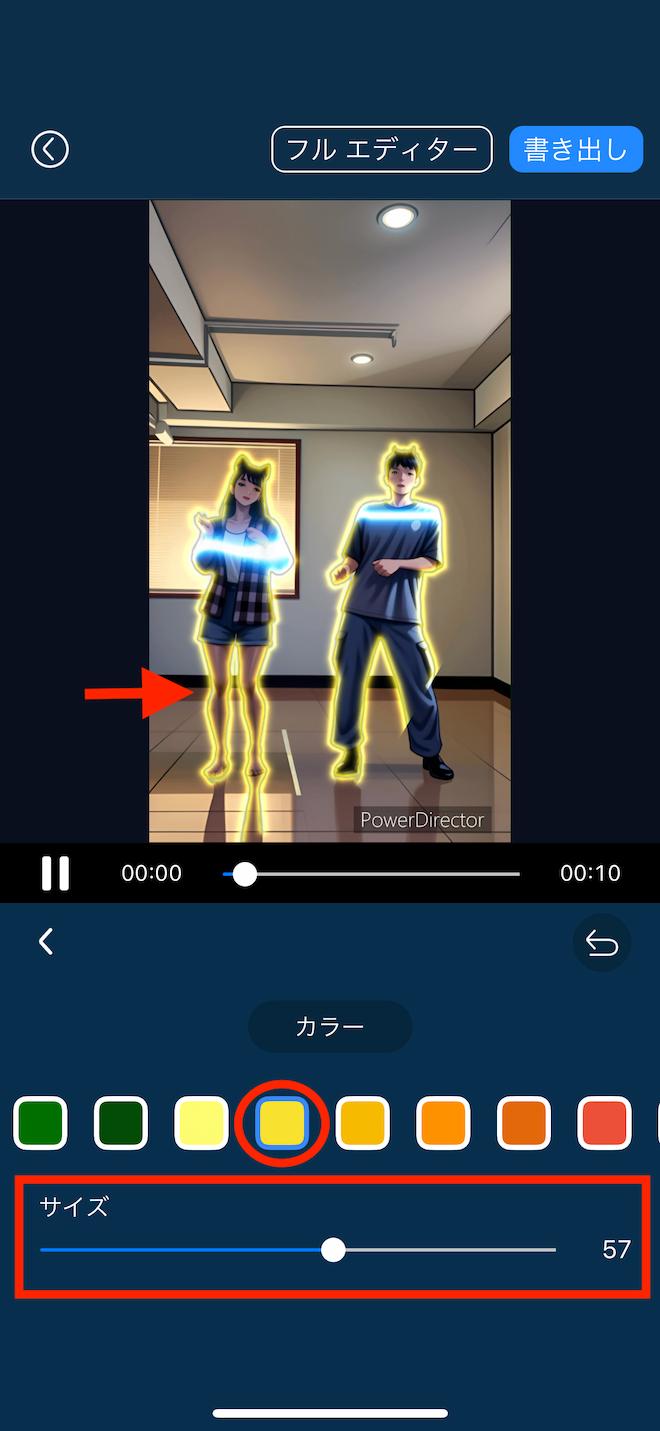
最後に、右上の「書き出し」をタップして保存できます。
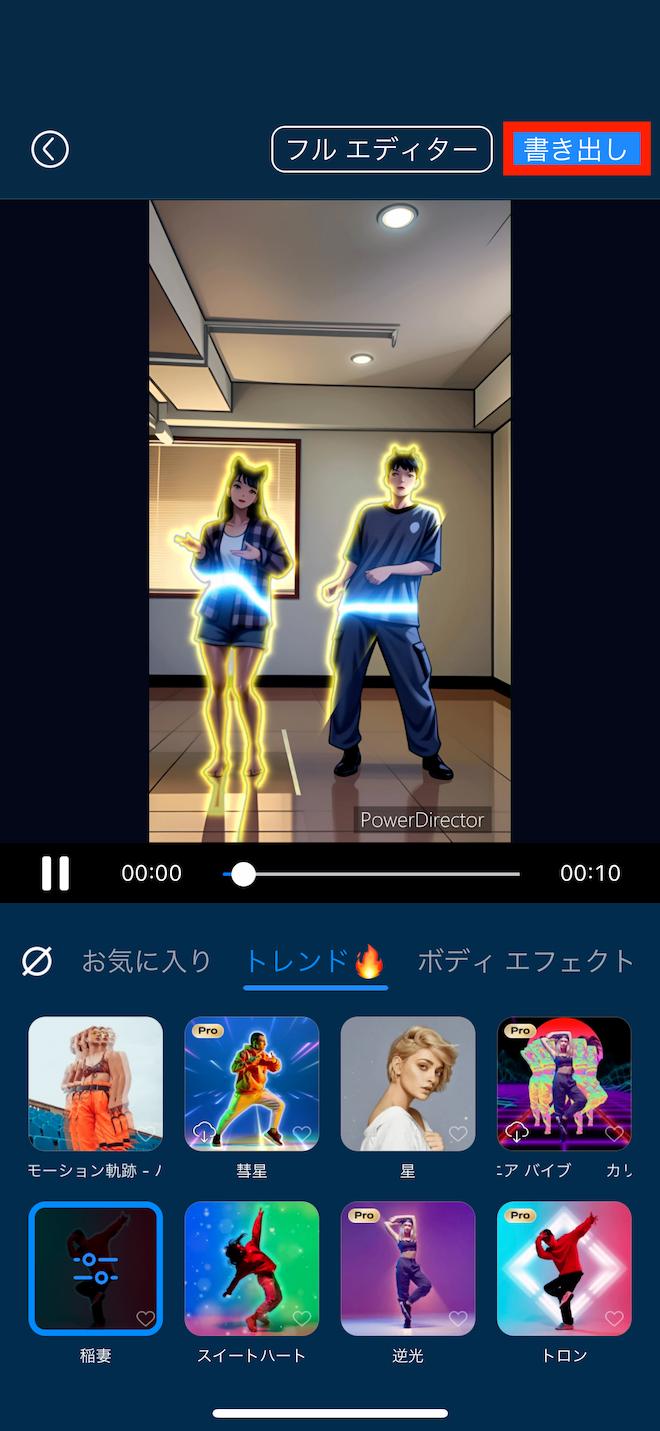
完成した動画と、その他のエフェクト例も見てみましょう。




※上記 4 つのボディーエフェクトのスタイルはすべて無料でお使いいただけます。
ぜひいろんなボディエフェクトを試して、バズる動画を作ってみてくださいね。
まとめ
今回は TikTok やインスタで流行っているポケダンス動画をカッコよくオシャレにアレンジできるアプリ 5 選とバズるポケダンス動画の作り方をご紹介しました。流行りに乗って SNS に投稿することで多くの人に見てもらいやすくなりますし、注目を集めることができるので、ぜひお気に入りのアプリを見つけてオリジナルのポケダンス動画作ってみてくださいね♪
今回ランキングと「バズるポケダンス動画の作り方とコツ」でご紹介した PowerDirector は、初心者の方でも簡単に使える上、AI 動画アニメ化、AI ボディエフェクト、AI 背景除去、AI 高画質化などの最新 AI 機能が搭載されています。どの機能も迷わず使えるので、動画編集をしたことがない方でも簡単にプロ並みの編集ができますよ。
PowerDirector は無料でインストールできますので、気になる方はぜひ以下よりダウンロードして色々な編集機能を使ってみてくださいね!


