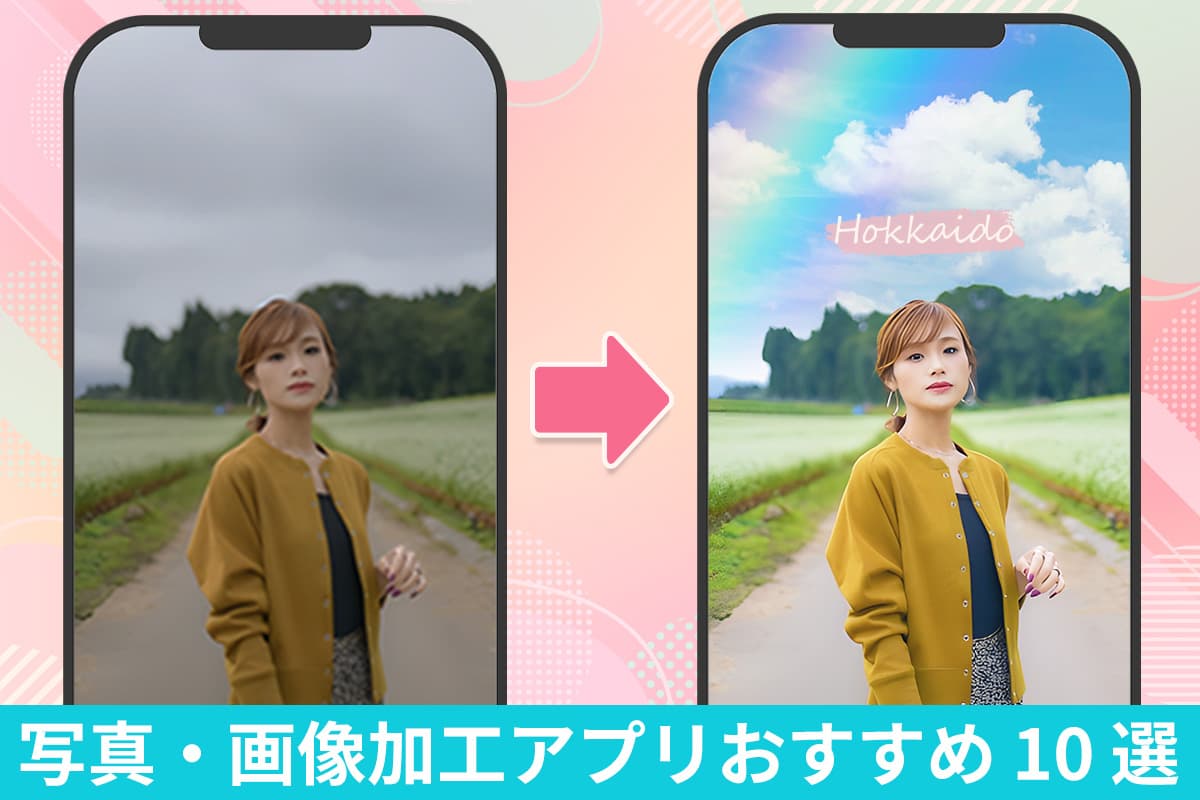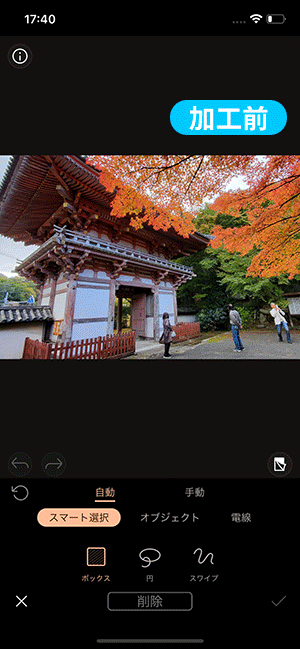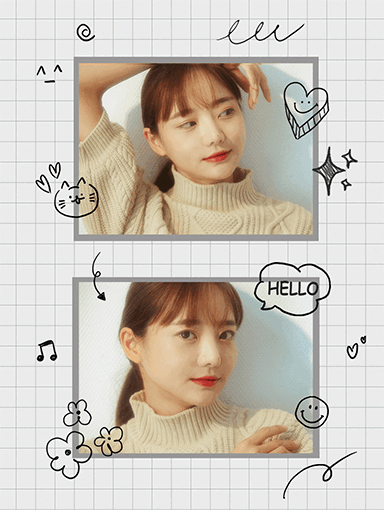1. AI機能でプロ級の仕上がり!無料写真加工アプリ「PhotoDirector」

PhotoDirector(フォトディレクター)は、スマホ一つでプロ並みの画像編集ができる人気の無料写真加工アプリです。最新の AI ツールを豊富に搭載しており、初心者でも簡単に高度な写真加工を行うことができます。
このアプリでは、美顔加工、背景の除去と入れ替え、不要な人や物の除去、空の置き換えなどの基本機能に加え、AI によるメイク加工、写真のイラスト化、高画質化、画像から動画生成など話題の AI 加工ができる人気機能が満載です。
たとえば、友達2人の写真を使って、それぞれが動き出しながらハートマークを作るような動画も簡単に作れます!
さらに、切り抜きやコラージュ作成、証明写真作成といった便利な機能も充実しています。PhotoDirector は無料でダウンロードできますので、試してみたい方は上記よりインストールして流行りの加工を楽しんでみてくださいね♪
-

▲ 美顔加工 -

▲ メイク加工 -

▲ 背景除去 & 合成 -

▲ 不要物除去 -

▲ 空加工 -

▲ 写真イラスト化 -

▲ AI 画像高画質化
2. 多彩なAI画像編集が可能な高機能アプリ「MyEdit アプリ」

MyEdit アプリは、最新のAI写真加工機能を搭載した人気の無料写真加工アプリです。簡単操作でプロのような編集が可能です。例えば、背景を手軽に編集したい場合、「AI背景除去」機能を使えば、ワンタップで自動的に背景を削除できます。また、お気に入りの背景を設定したり、プロンプトを入力するだけで、AIが理想的な背景を生成してくれるので、写真加工がさらに楽しくなります。
このアプリは人物だけでなく、モノの背景編集にも対応しており、多用途で活用可能。SNS映えする写真を簡単に作成できるので、初心者でもすぐに使いこなせます!
さらに、MyEdit アプリの実践方法については、関連記事「背景フリー素材(商用利用可)が使えるおすすめアプリ・サイト 5 選」で詳しく解説していますので、ぜひチェックしてみてください。
-

▲ MyEdit アプリの「AI背景」機能 -

▲ MyEdit アプリ の「AI背景 - カスタム」機能
3. エフェクトで大胆に写真加工「Pixlr」
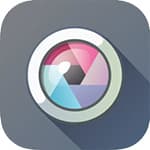
Pixlrは、直感的な操作で簡単に写真加工ができる無料画像編集アプリです。写真をインポートした後、[調整]、[オーバーレイ]、[エフェクト]などのツールを活用して、カスタマイズ自由な編集が可能。エフェクトやステッカー、テキスト、フレームを組み合わせて、あなたの写真を思いのままに仕上げることができます。
スマホとパソコンの両方に対応しており、デバイスを問わずスムーズに作業できるのも魅力。カスタマイズ可能なテンプレートも多数搭載しており、クリエイティブな編集が簡単に実現できます。ただし、空の置き換えやフォトアニメーションの機能はないため、より高度な編集を求める方には物足りないかもしれません。
Pixlrは、豊富なエフェクトとシンプルなインターフェースで、初心者でも使いやすいのが特徴。無料版と有料版があり、気軽に始めたい方や、友人や家族の写真を編集してSNSにシェアしたい方に最適です。
4. 写真加工してみんなに共有「PicsArt」
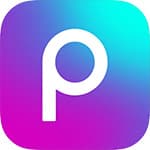
PicsArtは、初心者でも簡単に使える多機能な無料画像編集アプリで、編集を楽しみながら活発なコミュニティに参加できるのが魅力です。コミュニティでは、仲間とチュートリアルを学んだり、写真編集コンテストに参加してスキルを磨いたり、他のユーザーとつながることができます。
このアプリには、写真の調整や補正、SNS投稿に便利なオーバーレイやフィルターを豊富に搭載。トレンドに合わせたフィルターやステッカーを活用して、写真をコラージュに仕上げるのも簡単です。また、リアルタイムでフィルターを適用できるカメラモードもあり、撮影から加工までスムーズに行えます。
さらに、写真のトリミングや回転、色調補正、アニメーションの追加など、幅広い編集ツールも完備。無料版では広告が表示されることがありますが、分散エフェクトなどの楽しい機能も利用可能。プレミアム版にアップグレードすれば、さらに多彩なフィルターや動画編集機能が解放されます。
PicsArtは、初心者向けの簡単な操作で人気エフェクトを活用できるため、SNSや友人との写真シェアを楽しみたい方に最適。ただし、高度な編集を求めるプロには物足りない場合もあるかもしれませんが、手軽に編集を始めたい方にはおすすめです。
5. 定番無料写真加工アプリ「Snapseed」

Snapseedには、他の画像編集アプリとは異なる点がいくつかあります。まず、全ての機能が無料で使用でき、サブスクリプションやプレミアムバージョンがありません。さらに、ブラシやエフェクト、マスキング機能、フィルターなどといったプロ品質の編集ツールを搭載しています。
Snapseedはプロの写真編集者の方が外出先から編集作業をするのに向いています。編集ブラシとフィルターを適用すれば、写真をより魅力的にすることができます。写真のサイズ変更、トリミング、回転、色調やコントラストの調整など基本的な編集機能を使うこともできます。
また、変換ツールを使えば、写真をさまざまなフォーマットやサイズに合うように自動で調整することができます。さらに、ピンチでスポット修復や修復ブラシなどを使い、細かい部分まで写真を編集することができ、完璧な仕上げができます。
Snapseedにはプロのような編集ツールが搭載されていますが、初心者の方には設定が複雑すぎるかもしれません。一方で、Snapseedにはチュートリアルが付属しているため、短時間で操作に慣れることができます。しかし、高性能な編集ツールをすぐに使いたい方にはPhotoDirectorのようなガイド付き編集ツールやユーザーフレンドリーなインターフェイスを搭載した画像編集アプリをおすすめします。
6. プチメイクや細かな顔加工ができるアプリ「SNOW」
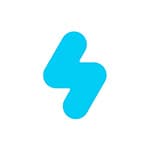
SNOW(スノー)は、顔の輪郭調整やパーツ加工に特化した人気の無料写真加工アプリです。顎をシャープにしたり、全体のバランスを整えて小顔効果を出したり、顔の下半分をスッキリ短く見せるなど、細かな調整が自由自在。理想の輪郭に近づけたい方におすすめです。
このアプリでは、目、鼻、唇といったパーツのレタッチも簡単にできるため、コンプレックスを解消し、理想の顔に仕上げることが可能。また、肌のレタッチ機能では、法令線を薄くしたり、滑らか肌に調整するなど、肌悩みに合わせた加工もお手のもの。自撮り写真をワンランクアップさせたい方にはぴったりです。
SNOWは初心者でも使いやすいシンプルな操作性が魅力。アプリ内のガイドに従えば、すぐに編集を始めることができ、手軽にプロ級の仕上がりが楽しめます。友人やSNSでのシェアに最適な写真が簡単に作成できるので、ぜひダウンロードして試してみてください!
7. 「オート美顔」が便利なアプリ「Camera360」

Camera360(カメラ360)は、ワンタッチで美顔レタッチができる「オート美顔」機能を搭載した人気の無料写真加工アプリです。この機能を使えば、簡単に肌のトーンを整え、ナチュラルな美肌に仕上げることが可能。忙しいときでも手軽に美顔加工ができるので、時間をかけずに自撮り写真をグレードアップしたい方におすすめです。
さらに、肌の細かな調整ができる機能も充実しており、気になる部分を自然にレタッチできます。また、Camera360のユニークな機能として、顔の彫りを深くするオプションがあります。美肌加工をすると陰影がなくなってしまうことが多いですが、この機能を使えば、自然な陰影とメリハリのある骨格を再現。滑らかな美肌と立体感のある仕上がりを同時に叶えることができます。
初心者でも使いやすい直感的な操作性で、SNSや友人との写真シェアにも最適。Camera360は無料でインストールできるので、ぜひこの便利な機能を活用して、自分らしい写真を作成してみてください!
8. 美肌フィルターで簡単にレタッチができるアプリ「SODA」
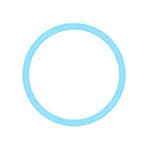
SODA(ソーダ)は、毛穴やニキビをワンタッチで目立たなくし、滑らかな美肌に仕上げることができる人気の無料写真加工アプリです。輪郭やパーツの細かな調整も可能で、自撮り写真を美しく仕上げたい方におすすめ。簡単にプロ級の美肌加工ができるため、日常的に写真を撮る方の強い味方です。
「細かい調整は面倒…」という方には、SODAが提供する美肌フィルターがおすすめです。ふんわりとした美肌に見せる豊富なフィルターが揃っているので、自分のお気に入りのフィルターを見つければ、ワンタッチで理想の仕上がりが実現。フィルターを適用するだけで、手軽に写真をSNS映えさせることができます。
SODAは初心者でも使いやすいシンプルな操作性で、複雑な設定を必要とせず簡単にレタッチが可能。スマホで手軽に美肌効果を楽しみたい方は、ぜひこのアプリをダウンロードして試してみてください!
9. フィルムカメラ風でおしゃれにインスタ加工「Dazz」

Dazz(ダズ)は、フィルムカメラ風のレトロでエモい写真を手軽に作成できる人気の写真加工アプリです。好きなカメラモードを選んで撮影するだけで、味わい深いフィルム風の写真が仕上がります。撮影時の雰囲気をそのまま再現できるため、インスタ映えする写真を求めている方に最適です。
また、既に撮影済みの写真もアルバムから簡単に加工可能。お気に入りのカメラモードを選び、アルバム内の写真を選択するだけの2ステップで、フィルムカメラ風のレタッチが楽しめます。細かなフィルター調整や光の効果がわからなくても、感覚的に操作できるので、誰でも簡単におしゃれな写真に仕上げられます。
Dazzは、フィルターや光エフェクト、ぼかし加工の種類は多くありませんが、フィルムカメラの独特なエモさを追求したい方にぴったり。SNSに投稿する写真を一味違った雰囲気にしたいなら、このアプリで簡単にレトロ感あふれる写真を作成してみましょう。ぜひダウンロードして、あなたのお気に入りのフィルムモードを見つけてみてください!
10. ぼかしたいならこのアプリ「Focos」
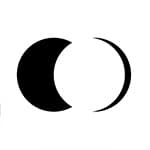
Focos(フォコス)は、写真に本格的なぼかし効果を加えられる人気の写真加工アプリです。このアプリの最大の特徴は、一眼レフカメラで撮影したようなボケ感をスマホ写真でも実現できること。通常の写真でも、撮影後にピントを調整して背景をぼかすことで、まるでプロのカメラで撮影したかのような仕上がりに変えることができます。
特に便利なのが、スマホのポートレートモードとは異なり、撮影後に自由自在にピント位置を変更できる点。背景だけでなく、手前の被写体をぼかす「前ぼかし」も可能で、エモい写真を簡単に作成できます。ぼかし具合の調整によって、写真の雰囲気を大きく変えることができ、理想の構図を実現します。
さらに、Focosには「3Dライティング」という光エフェクト機能があり、写真にリアルな光源を追加して、自然な影を演出。電球や蛍光灯の光をシミュレーションして、光と影を操るエモい写真に仕上げることが可能です。
iPhoneのポートレートモードでは距離が制限されることがありますが、Focosなら近距離で撮った写真も後から一眼風に加工できます。背景だけでなく、奥行きのある写真表現をしたい方や、SNSで注目される写真を投稿したい方におすすめの無料画像編集アプリです。ぜひダウンロードして、その多機能さを体験してみてください!