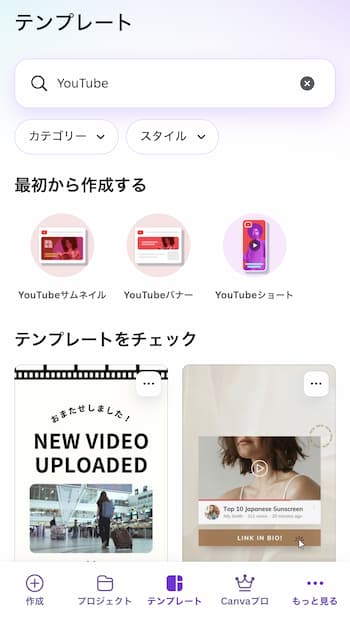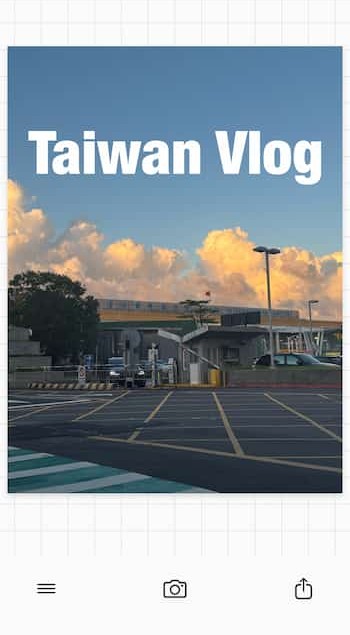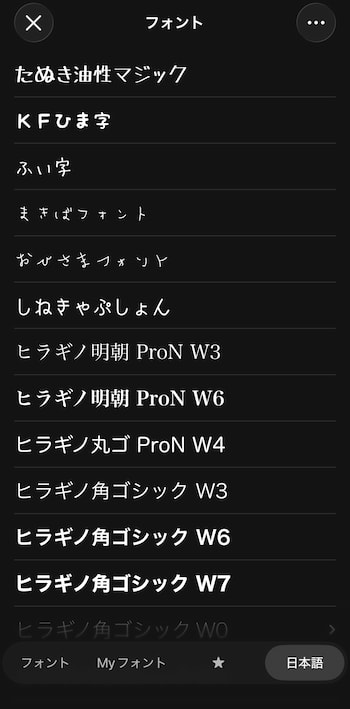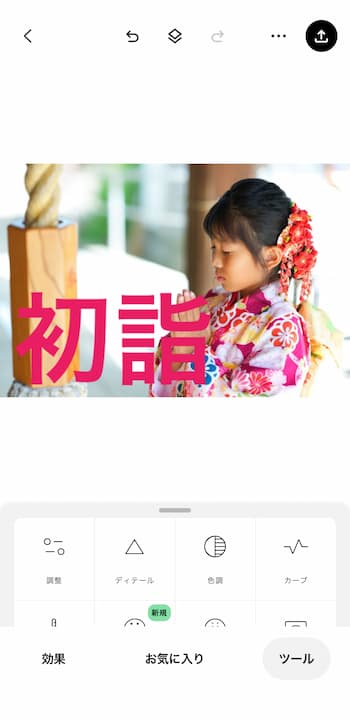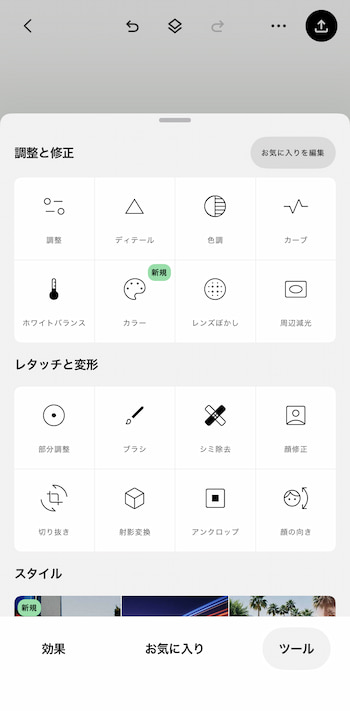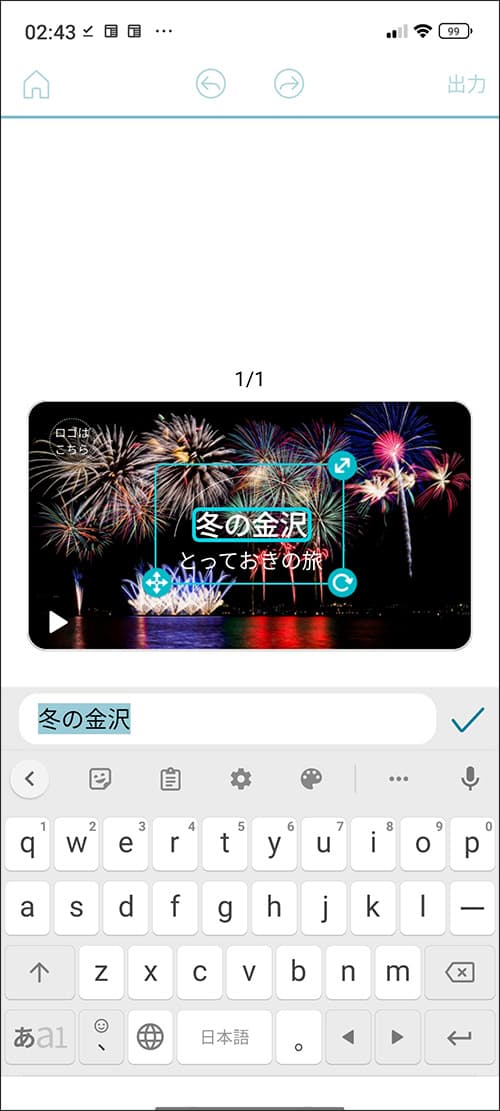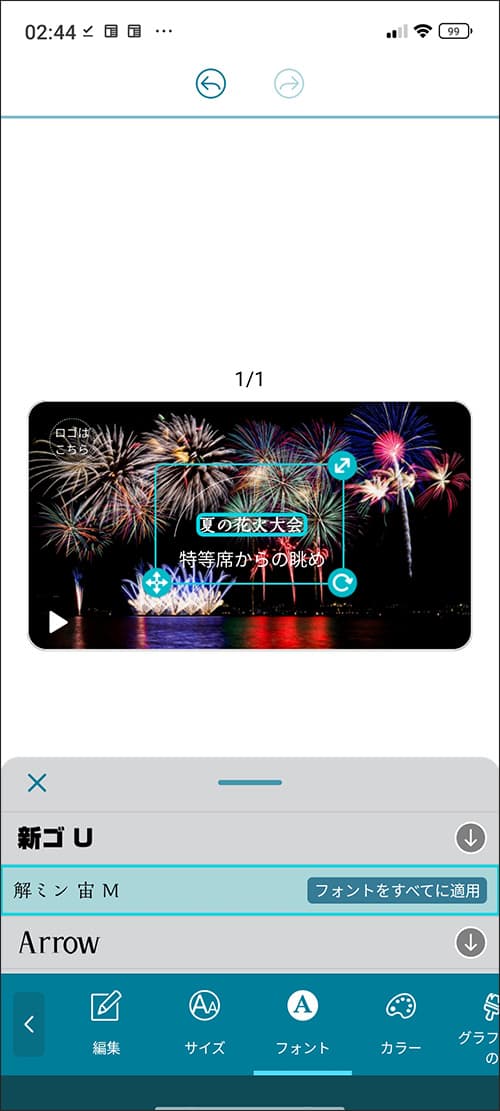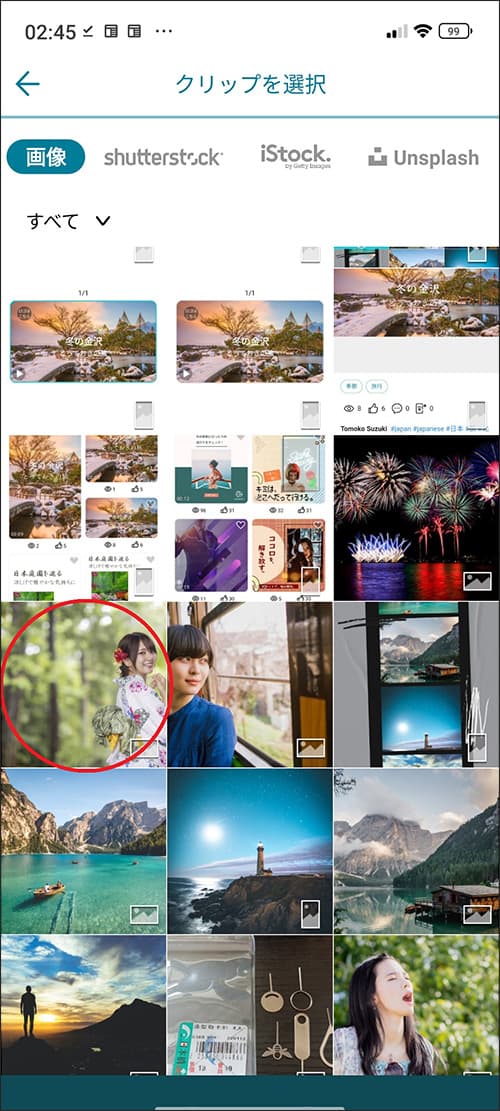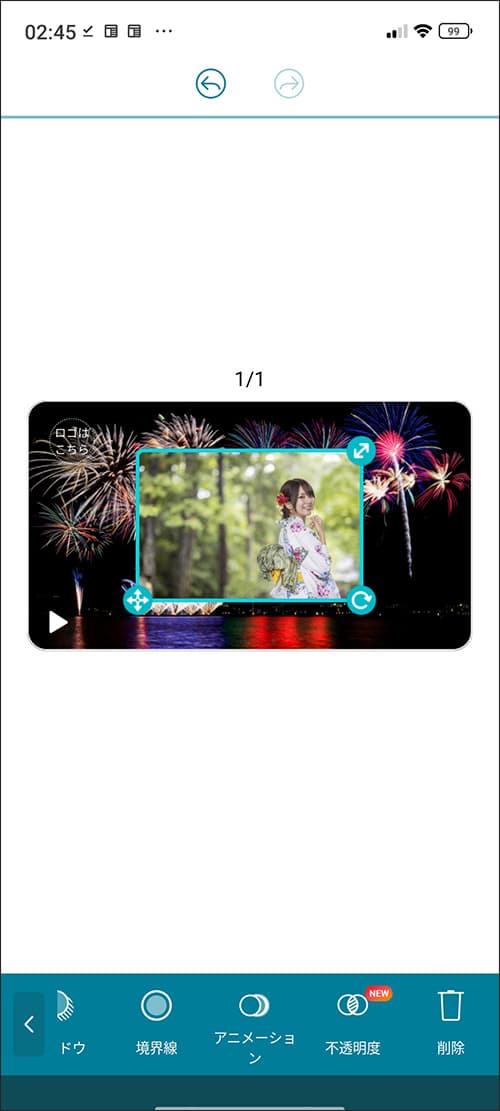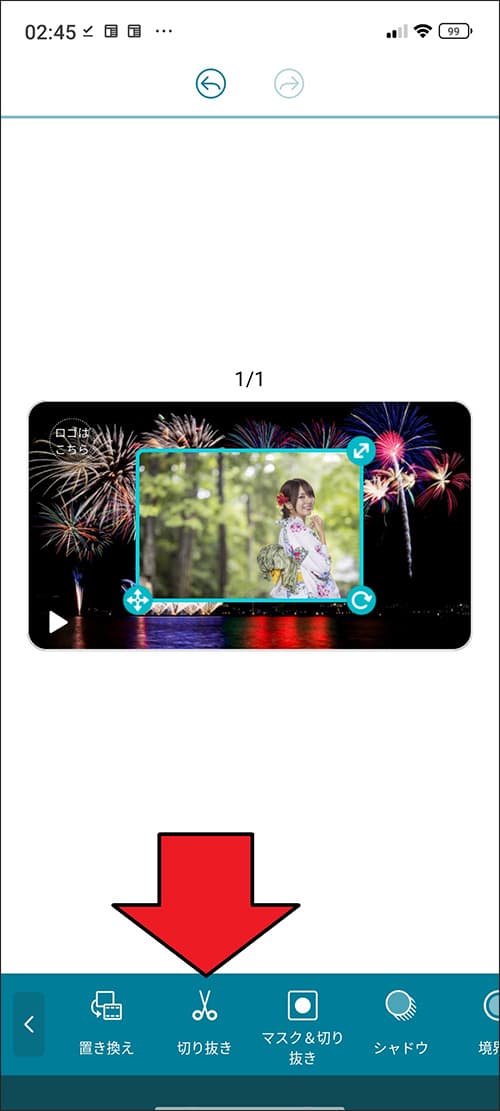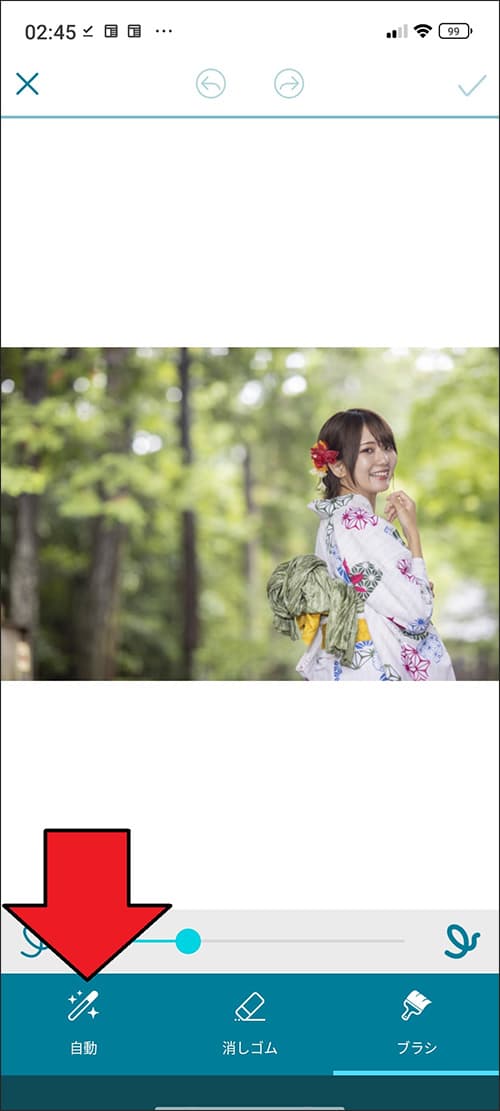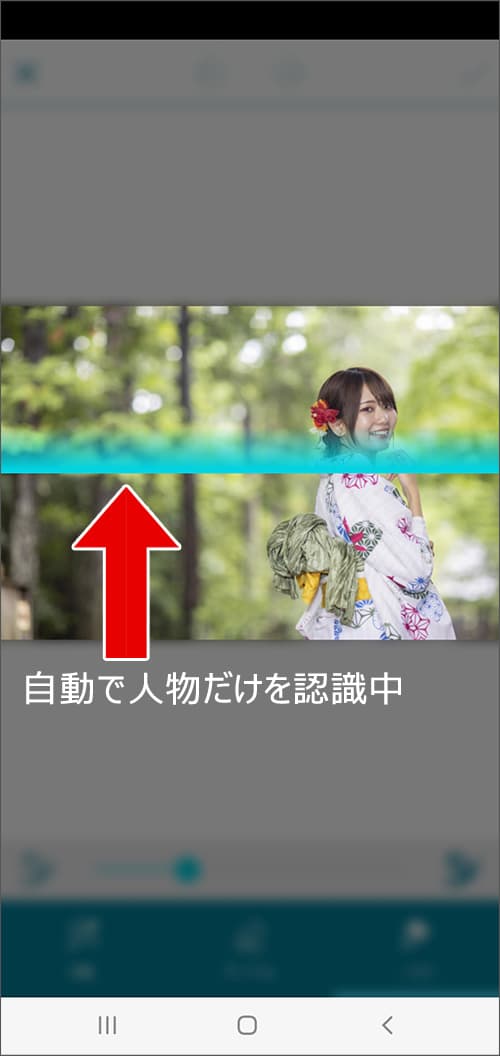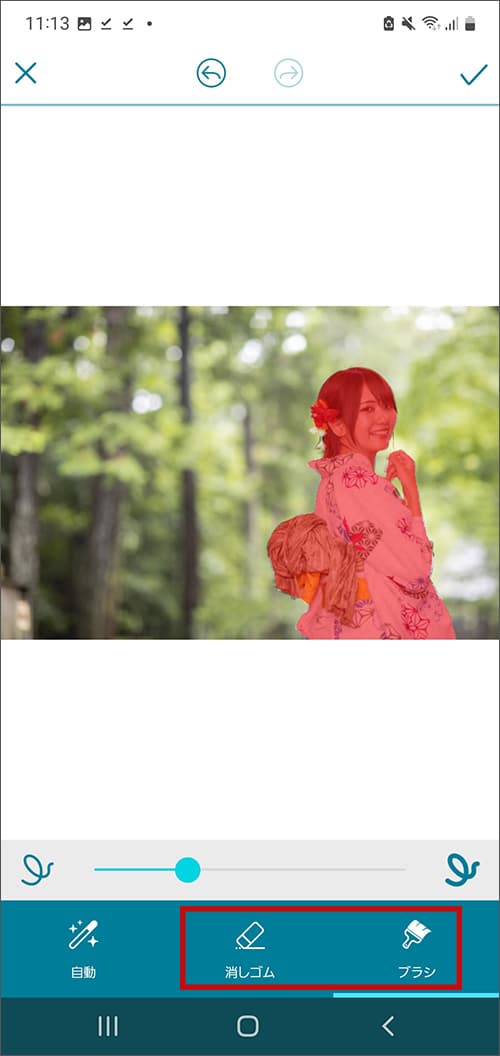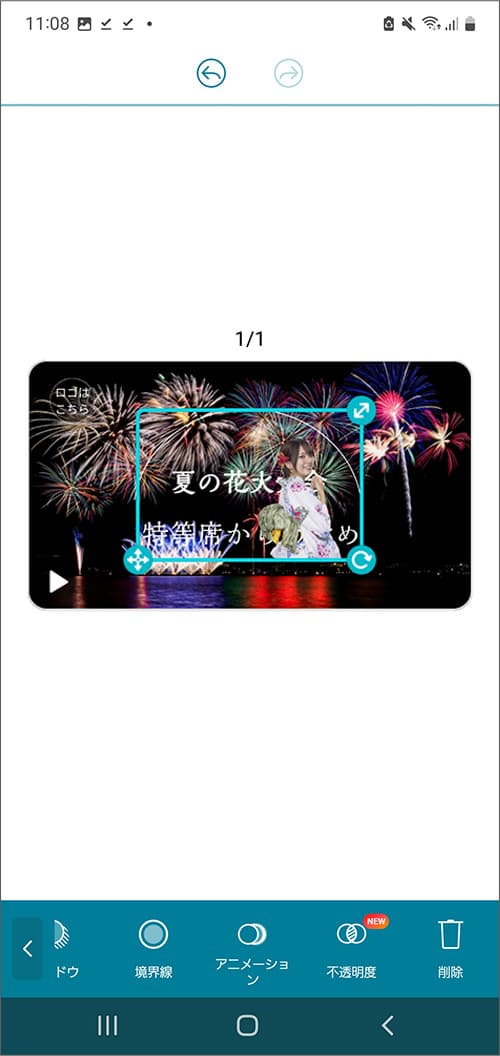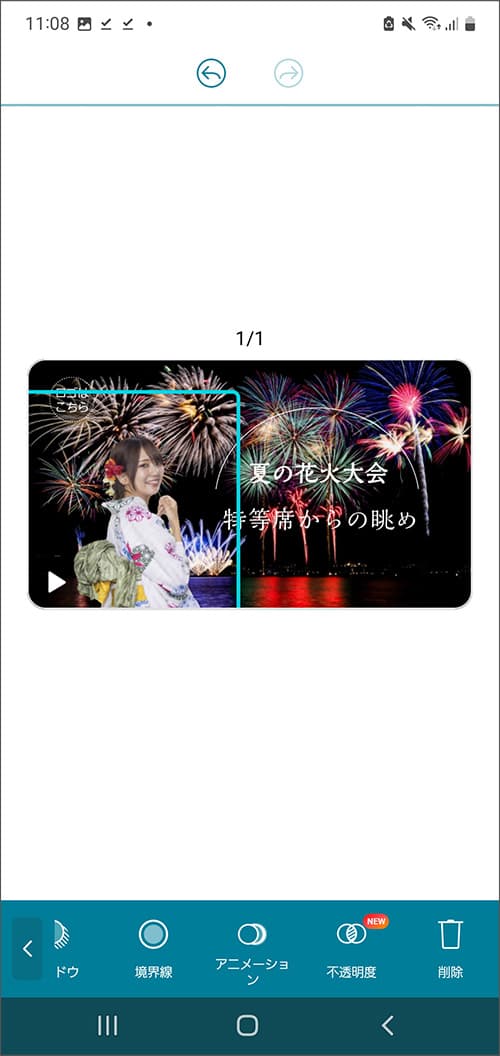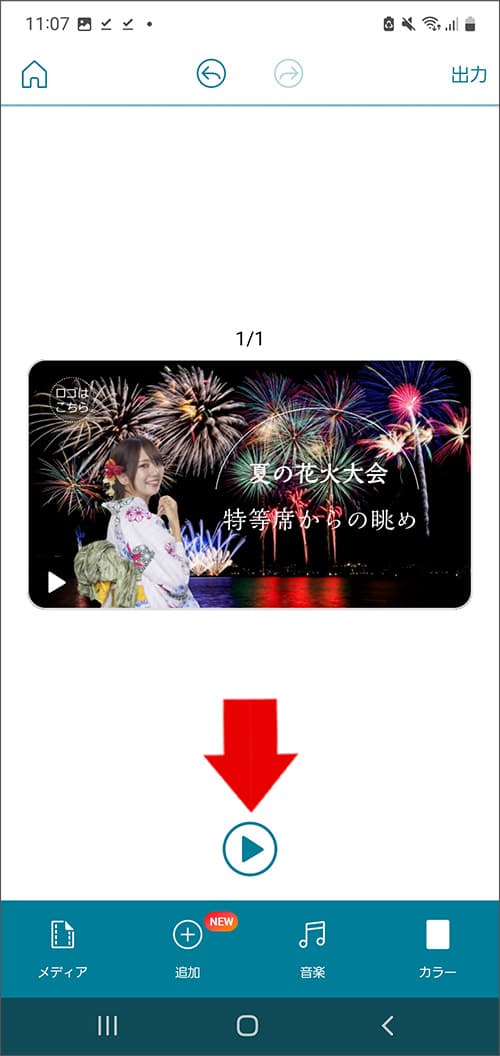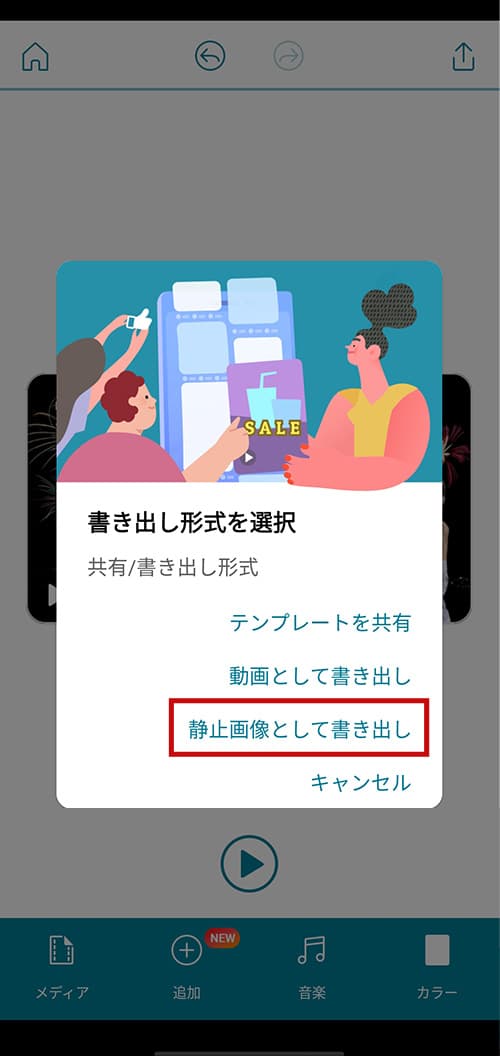【無料】YouTube サムネイルの作り方とおすすめアプリ・ソフト5選【2025年最新版】

YouTube チャンネルを始めたものの「なかなか再生数や登録者数が増えない」と悩んでいる方、いらっしゃいませんか?
YouTube で「見られる動画」を作るために重要な要素の一つにサムネイルがあります。
もちろん動画の内容も重要ですが、まずは動画を見てもらわなければ、せっかく面白い動画を作っても無駄になってしまいます。
そこで今回は、YouTube サムネイルをスマホで簡単に作成できるアプリ ・ソフトと、YouTube サムネイルの作り方について解説していきます。
ぜひ最後までお読みいただき、視聴者の目を惹くサムネイルを作成して、クリック数や登録者数を上げてみましょう。
目次:
- YouTube サムネイルとは?
- サムネイルの重要さ
- YouTube サムネイルが作れるおすすめアプリソフト
- 実践!YouTube サムネイルの作り方
- 視聴率の高いサムネイルの作り方
- サムネイルをYouTubeにアップロードするには
- まとめ
YouTube サムネイルとは?
YouTube の検索結果やおすすめ動画の一覧に表示される縮小画像のことを「サムネイル」と言います。
冒頭にも少しお話しましたが、YouTube で「見られる動画」を作るために重要なのはサムネイルと言われています。
まずは動画を見てもらわなければ、せっかく面白い動画を作っても無駄になってしまいますよね。
視聴者が動画を「見よう」と思う一番最初のきっかけがサムネイルとなります。他にも友達に面白い動画を紹介する時、どうするでしょう? SNS や LINE などでその動画のサムネイルを共有しますよね。そういう意味でもサムネイルはとても大切と言えます。
サムネイルの重要さ
サムネイルは視聴者が一番最初に目にするポイント、そして視聴者がサムネイルを見ている時間は 3.5 秒ほどと言われています。その 3.5 秒で視聴者の心を掴まないといけません。そのため、サムネイルにはわかりやすさとインパクトが重要となります。
逆を言えば、サムネイルで視聴者の興味を惹くことができれば動画の再生数を伸ばせる可能性が広がります。YouTube にアップロードした動画の再生数でお悩みの方は動画の内容や編集だけではなく、サムネイルにも力を入れてみましょう。
YouTube サムネイルが作れるおすすめアプリ
さて、YouTube のサムネイルが作れるアプリは星の数ほどあります。そんな中からあなたのスキルや使っているスマートフォンのスペック、環境などに最適なアプリを見つけるのは大変ですよね。
そこで、この項では厳選したおすすめアプリ、ソフトをご紹介していきます。ぜひ、参考にしてください。
1. サムネイルの作り方が簡単でプロ並みの仕上がりになる「Promeo」

Promeoは、アプリひとつで動画やサムネイルを作成することができるオールインワンの動画・画像編集アプリです。スマ―トフォンの小さな画面での使用を意識してつくられており、かんたんなタップ操作だけでプロのようなデザインのサムネイルを作成することができます。
見る人の目を引く色合い、フォント、エフェクトで構成された、 2 万点以上のテンプレートから最適なデザインを選ぶだけで魅力的なサムネイル画像が作成できるうえに、自分で自由にカスタマイズする事もできます。
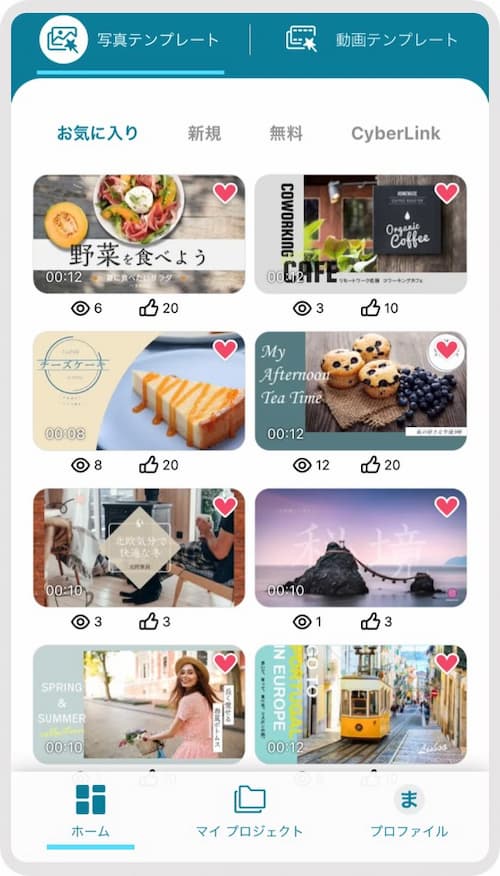
インパクトが必要なサムネイルや SNS での映える投稿向けにデザインされたすぐに使えるテンプレートが多数用意されているうえに、サブスクリプションサービスに加入すると gettyimage の動画、写真素材を使用する事も可能です。そのうえ初心者でも簡単に数クリックで写真を魅力的なサムネイルに編集することができてしまいます。
なお、後述の「実践!YouTube サムネイルの作り方」では、このアプリを使って解説を行います。Promeo は無料ですので、この機会に一緒に試してみたい方は上記リンクよりダウンロードしてくださいね。
2. サムネイルの作り方が分かりやすくてスマホやパソコンでも作れる「Canva」

Canva (キャンバ) は、無料で利用できるオンライン上で使う画像編集アプリです。誰でも簡単に本格的なデザインが作れることで有名で、日本国内でも人気が増しています。
クオリティの高いテンプレートが用意されており、YouTube のサムネイルからプレゼンテーション資料まで、さまざまなデザインが簡単にできます。本来は 1 からデザインしなければいけないアプリが多い中で、テンプレートを元に画像やフォントを差し替えていくだけなので初心者でも魅力的なサムネイルが作成できます。
また、Canva はスマートフォンやタブレットだけではなく、パソコンからも編集可能です。今後パソコンでの編集なども検討している方にもおすすめのアプリです。
ただし、背景切り抜き機能や素材の使い放題などの高度な編集・機能を使うには、課金が必要となりますので、その点はご注意ください。
3. 初心者でもサムネイルが作り方がマスターできる「Picsart」
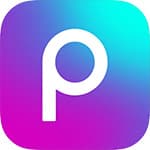
Picsart (ピックスアート) は、コラージュの作成、ステッカーのデザイン、背景の削除や変換など写真加工に必要な機能を供えたアプリです。
デフォルトで搭載されているフィルター、エフェクト、文字、コラージュなどを使えば、初心者でも簡単にプロっぽいサムネイルを簡単に作る事が可能です。
吹き出し文字、アートなエフェクトやレイヤーの追加、手書き加工なども出来るため、あなたのイメージ通りのサムネイルを簡単に鮮やかに作る事ができるでしょう。

4. 400 種類のフォントでサムネイルの作り方が簡単な「Phonto」

Phonto(フォント) は、スマートフォン、タブレットで利用できる画像加工や文字入れができるアプリです。
日本語のみでも 40 種類のフォントを利用でき、搭載されている全てを合わせると 400 種類ものフォントを利用できます。画像への文字入れに特価しているため、手軽さや機能のシンプルさなどを考えると、他のアプリと比較にならないほど簡単に利用できるアプリで、スマートフォンやタブレットを使ってより簡単にサムネイルを作りたい方におすすめのアプリです。
ただし、画像に対して文字を入れることに特化しているため、画像の加工などはできません。
5. 本格的な写真ツールが多くてサムネイルの作り方も分かりやすい「Snapseed」

Snapseed(スナップシード) は、Google が開発した本格的で多機能な写真編集ツールです。
全ての機能が無料で使用でき、サブスクリプションやプレミアムバージョンがありません。ブラシやエフェクト、マスキング機能、フィルター、さらに画像サイズ変更、トリミング、回転、色調やコントラストの調整など基本的な編集機能を搭載しています。文字入れやフィルターを適用すれば、だれでも簡単にサムネイルをより魅力的にすることができます。
ただし、プロのような編集ツールが搭載されていますが、初心者の方には設定が複雑すぎて慣れるのに時間がかかるかもしれません。
実践!YouTube サムネイルの作り方
それでは、さっそくサムネイルを作ってみましょう。
この項では、おすすめアプリの #1 で紹介した「Promeo」を使って解説しますので、読みながら実践してみたい方は、下記リンクより無料でインストールしてみてください。
ステップ 1:Promeo を起動します
Promeo を起動すると、下図のような画面になりますので「YouTube(16:9)」を選択しましょう。
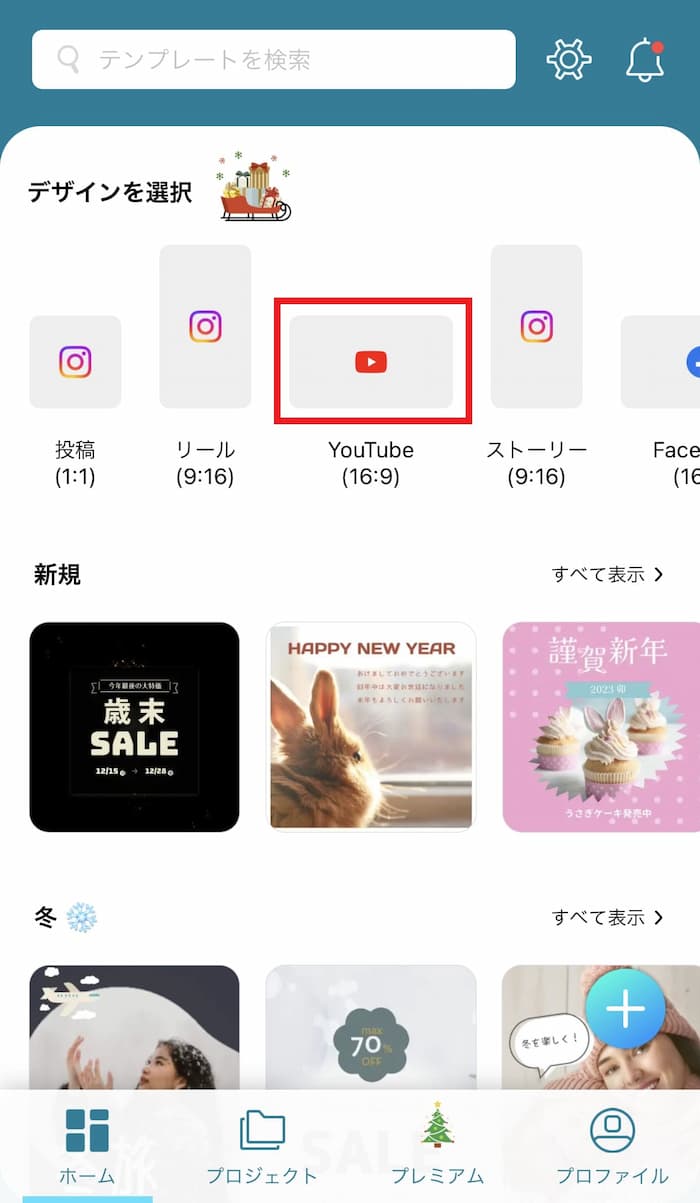
ステップ 2:テンプレートを選びます
Promeo には、膨大な量のテンプレートが用意されていますので、サムネイルに使用する写真や動画のイメージにあった物を選んでください。
なお、検索機能を使ってある程度絞り込む事もできます。
気に入ったテンプレートがありましたら、タップし「編集」をタップしてください。

ステップ 3:写真を置き換えます
テンプレートの写真を、サムネイルに使用する写真に置き換えましょう。
テンプレートをタップし、画面下部のメニューが変わりましたら、「置き換え」をタップします。
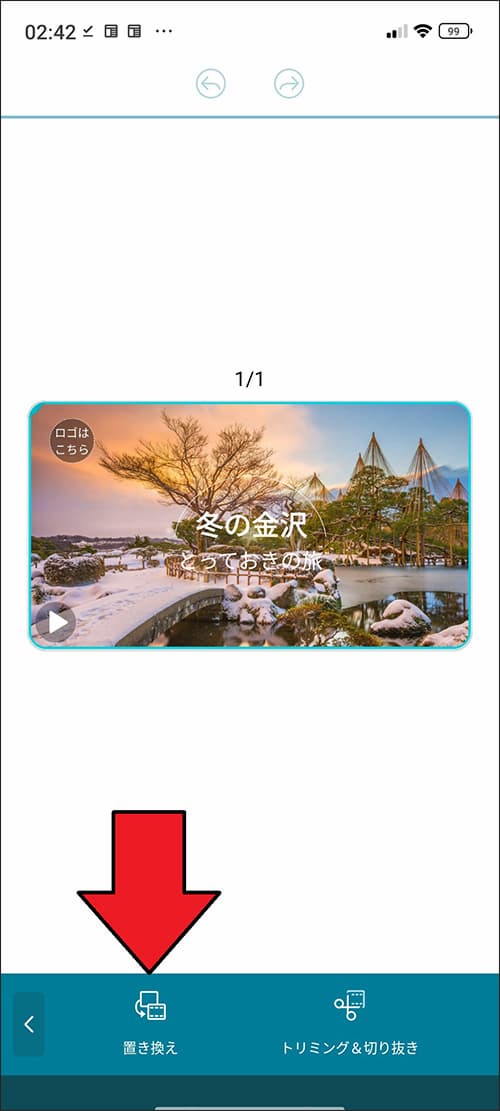
スマートフォンの写真フォルダ内に保存されている写真が表示されますので、サムネイルに使用する写真を選び、タップします。
すると、写真に「+」が表示されますので、再度その「+」をタップすることで、写真が置き換わります。
ステップ 4:文字を書き換え、フォントを変更しましょう
テンプレート内の文字列は、すべて書き換えることができます。
作りたい動画サムネイルに合わせた文字列に書き換えましょう。
まずは、テンプレート内の要らないエフェクトなどを削除してしまいましょう。
要らないエフェクト部分をタップし、画面下メニューから「削除」をタップすることで、不要なエフェクトを削除することができます。
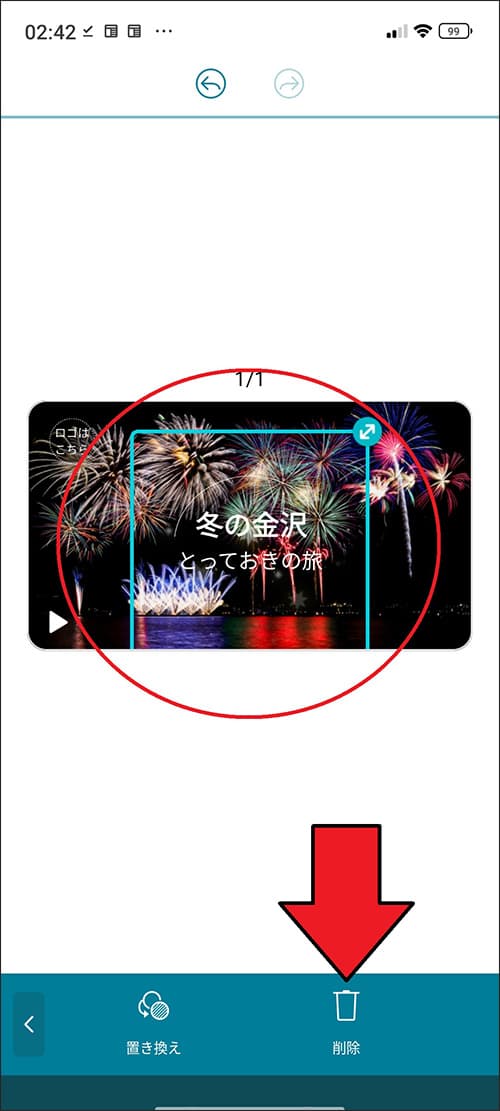
次に変更したい文字列をタップします。
すると、下図のようにキーボードが現れますので、ここで文字列を書き換えます。
文字列を書き換えたついでに、フォントも変更しておきましょう。
Promeo には、大量の日本語フォントが用意されていますので、動画のイメージにあったフォントを選びます。
なお、この時に「フォントをすべてに適用」をタップすることで、テンプレート内のすべての文字のフォントを一気に変更することができます。
ステップ 5:写真を切り抜いて追加しましょう
さらに写真を追加することが出来ます。
写真を追加するには、画面下部メニューから「追加」をタップし、メニューが変わったら「画像」をタップします。
すると、写真フォルダが開きますので、追加したい画像をタップします。
写真を追加すると、下図右の様に花火の写真の上に配置されますが、このままでは木々の背景と花火の背景が合わないので、人物だけを切り抜いて使いたいですよね。
人物の写っている写真をタップしてから、画面下部メニューの「切り抜き」をタップします。
メニューが切り替わりますので、「自動」をタップします。
すると、自動的に人物を認識し、人物のみが切り抜かれます。
もしも、自動での切り抜きがきれいに認識されなかった場合、下図右の「ブラシ」を使うと切り抜き部分を選択でき、切り抜いて欲しくない個所は「消しゴム」を使うことで消すことができます。
チェックをして問題なければ、下図右の「✓」をタップします。
下図のように、人物だけが切り抜かれた状態で表示されます。
ピンチやスワイプをすることで、画像の大きさや位置、角度を変える事ができますので、自由に配置してください。
ステップ 6:出来上がりを確認しましょう
イメージ通りのサムネイルになりましたら終了です。動画テンプレートの場合、下部の「再生ボタン」をタップして、完成イメージを見てみましょう。
ステップ 7:忘れずに出力しましょう
完成しましたら、忘れずに「出力」しましょう。
出力は、画面右上部にある「上向き矢印」をタップすることで可能です。
書き出しは「動画」「静止画像」として行うことができますが、今回はサムネイルの作成ですので、保存したい瞬間の画面で「上向き↔」をタップし「静止画像として書き出し」をタップしましょう。
これでサムネイル完成です!
視聴率の高いサムネイルの作り方
YouTubeサムネイルの適正サイズは?
YouTubeの公式ガイドで推薦されているサムネイルのサイズは 1280×720 で 2MB 以下の画像です。YouTube 再生画面やプレビューで最もよく使われる縦横比は 16:9 ですので、カスタムサムネイルを使用するば場合はこれにあったサイズのサムネイルを作成するようにしましょう。
以下にサムネイルを作成する際に意識するポイントとサンプルデザインを一部ご紹介します。こちらのサンプルデザインは、本記事でご紹介している Promeo の中に入っているものですので、気に入ったデザインがあればアプリをダウンロードして使用してみてくださいね!
顔アップ+カメラ目線の画像を使う

顔アップ+カメラ目線の画像を使ったサムネイルは印象が強いため、クリックされる可能性が高くなります。特にメッセージ性の高い動画で使用することにより、視聴者に強い印象を与えることができます。
デザインに一貫性を持たせる

シリーズ物の動画の場合は、字体や使用する色、レイアウトなどに一貫性を持たせることで、「ブランディング」を確率することができます。多くの視聴者は、意外にも視聴する動画のチャンネル名などを正確に覚えていないことが往々にしてありますが、統一したデザインのサムネイルを使用し続けることで、すぐにあなたのチャンネルの動画であることが分かってもらえます。
心理的に訴えかける要素を入れる

擬態語・擬音語やカタカナをうまく使うことで、心理的に訴えかけ、多くの人の心を引くことが期待できます。動画の内容にバッチリあった表現を考えてみましょう。
動画のテーマにあった字体を選ぶ

動画のテーマにあった字体を選ぶことで、視聴者は違和感なくメッセージを受け取ることができます。ホラー動画には古印体、バラエティ番組には2色の縁取りフォントなど、定番の組み合わせが存在します。いろんなサムネイルでの字体の使われ方を研究してみましょう。
コントラストをはっきりさせる

背景の上に画像や文字を置く場合は、コントラストがはっきりするようにすると、文字や画像の判読性が高まり、内容を短時間で理解してもらいやすくなります。色はなるべく3色を限度に、強調したい部分のみピンポイントでアクセントカラーを入れることも効果的です。
サムネイルをYouTubeにアップロードするには
YouTube に自作のサムネイルをアップロードするには、アカウントを認証する必要があります。テキストメッセージまたは音声通話で認証コードを受け取ったら、このコードを入力して認証を行います。
カスタムのサムネイルを作成したら、次の方法でアップロードします。
新しい動画にカスタムのサムネイルを追加する場合:
- YouTube Studio ダッシュボードの [作成] を選択します。
- [サムネイル] オプションの [サムネイルをアップロード] を選択します。
- 使用するサムネイル/ファイルを選択します。
YouTube のライブ配信にカスタムのサムネイルを追加する場合:
- YouTube Studio ダッシュボードの [作成] を選択します。
- [ライブ配信を開始] オプションを選択します。
- [ストリーム] 画面の [カスタム サムネイルをアップロード] を選択します。
- 使用するサムネイル/ファイルを選択します。
既存の動画にカスタムのサムネイルを追加したり、変更したりする場合:
- YouTube Studio ダッシュボードの [動画] を選択します。
- サムネイルを変更する動画をクリックします。
- [サムネイル] オプションの [サムネイルをアップロード] を選択します。
- 使用するサムネイル/ファイルを選択します。
- [保存] をクリックします。
まとめ
魅力的で人目を惹く YouTube のサムネイルについて、作り方やおすすめのアプリについて解説を行いました。
いかがでしたでしょうか?だいぶサムネイルについて詳しくなっていただけたかと思います。
サムネイルをしっかり作り込むことで、視聴回数や登録者も増えると思いますので、ぜひ今回の記事を実践してみてくださいね。
また、魅力的なサムネイルを作るのに適したアプリとして、おすすめの #1 でご紹介した「Promeo」をぜひこの機会にインストールしてみてください。
テンプレートの種類がとにかく豊富でカスタマイズもとっても簡単なので、お気に入りのテンプレートを見つけて素敵にアレンジしてくださいね♪
Promeo は無料でインストールできますので、ご興味のあるかたは下記リンクからどうぞ。