【無料】動画レタッチができるおすすめアプリ5選!動画も小顔に補正!

最近、YouTube 動画やショート動画、インスタのストーリーズやリール動画など、動画クリエイターでなくても自身の動画を SNS に投稿する機会がグッと上がりましたよね。流行りに乗って自分も動画を投稿したいけど、動画は綺麗に加工しづらいし、写真とイメージが違うと思われるのも怖くて、動画への苦手意識からなかなか動画を投稿できない方も多いのではないでしょうか?
TikTok のような明らかな加工ではなくて、元から綺麗に見えるナチュラルで加工感のない動画レタッチができたら…と思ったことはありませんか?
今回はそんな願いを叶えるべく、動画でも自然に綺麗にレタッチできるアプリをご紹介します。また、動画レタッチといえばこれまで肌質を滑らかにするくらいでしたが、この記事ではパーツも自然に綺麗にできちゃう方法もお伝えしますので、気になる方はぜひ最後まで読んで試してみてくださいね♪
【もくじ】
- 動画レタッチができるおすすめアプリ6選!
- 最新の AI 技術でナチュラル綺麗な動画レタッチが簡単にできる「Vivid Glam」
- AI で美肌加工など動画レタッチが簡単にできる「PowerDirector」
- 自然に盛れる高性能美肌フィルターで動画レタッチができる「Youcam Video」
- 韓国風アイドルや中華美女に近づける細かな輪郭レタッチが動画でもできる「Meitu」
- 肌質やパーツの形・位置をレタッチできてふんわり可愛い動画に仕上がる「Ulike」
- 動画のワンタップレタッチも細かなレタッチもお任せ「BeautyPlus」
- 動画レタッチする方法 - 動く自分も美しい理想の顔に!
- 動画レタッチのコツ
- まとめ
動画レタッチができるおすすめアプリ6選
1. 最新の AI 技術でナチュラル綺麗な動画レタッチが簡単にできる「Vivid Glam」

※iOS 版のみ
Vivid Glam(ビビッドグラム)は AI メイクやビューティー加工に特化した人気の写真・動画加工アプリです。最新の AI 顔認識技術が使われているので、写真でも動画でもワンタップで思い通りに加工することができます。
「美肌」ツールを選択し、ツールバーを調整するだけで、自然にシミそばかす、くすみなどのアラのない滑らかな美肌に加工できます。また、「美顔調整」ツールを選択すると、フェイスラインや目鼻口などパーツごとに細かな調整もできます。
加工したいパーツを選んで、ツールバーを左右に調整するだけで美顔加工ができるのでとっても簡単です。さらに、メイク加工までできてしまうので、スッピンで撮影した場合でも OK!

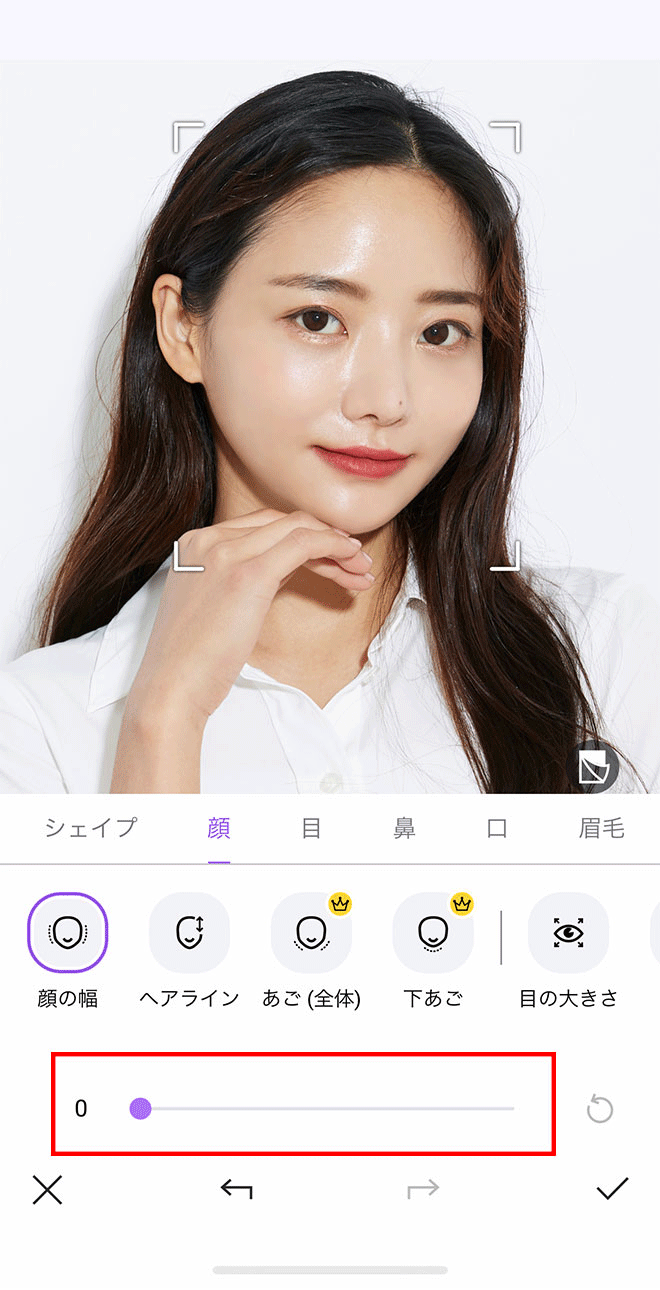
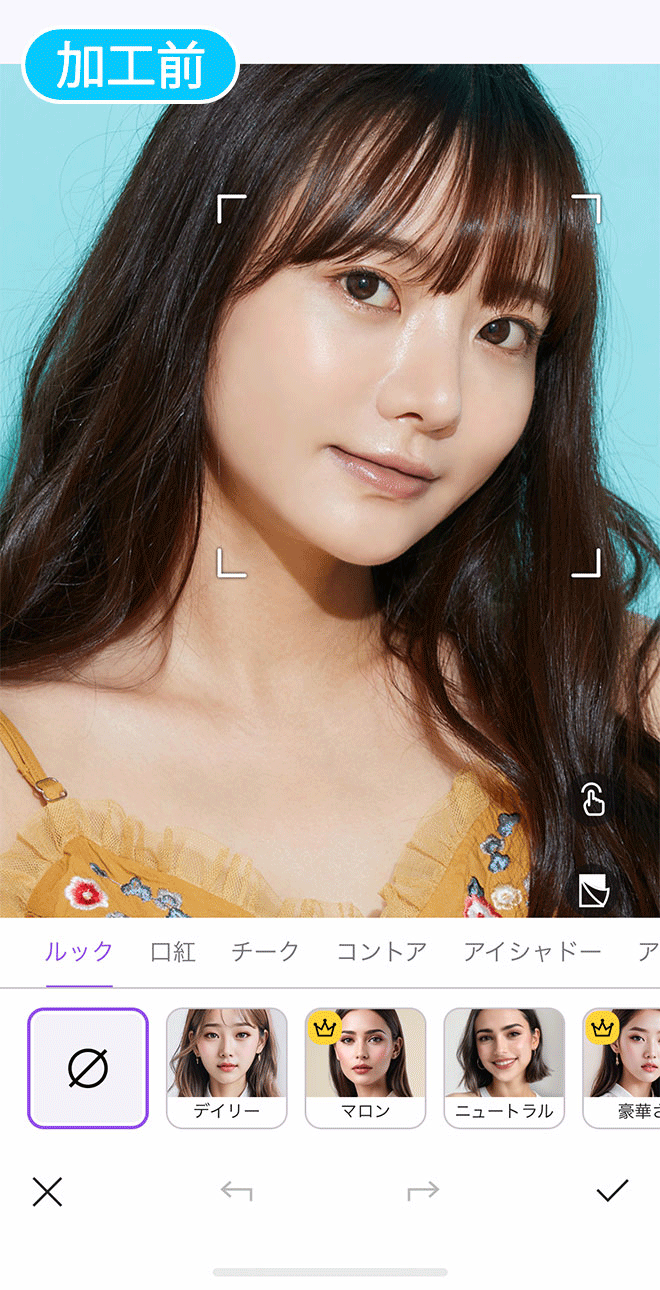
動画を加工をするとなると、写真とは違って動いた時に加工が外れてしまったり、不自然になったりしがちですが、Vivid Glam は取り込んだ写真や動画を AI が自動で認識してくれるので、とってもナチュラルに美肌加工・美顔加工ができます。
動画も写真と同じように自分の理想の姿に加工したい、また加工はしたいけどやりすぎて不自然になるのは嫌という方におすすめの絶妙に盛れる動画加工アプリです♪
このあとご紹介する「動画レタッチする方法 - 動く自分も美しい理想の顔に!」では、こちらのアプリを使用して解説します。Vivid Glam は無料でインストールして使えますので、動画も綺麗にレタッチして可愛く加工したいという方は上記よりダウンロードしてみて下さいね。
2. AI で美肌加工など動画レタッチが簡単にできる「PowerDirector」

PowerDirector は総合的な動画編集ができるアプリで、AI を利用した編集に強く初心者でも使いやすいのが特徴です。
AI レタッチ機能で、美肌や顔のリシェイプが行えるほか、体型加工も行うことが出来ます。
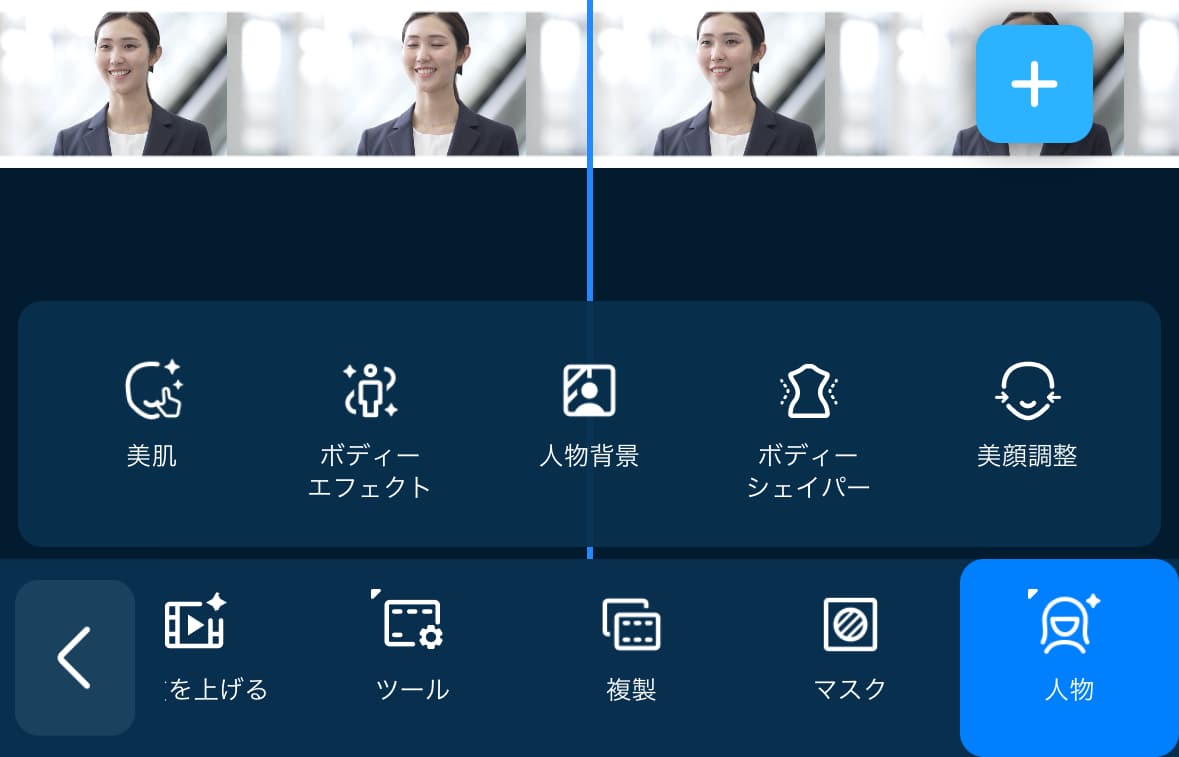
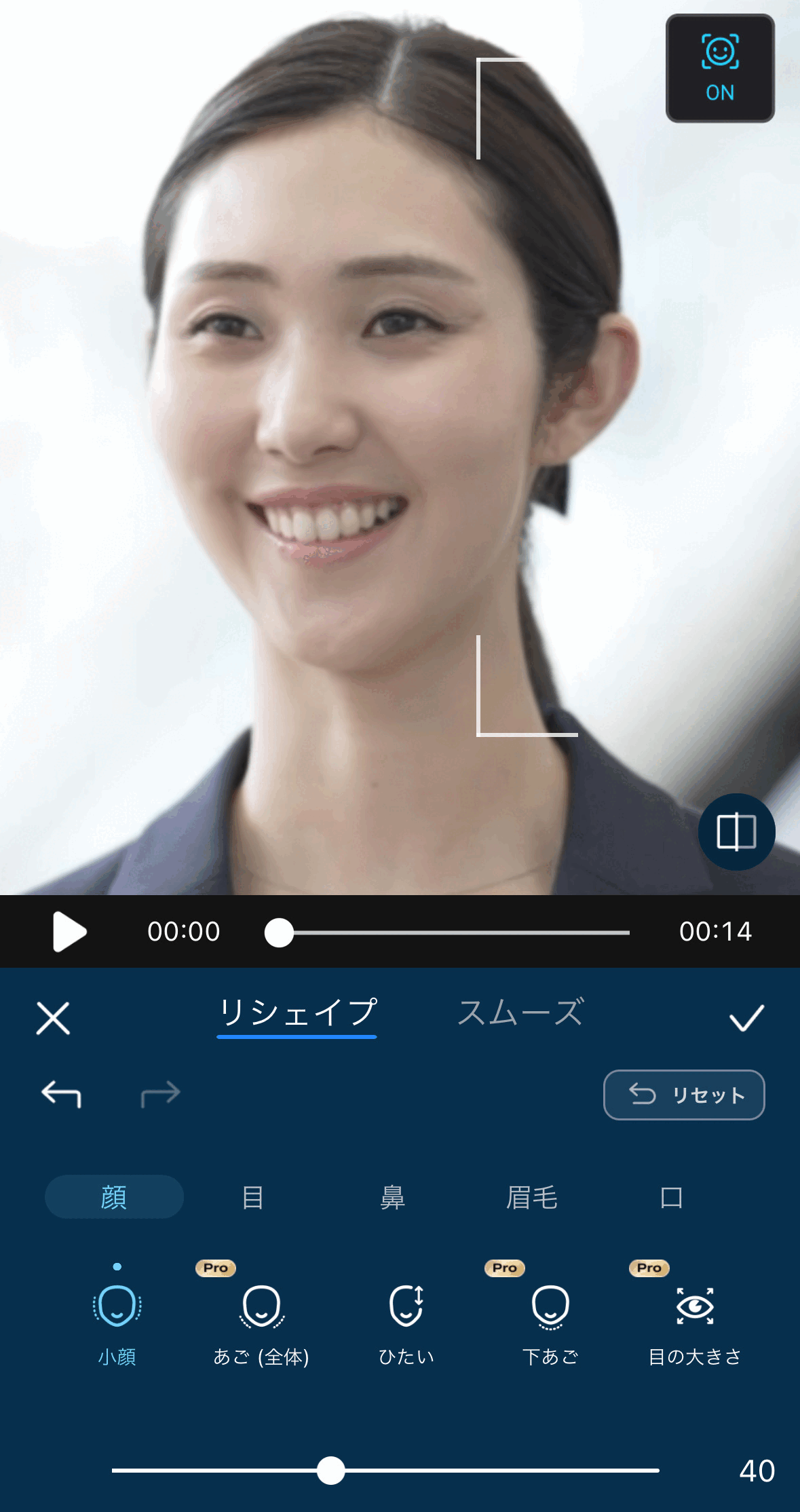
文字を入れたり、自動で字幕を入れたり、ステッカーやエフェクトなども入れた動画にしたい方は、上記リンクからぜひ PowerDirector をダウンロードして編集してみてくださいね。
3. 自然に盛れる高性能美肌フィルターで動画レタッチができる「YouCam Video」

YouCam Video(ユーカムビデオ)は撮影した動画を後から美肌・美顔加工できる動画加工アプリです。高性能美肌フィルターを搭載しており、「レタッチ」→「美肌」の順にタップし、ツールバーを調整するだけで、ニキビやシミ、目袋などマイナスな印象になりがちな肌トラブルを瞬時に検出し、ナチュラルな美肌に補正することができます。
美顔加工では、「リシェイプ」を選択後、加工したいパーツを選びツールバーを左右に調整するだけで輪郭、鼻、唇、眉毛、目の大きさなどパーツの細かな部分も簡単に加工でき、自分の理想の顔に近づけることができますよ。動画を自然に盛るのにぴったりのアプリです。
4. 韓国風アイドルや中華美女に近づける細かな輪郭レタッチが動画でもできる「Meitu」

Meitu(メイツ)は韓国アイドル風や中華美女風な加工に強い、完璧美女風加工ができる写真・動画加工アプリです。
「動画補正」をタップし、編集したい動画を選択後、「レタッチ」→「調整」の順にタップすると、顔・目・鼻・眉毛・口の各パーツの加工画面に入ります。それぞれのパーツの形や大きさ、位置を細かく自在に補正できるので、こだわりの強い方におすすめです。中でも特筆すべきは、「顔」の項目で中顔面の長さを調整したり、頬骨を内側に引っ込めたりと他の美顔加工アプリにはあまりないような細かな輪郭加工ができる点です。骨格から美しく加工できるので、確実に美女に近づけますよ。
また、細かな作業は苦手だという方は、「レタッチ」→「自動」の順にタップし、好きなスタイルを選ぶだけでお好みの雰囲気のフィルターをかけることができます。やりすぎ感なく瞬時に美人になれるフィルターが盛りだくさんなので、こちらも合わせてチェックしてみるのもいいかもしれません♪
5. 肌質やパーツの形・位置をレタッチできてふんわり可愛い動画に仕上がる「Ulike」

Ulike(ユーライク)はふんわり可愛く今っぽい加工が人気の写真・動画加工アプリです。おしゃれで豊富なフィルターを使ってワンタッチで動画をおしゃれ可愛くレタッチすることもできますし、肌質やパーツの形や位置を細かくレタッチすることもできます。
レタッチしたい動画を選択し、「美顔」をタップすると、美肌や美白加工ができるアイコンやフェイスラインや目鼻口などのパーツを調整できるアイコンが出てくるので、あとはツールバーを動かすだけで完成です。パーツの形だけでなくパーツの位置も微調整できますよ。また「スタイル」から一瞬で様々な雰囲気のフィルターをかけることもできるので、適当に撮った動画もオシャレで可愛く早変わりしちゃいます。
6. 動画のワンタップレタッチも細かなレタッチもお任せ「BeautyPlus」

BeautyPlus(ビューティープラス)は「スマート美顔」機能と細かな調整機能を駆使することで、加工したことが全く分からないほど自然で綺麗な仕上がりを実現できるナチュラル加工派向けの写真・動画加工アプリです。
「動画補正」→「スマート美顔」の順でタップすれば、細かな調整は必要なくシミやクマ、目立つ毛穴などを自動で自然に消してくれます。この機能だけでも滑らか美肌のワントーン明るい綺麗な仕上がりにしてくれるので、全体的に美肌にして明るくするくらいのナチュラルな加工が好きな方はこの機能だけでも十分満足できそうです。
さらに美肌に磨きをかけたい場合は「肌磨き」「しわ消し」「ニキビ消し」などの項目からより完璧な肌に仕上げることもできます。また、「リシェイプ」をタップすると、フェイスラインの調整や目・眉毛・鼻・唇の形や位置の調整もできますよ。
動画レタッチする方法 - 動く自分も美しい理想の顔に!
動画レタッチが簡単にできるアプリ 5 選をご紹介しましたが、ここでは実際にランキングでご紹介した Vivid Glam を使用して、美肌・美顔加工の動画レタッチをする方法を詳しくご紹介します。
下記から無料でインストールできますので、一緒にレタッチしてみたい方はアプリをダウンロードして説明を読みながら試してみて下さいね♪
※iOS 版のみ
美肌ツールの使い方
ステップ 1:
Vivid Glam を起動して「美肌」を選択する
まずは、「美肌」ツールで、肌をなめらかにきれいに補正してみましょう。
Vivid Glam を起動し、ホーム画面にある「美肌」をタップします。
すると、ツールの説明が表示されますので、「今すぐトライ」をタップします。
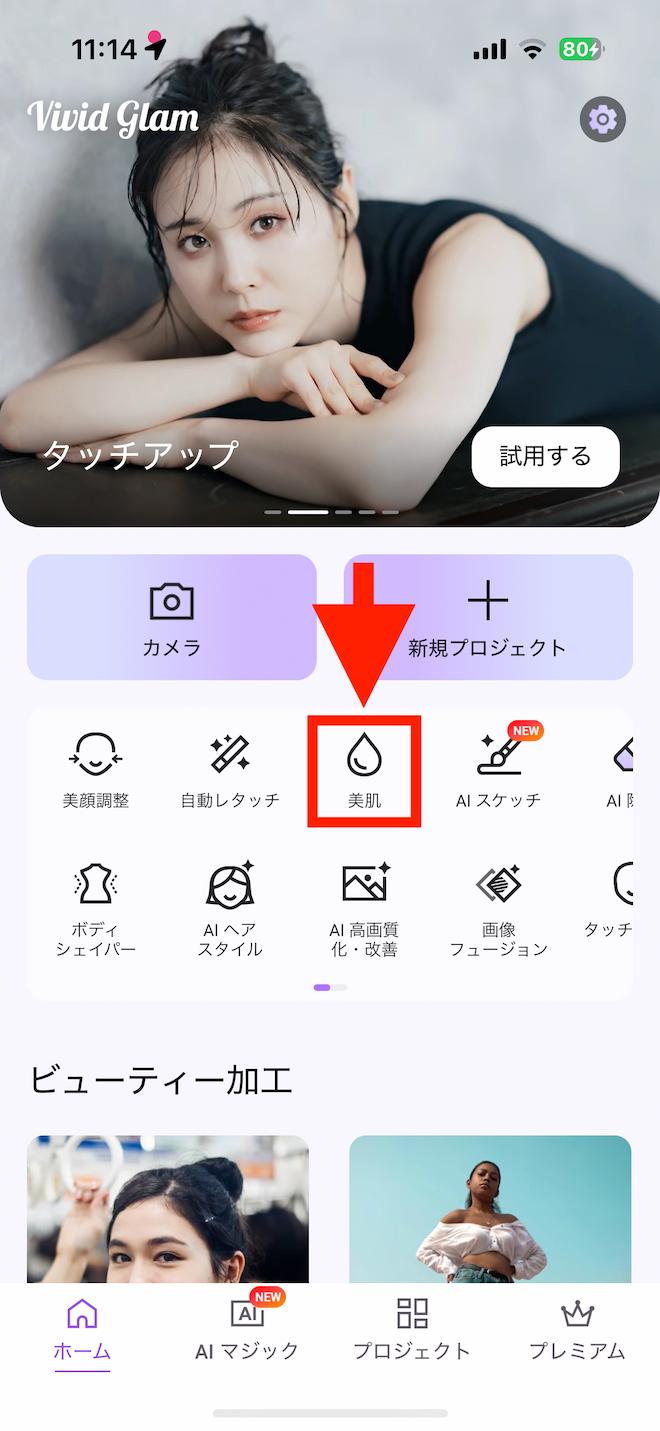
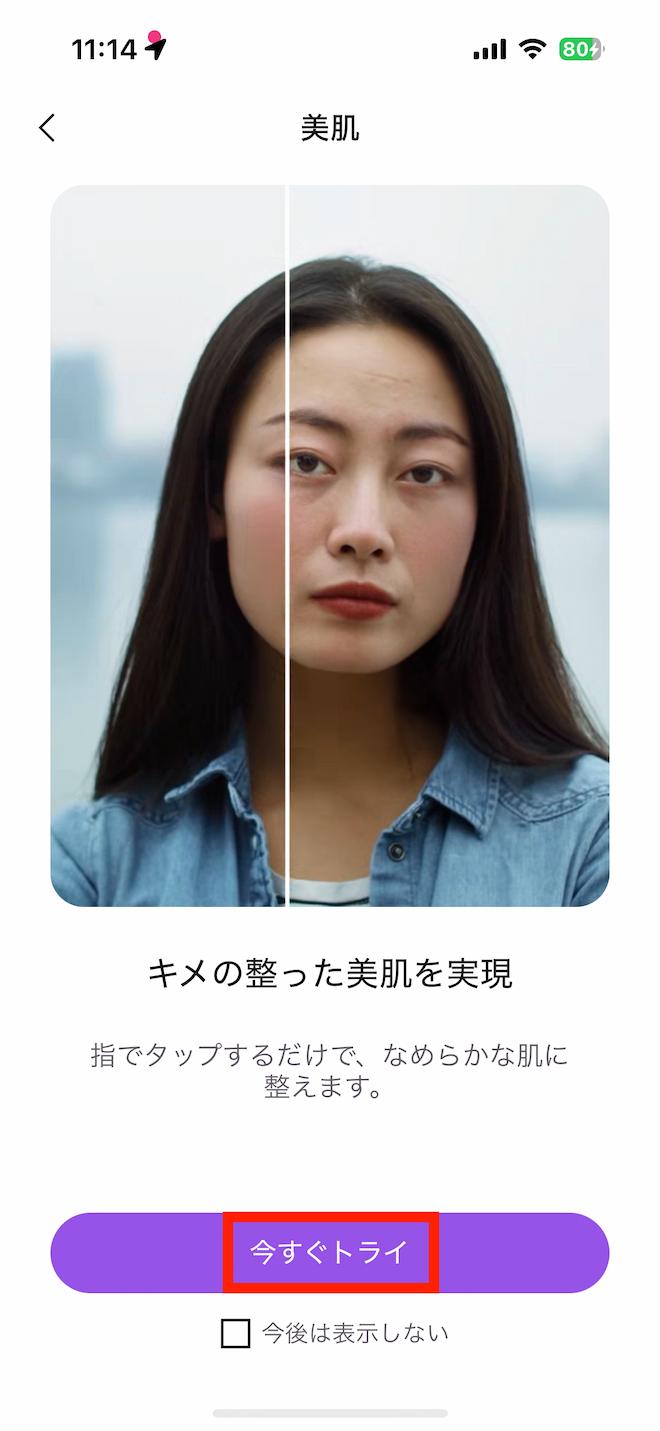
ステップ 2:
動画をアップロードする
スマホの中から、加工したい自撮りの動画(写真でもOK)を選びます。
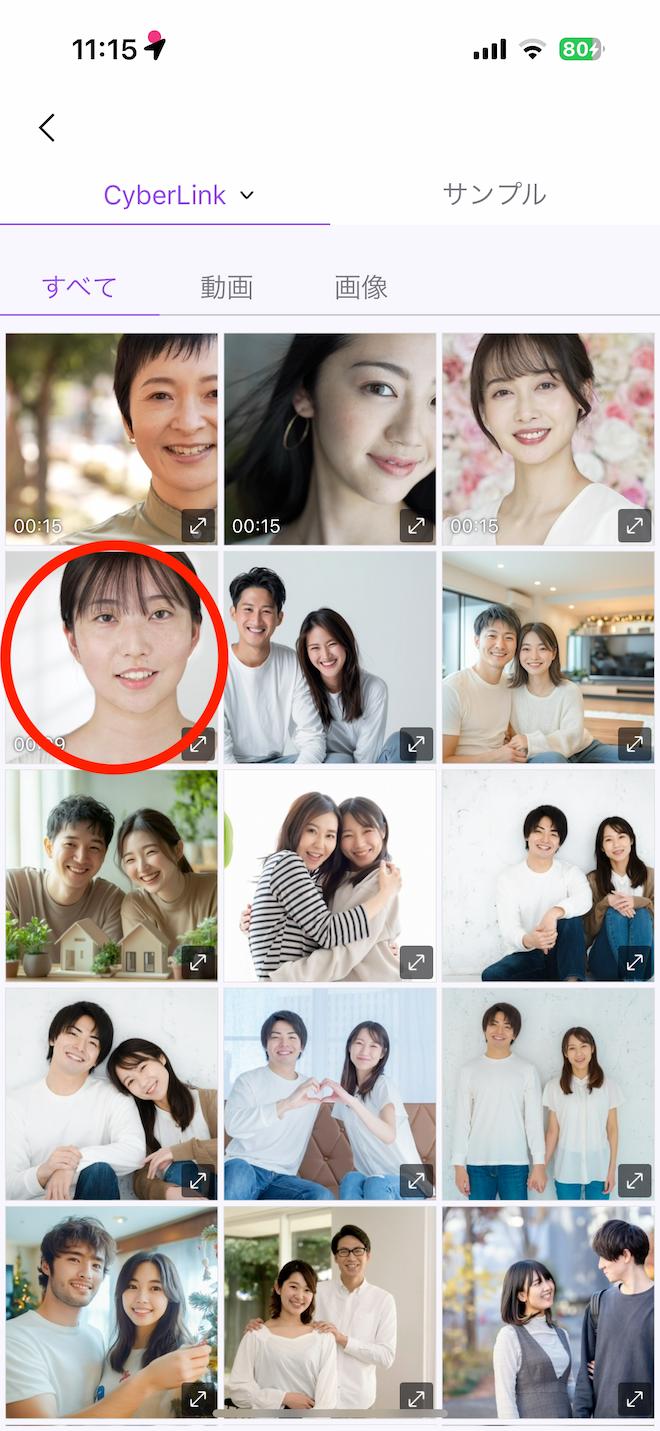
ステップ 3:
スライダーを動かして美肌の具合を調整する
美肌ツールは、下のスライダーを右に動かすだけで、自動で肌の部分だけをなめらかにしてくれます。
動画を再生して肌の質感を見ながら、調整ができます。顔の立体感やメリハリを損なわず、美肌に見える具合を目指すとナチュラルな仕上がりになりますよ。
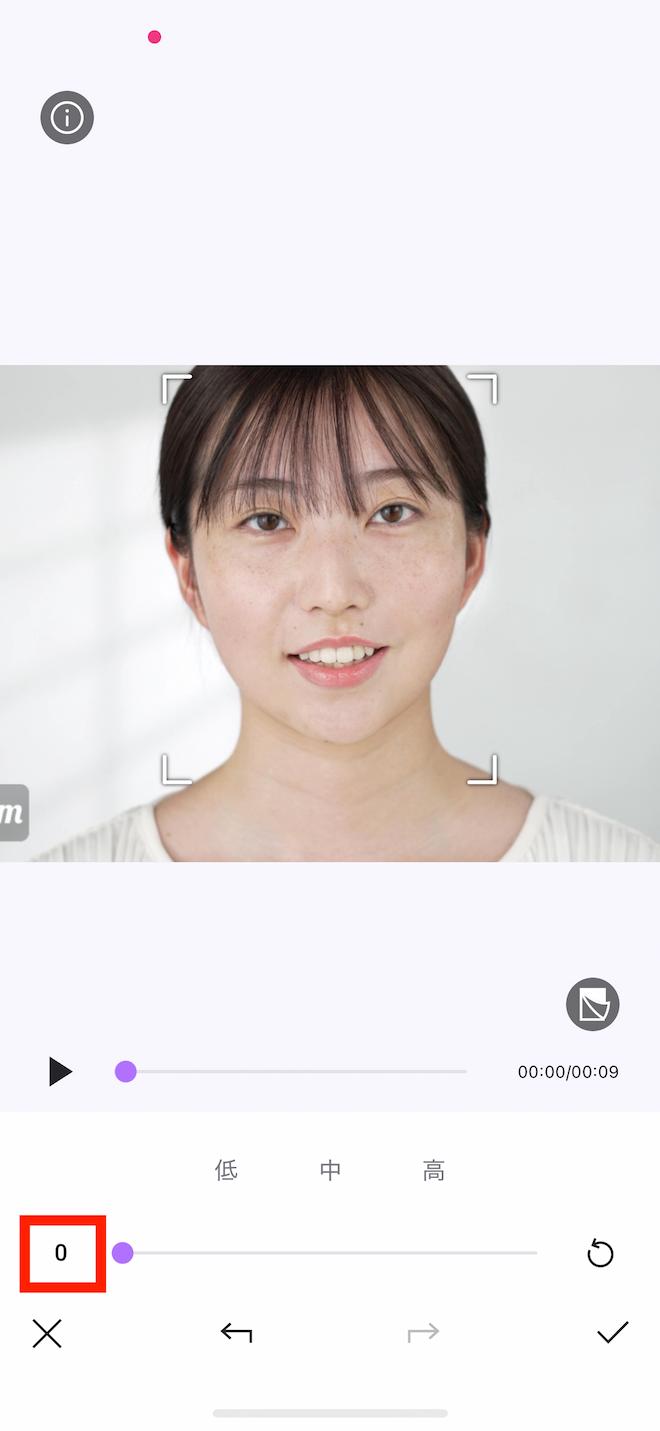
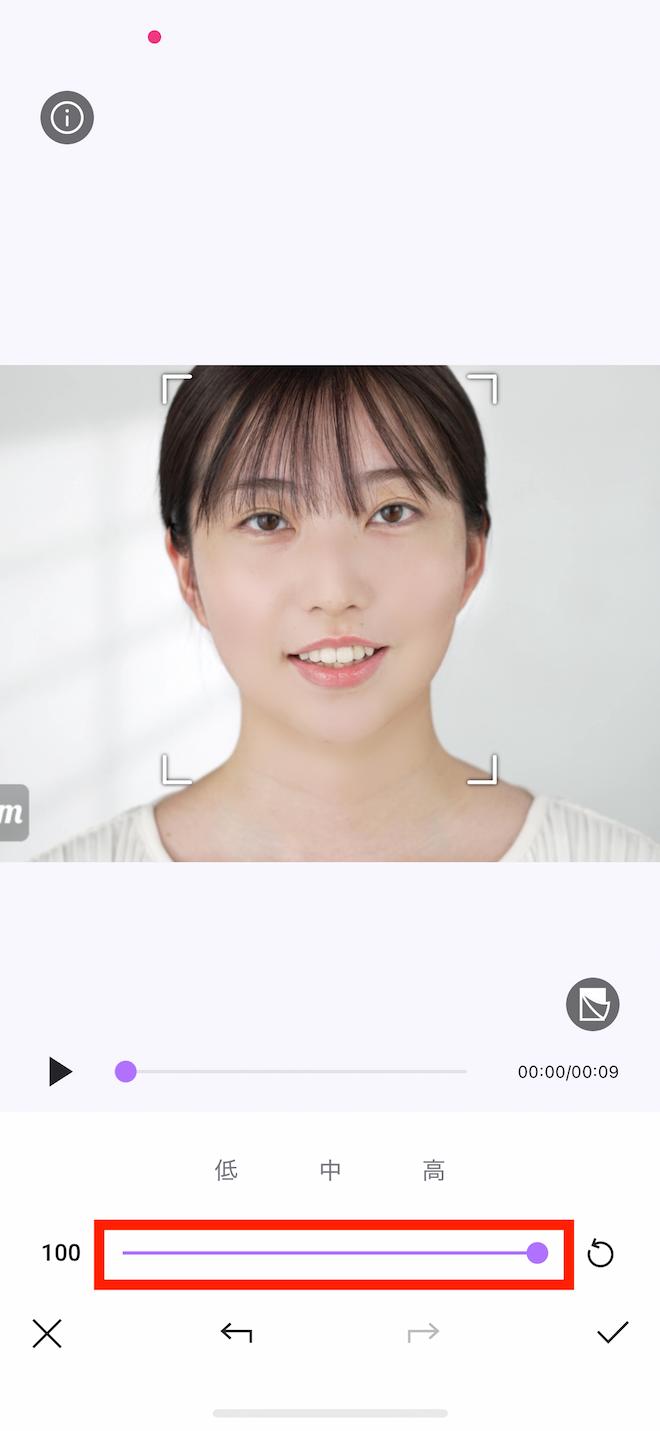
拡大してみると、そばかすや首のシワなどがきれいになくなり、滑らかな肌に補正されていることが分かります。
シミやそばかすを1つ1つ消す作業が要らず、目の下の美肌ゾーンが綺麗になることで印象もパッと明るく、美肌感が強まっていますよね。首の皺は年齢を感じさせる部分なので、顔と一緒に綺麗にできるのも嬉しいポイントです。

美顔調整ツールの使い方
美肌補正が終わったら、 次に「美顔調整」ツールで、顔の各パーツを理想の雰囲気位近づけていきましょう。
ステップ 1:
「美顔調整」→「シェイプ」をタップして好きな顔の形を選ぶ
「美顔調整」をタップします。
ここには顔、目、鼻、口とそれぞれの位置や大きさを調整できるツールが揃っています。
今まで写真加工でできたことが、動画でもナチュラルにできるようになっています。

まずは、小顔にしてみましょう。
「シェイプ」カテゴリーをタップして大まかに顔の輪郭を変えていきます。
デフォルトはオリジナルになっていますので、「ナチュラル」をタップします。
ナチュラルでは顔の輪郭が細くなり、ヘアラインも少し下げてくれます。顔の下半分だけを細くしたり短くしたりするとバランスが崩れて不自然になってしまうこともありますが、「ナチュラル」ではヘアラインも下げてくれるのでバランスを崩さず自然に小顔にしてくれますよ♪
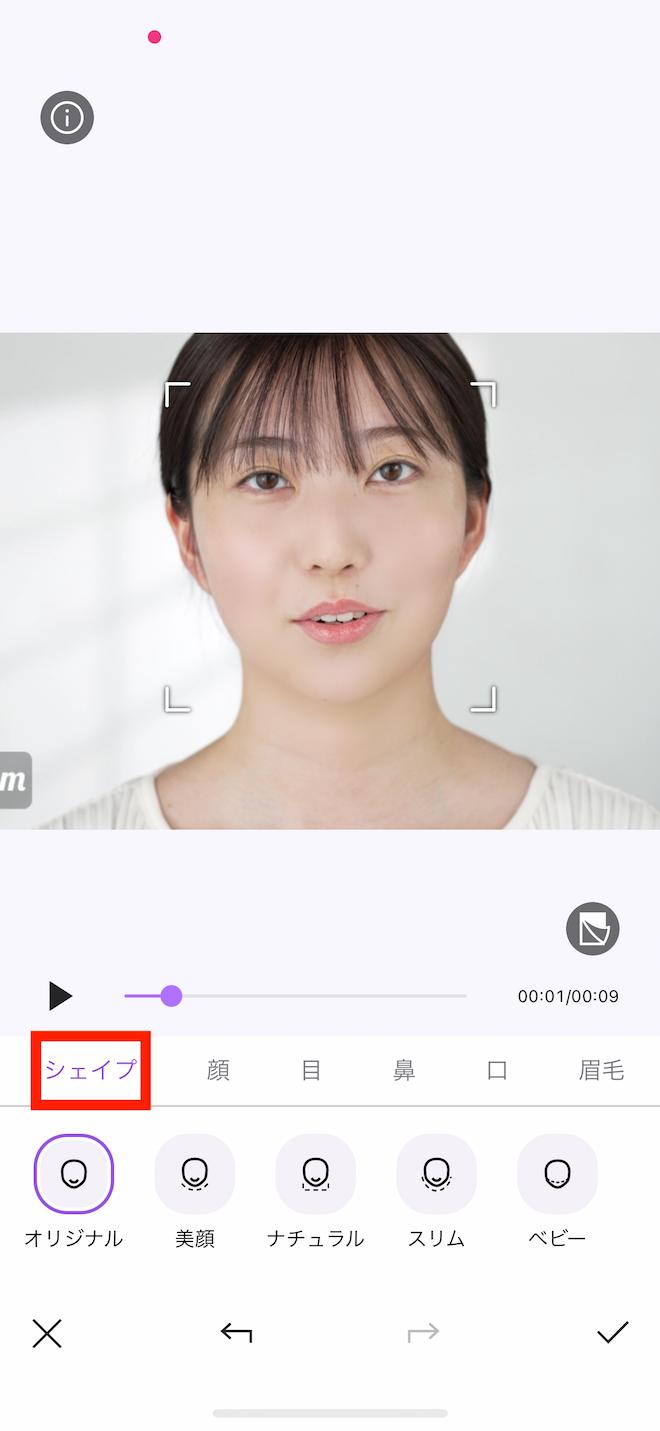
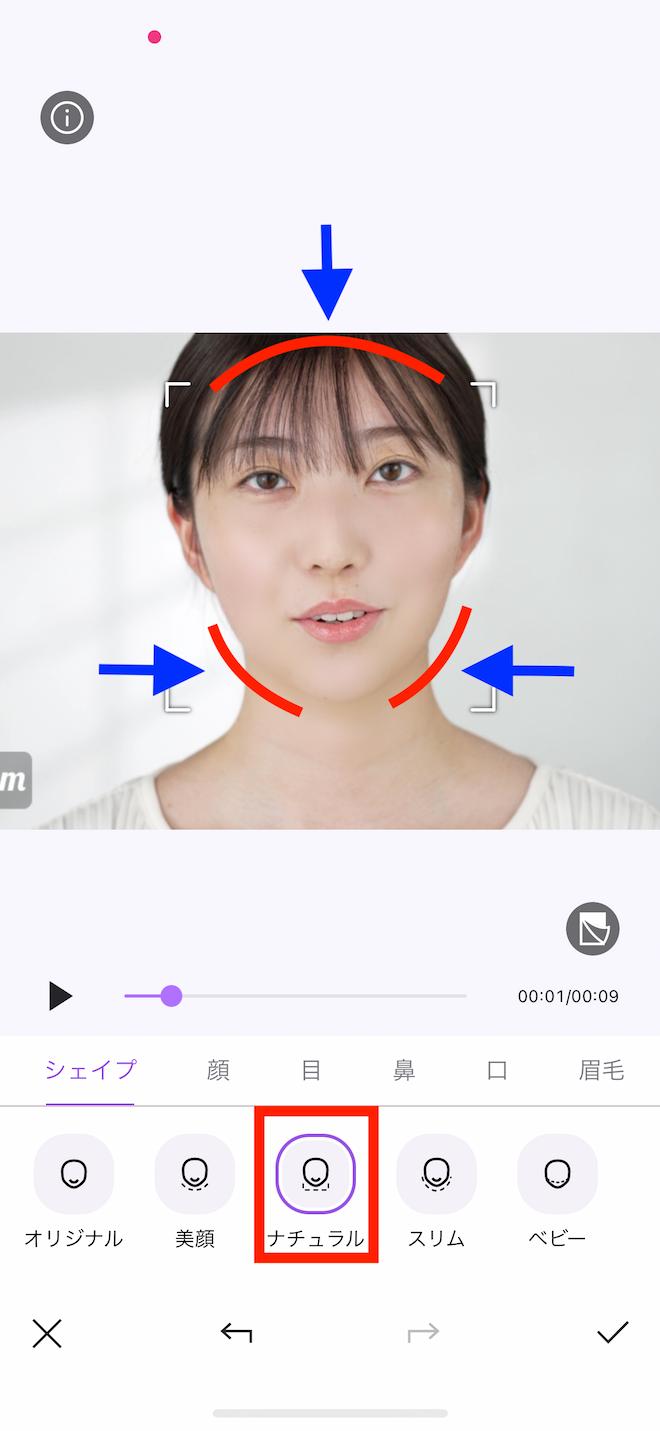
これだけでもかなり顔の印象が変わりましたね。輪郭が引き締まったことで、パーツの美しさが目立つようになりました。

ステップ 2:
「顔」の他のパーツを調整する
続いて「顔」カテゴリーに移ると、先ほど「シェイプ」で「顔の幅」と「ヘアライン」が変更されたのがわかります。
変更されたツールは、ツール名の下に「・」が付きますので、どこを変更したか自分でも分かりやすく、加工のし過ぎを防ぐこともできます。
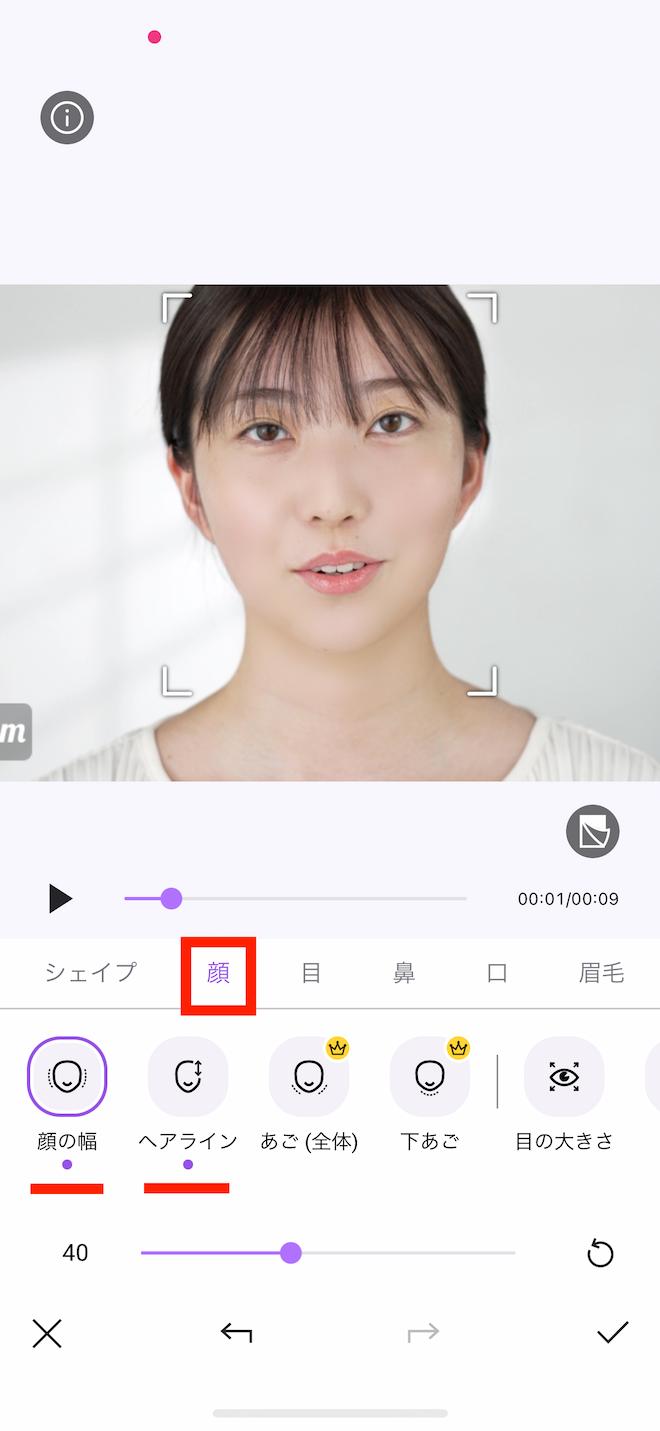
必要であれば、ここでさらに顔の幅やヘアラインを調整することで、顔をより細くしたり、ヘアラインを下げたりすることができます。
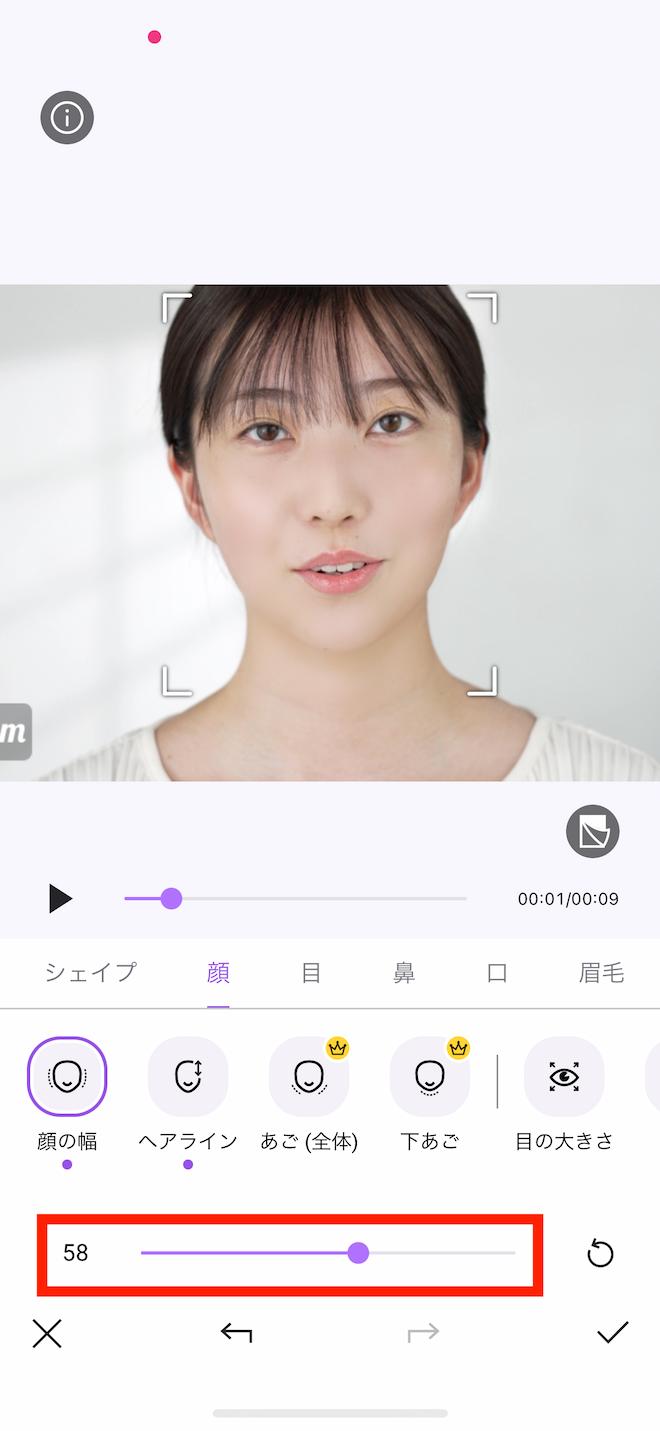
ステップ 3:
「鼻」を調整する
他のパーツ調整の例を見てみましょう。ここでは例として「鼻」の調整をしてみます。
「鼻」カテゴリーにある「小鼻」では、鼻の両側のを小さくすることができます。「両方」もしくは「右」「左」を選択して、スライダーを右に動かすと小鼻にすることができます。
小鼻が小さくなると鼻の印象が薄れ、美人の条件と言われる「忘れ鼻」に近づくこともできちゃいます。動画で鼻のレタッチまで自然にできるのは嬉しいポイントですよね。
他にも「鼻先」や「鼻の高さ」なども細かく調整できるので、いろいろと試してみてください。
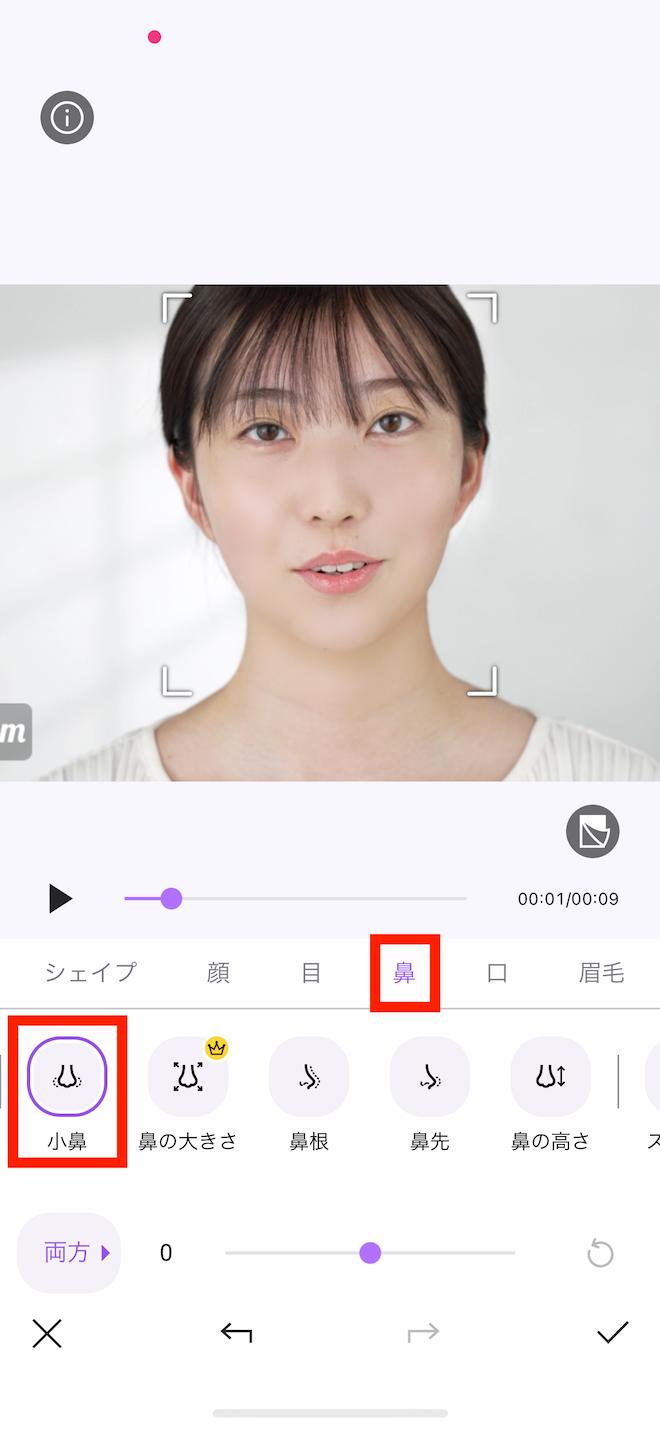
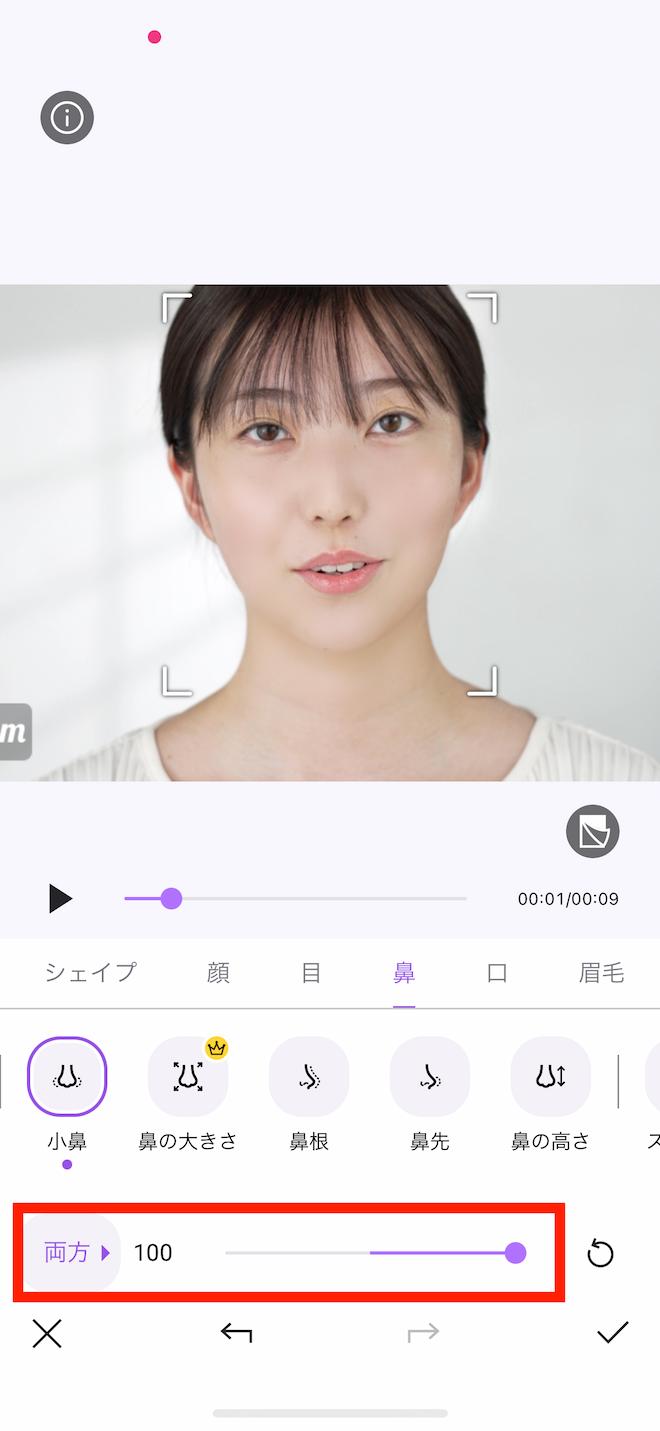
王冠マークのついているツールはプレミアムプランの加入が必要になりますが、今回紹介した「シェイプ」の「ナチュラル」、「顔の幅」、「小鼻」の他にも、「眉の高さ」、「眉の太さ」、「口の大きさ」などの顔加工ツールが無料で使えますので、いろいろ試してみてください。
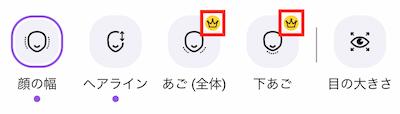
ステップ 4:
保存する
調整が終わったら、右下のチェックマークをタップし、右上の「保存」ボタンで動画を保存することができます。
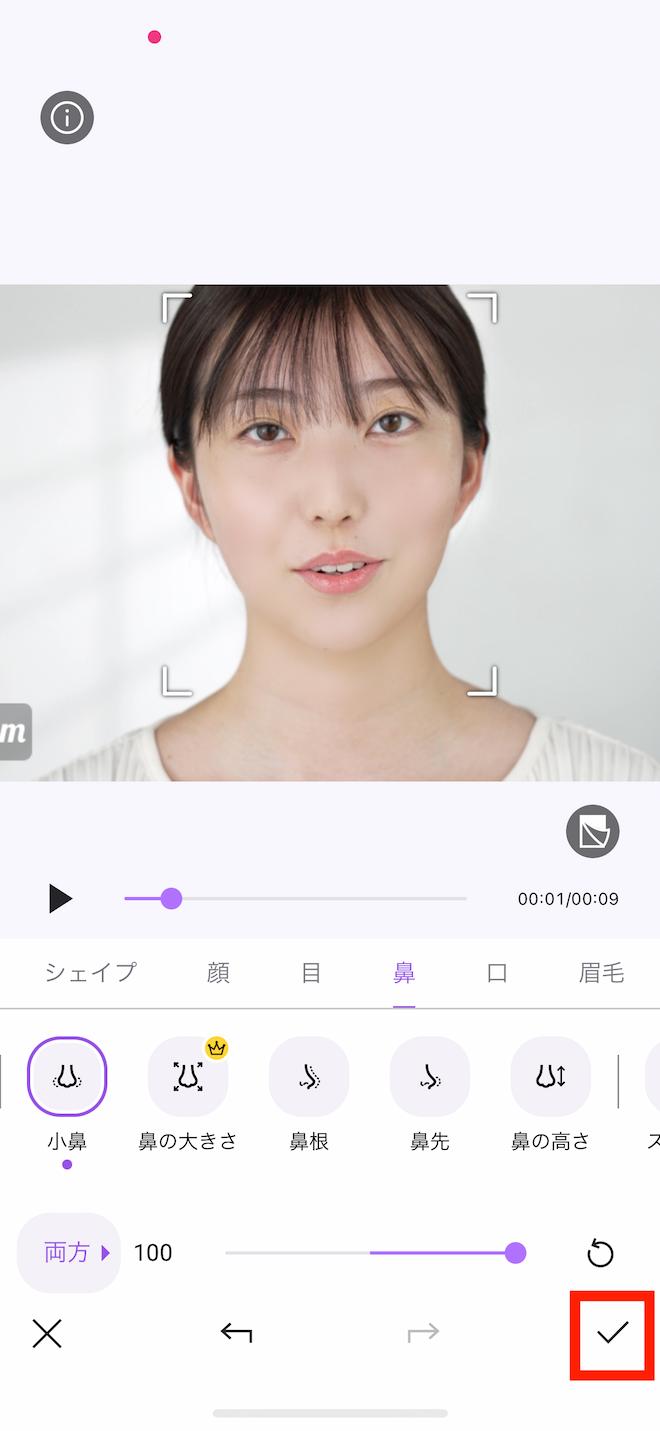
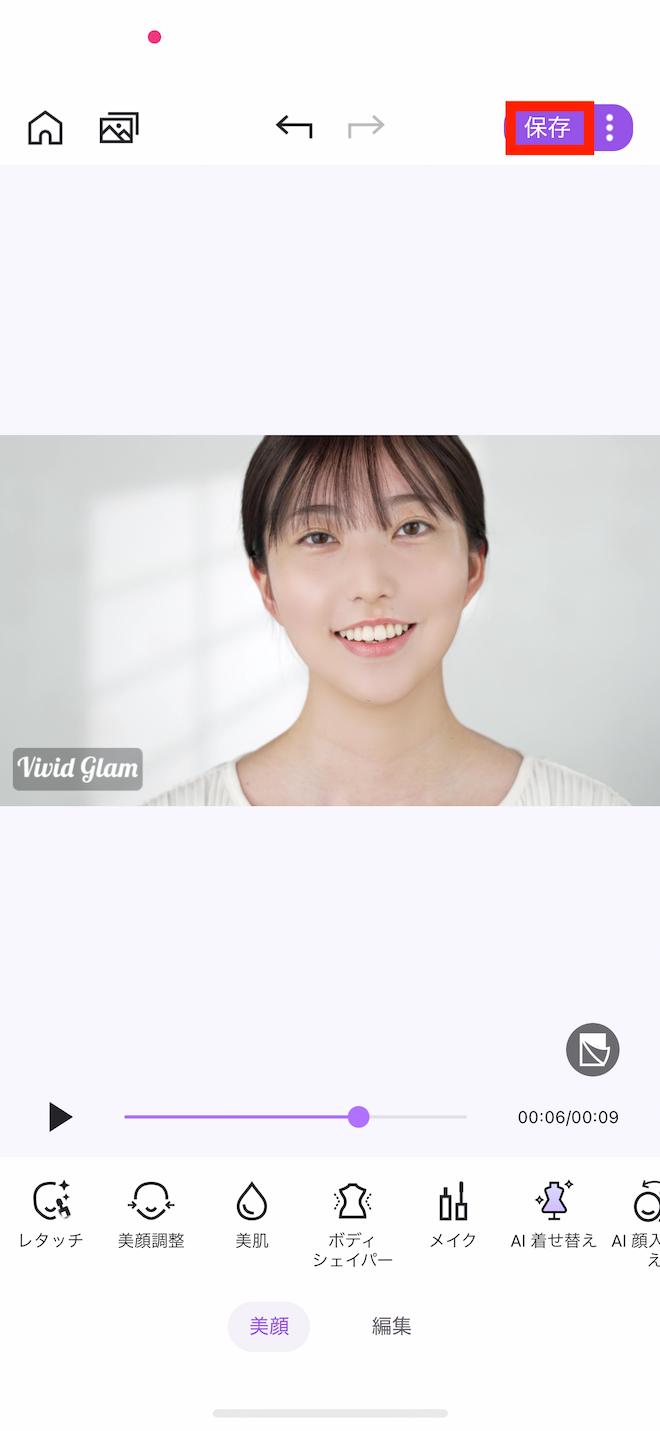
書き出された動画はカメラロールに保存されるので、そのままインスタや YouTube ショートなどに投稿することもできます。
また、保存画面でさらに下にスクロールすると、ビフォーアフターを比較できる動画が表示されます。この比較画像をタップし、「コラージュを保存」をタップすると、比較動画も保存することができます。
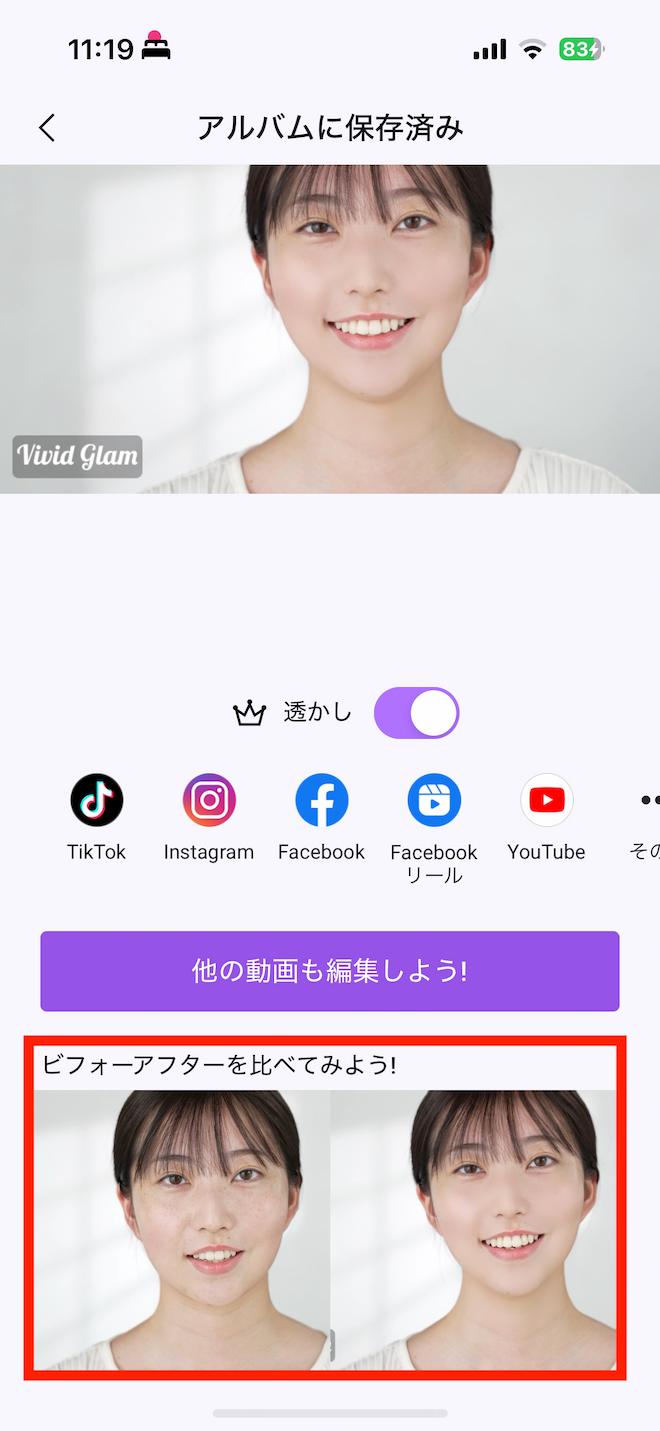

以下が比較動画のサンプルです。比較動画でみると、さらに補正した部分が分かりやすいですよね。

元の顔と見比べて、メイク改善やスキンケア強化ポイントの参考にすることもできますし、小顔を目指してダイエットのモチベーションアップするのもいいかもしれません。
Vivid Glam では動くと加工がずれるなんてこともなく、違和感なく自然にレタッチされているので、SNS などにも自信を持ってアップすることができますよね♪
動画レタッチのコツ
動画レタッチをする際、不自然なやりすぎた加工にしないことが大切ですが、ここではアプリを使ってレタッチする時のチェックポイントをお伝えします。
① 顔の凹凸がなくなりすぎてない?
美肌加工をしすぎたり、目の下のクマを消しすぎたりすると顔の自然な影や凹凸がなくなり、美肌にはなったけどのっぺりとメリハリのない顔になってしまうことがあります。アラは消すけど、自然な凹凸を無くしすぎないように確認しつつツールバーを調整するのがおすすめです。
② 動いた時の輪郭にガタ付きがない?
動画レタッチでよくあるのが、首を振ったり顔が左右に動いたりした時に輪郭の加工が取れたり、ガタつきが出たりしてしまうという現象です。せっかくナチュラルに綺麗に加工していても、これだと加工がすぐにバレてしまい残念ですよね。動画レタッチアプリを選ぶ際は、動いた時の輪郭の加工の自然さも重視してみましょう。
まとめ
今回は動画を綺麗にレタッチすることができるおすすめのアプリと、実際にアプリを使って動画をレタッチする方法をご紹介しました。動画でも写真の時と同じように綺麗に可愛く理想の自分に加工できたら、動画を撮るのが楽しくなりますし、インスタ のストーリーズやリール、YouTube 動画などの SNS でも自信を持って投稿できますよね。これまで動画は綺麗に加工できないから嫌だなと動画に苦手意識があった方も、今回ご紹介したアプリと動画レタッチ方法を参考にしてぜひ SNS ライフをより楽しんでみてくださいね♪
今回おすすめでご紹介した Vivid Glam や PowerDirector は、動画・写真の美顔加工の他にも AI 機能を使ったメイク加工、美ボディ加工、動画の背景を一瞬で切り抜いて他の背景と合成する機能など、SNS 向けに写真・動画を可愛く加工したい方にぴったりの機能が盛りだくさんです。
無料でダウンロードできますので、「動画も写真と同じように可愛くレタッチしたい♪」「動画の苦手意識を無くしてもっと動画を撮ってみたい」という方はぜひ、下記からダウンロードしてみてくださいね。
※iOS 版のみ

