YouTube にも使えるフリー BGM/音楽素材付きの動画編集アプリおすすめ5選

動画作品に欠かせない音楽ですが、一般的には曲を動画の BGM として使う場合、楽曲作成者の許可がない限りは使用することができません。特に、YouTube は知的財産権など著作権の保護を厳しく管理しています。
著作権フリーの音楽などが使い放題の「フリー素材サイト」にある曲は、動画への使用許可が認められているので、条件の範囲内であれば安心して使うことができます。
また、動画編集ソフト自体に魅力的な楽曲素材が豊富に付帯しているものもあります。
今回はスマホで動画編集ができるフリー音楽素材が豊富に使えるアプリを5選紹介し、実際に挿入する方法まで解説します。
- YouTube にも使えるフリー BGM 音楽素材付きの動画編集アプリおすすめ5選
- PowerDirector(パワーディレクター)
- FILMIGO(フィルミゴ)
- Add Background Music to Video(アッドバックグランドミュージックトゥビデオ)
- Add Music to Video Editor(アッドミュージックトゥ―ビデオエディター)
- Add Music to Video(アッドミュージックトゥビデオ)
- PowerDirector で音楽を挿入する方法
- まとめ
YouTube にも使えるフリー BGM 音楽素材付きの動画編集アプリおすすめ5選
1. PowerDirecr(パワーディレクター)
CyberLink 社の PowerDirector モバイル はさまざまな編集ツールを搭載し、モーショングラフィックスやトランジションや合成などの幅広い機能を搭載している動画編集ソフトです。
直感的な操作が可能なインターフェイスで、高速レンダリングにも対応しています。サブスクリプションプランはセール期間であれば月々 500 円もかかりません。
キーフレームや LUT(ルックアップテーブル)、カラーマッチ、HDR エフェクト、明暗度別色調整、クロマキー合成など今では一般的となった基本的な機能に加えて、高性能 AI を搭載した以下の人気機能も搭載しています。
- AI スタイルエフェクト適用機能
- AI ノイズ除去機能
- AI 空置き換えツール など
PowerDirector の音楽素材は Meta Sound Collection(メタ サウンドコレクション)ライブラリから提供されているものも多くあり、ジャンルや雰囲気を問わず、さまざまな場面に適した曲を見つけることができます。
CyberLink から提供される豊富な効果音も使い放題で、動画のオープニングやエンディングがテンプレートから簡単にアレンジできる Promeo とも連動しています。
さらに PowerDirector サブスクリプションプランに加入すれば、音楽素材だけでなく動画や写真など商用利用ができる素材も gettyimages から無料ダウンロードして使うことができます。
YouTube 動画作成に1番最適な動画編集ソフトといっても過言ではありません。
主な機能:- 多機能な動画編集ソフト
- モーショントラックと手ぶれ補正
- グリーンバックを使った編集が可能
- オープニングが簡単に編集可能
- 高機能な AI 搭載動画編集ツール
- 直感的な操作が可能なインターフェイスと豊富なチュートリアル
- iOS、Android どちらにも対応
- 豊富な著作権フリー素材(写真、動画、BGM、効果音)
- 初めは機能が多く、悩んでしまう
実際に BGM を挿入する方法については こちらの章 をご覧ください。
2. Filmigo(フィルミゴ)Video Editor & Maker
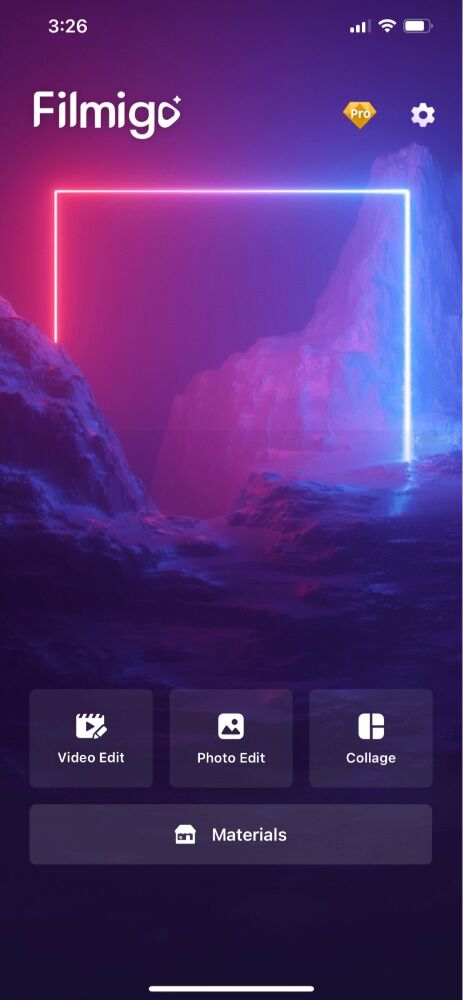
Filmigo は動画のカット、トリミング、結合ができる動画編集ソフトです。他にも、動画の画質をそのままで圧縮することができます。このアプリ特有の編集機能には、サイズ変更、回転、反転、ズームなどがあります。
また、Filmigo は、100種類以上のフィルター、GIF 素材、アニメーション素材が使えます。商用利用できる曲を含むライブラリを使うことができます。
さらに、動画に曲を追加した後、720p /1080p の高画質で動画を保存することができます。
主な機能:- 簡単な動画編集ができるアプリ
- 動画のカット、結合、圧縮をする機能
- テーマやフィルター、ステッカーなどが使える
- 動画を MP3 に変換する機能
- 使いやすいモバイル動画編集アプリ
- 動画の速度が変更できる
- 簡単にスライドショーを作成できる
- 豊富な音楽素材
- 基本的な動画編集しかできない
- パソコン版がない
3. Add Background Music to Video(アッドバックグランドミュージックトゥビデオ)
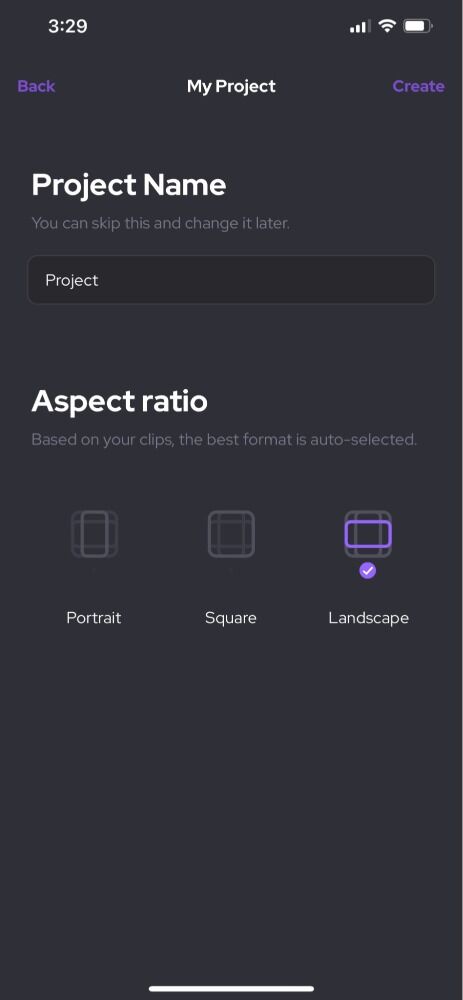
Add Background Music to Video(アッドバックグランドミュージックトゥビデオ)のサブスクリプションに登録すれば、動画に BGM を追加することができます。サウンドだけでなく、カットやトランジションなどの基本的な動画編集の機能も兼ね備えています。
BGM の種類は豊富で、多くのジャンルやさまざまな雰囲気の曲があり、サウンドライブラリは人気の高い機能です。
BGM を追加して、フェードアウトやフェードインなどのトランジションをオーディオトラックに追加することもできます。また、動画に直接音声を録音してトラックに追加することもできます。
主な機能:- サブスクリプションで BGM を追加できる動画編集ソフト
- ライセンス付き BGM ライブラリ
- ユーザーフレンドリーなインターフェイス
- トリミングやトランジションなどの簡単な動画編集ツール
- 直感的な操作が可能なインターフェイス
- SNS に簡単に動画をアップロードできる
- 基本的な動画編集しかできない
- サブスクリプション料金が高い
4. Add Music to Video Editor(アッドミュージックトゥビデオエディター)
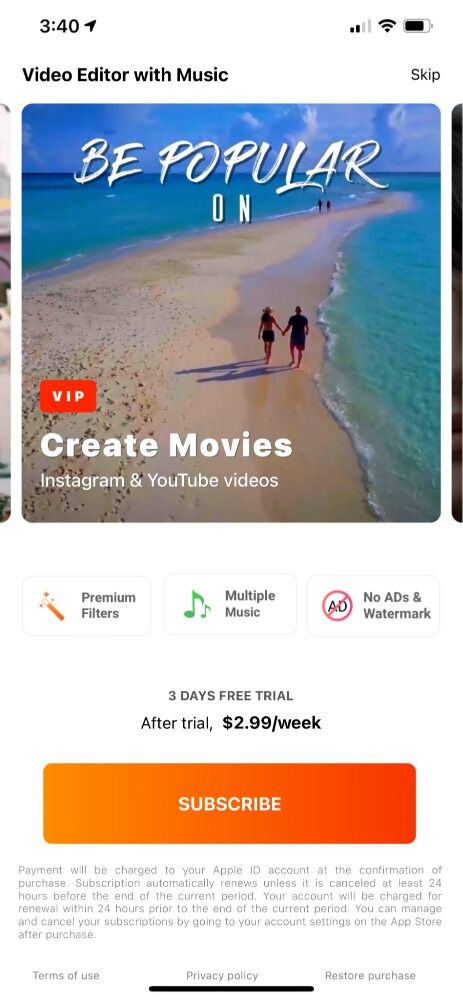
Add Music to Video Editor(アッドミュージックトゥビデオエディター)は動画に BGM を追加できるアプリです。Add Music to Video Editor を使えば、動画のタイムライン上に複数のオーディオトラックを追加し、結合することで BGM を途切れさせずに入れることができます。また、動画にナレーションの音声を録音して、物語仕立てにしたり、視聴者に語りかけることができます。
Add Music to Video Editor の使い方は簡単です。まず、ギャラリーから動画をインポートします。そして、アプリのサウンドライブラリを開きます。追加したいテーマを選び、トラックをタップして追加します。
主な機能:- 音声と動画のトリミングができる
- 複数のトラックを編集できる
- 録音機能がある
- トラックポジショニング機能
- 簡単に動画編集ができる
- 豊富な BGM の種類
- ワンタップで動画の保存と共有ができる
- 動画のレンダリングに時間がかかる
- 無料で使えるのは一部の音楽のみ
5. Add Music to Video(アッドミュージックトゥビデオ)
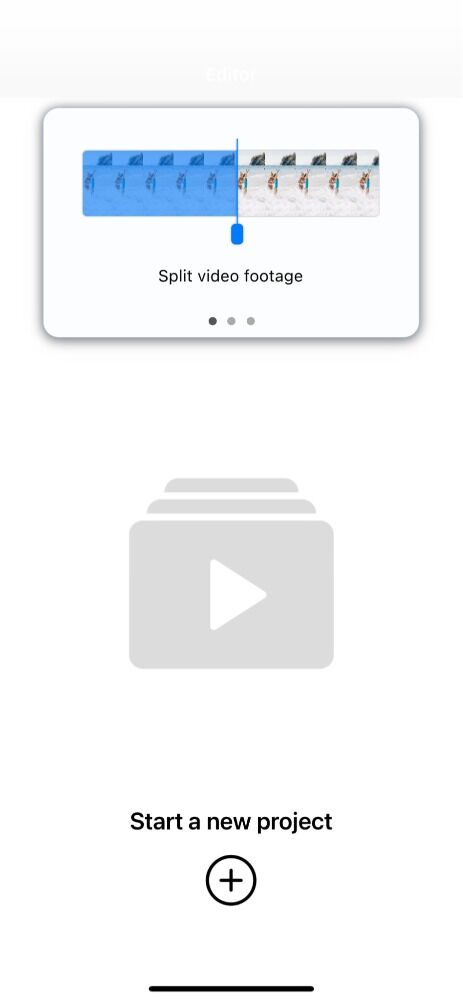
Add Music to Video(アッドミュージックトゥビデオ)は iPhone と iPad で使える動画編集アプリです。BGM をリミックスして、動画に追加することができます。このアプリは、特に YouTube に投稿されている動画のイントロや CM に使われることが多いです。
豊富な種類の音楽素材や BGM があり、曲を選択してから、動画とサウンドを調整して合わせることができます。編集ツールには、トリミング、フェード、音量調整などの機能があります。
このアプリのインターフェイスは簡単に操作ができるように設計されていますが、動画編集の機能は少ないです。
主な機能:- 動画とオーディオトラックの結合ができる
- 雰囲気に合う BGM が見つけられる
- トラックのトリミングと音量調整の機能
- シンプルで操作がしやすい
- 簡単にサウンドの編集ができる
- 録音機能が充実している
- iPad と iPhone でしか使えない
- 動画編集の機能が少ない
- YouTube へのアップロードが直接できない
PowerDirector で BGM 音楽を挿入する方法
それでは実際に PowerDirector モバイルを使って著作権フリーの音楽・BGM を挿入する方法を紹介します。
下記リンクからインストールして、実際に操作してみましょう。
アプリを起動しプロジェクトを開く
PowerDirector を立ち上げると下のような画面になるので「+新規プロジェクト」タップしてください。
名前を付けてサイズを選ぶと、ファイルから動画を選べるようになります。
アプリを起動しプロジェクトを開く
ファイルを選択すると下の画像のように編集画面に切り替わるので、早速 BGM を入れていきます。
「音声」から「音楽」を選択してください。
著作権フリー素材ライブラリ「無料」または「Meta」から音楽を選択して挿入できるようになります。
今回はジャンル「ポップ」から「Far」を選択してみます。右のダウンロードボタンを押すことで利用可能になります。
ちなみに「マイミュージック」からスマホのフォルダ内にある楽曲も挿入することができます。
BGM 音楽をカットする
音楽が挿入されると編集タイムラインの下に音楽クリップが表示されます。
このままでは動画と音楽の長さが違いますので、音楽をカットしましょう。
動画の末端にタイムラインカーソルを合わせて、音楽クリップをタップします。
下部メニューから「分割」をタップするとクリップがカットされます。
そのあと、分割した要らないほうのクリップをタップして上部メニューの「ゴミ箱ボタン」をタップして完了です。
プレビューして書き出す
タイムライン真ん中の「▶」を押すと動画のプレビューができます。
OK でしたら右上の矢印マークを押して書き出してください。
全ての機能が使えるサブスクリプションプランには7日間のお試し期間がありますので、気になった方は1度加入してみて使い勝手を体験してみると良いと思います。
効果音も挿入可能!
先ほどのメニュー「音楽」から「サウンド FX」を選択することで CyberLink が提供する豊富な効果音を無料で使用することが出来ます。
今回はデモとして「トランジション」から「Air Whoosh」を選びました。同様にダウンロードボタンを押すとタイムラインに挿入されます。
挿入された効果音は、長押し+スライドで好きな位置に移動させることができます。
まとめ
YouTube の動画に音楽を追加する方法はいくつかありますが著作権フリーの音楽を見つけるのは意外と大変です。
PowerDirector は Android、iOS だけでなく Mac、Windows PC に対応しています。旅行の動画を撮ったり、Vlog を撮る人には魅力的な機能となっています。
PowerDirector は直感的な操作が可能で、初心者にも扱いやすくなっています。無料ダウンロード、お試し期間もあるのでぜひこの際に始めてみてはいかがでしょうか。















