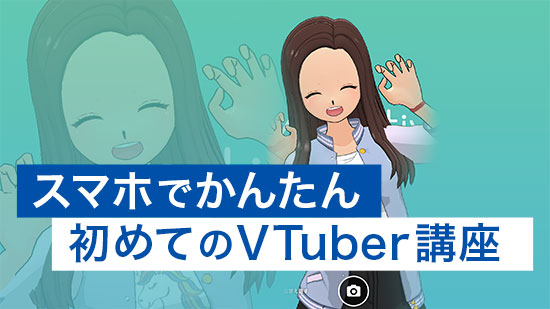DomoAI のように動画をアニメ化できるおすすめソフト・サイト 4選【2025年最新】

アニメーションは通常、複数枚の静止画を連続で映し出すことで動いているように見せています。その常識を覆しつつあるのが「DomoAI」などの AI が動画をアニメ化してくれるツールの存在です。誰でも簡単にアニメ動画を作ることができるようになりました。
今回は DomoAI についての簡単な解説と、DomoAI よりもずっと簡単に使えるおすすめの動画アニメ化機能が搭載されたソフトやアプリをご紹介します。また、実際におすすめソフトを使ってとても簡単に動画をアニメ化する方法を解説しますので、是非最後までお読みいただき、実践してみてくださいね。
もくじ:
- DomoAI とは?
- DomoAI のように動画をアニメ化できるおすすめアプリ・ソフト 4 選
- 日本語対応で DomoAI 同様の動画アニメ化が簡単にできる「PowerDirector」
- AI 機能に特化した動画アプリ「Vivid Glam」
- DomoAI のような動画生成から画像の高画質化までできる「GoEnhance AI 」
- 環境構築できれば DomoAI 同様のアニメ化が無料でできる「Stable Diffusion」
- 実践!DomoAI 同様の動画アニメ化をより簡単にする方法
- まとめ
DomoAI とは?
DomoAI は、動画や画像をアニメ化する処理に特化した AI ツールです。使い方としては、DomoAI 公式 の Discord というコミュニケーションサーバーに参加する必要があります。
■ Discord とは?
Discord とはアメリカで開発された無料で提供されているコミュニケーションサーバーで、月間アクティブユーザー数は 1 億 5000 万人を超えている人気のサービスです。
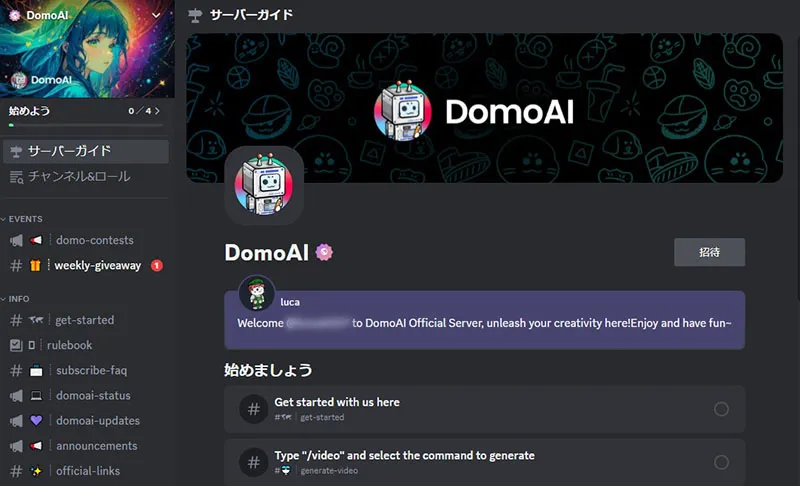
Discord はテキストメッセージによるチャット機能とゲーマー向けの機能が中心ですが、音声通話やビデオ通話、画面共有などの役立つ機能が充実しており、現在ではゲーム以外の趣味やビジネス用のコミュニケーションツールとして使われるようになりました。コミュニケーションツールとして有能なのですが、他にも「機能追加」をできるため、アプリ開発者や AI 開発者の間で新しいソフトやアプリの実験用サーバや公開用サーバとして使われることがあります。そしてこの DomoAI の動画アニメ化機能もこの Discord より行うことができます。
さて、DomoAI のベースとなる Discord のことがわかったところで、DomoAI について解説していきましょう。DomoAI では、基本的に以下のことを行うことができます。
・動画からアニメーションへ変換:アップロードした画像を基に、3秒、5秒、または10秒の短いアニメーション動画を生成します。
・画像から動画へ変換:写真をアニメ化したり、アバターやリアルな人物など、様々なスタイルの動画に変換します。
・テキストから動画へ変換:プロンプト(指示文)を基に動画を生成します。様々なモデルタイプがあるので、目的に合わせてお好みの動画を生成できます。
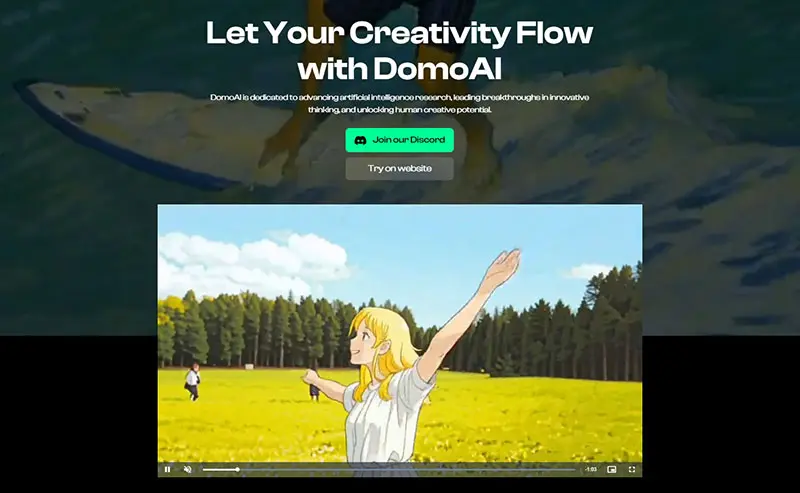
DomoAI はとても高度なアニメーションを生成できる反面、操作画面がほぼ英語のため、Discord の設定やツールの操作など初心者にはハードルが高くなっています。そこで次項では、DomoAI のような動画のアニメ化がよりかんたんにできるおすすめのソフトやサイトをご紹介します。
DomoAI のように動画をアニメ化できるおすすめアプリ・ソフト 4 選
1位 日本語対応で DomoAI 同様の動画アニメ化が簡単にできる「PowerDirector」

PowerDirector(パワーディレクター)は、BCN AWARD ビデオ関連ソフト部門 最優秀賞を連続で受賞している国内販売本数 No.1 の人気動画編集ソフトです。
動画編集ソフトとしては珍しく「AI 動画アニメ化」機能が用意されていて、アニメスタイルを選んでアニメ化したい動画を読み込むだけで簡単に本格的なアニメ動画を作ることができます。アニメスタイルも豊富で、日本風のアニメから海外の 3D アニメのようなものまでおしゃれで楽しいスタイルが用意されています。
PowerDirector はモバイル版でも AI アニメ化機能が用意されているのでダウンロードして試してみてください。
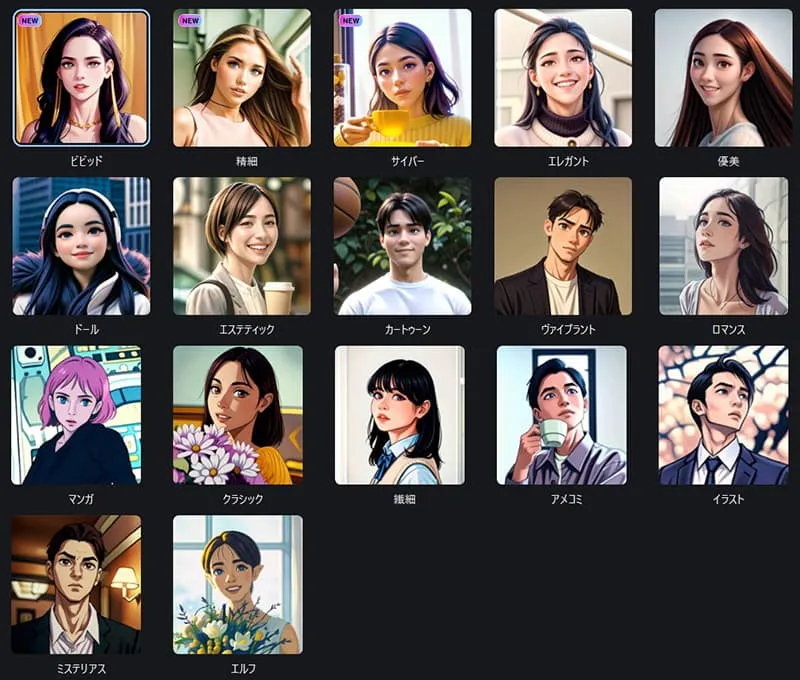
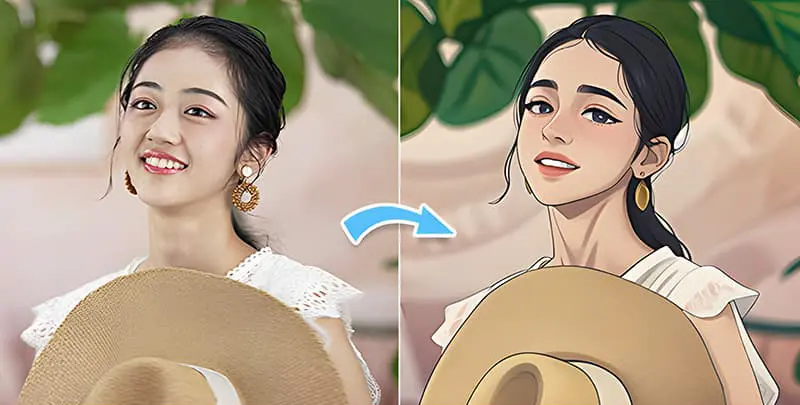
アニメ化した動画はそのままタイムラインに配置して続けて他の編集もできるのでとても便利です。動画編集の機能に関しては、基本機能が全て揃っているのはもちろん、AI 自動文字起こしや AI 音声読み上げ、AI ボイスチェンジャーなどの最新の動画編集機能が多数搭載されている上、操作画面も分かりやすいので初心者でも簡単に使いこなすことができます。さらに、日本語でのカスタマーサポートもしっかりしているので安心して使うことができます。
後ほどご紹介する「実践!DomoAI 同様の動画アニメ化をより簡単にする方法」では、こちらの PowerDirector を使って解説します。動画アニメ化機能やその他 AI 動画編集ツールを使ってみたい方は上記より無料体験版をダウンロードして試してみてくださいね。
以下クーポンコードを利用することで、このページまたは CyberLink 公式サイトより購入時、さらに 10% オフになります。
クーポンコード:CLBLOG10
※ クーポン利用方法:ショッピングカート画面にて「クーポンコードを使用する」をクリックすると、クーポンコードを入力できる欄が表示されるので、そこに「CLBLOG10」を入力して、その右にある「追加」もしくは「適用」ボタンを押すと割引後の価格が表示されます。
2 位 AI 機能に特化した動画アプリ「Vivid Glam」

Vivid Glam(ビビッドグラム) は、 AI 技術を搭載した写真・動画加工アプリです。ビューティ系の機能が豊富で、女性にも人気があります。
撮影した顔や体を AI の力を借りて補正、メイクすることもでき、そのまま AI 動画アニメ化も行えるので、SNS 映えする理想の自分の姿に変身することができます。

▲ 完成度が高い!誰でも簡単にアニメの主人公になれる♪
3 位 DomoAI のような動画生成から画像の高画質化までできる「GoEnhance AI 」

GoEnhance AI (ゴーエンハンスAI)は、DomoAI とほぼ同様のことができる動画・画像生成 AI ツールです。動画のアニメ化や画像のアニメ化に加え、動画に用意した画像を参照させて画像を基にアニメ化する機能、また動画の顔を入れ替える機能など面白いツールが多数用意されています。無料プランでは毎月 45 トークン(ポイントのようなもの)がもらえるのでそちらを使って動画を生成することができます。
4 位 環境構築できれば DomoAI 同様のアニメ化が無料でできる「Stable Diffusion」

Stable Diffusion(ステーブルディフュージョン)は、非常に優秀な AI を搭載した画像生成 AI サービスです。もともと画像生成 AI として有名で、最近「mov2mov」という動画をアニメ化できる新機能が追加され、話題になっているサービスです。使用するには仮想環境か自分の PC 上(ローカル環境)で環境を構築する必要があり、どちらもメリットやデメリットがあるため、初心者には少々ハードルが高くなっています。ただし、ローカルで環境を構築できればとても優秀な画像や動画が生成できるため、勉強してでも使う価値はあるといえます。
実践!DomoAI 同様の動画アニメ化をより簡単にする方法
それでは、実際に動画をアニメ化してみましょう。ここでは、おすすめ 1 位でご紹介した PowerDirector を使って解説します。PowerDirector は無料体験版がありますので、読みながら一緒に試してみたい方は以下よりダウンロードしてくださいね。
動画でも説明しています▼

ステップ 1:PowerDirectorを起動して「AI 動画アニメ化」をクリックする
PowerDirector を起動したら以下の画面が表示されるので、この中から「AI 動画アニメ化」をクリックしましょう。
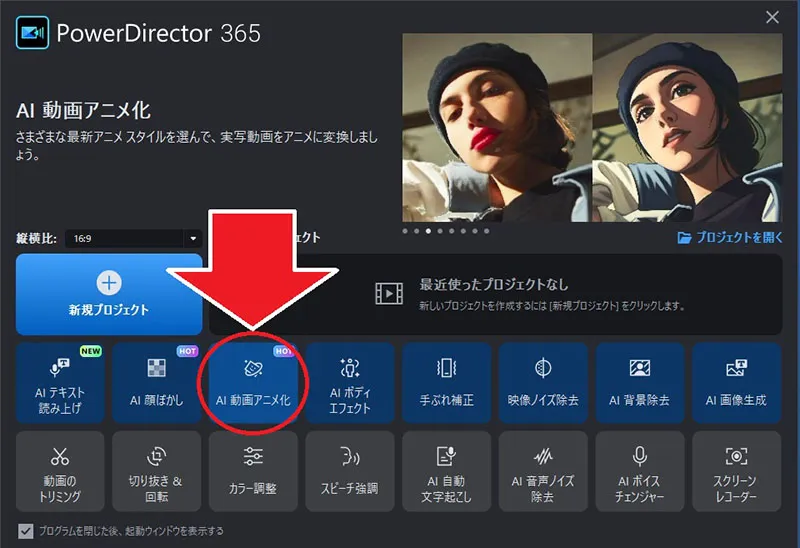
すると、さまざまな画風のアニメスタイルが一覧で表示されます。各スタイルにマウスカーソルをのせるとプレビューが再生されるので、気になるものをチェックして選びましょう。
ここでは、「カートゥーン」を選択してみます。
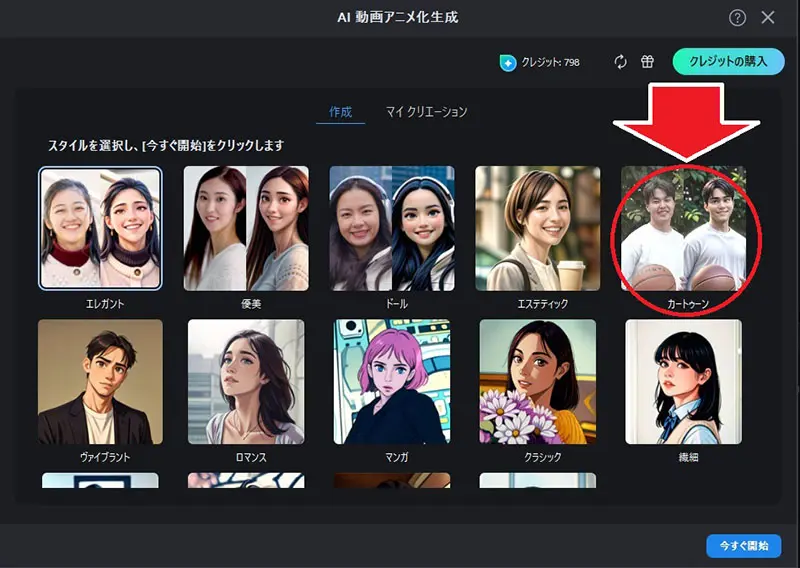
ステップ2:アニメ化する動画の長さを選択して動画を読み込む
次にアニメ化する秒数を選びます。アニメ化には秒数に合わせて「クレジット」を消費します。クレジットとは AI の処理に必要な仮想ポイントのようなもので、PowerDirector 365 のサブスクリプションに加入すると、毎月 100 ポイントが自動的に付与されます。必要なクレジットは秒数の右側に記載されています。
ここでは「10 秒の動画」を選びました。選んだら右下の「続行」をクリックします。
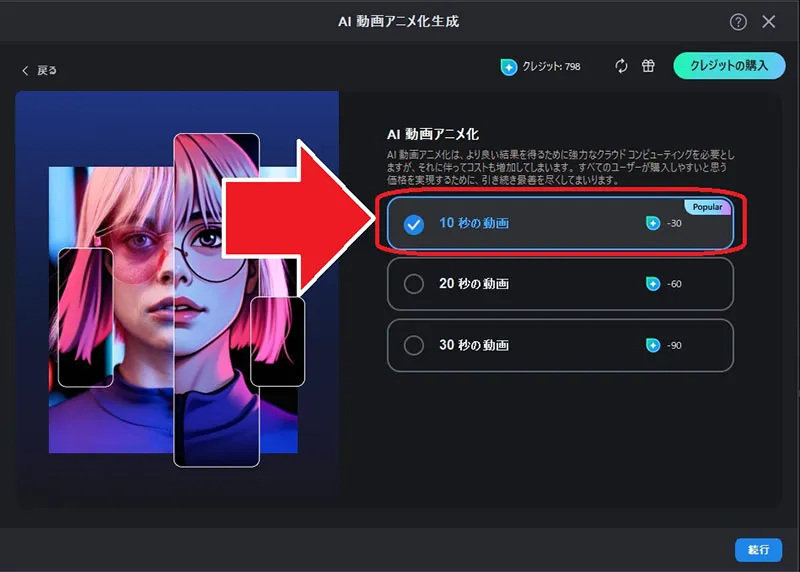
続行をクリックすると使用する動画の注意が表示されますので、確認しましょう。極力「推奨」のような動画を選ぶようにし、NG のような動画を避けるようにしましょう。確認したら右下の「動画の読み込み」をクリックして次に進みます。
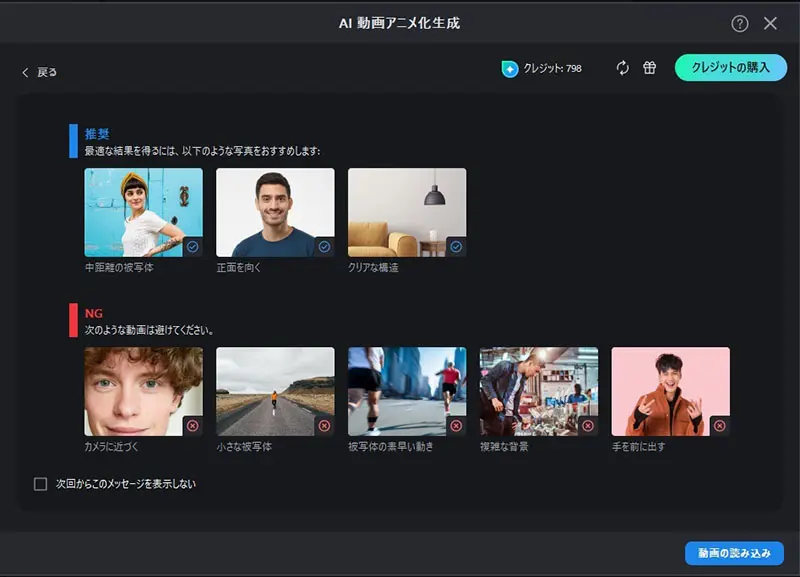
ステップ 3:アニメ化する範囲を指定する
アニメ化したい動画を読み込むと、下のように動画のプレビューが表示されます。ここで表示されている黄色い枠は、アニメ化できる秒数の範囲を示しているので、動画内のアニメ化したい部分に枠をドラッグして移動しましょう。
アニメ化したい箇所の選択が終わったら、最後に右下の「生成」をクリックして、アニメ化の処理を開始します。
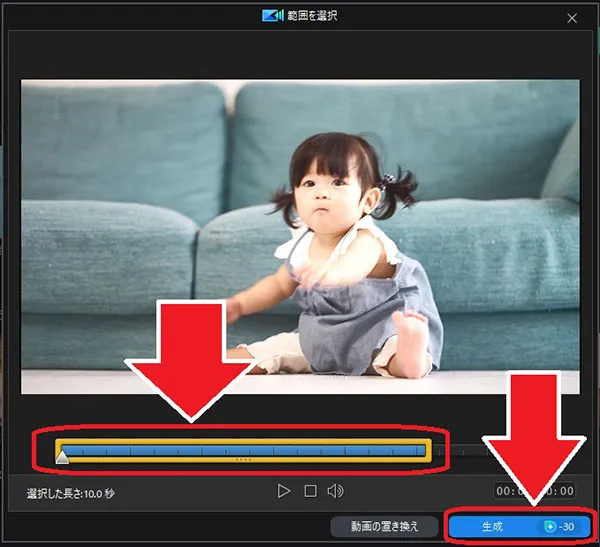
生成をクリックするとアニメの生成が開始します。生成には 15 分ほどかかります。この画面を閉じてしまっても問題ありません。
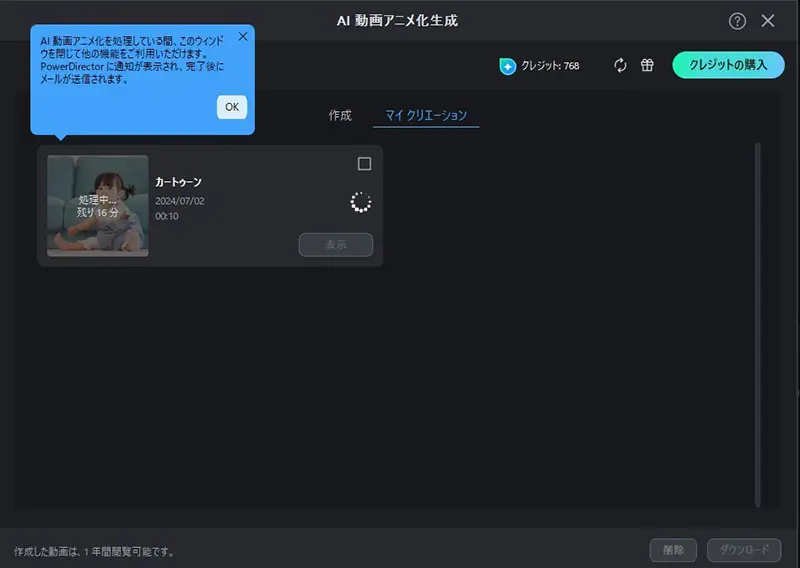
完了すると以下の通りメールでも通知が届きますので、他の作業をしていても大丈夫です。
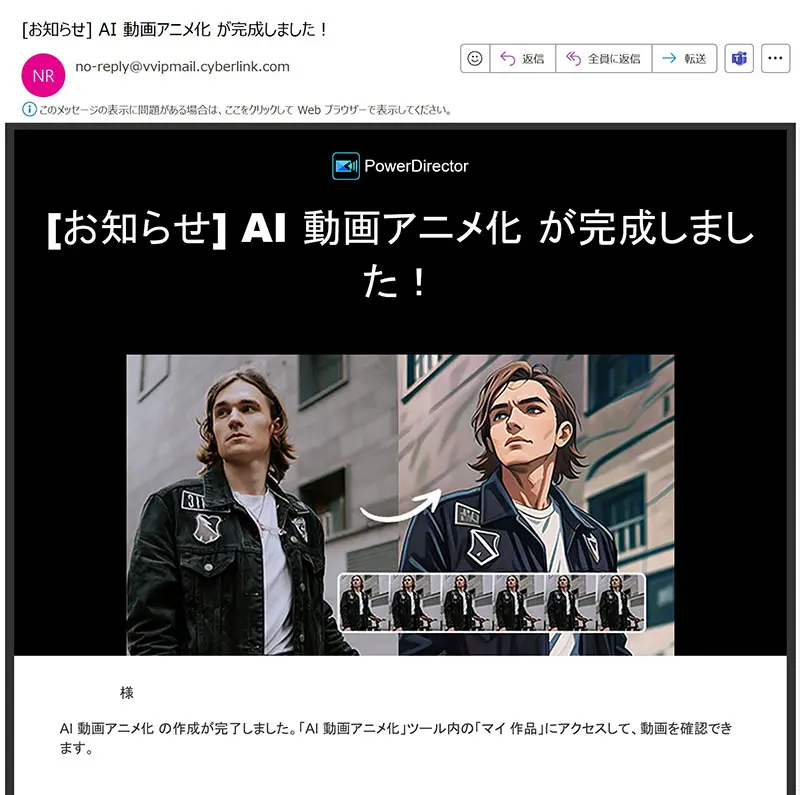
ステップ 4:動画を確認して保存する
生成が完了したら、再度 PowerDirector を開きます。「AI 動画アニメ化」内にある「マイクリエーション」というタブをクリックすると、完成した動画が表示されるので動画の右下にある「表示」をクリックしましょう。
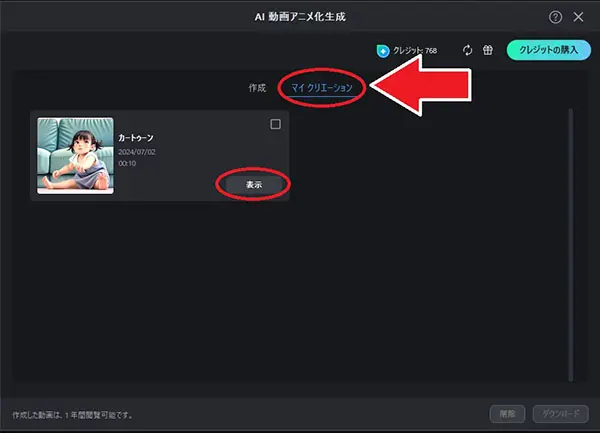
完成したアニメのプレビューが表示されます。ここで完成した動画を確認しましょう。動画を保存するには、右下の「書き出し」ボタンをクリックします。
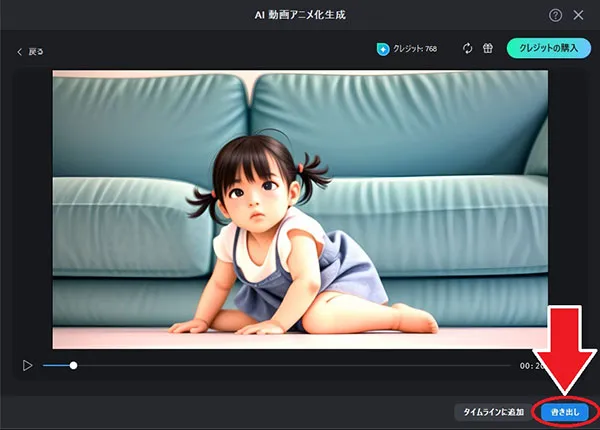
書き出し画面では以下の赤枠で囲った部分の通り、3 種類の動画のスタイルを選択できます。
・横:通常の動画
・上下:元動画とアニメ化した動画を上下に並べた比較動画
・適用前後:元動画とアニメ化した動画をエフェクトで繋げた動画
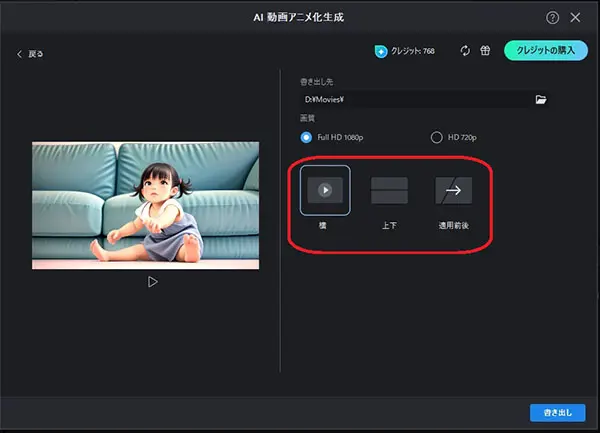
ここでは元動画とアニメ化した動画を比較したいので「上下」を選択しました。 最後に右下の「書き出し」をクリックして動画を保存します。
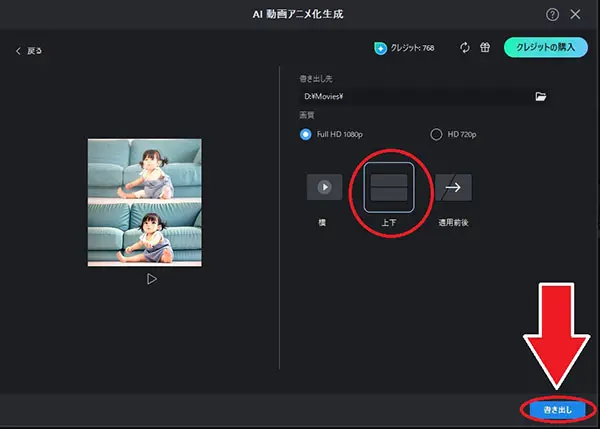
完成したアニメを元動画と一緒に見比べてみましょう。上が元動画で、下がアニメ化(スタイル:カートゥーン)したものです。赤ちゃんがまるでディズニー映画に出てきそうな可愛らしいアニメキャラに変身しましたよね♪

アニメ化した動画は SNS などにシェアするのはもちろん、YouTube のオープニング動画や結婚式ムービー、また会社や店舗のプロモーション動画など様々な用途で使える上、プライバシーも保護することができて便利です。さまざまなアニメスタイルが収録されていますので、ぜひ色々なスタイルを試してお気に入りの動画を作ってくださいね。
まとめ
今回は、動画をアニメ化できる「DomoAI」についての解説と、DomoAI 同様の機能がより簡単に使えるソフトやサイトについて解説しました。ひと昔前まではプロにしか作れなかったアニメも、今では AI を使うことで誰でも簡単にアニメ動画が作れるようになりました。日常の何気ない動画はもちろん、結婚式や入学式などの大切な動画などをアニメ化することで思い出に残る特別な動画が作れること間違いなしですよ!
なお、今回おすすめ 1 位でご紹介した PowerDirector は、AI 動画アニメ化だけでなく、動画の基本機能から最新の AI 機能までさまざまなツールが揃っています。これから動画を始めてみたい人やもっと使いやすい動画編集ソフトを探している人にもおすすめです。PowerDirector は無料体験版がありますので、是非この機会に以下よりダウンロードして色々な機能を試してみてくださいね。