【2025年最新版】ウェビナーとは?配信方法やメリットを徹底解説

世界的に流行した感染症新型コロナウイルスなどの対策で、学校ではオンライン授業、会社ではリモート勤務やWeb会議、個人でもオンライン飲み会など在宅でのイベント参加機会が増えました。
この影響により在宅での作業が一般的になってきているため、イベント主催者や会社側もオンラインで行うセミナーや採用説明会、動画配信に一層積極的になっています。
今回はオンラインでセミナーを開くことができる「ウェビナー」の使い方やメリット、そしておすすめのウェビナーツールなどを徹底的に解説していきます。
目次:
- ウェビナー(Webinar)とは?
- ウェビナーと Web ミーティングの違い
- ウェビナーで出来ること
- ウェビナーのメリットとデメリット
- ウェビナーツールにあって欲しい機能
- おすすめのウェビナーツールは?
- 「Uセミナー」の使い方
- まとめ
ウェビナー(Webinar)とは?
ウェビナー(Webinar)とは、ウェブ(Web)とセミナー(Seminar)を組み合わせた単語で、つまりはウェブ上で行うセミナーのことです。この言葉自体は 1990 年代から存在していたのですが、日本では 2020 年新型コロナウイルスの影響により外でのイベントが自粛されてから急速に浸透し、今では一般的に使われています。
会場を借り、参加者を募って開催する講演会や説明会などをウェブ上で行うこと、またはそれを行うのに特化したツールのことを一般的に「ウェビナー」と呼ぶようになりました。
ウェビナーと Web ミーティングの違い
「ウェビナー」とよく勘違いされやすいのが、テレビ電話やオンライン会議などを行うための「Webミーティング」ツールです。
「 Webミーティング」は、すべての参加者が画面と音声を共有し、双方間でコミュニケーションが自由に取れるものを言います。打ち合わせやオンライン飲み会など、少人数の集まりに適しています。
一方「ウェビナー」は、主催者側(講演者やパネリスト)と参加者側が明確に分かれていて、参加者側が主催者側の用意したプレゼンや講演内容を一方的に見ることができるというものです。開催者側が指定したときにのみ参加者の発言が許可され、基本的に参加者同士がコミュニケーションを取ることはできません。
ウェビナーで出来ること
ウェビナーには2つの配信方法があります。
1つは「リアルタイム配信」で、実際のセミナーと同じように参加者が集まったタイミングで主催者が発表を開始する方法です。リアルタイム配信では、発表中に参加者とコミュニケーションが取れたり、参加者の反応に合わせて話す内容を変えることも出来るので、会場での発表に近い進行ができます。
もう1つが「録画配信」で、あらかじめ撮影しておいた講習動画をウェビナーで配信する方法です。主催者側が緊張や時間制限などのストレスに縛られることなく常に同じパフォーマンスで配信できるので、よく使われている方法ですが編集の基本的なスキルは必要になるかと思います。
ちなみに、ウェビナーは次のようなシーンで活用されています。
- オンラインセミナー(講演会)
- 会社やイベントの説明会
- 入社式や社内研修など
- 展示会や商品説明会
- ヨガや英語教室
- 株主総会
後述しますが、ウェビナーにはアプリや料金プランによって、使える機能や参加者人数に制限があり、どんなシーンで使いたいのかをあらかじめ明確にしておく必要があります。
ウェビナーのメリットとデメリット
ウェビナーの導入を検討する際に、考えうるメリットとデメリットを主催者側、参加者側の両方面でお伝えします。
ウェビナーを使うメリット
1. 開催コストの削減になる
ウェビナーには、無料で使えるアプリやサービスも存在します。少人数・短時間のセミナーであれば実質ノーコストでの開催も可能です。大規模で、定期的に行う場合であっても、月々数千~数万円での導入が可能です。
セミナーを運営する際には、会場を押さえたり参加者への資料配布などで出費がかさんでしまい、参加者側も交通費がかかってしまいます。
オンラインでセミナーを開催すれば、主催者側と参加者側、双方の金銭的負担を抑えることができます。
2. 参加者の個人情報を保護できる
ウェビナーの主催者は参加者を募り、視聴可能なリンクを共有します。主催者側は参加者の名前などを確認できますが、同じウェビナーの参加者同士には表示されないよう配慮されているので、安心して利用することができます(サービスによる)。また参加者側は、個人の希望で顔出しせず音声のみで参加することも出来るので、参加者の個人情報がしっかり守られます。セミナー中に邪魔されたり変な勧誘に出くわすこともなく、セミナーに集中できる点でもメリットと言えます。
3. 参加者が気軽にセミナーに参加できる
ウェビナーの最大の特徴は、参加者がどこでも気軽に参加できるところにあります。会場までの道のりが遠いと時間も交通費もかかり、参加へのハードルが高くなります。
また在宅での参加となるので、ドレスコードがあったとしても上半身のみの着用、暑い夏でも外出することなく自宅でセミナーを受けることができ、参加に対するハードルが低くなるのもメリットといえます。
万が一前後に予定があったとしても、スマホ1台で参加が出来るので出先のカフェで参加できてしまうのもありがたいですよね。
4. 人数の規模に関わらず開催できる
通常のセミナーでは、人数制限を定め会場を押さえてから募集するので、予定参加人数とのギャップが生じることがあります。予想を超える応募者が出てしまったり、逆に予想を下回る参加人数の中講演をすることもあるでしょう。
ウェビナーを使えばプランの範囲内であれば参加者が増えても支障はなく、逆に少人数でも開催することができます。さらにオンラインなので資料を全員の画面に共有でき、主催側が自由に切り替えできます。
5. 質問や発言がしやすい
ウェビナーにはチャット機能が備わっているものが多く、参加者は任意のタイミングで発言や質問をすることができます。人前で発言することができない人もチャットであればできるという人もいますし、会場型セミナーでは聞きづらい小さな質問もしてもらいやすいため、今後のセミナーの参考に出来るというメリットがあります。
6. 録画して教材にするのも簡単
ウェビナーは発表者が中心となって発表を進めていくため、その映像をそのまま録画しアーカイブとして残したり、教材として社内研修に使えたりします。
会場型のセミナーであればカメラやマイクを用意しなければなりませんが、ウェビナーを使えば映像を画面収録するだけでOKです。画面収録があらかじめ搭載されたウェビナーツールも存在します。
ウェビナーを使うデメリット
1. 通信環境によって品質に差が出てしまう
オンラインでセミナーを開催する上でまず考えられるデメリットは、通信環境でしょう。
たとえ主催者側がどれだけ準備しようと、参加者側のインターネット環境が劣悪ではセミナーを聞いてもらうことはできません。参加者によってネット環境は様々であり、主催者側がコントロールすることはできません。
2. 参加者の反応を計りづらい
また、参加者側の熱意や意欲を感じにくく反応を計りづらい点が挙げられます。これは、会場で行うような臨場感がなく肌で熱を感じづらいということと、参加者側が手軽に参加出来すぎてしまい、個々で興味の度合いがバラついているためでもあります。
ウェビナーの途中で質問やアンケートをしてみたり、質疑応答の時間を適宜に設けるなど参加者を置き去りにしない工夫が大切になってきます。
3. カメラの角度や場所が調節しにくい
ウェビナーに関わらず、カメラで顔を映す際に気になるのが「映り方」です。カメラの精度はもちろん、角度や場所ひとつで映り方が変わってしまうし、女性であれば特に光の加減による肌感の違いやメイクが思ったより反映されていないなど気にする人は意外と多いです。
また在宅なので、部屋の中がカメラのフレームに映ってしまったり家族が映ってしまったりする場合もあるでしょう。今は多くのウェビナーアプリで背景をぼかしたり美肌フィルターをかけたりできますが、そうした機能の付いたツールの選定が必要です。
ウェビナーツールにあって欲しい機能
世界的な感染症蔓延後に様々な企業からリリースされたライブ配信システム「ウェビナー」。基本的に出来る事は同じですが、満足に利用するために欲しい機能があります。
シンプルな操作
様々なシーンの参加者を想定しているため、PCやスマートフォンの操作に慣れていない人が対象になる場合もあります。直感的で分かりやすい操作ができるものが良いですね。
ブラウザ・スマートフォン対応
アプリをわざわざダウンロードしなくても良いようにブラウザ対応、出先で参加する人に向けてスマートフォン用アプリがあると便利です。
豊富なプレゼンモード
スライドのみを共有したり、Web カメラのみ表示やスライドとカメラの映像を同時に表示するなど、シチュエーションに合わせたプレゼンが行えると便利です。
参加者とのコミュニケーション
参加者からのリアルタイムなフィードバックは、セミナーをする上でとても重要です。その場で質問に答えることも出来ますし、次のセミナーの参考にすることも出来ます。
チャット機能や挨拶機能が使えると進行がスムーズになります。
配信後はビデオを保存して編集
セミナーの内容は、財産になります。
参加者の中にはもう一度視聴したいという人もいると思いますので、アーカイブとして残しておいたり、セミナーの内容をそのまま動画教材として使用することも出来ます。
ウェビナーツールの中には、画面収録機能を搭載しているものもあり、ツール内で編集ができるものもあります。
自動メイクや背景ぼかしなどのツール搭載
背景のみを消してくれる(ぼかしを入れてくれる)機能や、美肌機能、さらには自動メイク機能があったら便利だと思いませんか?
特に女性であれば、数十分のセミナーのためにばっちりメイクをするのは億劫なものです。最新 AI が自然で綺麗なメイクを反映してくれたら、負担は大幅に削減できますよね。男性でも、シワやシミを消したり出来るので意外と使っている人は多いです。
おすすめのウェビナーツールは?
ここまでウェビナーの特徴や欲しい機能を紹介してきましたが、Webでセミナー等を開きたいと思っている方は実際に使ってみるのがおすすめです。
おすすめのウェビナーツールを紹介するのでぜひダウンロードしてみてください。
1位.Uセミナー
U セミナーは世界的に知名度のある動画編集ソフト「PowerDirector」をリリースしているCyberLinkが開発した「ライブ配信システム」で、ユーザーに寄り添ったシンプルな操作性や UI を実現しており、シンプルだからと言って妥協のない充実した機能が特徴のウェビナーアプリです。
特徴
- マルチデバイス対応 参加者がアプリを持ってなくてもブラウザから参加が可能
- 無料版あり(参加者 25 名以下、1回 30 分以内、クラウド容量2GB)
- 参加者人数に合わせて選べる有料プラン
- 高性能 AI 搭載のバーチャルメイク/背景ぼかし機能「PerfectCam」が使用可能(有料版のみ)
- パネルディスカッション機能追加やクラウド容量の増加が可能(有料版のみ)
「Uセミナー」は無料で使用できるプランも用意されていますので、ぜひインストールして使ってみてください。次の章では「Uセミナー」の使い方を細かく紹介しています。
2位.Zoom ウェビナー
Zoom ウェビナーは日本で最も知名度の高いウェビナーアプリでしょう。Zoomビデオコミュニケーションズ開発で、オンライン飲み会やオンライン授業が広まった際に急速に普及しました。
特徴
- マルチデバイス対応
- 知名度が高く、導入しやすい
- 有料のZoomミーティング機能の1つであり、無料版がない
- 参加人数によって料金オプションが細かく設定されている
3位.LiveOn
Web 会議システム「LiveOn」はジャパンメディアシステム株式会社がリリースするウェビナーツールで、主に企業向けのプランが用意されています。オプション費用を払うことで、各自ウェビナーに欲しい機能を追加することができます。
特徴
- マルチデバイス対応
- CD に近い 32KHz の高音質
- 14日間の無料トライアルがある
- 必要に合わせて機能をカスタマイズ可能
- 導入費用が高価
4位.Adobe connect
Adobe Connect は世界的に有名な PC ソフトウェアを販売するアドビ株式会社の提供するウェビナーツールです。知名度の高い企業が開発しているので、安心と信頼のあるサービスです。
特徴
- マルチデバイス対応
- 無料トライアルを申し込める(要問い合わせ)
- 必要に合わせて機能をカスタマイズ可能
- 導入費用が高価
「Uセミナー」の使い方
それでは、さっそく「Uセミナー」の使い方を解説していきます。
何はともあれ「Uセミナー」をダウンロードしましょう。
ダウンロードは下記リンクから無料で行えますのでお気軽にどうぞ。
ダウンロードが終わりましたら、ダウンロードフォルダから「UWebinarInst.exe」を探してダブルクリックします。 インストールは自動で行ってくれますので、これでインストールまで完了します。

なお、「Uセミナー」を使うためには CyberLink のアカウント登録が必要となります。無料でできますので、先に登録しておきましょう。
→ 新規メンバー登録はこちら

アカウント登録が完了しましたら、「Uセミナー」を起動しログインしましょう。
無事ログインできましたら、下図のような画面になります。

単独発表者形式か、パネルディスカッション形式が選べます。
1人で行う場合は、「単独者発表形式」を選びましょう。
形式を選択したあと、「ライブセミナーを配信」をクリックすると、ネットワークの状況を確認してくれます、これは現在のネットワーク状況でどのくらい快適に視聴できるかの目安になります。

その後、配信者側のカメラとマイクの接続確認とテストが出来ますので、この際にどのカメラとマイクを使うのか、またそれらが正常に動作しているかを確認しておきましょう。

カメラ・マイクのテストが完了すると、オンラインセミナーの開始画面(下図)になります。
この時に、これから開催するセミナーのタイトルを「新規オンラインセミナー:」の所に記入します。

「Uセミナー」が起動しましたら、セミナーで使用する資料(PDFやPowerPoint)を読み込みます。
ファイル類の読み込みは画面左上(下図参照)をクリックし、使用したいファイルを選択しましょう。

次に視聴者への画面の見え方を選びます。
スライドだけを表示する方法や、資料とカメラ映像を並べる方法や PIP(ピクチャインピクチャ)と呼ばれる、画面の片隅にワイプの様にカメラ映像を出すこともできます。
下図赤枠内からお好きな方法を選んでください。

今回は PIP を選択します。
PIP を選択すると、下図のように資料の片隅にカメラ画像が表示されましたね。
これで、事前の準備は完了です。

準備が完了しましたら、画面左上の「開始」をクリックする事で、セミナーを開催する事ができます。
セミナーを終了する際には、同じように「停止」をクリックする事で、終了する事ができます。

また、配信中の視聴状況などは画面左下に表示されています。
ここを参照すれば、現在の視聴者数や配信時間、回線の状況などがわかりますので、参考にしてください。
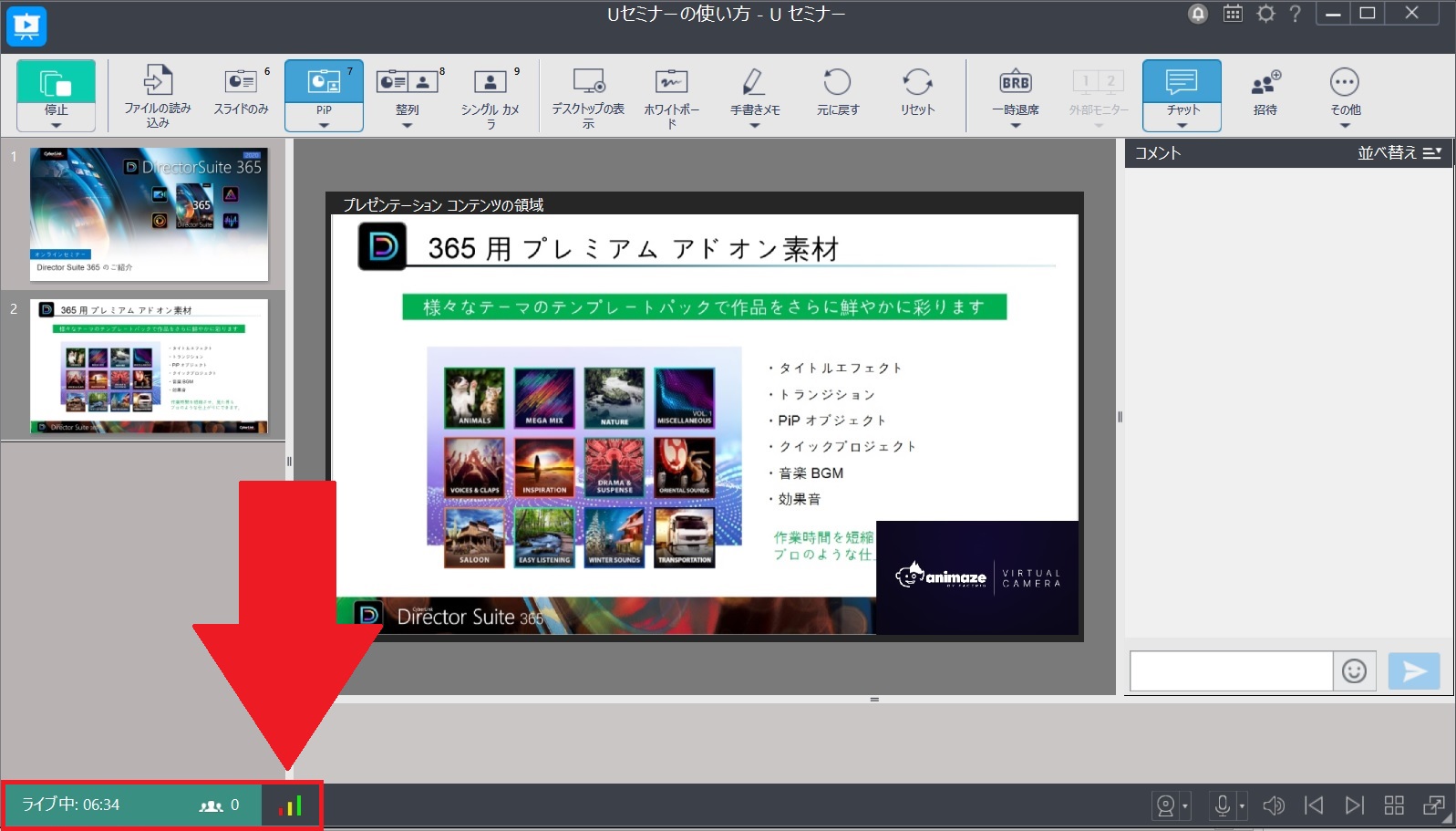
まとめ
最近話題の「ウェビナー」と、配信方法やおすすめツールを解説してきました。
いかがでしたでしょうか。
「ウェビナー」を上手く利用する事で、効果的なセミナーを開催したり、自社商品の宣伝やマーケティング、打合せや会議、授業などに幅広く活用する事ができます。 なかなか顔を会わせての会議や打合せができない時代です、ぜひ使い方をマスターしてみてくださいね。
なお、今回ご紹介した「Uセミナー」は無料で使用できるプランも用意されていますので、お気軽にダウンロードして、使ってみてくださいね。
「Uセミナー」のダウンロードは下記リンクからどうぞ。








