【徹底解説】グリーンバックとは?撮影と編集方法を解説【2025年】

ハリウッド映画でグリーンバックが使われていない作品はほとんどないと言っても過言ではありません。『トワイライト・サーガ』『ダイ・ハード/ラスト・デイ』『タイタニック』『スターウォーズ:シスの復讐』『マトリックス』『ロード・オブ・ザ・リング』の3部作といった映画はすべて、グリーンバック合成が活用されています。
そんなグリーンバック合成ですが、実は本格的な映画撮影設備がなくとも、簡単な機材とノウハウさえあれば、自宅でもグリーンバックを活用した動画撮影が可能なんです!
YouTube向けの動画制作を行う際やSNS上での動画共有を楽しむ際においても、グリーンバックというテクニックを使えば、本格SF映画並みの動画撮影や、びっくり動画等も撮影が可能になります。ぜひ挑戦してみましょう!
目次:
グリーンバックとは?
グリーンバックとは、文字通り、緑色のスクリーンのことですが、最近はYouTubeやWeb会議等で合成動画を撮影する際に活用されることで注目を集めています。
グリーンバックを背景にして動画を撮影し、その背景を別の映像と合成する撮影技術をグリーンバック合成あるいはクロマキー合成と呼びます。
もっとも身近な使用例としては、ニュース番組の気象予報が挙げられるでしょう。テレビ画面上では、予報士は気象予報図の前に立って話しているように見えますが、実際のスタジオでは背後にグリーンバックを置いて撮影しており、グリーンバックの部分に気象予報図を合成して作成されています。

グリーンバックおすすめ動画編集ソフト5選
いままでのグリーンバック撮影は専用機材と専門技術を持ったスタッフが必要だったため、信じられないほど高額な予算を用意するのが当たり前でした。ところが動画編集技術の発達した今では、グリーンバックと適切なビデオ編集ソフトをがあれば、個人でも簡単に合成映像が作成可能になりました。
ここでは、グリーンバック合成を行う際におすすめの動画編集ソフトをご紹介します!
1.PowerDirector
国内シェアNo.1の動画編集ソフトPowerDirectorはとても使い勝手のよいクロマキー合成機能を搭載しており、誰でも簡単に使えるようにデザインされているため、難しい学習過程を経ることなく、直感的な操作でプロ顔負けの映像作品を作り出すことが可能です。
さらに高度なクロマキー合成として、マスクデザイナーとキーフレームコントロールを組み合わせれば、映画のようなエフェクトやショットを作ることができ、ブレンドモードを搭載しているので、合成や二重露光の作成にも最適です。

PowerDirectorには無料体験版も公開されており、クロマキー合成を含めた動画制作に必要な基本機能をすべて搭載しています。これから本格的に動画編集を始めて行こうと考えている場合は、まず体験版を使ってみましょう。
▶PowerDirectorはここから無料ダウンロード!2.Adobe After Effects
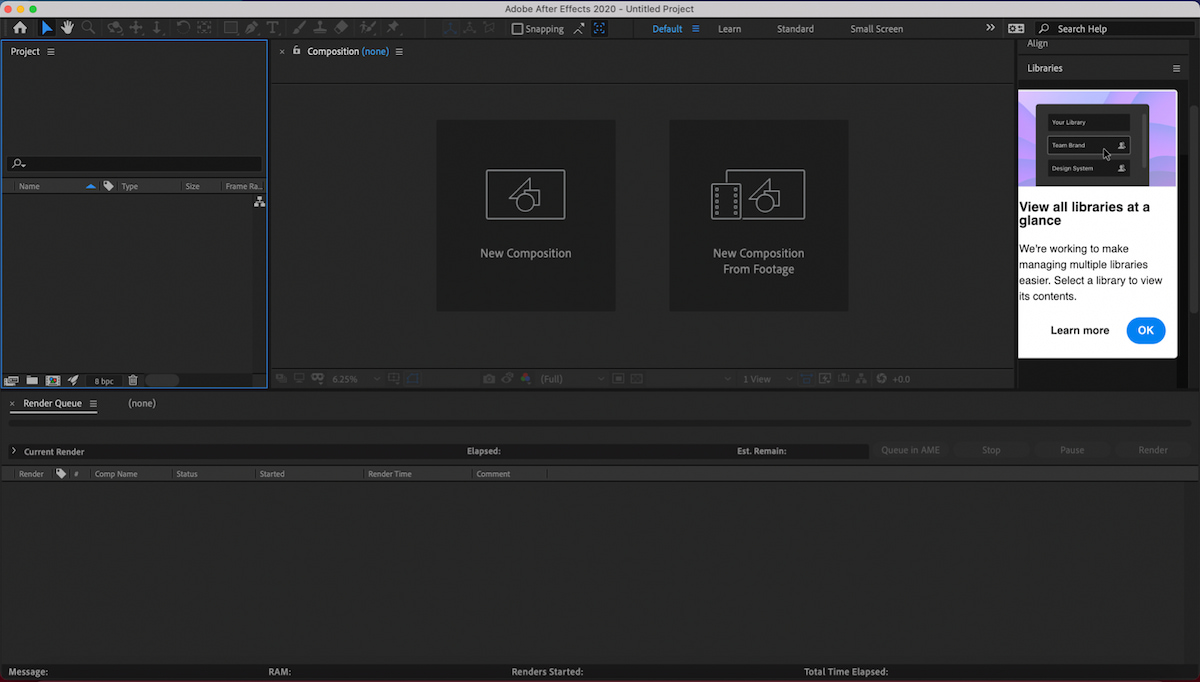
Adobe After Effects は、データファイルを使ったインタラクティブなビジュアルエフェクトやモーショングラフィックスの作成に使用できる、プロフェッショナル向けの堅牢なクリエイティブコンポジット・アニメーションソフトです。
複雑でデータベースの 2D アニメーションの作成に最適なソリューションです。After Effects を使って、リアルなバーチャルリアリティ動画や環境を作成したり、360/VR 動画にエフェクトを加えたりすることができます。
機能としては、モーショングラフィックテンプレートのライブラリ、バーチャルリアリティコンプエディタ、ビジュアルキーボードショートカットエディタなどがあります。ロトスコーピング技術を用いたクロマキーとルミナンスキーのエフェクトにより、被写体を分離し、自然なグリーンバック動画を作成することができます。
Adobe After Effects は初期学習コストが高いので、初心者の方はソフトの仕組みを最初に理解するのに時間をかける必要があります。また、このソフトはプロ向けのアニメーションおよび合成ツールであるため、価格も比較的高くなっています。
長所:- 素早く簡単にアニメーションを作成できる
- 他の Adobe ソフトとの連携
- ロトスコーピング機能でリアルな動画を作成できる
- 動画の構成と編集のための充実した機能
- 比較的複雑なインターフェイス
- プロ向けの高価なソフト
- モバイルアプリがない
3.Final Cut Pro X
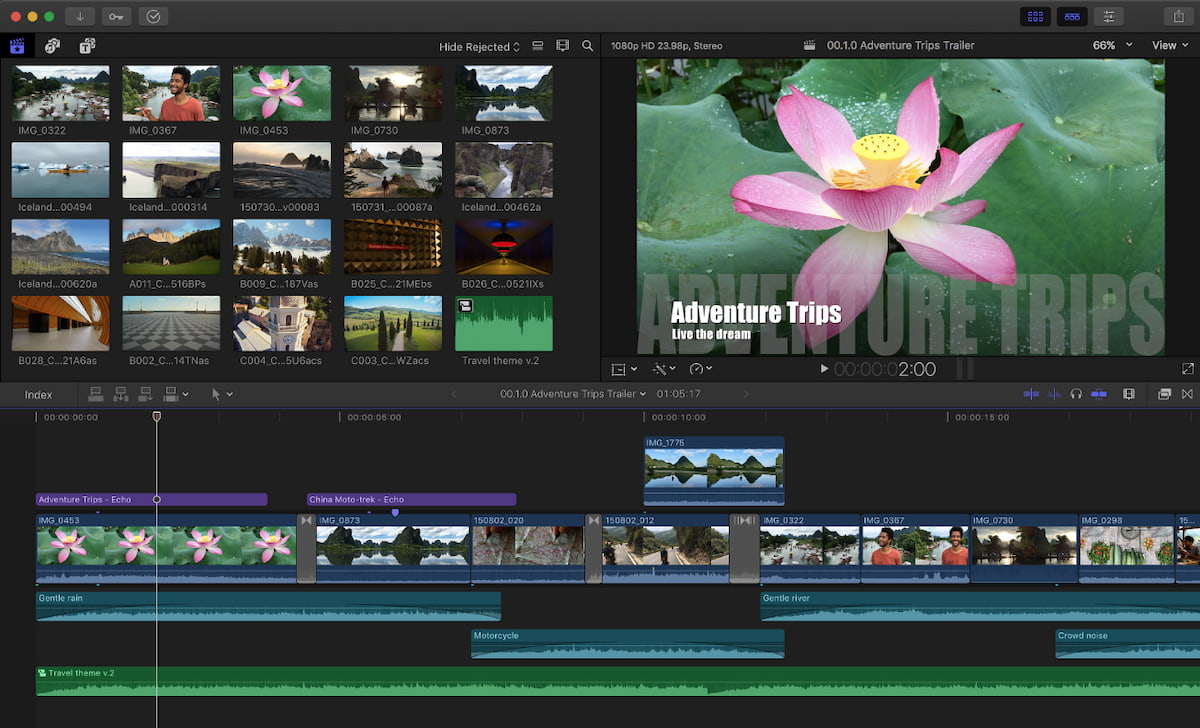
Final Cut Pro X は、プロのコンテンツ制作者向けの動画編集ソフトです。マルチカムへの対応や、タグ付けやライブラリなどの整理ツールなど、幅広い機能・性能を備えています。
Final Cut Pro X では、クロマキー合成、360度テキスト、2D アニメーション、3D など、さまざまなビジュアルエフェクトを作成することができます。また、このソフトはApple iMovie と統合されており、プロジェクトの修正に使用できる様々なサードパーティ製テンプレートも用意されています。
このソフトの最も大きな欠点は、36,800円という非常に高価な価格であることです。また、Final Cut Pro X は、比較的高い価格設定にもかかわらず、360度動画用のモーショントラッキング機能を備えていません。
Final Cut Pro X でクロマキー合成を使うには、背景とグリーンバックの動画をタイムラインに読み込みます。被写体の動画は、背景メディアの上にあるはずです。右側のエフェクトアイコンをクリックして「キーイング」を選択し、キーヤーをグリーンバックのある被写体の動画にドラッグ&ドロップします。
長所:- マルチカム対応
- 高速な出力レンダリング
- 充実した整理ツール
- HDR と360度動画のサポート
- 少々高めの価格設定
- 読み込みダイアログに検索機能がない
- Mac でのみ利用可能
4. Adobe Premiere Pro

Adobe Premiere は、ハイエンドな機能、360VR や 4K コンテンツへの対応、充実したコラボレーション機能を提供する人気の動画編集サブスクリプションサービスです。
Adobe Premiere は、ノンリニア編集、つまり元のメディアファイルを変更することなく、動画の編集やカットが可能です。 Adobe Premiere のインターフェイスは After Effects ほど複雑ではありませんが、特に動画編集に慣れていない方には習得に時間と忍耐が必要です。
このソフトのグリーンバック機能には、カラーキーとルミナンスキーがあります。前者はどんな色の背景でも分離することができ、後者は輝度が均一な領域を分離することができます。また、動画の色こぼれを防止するツールも用意されています。
Premiere でグリーンバックを除去するには:
- グリーンバックを編集画面に取り込みます。
- 「動画エフェクト」の「キーイング」を選択します。
- 編集画面のグリーンバック動画にウルトラキーエフェクトをドラッグ&ドロップします。
- キーカラータブの横にあるスポイトをクリックして、緑の部分を選択し、背景に置き換えます。
- VR動画とオーディオの編集オプション
- 複数のファイル形式に対応
- 多彩な編集設定とエフェクトを内蔵
- 他の Adobe 製品との統合性が高い
- 習得に時間がかかる
- 古いデバイスではうまく動作しない
- 月額使用料が比較的高い
5.HitFilm Pro

HitFilm Pro は、動画編集、3D コンポジティング、カラーグレーディング、そしてもちろんグリーンバックのための総合的な機能を備えています。
Hitfilm Pro は、様々なブレンド方法、キーフレームアニメーション、モーショントラッキング、3D カメラソルビングを特徴とする 2D および 3D コンポジターです。また、魅力的なモーショングラフィックスや VFX ショットを作成するための豊富なエフェクトライブラリーも用意されています。
このソフトのユーザーインターフェイスは、Adobe に比べてよりシンプルですが、特に動画編集初心者の方にとっては、慣れるまでに時間がかかります。
長所:- 多彩な内蔵エフェクト
- 充実したコンポジティング機能
- プロの動画制作者に最適
- Mac と PC の両方に対応
- 柔軟な書き出し機能
- インターフェイスを理解するのに時間と忍耐が必要
- AAF や XML との互換性がない
- レンダリング時間が比較的長い
グリーンバックを自作する方法
ここからは、自分でグリーンバックを作成する方法をいくつかご紹介します。
グリーンバックを作成するのに必要なもの
クロマキー合成の手法に関係なく、グリーンバックの撮影を行うために必要なアイテムがいくつかあります。
- 緑色の背景布 - グリーンスクリーンとして機能させるためには、表面が緑色のものが必要です。素材としては、光が反射しにくいタイプの布または紙を使用するのが最適です。撮影する際、被写体の背面全体に緑色の背景が広がるよう、十分な大きさのスクリーンを用意してください。
- スクリーンスタンド - 撮影の背景として使われるスクリーンを吊り下げる道具が必要です。スクリーンの素材とセットに応じて、スタンド、テープ、紐などを使います。どれを選択する場合でも、スクリーンをしっかりと支えていられることが重要です。
- 照明 - グリーンバック映像を撮影するには、全体が均一に照らされるような適切な照明が必要です。これは十分注意していただきたいのですが、被写体に適度な明るさの光と緑の背景がないと、編集段階で背景を他の画像や動画に差し替える作業が非常に難しくなります。
市販のグリーンバックキット
すぐに使えるグリーンバックのセットを探していて、多少なりとも予算がある場合は、必要なものがすべて付属された既製のグリーンバックキットを購入するのも一つの手です。
通常、さまざまなスクリーンサイズの選択肢があり、スタンドが付いています。そして、ほとんどの場合、照明が付属したスクリーンが入っています。プルダウン、プルアップ、または展開して吊るす方法がありますが、ほとんどのキットはグリーンバックを吊るす方法でセッティングします。
ここでは、必要なものがすべて揃っていて扱いやすい、お手頃価格のキットを載せておきます。
- Ubesgoo スタジオキット - $148
- Neewer クロマキースタジオ - $116
どんなセット選ぶにせよ、必ず適切なサイズのスクリーンを用意することが重要です。セッティングするのと撤去するのは簡単なはず。また、目的や使用方法によっては、保管や運搬も難しくはないはずです。
DIYでグリーンバックを組み立てる
グリーンバックキットを作る場合は、いくつかの選択肢があります。必要なポイントのいくつかを列挙しておきますので参考にしてみてください。
グリーンバックの素材
グリーンバックに必要なのは、緑色のスクリーンだけです。サイズは画面上で動いてもスクリーンからはみ出さない程度の十分なスペースをカバーする程度でOK。あとは素材を選ぶだけです。
- 背景布:大きな背景サイズをまかなうことができ、軽くて丈夫なので、セッティング、取り外し、保管が簡単。反射なしで簡単にライティングできる点が優れています。欠点は、しわが寄ってしまう可能性がある点です。しわができてしまうとその部分で光が屈折してしまい、合成する際にしわの跡が残ってしまいますので、常にテンションをかけて引っ張っておく必要があります。
- シームレス背景紙:さまざまなサイズがあり、表面が滑らかで反射しないため簡単に丸めて保管でき、汚れたり破れたりした場合は簡単に廃棄できるといった扱いやすい素材です。考慮すべき点としては、吊るすことが必要になるため、支えるためのスタンドを用意する必要があるということです。
- ポスターボード :狭いスペースに最適です。セッティングも取り外しも簡単です。唯一の欠点は、ポスターボードのサイズがなかなか選べないことです。また、一部のポスターボードは反射するので、必ずマット仕上げの紙を使用してください。
- ペイント :広いスペースに最適な方法です。ズームイン/アウトする必要があり、屋内を移動またはパンしたいシーンでは特にペイントが有力です。一部のオブジェクトを含む他の面でも使用できるため、ペイントは最も用途の広いオプションになります。欠点は、一度塗装したら消せないことです。塗装用作業着を着てブラシを持つ前に、しっかりと掃除の計画をするか、設備所有者の了解をとっておきましょう。

グリーンバックの色
グリーンバックと呼ばれるスクリーンの目的は、編集ソフトを混乱させることなく、他の画像をスクリーン上に重ねることです。つまり、前景とは異なる色であることが条件です。緑色のスクリーンだけでなく、青色や赤色のものも使用できるのはそのためです。
ではなぜグリーンのスクリーンが大半なのでしょうか?それは、明るいライムグリーンは、背景以外のセットとして使用される可能性が最も低く、そういった色のシーンが撮影されることは少ないため、グリーンバックの色として選択されることが多いというシンプルな理由によります。

グリーンバックのセッティング
グリーンバックのセッティングは、クロマキースクリーンから始まります。使用している機材に関係なく、背景を適切に設定するための重要なポイントを確認していきましょう。
- スクリーンが被写体全体をフレームに収めるのに十分な大きさであることを確認してください。 緑色の枠の外にあるものは取り除くのが難しくなります。
- スクリーンの張りを保ちます。 スクリーンにシワなどの不整合があると、編集段階で背景を選択するのが困難になります。
- スクリーンが固定されていることを確認してください。 背景をリセットするために撮影を停止しなければならないことほど厄介なことはありません。また、ショット間で背景が変わると、素材の一貫性が失われる可能性があります。スクリーンを正しく安全に設定することをおすすめします。
グリーンバック合成動画を撮影する方法
グリーンバックが設置できたら、撮影機材をセッティングします。グリーンバックに適した映像を撮るために、撮影を開始する前に押さえておくポイントがいくつかあります。
グリーンバックの照明
キットを持ち込むにせよ、独自のセットを組み立てるにせよ、照明は非常に重要な要素です。グリーンバックでは2つのソフトライトを使用することをおすすめします。スクリーンの両側に1つずつライトを配置し、それらに角度を付けて、スクリーン全体に均一な配光となるよう調整します。緑色部分のキーアウト(削除)が難しくなるため、ホットスポットやシャドウの作成は避けてください。被写体には異なるライトを使用し、影や光がスクリーンに映り込まないようにします。
グリーンバック用のカメラ設定
背景と照明を設定したら、今度は撮影を開始します。キャプチャした素材をグリーンバック用に簡単に編集できるようにするためのヒントをいくつかご紹介します。
- 三脚を使用 カメラが動いてしまうと、新しい背景を追加するのが難しくなります。安定した三脚でカメラを所定の位置に保ちましょう。
- 自動設定をオフ 撮影中にフォーカスや露出などのカメラ設定が変更されると、ソフトウェアがグリーンバックを識別するのに苦労します。手動モードに設定しておくと、一貫したショットが得られ、グリーンバックの編集に最適です。
- 高解像度で撮影 解像度が高ければ高いほど編集作業がしやすくなります。より鮮明でシャープな画像を使用すると、被写体がグリーンバックの背景から区別され、画像を組み合わせるときに納得の結果が得られます。

グリーンバック無しで合成をする方法
実は、グリーンバックで撮影しなくても背景を削除できることをご存知でしょうか?
PowerDirector には、自動で背景を除去して人物だけを切り抜いてくれる AI 機能があります。これを使えば、グリーンバックを使って撮影しなくても AI が人物を認識して切り抜いてくれます。
背景がごちゃごちゃしていると精度は下がりますが、グリーンバックを用意できない時に便利な機能です。
▶PowerDirectorはここから無料ダウンロード!
まとめ
動画制作のイメージに最も適したグリーンバックを作成し、目的に合った動画編集ソフトを仕様する。この2ステップを重視することで、思い通りの表現を得ることができます。今回、この記事を読んでくださった方々は、グリーンバックをスムーズにセッティングする方法に加えて、求めるクオリティを実現するために必要な編集ツールが何であるかをご理解いただけたのではないでしょうか。
動画編集に使われるエフェクトについてさらに知りたい方は、動画編集エフェクト完全ガイド をご覧ください。
また、人気の記事一覧 もぜひチェックしてみて下さい。


