【2025年版】YouTube 収益化の条件と方法

収益化の条件は不定期で変わる
トップYouTuberの年収は30億円以上に達し、多くの人が「YouTubeドリーム」を追い求めています。
最近では、2025年7月に「AI による大量生産、反復的なコンテンツを適切に識別し、収益化の対象から除外する」というポリシー改定も行われました。
YouTube収益化を目指すには、よりオリジナリティのあふれるコンテンツを中心に、登録者数1,000人以上と再生時間4,000時間以上という条件を満たす必要があります。さらに、安定した収益を得ることで以下のような利点があります:
- 動画制作に注力できる時間が増える:副業から本業へシフトするチャンスが広がります
- チャンネル成長の投資が可能:新しい撮影機材や編集ソフトへの投資が収益を加速させます
- ブランド価値の向上:収益化によってチャンネルの信用度が高まり、スポンサー契約やコラボレーションの機会も増えるでしょう
この記事では、初心者にも分かりやすく、YouTube収益化の仕組みや具体的な手順、さらに収益を最大化する方法について解説します。今すぐ実践できる内容をまとめたので、ぜひ参考にしてください!
目次
- YouTube 収益化の仕組みと条件
- YouTube 登録者数と収入の目安
- YouTube チャンネルを収益化するステップ
- YouTube 選べる収益化の種類
- 広告収益以外の YouTube 収益化アイデア
- チャンネル登録者を増やす大事なコツ3選【2025年版】
YouTube 収益化の仕組みと条件
YouTubeで収益化を目指すためには、どのようにしてお金を稼げるのか、その仕組みを理解することが重要です。このセクションでは、YouTube収益化の基本となる仕組みと、具体的な条件について詳しく解説します。
YouTubeで収益化を目指すには、まず「YouTubeパートナー プログラム(YPP)」への参加が必要です。このプログラムを利用すると、動画に広告を掲載して収益を得たり、視聴者から直接支援を受けたりと、さまざまな収益化手段を活用できます。
参考: 拡充版 YouTube パートナー プログラムの概要
収益化の仕組み
- 広告収益:動画内の広告表示やYouTube Premiumユーザーの視聴による収益
- 視聴者からの支援:Super Chat、Super Stickers、Super Thanksなど、視聴者が配信者を応援するための機能
- YouTube Premiumの分配:Premiumユーザーが視聴した時間に応じた収益
収益化の条件
YouTube収益化には、以下の条件をクリアする必要があります。なお、2023年8月から、一部緩和され、500人からでも収益化することが可能になりました。
第1段階:
- チャンネル登録者数:500人以上
- 直近90日間の公開動画:3本以上
- 以下のいずれかを満たす:
- 直近12ヶ月間の公開動画の総再生時間が3,000時間以上
- 直近90日間の公開ショート動画の視聴回数が300万回以上
- ルールの準拠:コミュニティガイドラインや収益化ポリシーに準拠していること
- 利用可能な国や地域:チャンネルの拠点が YouTube 収益化が許可された国や地域であること
- 18歳以上:または保護者がいること
- Googleアカウントで2段階認証を設定:アカウントの安全性を確保し、不正アクセスを防ぐための必須条件
- Google Adsense アカウント所有:アカウントを1つ以上持っていること
収益化できること
第2段階:
- チャンネル登録者数:1,000人以上
- 過去12か月間:4,000時間以上の再生時間、または90日間でショート動画1,000万回以上の視聴
- ルールの準拠:コミュニティガイドラインや収益化ポリシーに準拠していること
- 利用可能な国や地域:チャンネルの拠点が YouTube 収益化が許可された国や地域であること
- 18歳以上:または保護者がいること
- Googleアカウントで2段階認証を設定:アカウントの安全性を確保し、不正アクセスを防ぐための必須条件
- Google Adsense アカウント所有:アカウントを1つ以上持っていること
収益化できること
YouTube の登録者数と収入の目安
もちろん、扱うテーマや専門によって動画の長さや視聴者の層が違ってくるので、一概にはいくらと断定できませんが、目安としてお考え下さい。
広告収入の場合、1再生あたり0.05~0.5円ほどだと言われています。
| チャンネル登録者数 | 収益の目安 |
|---|---|
| 1,000人 | 2,000-5,000円/月 |
| 5,000人 | 5万円前後/月 |
| 1万人 | 10万円前後/月 |
| 10万人 | 100-300万円/月 |
| 100万人 | 500万以上/月 |
広告収益の他に、ライブのスーパーチャットやPR案件などにも力を入れれば、それ相応の収益となります。
YouTube チャンネルを収益化するステップ
収益化の仕組みと条件を理解したら、次は実際に条件を達成し、チャンネルを収益化するための具体的な行動に移りましょう。このセクションでは、登録者数や再生時間を増やすための効果的な方法と、収益化を設定する手順を紹介します。
条件を達成するための方法
- サムネイルやタイトルの工夫:視聴者の興味を引きつけるデザインやコピーを作成
- 動画の質を向上:価値のある内容を提供し、視聴者の期待に応える
- 定期的な投稿:視聴者にリピート視聴を促し、チャンネルの成長を図る
- ショート動画の活用:短い時間で多くの視聴者を引きつけ、再生回数を増やす
収益化の設定方法
条件を満たしたら、YouTube Studioの「収益化」タブから申し込みを行い、Google AdSenseアカウントをリンクします。
審査と承認の流れ
申し込み後、YouTubeがチャンネルを審査。承認されると広告やその他の収益化機能が利用可能になります。
YouTube 選べる収益化の種類
収益化条件を達成した後、YouTubeではどのような方法で収益を得られるのでしょうか?このセクションでは、YouTubeパートナープログラムで利用できる収益化の種類について詳しく説明します。
YouTubeでは以下の収益化手段を活用できます。これらをうまく組み合わせることで、収益を最大化しましょう。
- 広告収益:視聴者が動画を再生するときに表示される広告から得られる収益
- メンバーシップ:月額料金を支払う視聴者に対して、限定コンテンツや特典を提供
- オリジナルグッズの販売:動画下部に商品を表示し、視聴者に直接販売
- Super Chat、Super Stickers、Super Thanks:ライブ配信や動画に対する視聴者からの直接的な支援
- YouTube Premiumの収益:Premiumユーザーの視聴時間に基づく収益
広告収益(Google AdSense)
広告収益は、YouTubeで最も一般的な収益化方法です。視聴者が動画を再生すると、その前後や途中に広告が表示されます。この広告の内容は、Googleが持つユーザー情報を元に、視聴者の興味に合ったものが自動で選ばれます。
ただし、広告収益は動画の再生回数に比例するため、チャンネル登録者数や視聴回数が少ないうちは収益が少額になることが多いです。収益化条件を満たした後は、コンテンツの質を高め、視聴者数を増やす努力が重要です。
メンバーシップ
YouTubeのチャンネルメンバーシップは、視聴者が月額料金を支払うことで特典を受け取れる仕組みです。クリエイターは、メンバー限定の動画やライブ配信、バッジやスタンプなどの特典を提供できます。この収益化方法は、熱心なファン層を持つチャンネルにとって有効です。
一方で、メンバーシップを開始するには一定の登録者数やファンの支持が必要となるため、駆け出しのチャンネルにとってはハードルが高い場合があります。しかし、メンバーシップを導入することで安定した収益を得ることが可能になるため、チャンネルが成長した段階で検討すると良いでしょう。
オリジナルグッズの販売(ショッピング機能)
YouTubeのショッピング機能を利用すると、動画の下部にオリジナルグッズを表示し、販売することができます。これにより、チャンネルに関連する商品を視聴者に直接アピールできます。
ただし、ショッピング機能を活用するには商品や出荷の管理が必要となり、外部のショッピングサイトを立ち上げる場合もあります。このため、販売体制をしっかり整えることが重要です。特にブランドを持つYouTuberや、チャンネルのテーマに合わせた商品を販売する場合に適した収益化手段です。
Super Chat、Super Stickers、Super Thanks
Super Chat(スーパーチャット)は、ライブ配信中に視聴者が配信者に金銭を寄付できる機能です。視聴者は、支援や感謝の気持ちを込めたメッセージを目立たせるために支払いを行います。Super Stickersも同様に、視覚的に目立つスタンプを購入して配信者を応援できます。
さらに、Super Thanksを利用すれば、通常の動画に対しても視聴者が感謝の気持ちを送ることができます。これらの機能は、視聴者との交流を深め、忠実なファンを育てるのに役立ちます。特にライブ配信を積極的に行うYouTuberにとって、収益化の大きな柱となる方法です。
広告収益以外のYouTube収益化アイデア
広告収益がYouTube収益化の中心ですが、それだけではありません。実は、他にも多くの方法で収益を得ることができます。このセクションでは、広告以外の収益化アイデアについて、初心者にも分かりやすく解説します。
1. アフィリエイトマーケティング
アフィリエイトマーケティングは、YouTubeで広告収益以外に収入を得る一般的な方法の一つです。この仕組みでは、ユーチューバーが特定の商品やサービスを宣伝し、その結果として売上が発生した場合に報酬を受け取ります。例えば、動画内で商品のレビューを行い、説明欄にアフィリエイトリンクや割引コードを記載することで、視聴者が商品を購入しやすくなります。
アフィリエイトを成功させるには、次のポイントが重要です:
- 視聴者のニーズを理解し、関心のある商品を選ぶ
- 信頼関係を築くことで、視聴者がリンクをクリックしやすくなる
- 紹介する商品が提供されたものである場合は、必ず「提供」「広告」と明示する
アフィリエイトは登録者が少なくても始めやすい収益化手段で、視聴者が購入すれば収益につながる点が魅力です。
2. ブランドスポンサーシップ
ブランドスポンサーシップは、企業と直接契約を結び、商品やサービスを動画で紹介することで報酬を得る方法です。アフィリエイトと異なり、商品の売上に関係なく報酬が支払われるため、収入が安定しやすいのが特徴です。報酬の形態は、動画ごとや月額で支払われるケースが一般的です。
この方法では、次のような点を考慮しましょう:
- 自分のチャンネルのテーマや視聴者層に合ったブランドを選ぶ
- 登録者数が少なくても、視聴者の信頼が高ければスポンサーが見つかる可能性がある
例えば、特定の趣味や分野に特化したチャンネルは、ターゲット層に強くアピールできるため、企業からスポンサー契約を結ぶチャンスがあります。
3. クラウドファンディング
クラウドファンディングは、視聴者から直接支援を受ける方法です。Patreonのようなプラットフォームを活用すると、視聴者がユーチューバーに対して毎月定額の寄付を行い、代わりに限定コンテンツや特典を受け取る仕組みを作ることができます。
クラウドファンディングを成功させるには、視聴者との信頼関係を構築し、特典として以下を提供するのが効果的です:
- メンバー限定の動画やライブ配信
- パーソナライズされたメッセージやコンテンツ
- 視聴者との直接的な交流の機会
クラウドファンディングは、熱心なファンが多いクリエイターにとって有効な収益化手段です。
チャンネル登録者を増やす大事なコツ3選【2025年版】
YouTube には、毎日数多くの新しい動画が投稿され、プラットフォーム上には何億もの動画が存在します。そんな状況で、新しいチャンネルの新しい動画を見てもらうことは本当に困難です。
大半の新規参入者は、数週間、数か月続けたところで収益化を諦めてしまいます。
YouTube には「釣りに興味のある人に釣りの動画を見てもらう」というようなアルゴリズムが存在します。このアルゴリズムを攻略し、徐々に自分の動画を広めていくことがチャンネル登録者を増やす一番の近道です。
1. ターゲットを明確化する
ターゲットを明確にすることは、YouTube のアルゴリズムに有利に働きます。
- このチャンネルは何をアップしているのか
- このチャンネルは誰におすすめできるのか
- チャンネルの動画を見れば何が分かるのか
などをYouTubeに正しく理解してもらうことで、正しい視聴者層に見てもらえます。
料理の動画を上げている料理専門チャンネルが、いきなりiPhoneの新機能の紹介動画を上げても、ほとんど誰も見てくれません。
まずは自分のチャンネルのテーマと専門を決めて、チャンネル名やチャンネルの概要に、それらのキーワードを正しく入れることが大切です。
2. サムネイルやタイトル、タグ、概要欄を最適化
一つ目の「ターゲットを明確化する」ことにもつながりますが、動画を投稿する際に「タイトル」「概要欄」「メタタグ」「ハッシュタグ」「チャプター」「字幕」などを設定することが出来ます。
YouTube のアルゴリズムは日々進化していますが、毎日世界中でアップされる数えきれないほどの動画を再生してチェックできるわけではありません。
では何をもとにYouTube は動画を判断しているかというと上記に挙げた
- タイトル
- 概要欄
- メタタグ
- ハッシュタグ
- チャプター
- 字幕
の文字情報です。まずはYouTube に、自分がどんな動画を上げたのかを理解してもらう必要があります。
もちろん、それでも10再生を獲得することも難しいのが現実です。動画の内容自体が1番大事なので、クリックされるためのサムネイル最適化や、動画の前半にダイジェストを持ってくるなどの工夫は必要です。
動画を見てもらうことが出来たら、次は以下の指標が大切になります。
- 再生数
- 再生維持率(視聴維持率)
- いいね、コメント数
- 共有数
特に近年、重要視されているのが「再生維持率」です。
これは、「視聴者が自分の動画をどれだけ見続けたか」を表す指標で、例えば10分の動画を1人あたり6分見続けてくれたら、視聴者維持率は60%ということになります。
通常の動画であれば40%以上、Short動画であれば85%以上を目標に、動画コンテンツを作ることを意識してください。
3. 最初は質より量を意識する
YouTube投稿を始めたばかりのうちは、ぜひこれを意識してください。
アルゴリズム的に、開設したての動画をYouTubeに認識、拡散してもらうことはほぼ不可能です。
つまり、質にこだわったところで見てもらえる可能性が低く時間だけが無駄になってしまうことが多いのです。
まずは、質を下げて投稿の量と頻度を増やしましょう。YouTubeには投稿頻度を評価するアルゴリズムが存在するので、徐々にチャンネルの評価が上がっていくはずです。
また、この間に視聴者を獲得できれば「この内容に興味を持ってくれている視聴者がいる」という自信に繋がり、チャンネルの方向性が正しかったと確認することが出来ます。
まずは動画の質より量にこだわり、どんな内容がウケるのかを知りましょう。ある程度チャンネルが成長してきたところで、動画の質にもこだわってみるのが良いです。
YouTube 動画編集におすすめアプリ/ソフト
Director Suite 365

Director Suite 365は、動画編集、写真編集、音声編集、色調整といった作業を1つのバンドルで完結できるクリエイター向けのオールインワンツールです。このセットには、動画編集のPowerDirector、写真編集のPhotoDirector、音声編集のAudioDirector、色調整のColorDirectorが含まれ、YouTube動画制作に必要なすべての機能が揃っています。
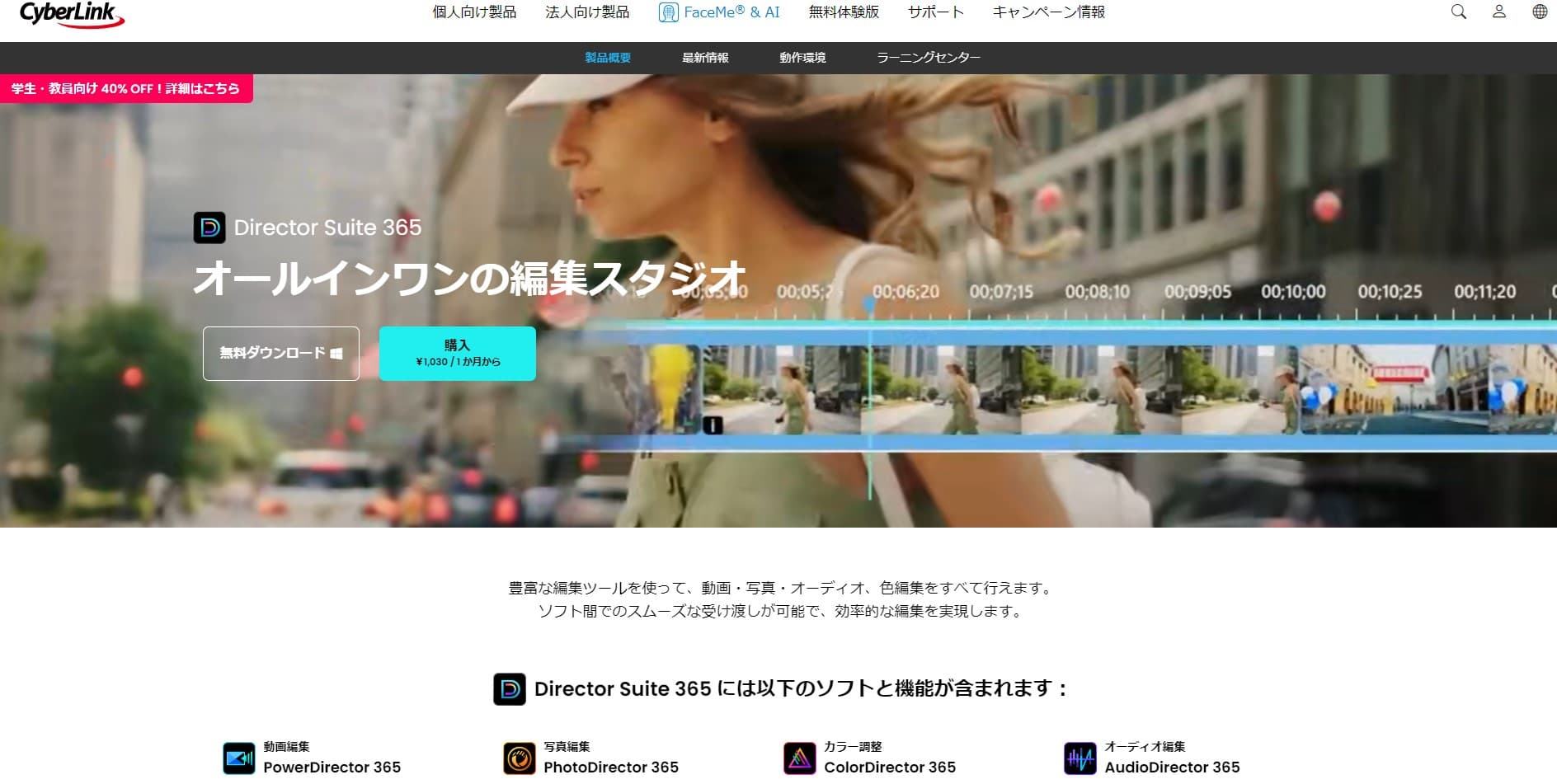
Director Suite 365の最大の魅力は、これ1つでYouTube収益化に必要な動画のクオリティ向上が効率的に行える点です。動画の色や音にこだわったり、サムネイルを加工したりする作業が多いクリエイターにとって、互換性と利便性の高さが際立っています。
もちろん、動画編集ソフト PowerDirector のみのダウンロード、購入も可能です。

動画編集ソフト PowerDirector のおすすめポイント!
- 豊富な日本語フォント
- 4K 書き出しが可能
- AI 字幕生成機能
- AI ノイズ除去機能
- AI テキスト読み上げ機能
- 画像から動画生成
- AI ボイスチェンジャー機能
- 多種多様なエフェクトやフィルター
上記に挙げた機能のように、YouTube 動画でよく使うものが揃っています。他にも使いやすい動画編集海外製ソフトはありますが、、日本語のフォントが少ないのが惜しいところだったりします。PowerDirector には多く種類があるので日本語の動画を作成するクリエイターにとってはアドバンテージです。
初心者でも簡単に操作できる直感的なインターフェイスを備えつつ、トランジションやエフェクトなど高度な編集機能も充実しているため、視聴者に響く高品質な動画を短時間で作成できます。特に、視聴者を引きつけるコンテンツ作りが重要なYouTube収益化を目指す方にとっておすすめのソフトです。
無料版でも基本編集は十分できますが、サブスク加入を検討してみるのもおすすめです。アプリ/ソフトどちらも業界で比較してもお求めやすい価格設定です。
まとめ | YouTube収益化を始めよう!
ここまで、YouTube収益化の仕組みやステップ、収益化手段について詳しく解説してきました。最後に、これらを踏まえてどのように行動すべきかを整理し、収益化への一歩を踏み出すためのアドバイスをお届けします。
YouTube収益化は、正しい方法と継続的な努力で誰でも実現可能です。まずは以下のステップを始めてみましょう。
- 自分のチャンネルの現状を把握し、収益化条件を確認
- 魅力的なコンテンツを企画し、視聴者を引きつける動画を作成
- 動画編集ツールを活用して、高品質な動画を投稿
YouTube収益化の道は簡単ではありませんが、一歩ずつ進めば夢を叶えることができます!
動画編集が初めての方へ:PowerDirectorがおすすめ!
動画編集に不安を感じている方でも大丈夫です。YouTubeの動画作成には、初心者にも使いやすい「PowerDirector」がおすすめです。このソフトは直感的な操作が可能で、AI機能によるサポートを受けながら、プロレベルの編集を簡単に実現できます。
- 初心者向けの使いやすさ:操作画面がシンプルで、動画編集が初めての方にも最適
- 豊富な機能:トランジション、エフェクト、タイトル追加など、さまざまな編集ツールを利用可能
- 無料体験版も利用可能:購入前に試すことができるので、自分に合ったソフトかどうかを確認できます
動画編集を効率化し、高品質なコンテンツを制作することで、YouTube収益化の道を加速させましょう。
関連記事
- YouTube 動画編集のやり方と動画の作り方【初心者向けガイド】
YouTube の動画編集が初めてという方向けにポイントで説明! - 【2024最新】Windows向け動画編集ソフトおすすめ9選|初心者・無料版も試せる
初心者に最適なWindows向け動画編集ソフトを9選ご紹介します! - 【無料】おすすめ動画編集・作成アプリ8選 iPhone&Android
iPhoneとAndroid向けの無料おすすめ動画編集アプリを8つご紹介します!

