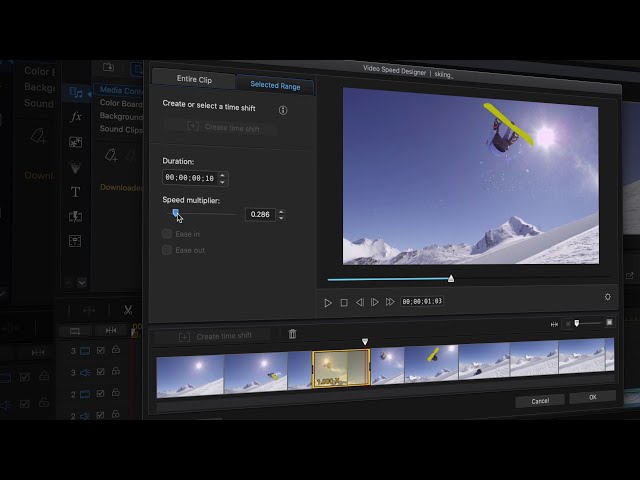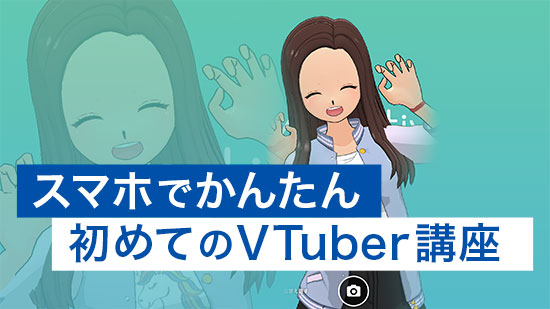動画編集エフェクト完全ガイド【2025年版】

自分で作る動画のレベルをさらに引き上げてみたいと思ったことはありませんか?かっこいいエフェクトを使ってビデオ作品のクオリティをさらに上げてみましょう。コッポラやスピルバーグにも負けないかっこいい映像作品に仕上げることができます。
動画エフェクトには、シンプルな編集カットから高度な視覚的イリュージョンまで、さまざまなものがあります。特に、一瞬にして注目を集める今日の世界では、魅力的なストーリーを伝えるのに欠かせません。また、映像をよりプロのように見せたり、撮影時のミスをカバーすることもできます。
また、企業ブランドであれば、適切なエフェクトを加えることで、ブランドのイメージを統一し、企業の品質基準を伝えることができます。
適切な動画編集ソフトと、ここで説明する基本的な知識があれば、あなたのビデオポートフォリオに特殊効果の力を加えるために必要なすべてのツールを手に入れることができます。
- 動画エフェクトにはどんな種類があるの?
- エフェクトを使った最適な映像表現とは?
- トランジション
- ビデオのスピード
- キーフレームアニメーション
- モーショントラッキング
- マスク
- ブレンドモード
- クロマキー合成
- ドラッグ&ドロップエフェクト
- カラーエフェクトとカラーグレーディング
- 光線エフェクト
- スプリット スクリーン
- 360度動画
- まとめ
動画エフェクトにはどのような種類があるのでしょうか?
動画エフェクトには、全体的な効果、色の効果、アニメーションなど、さまざまな種類があります。
ここでは、サイバーリンクの動画編集ソフト PowerDirector を使って、無料・有料の動画編集ソフトや動画効果ソフトで利用できる代表的なエフェクトの概要と、その効果の例をご紹介します。
PowerDirector の無料版を以下からダウンロードして、様々なエフェクトを試してみてください。
ここでは、この記事で取り上げるエフェクトの種類を一覧にしました。気になるエフェクトをクリックして、でもビデオを見てみましょう!
トランジション
モーショングラフィックスとアニメーション
コンポジティング(合成)
カラー&光線エフェクト
エフェクトを使った最適な映像表現とは?
一見すると、膨大な数の動画エフェクトに圧倒されてしまいますが、それぞれのエフェクトに慣れてくると、プロジェクトにどのように適用できるかが分かってきます。
以下のビデオでは、普段の動画編集に組み込むことができるビジュアルエフェクトの概要をご紹介しています。

この記事では、ビデオ編集で使用できる視覚効果の概要を説明し、それらがどのように見えるかを示し、これらの効果を得るために次に何をすべきかをステップバイステップで説明します。
トランジション効果
1テイクだけで撮影されたビデオはほとんどありません。普通は、ビデオには複数のシーン、複数の視点が含まれており、異なるショットやイメージを結びつけるための方法が必要となります。

シンプルなカットから複雑なディゾルブパターン(画面転換技法)まで、トランジション効果はビデオの向上に役立ちます。トランジションは、いつ、どのように使用するか、また、目的に応じてどのようなトランジションを使用するかが重要です。
トランジションを使うタイミング
以下の場面でトランジションを使えます。
- 動画と動画の間をなめらかに繋ぎたい
- 動画の雰囲気やトーンを変える
- 映像のペースを変えたり、時間の経過を表すとき
- 次に何が起こるかを表すとき
- 特殊な映像効果を与える
- 映像をよりスタイリッシュにする
トランジションの種類
インスピレーションが必要な方のために、ここでは、人気のあるトランジションを例に説明しています。いろいろなトランジションがあることを知ると、ついつい派手にしたくなると思いますが、以下の基本のトランジションをおさえておくだけでも、編集の見栄えがぐっと上がります。(トランジションの多用はかえって逆効果です。)

フェード – フェードには、フェードインとフェードアウトの2種類があります。フェードインとは、ショットが徐々に見えるようになることです。フェードアウトは、ショットが徐々に見えなくなるようにすることです。
ワイプ – ワイプトランジションは、動画がフレームの一方の側から他方の側に、垂直、水平、円形、または斜めに移動することです。ワイプトランジションを使用した最も有名な映画は、スターウォーズのオリジナル3部作でしょう。
ディゾルブ – 2つの動画を一時的にスクリーン上に表示し、あるシーンから次のシーンへと徐々に移行させるトランジションです。物語の重なりや時間の経過、場所の移動などを表現するのに使われます。
ジャンプカット - ジャンプには様々な用途がありますが、センスがないと途切れ途切れのカットになってしまいます。エディターは、ジャンプカットをテンポのスピードアップや、視点の切り替えなどに使用します。
幾何学模様 – このカスタムトランジションは、図形をモチーフにしています。スポーツ、企業のトレーニングビデオ、さらにはかわいい猫のビデオなど、あらゆるものに使用できます。
グリッチ – グリッチトランジションの恩恵を受けられるのはホラー映画だけではありません。あえて、クリップに汚れやエラーのような特殊効果の表現を加え、クールに見せることができます。
歪み(ゆがみ) – この歪みトランジションは、PowerDirector をはじめとするいくつかのビデオ編集ソフトで簡単に表現することができます。ディストーション(歪み)は、ビデオプロジェクトに華を添えるだけでなく、時間の経過を表現したり、独特のスタイルを演出することもできます。
トランジションの使い方
トランジションの使い方については、こちらのチュートリアル または上記動画での解説をご覧ください。
ビデオのスピード
スローモーションやファストモーションの動画エフェクトを作成すると、ビデオの長さを大幅に変えることができるだけでなく、ストーリーテリングや教育にも役立ちます。例えば、料理のチュートリアルを撮影したとしましょう。その場合、みじん切りのような反復的な作業ではビデオの速度を上げます。また、完成したデザートにチョコレートソースを垂らすような感覚に訴える場面においては速度を下げます。

例えば、スノーボードをしているところを撮影した場合、その様子を視聴者に伝えたいとします。チェアリフトに乗っているときの映像をスピードアップしたり、エルボーカービングの映像をスローダウンしたり、逆再生の効果を加えて、映像のハイライトを振り返ることができます。
動画の速度を操作するさまざまな方法
スローモーション – この動画エフェクトは、日常的な出来事にドラマ、感情、インパクトを加えることができます。
ファストモーション(倍速) – ファストモーションでは、ビデオのスピードを上げることができ、シーンを長引かせることなく、時間の経過やアクティビティを表現することができます。スローモーションのように、ドラマやムード作りにも利用できます。この例では、サイバーリンクの PowerDirector を使って、背景のみにファストモーション効果をかけています。

タイムシフト(動画を指定した時間内で再生) – 動画にタイムシフト効果を加えることで、視聴者は動画内で起きていることを素早く追うことができます。これを用いることで、動画の速度をスムーズに保ちながら、特定のエリアをスピードアップしたりスローダウンしたりすることができます。

フリーズフレーム – ある一瞬を注目させたいときに、フリーズフレーム効果を加えたい場合があります。これは、フレームを固定して、それを背景にして再生するものです。
PowerDirector では、以下の「クローン」と呼ばれる人気の動画エフェクトのチュートリアルでも使用されています。

リプレイ – 特別な瞬間を見逃さないために、何回か再度再生して見せるリプレイ効果は簡単にできるため非常に便利です。
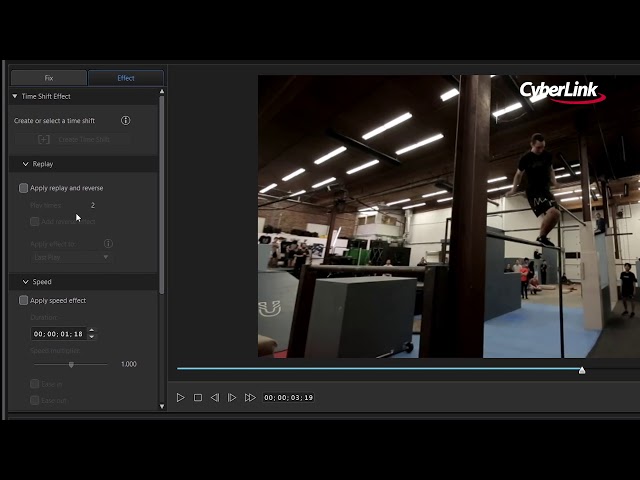
タイムラプス(低速度撮影) – 時間が経過する様子を早回しでみることができます。特殊効果としてのタイムラプスの用途は無限です。

ストップモーション – ストップモーション、またはストップモーションアニメーションは、コマごとに静止画を連続して再生することで、パラパラ漫画のようなアニメーションを作ることができます。ただし、カメラで撮影するのが難しく、非常に手間と時間のかかる手順となります。しかし、同じ効果を特殊効果ビデオ編集ソフトで実現することができます。

逆再生 – この編集方法は、アニメーションを逆再生することで、動画をユーモアに演出することができます。最近では特にソーシャルメディアで流行しています。

キーフレームアニメーション
もっとアニメーションにこだわりたい、もっと創造力を発揮したいという方にとっておすすめです。キーフレームはビデオ編集スキルのレベルを引き上げてくれます。

キーフレームとは、タイムライン上で何かが起こる一点のことです。アニメーションや、適用されたエフェクトの値を変更するために使用されます。
簡単に言うと、タイムラインのある時点でキーフレームの値を設定し、タイムラインの後半で別のキーフレームの値を設定することで、フレーム内の要素やフレーム全体の動作を変化させることができるということです。これにより、同じクリップ内でも設定の値を変えることができます。変更できる値には、スケール、位置、回転、不透明度、アンカーポイント(アニメーションの中心点)などがあります。
抽象的に聞こえるかもしれませんが、ここでは創造力をかきたてるような例をたくさん紹介します。
キーフレームの使い方は?
キーフレームの使用には、編集ソフトによって制限があるかもしれませんが、大きく分けて以下の2つのことが可能です。
- オブジェクトの移動と変形 – キーフレームを使うと、静止したオブジェクトやテキストブロックをアニメーションにすることができます。飛び跳ねたり、直線的に移動したり、ズームイン/アウトしたり、さまざまなことができます。それぞれの位置に変化を加えたいときに、新しいキーフレームを作成するだけでいいのです。
- 時間経過による効果の変化 – PowerDirector では、フォーカス、グロー(光を表現するエフェクト)、ガウスぼかし(輪郭ぼかし)など、キーフレームでカスタマイズできる数十種類のエフェクトがあります。キーフレームの設定を調整することで、これらのエフェクトを思い通りに表現することができます。
キーフレームの種類は?
キーフレームにはいくつかの種類がありますが、よく目にするのは次の3つです。
- リニア – この基本的なキーフレームは、直線を使ってオブジェクトを動かします。機械的で不自然な見た目になることが多いです。使えなくはないですが、プロのエディターが好むキーフレームではありません。
- 停止 – その名の通り、停止キーフレームは指定したフレームにレイヤーの値を保持します。この効果は、フリーズや一時停止の効果を作るのに適しています。
- イーズイン/イーズアウト – 「ベジェ」と呼ばれることもある イーズイン/イーズアウト は、直線的なキーフレームに曲線を加えることで変化を滑らかにします。
動画でのキーフレームの使い方
試行錯誤しながら実験するのが一番ですが、ここでは、キーフレームを使ってクリップの色を置き換える簡単な例を紹介します。

ステップ 1: ビデオをビデオライブラリに読み込み、編集タイムラインにドラッグします。
ステップ 2: トップメニューから「調整」を選択し、「効果」→「色の置き換え」をクリックします。
ステップ 3: スポイトを使って元の色を選択し、ひし形のアイコンをクリックしてキーフレームを追加または削除します。
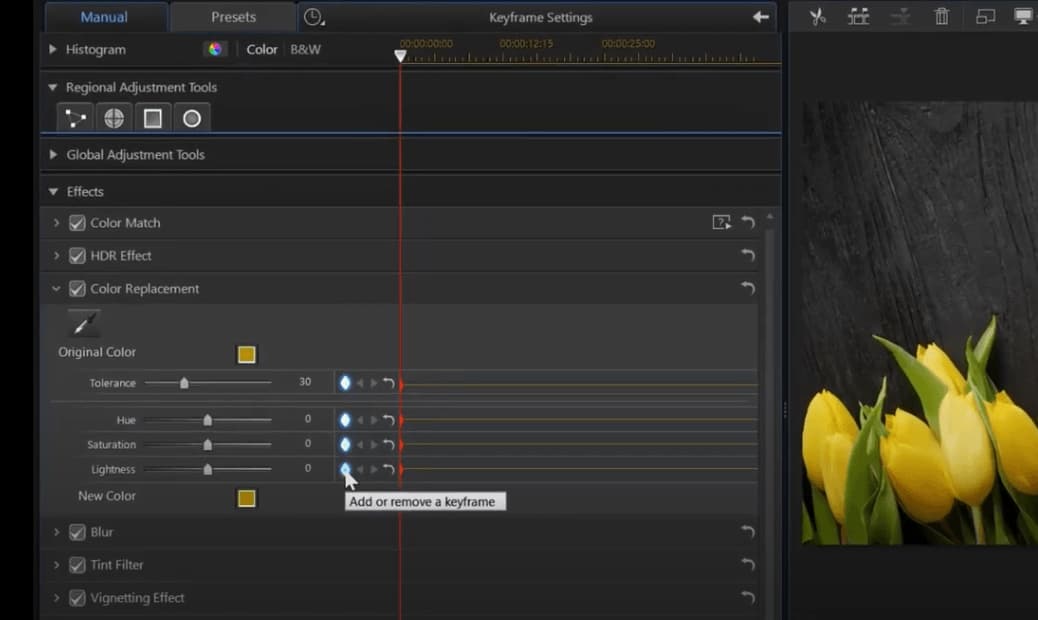
ステップ 4: 元の色を希望の新しい色に変更する新しいキーフレームを追加するタイムフレームを選択します。適用範囲、色相、彩度、明度を調整できます。
ステップ 5: 調整しながら、右のプレビューウインドウで変化を確認します。思い通りのビデオになるまで、キーフレームの設定を微調整します。
モーショントラッキング
モーショントラッキングを使うと、視聴者に違和感を与えずにフレーム全体で被写体を追うことができます。これは、ストーリーテリングの助けになります。トラッキングは、テキスト、キャプション、クレジットなどにも使用でき、メッセージを伝えたり、テキストを目立たせたりするのに役立ちます。
また、不動産や旅行のビデオでは、特徴を強調したりするためにモーショントラッキングを使用しています。
モーショントラック機能が搭載されているソフトは、 こちらの記事で紹介 していますが、PowerDirector はその中でも最も優れた機能を備えています。
モーショントラッキングとは?
モーション トラッキングとは、タイトル、メディア クリップ、エフェクトなどの画面上のアイテムを、画面上の同じ相対的な距離を保ちながら追跡する機能です。

モーション トラッキングの使用方法
PowerDirector でモーション トラッキングを行うには、[ツール] > [モーション トラッカー] を選択します。次に、トラッカーをトラッキングしたいアイテムに移動させます。「トラック」を選択して、処理を完了します。
この機能の詳細については、PowerDirector のモーション トラッキング チュートリアル を参照してください。

マスク
マスクは、動画を表示する範囲をコントロールするエフェクトの一つです。使用しているビデオ編集ソフトにマスク機能があれば、顔やオブジェクトをぼかしたり、自分自身のコピーを作成したりと、様々な効果を得ることができます。

マスクは動画エフェクトソフトの中でも最も優れた視覚効果の一つです。マスクツールは、動画の中にある不要なものをぼかしたり、動画の上に何かを追加したりするためによく使われます。上の双子の例では、2つのビデオレイヤーが同じプロジェクトに追加されていますが、互いに独立して動作しており、2つのビデオクリップを効果的に1つにまとめています。
つまり、マスクを使うと、画像の一部を分離して、特定のエリアに特殊効果を加えたり適用したりすることができます。
マスクの種類
- テキスト – ビデオ映像をタイポグラフィの背景として表示します。
- 画像 – テキストと似ていますが、画像の背景や画面の一部を別のものに置き換えることができます。
- 形状 – オブジェクトの不透明度を変更したり、色の不透明度を変更したりします。
- ペイントマスク – ブラシを使って単一のオブジェクトを選択し、スクリーン上で他の背景と比較してどのように表示されるかをコントロールします。
- セレクションマスク – 選択ツールを使って、マスクを適用したい特定のエリアを絞り込みます。
- タイトル表示範囲マスク – タイトルアニメーションの表示をコントロールして、映画のようなタイトルを作ることができます。
マスクを使ってクールなビデオを作る方法
PowerDirector でマスクを使用してクールな動画を作成する方法について、さらに詳しく説明します。以下の動画チュートリアルをご覧ください。

ブレンドモード
ブレンドモードは、写真、グラフィックデザイン、ビデオの間のギャップを埋めるもので、あらゆるレベルのビデオ編集者が、異なるレイヤーを使用して合成画像を作成し、クールな動画エフェクトを作成することができます。
写真やビデオ編集の世界では、ブレンドモードは、2つの写真やビデオのレイヤーをブレンドして1つの画像を形成するためのツールです。

ブレンドモードを使ってクールな動画を作る方法
ブレンドモードには、退屈な映像にスタイルを加えたり、異なるレイヤーや画像を組み合わせたときに生じる合成上の問題を解決するなど、さまざまな使い方があります。
画像を組み合わせて非現実的なものを作ることもでき、ヴィネット(小型のジオラマ)を追加するような基本的なこともできます。また、照明をシミュレートして、事実上、無限の視覚効果を作り出すこともできます。
ブレンドモードの使い方
最初のステップは、さまざまなブレンドモードを理解することです。
- 比較(暗) – 2つのレイヤーの両方から色を取り込み、常にどちらか暗い方を選択して出力します。その結果、暗く、深いイメージになります。
- 乗算 – この効果は、他の色を暗くし、白を明るくします。
- 比較(明) – 「比較(暗)」とは逆に、2つのレイヤーの色から常に明るい方を出力します。
- スクリーン – 人気の高いブレンドモードで、「乗算」の逆の効果があります。ふわりとした明るいイメージや、かすんだような印象を与えます。
- オーバーレイ – オーバーレイは、「乗算」と「スクリーン」のハイブリッドと考えてください。効果は、ベースレイヤーからのピクセル選択に依存します。
- 差の絶対値 – 似たような見た目のレイヤーがある場合、このモードで差を見つけることができます。2つのレイヤーで色の変化がある部分は白色に、色の変化がない部分は黒色に出力されます。
- 色相 – このエフェクトは、カラースプラッシュエフェクトのようなものを作成します。ベースレイヤーの色相と彩度を維持しながら、1枚の写真やビデオの要素にポップな色を加えるのに役立ちます。
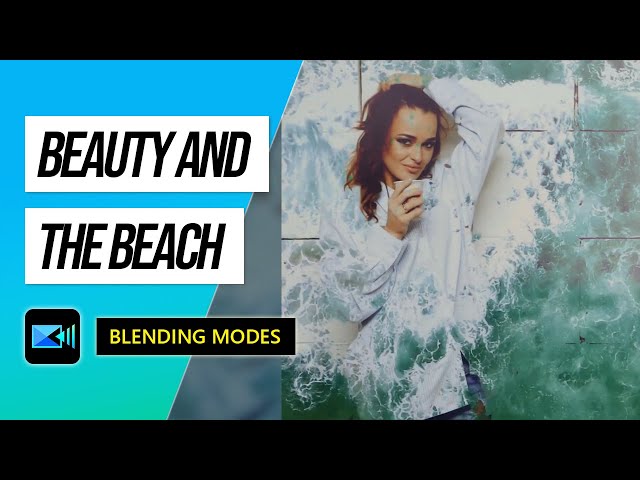
クロマキー合成
シネマティック・マジックを具現化するのがクロマキー合成でしょう。クロマキー合成とは、無地の背景に被写体を置いて撮影するだけで、あらゆるシーンや背景を再現することができる視覚効果の技法です。
クロマキーとは、映像を重ねた後、元の映像の背景を透明にして除去する技術のことも示します。
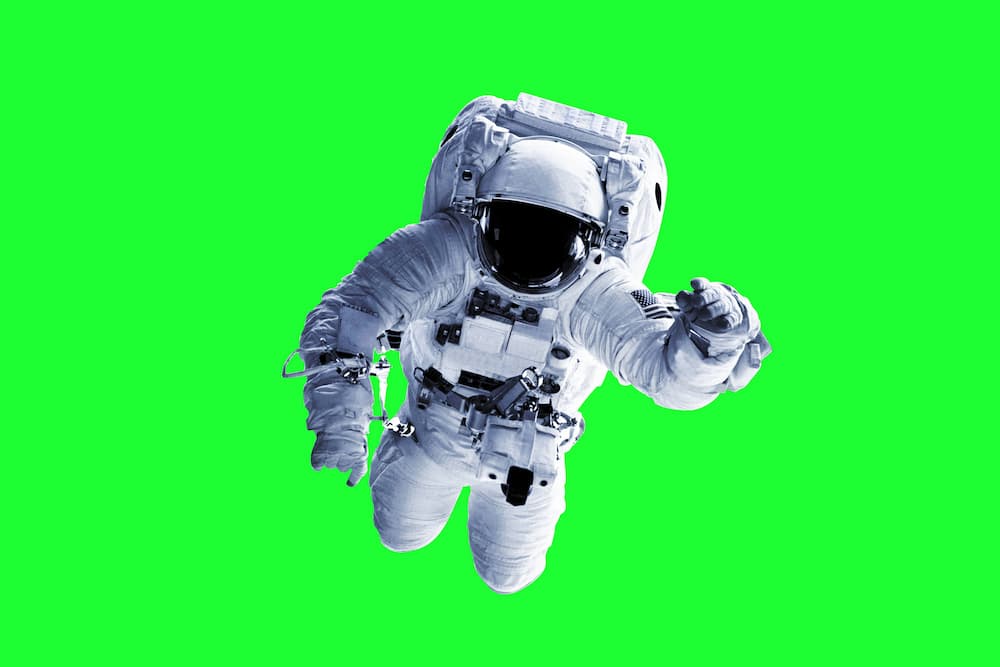
ビデオ編集者は、ビデオを視覚的に魅力的に編集したり、フィルムストックに印刷したときの映像の見え方を確認したりするために LUT を使用します。しかし、ほとんどの編集者にとって、LUT は主にその美的価値のために使用されます。
以下は、PowerDirector で動画に LUT を適用する方法です。
- ステップ 1: 修正したい映像をライブラリに取り込み、タイムラインにドラッグします。
- ステップ 2: [調整] を選択します。
- ステップ 3: ヒストグラムの右側にあるカラーホイールをクリックして、カラールックアップテーブルを適用します。
- ステップ 4: 「カラールックアップテーブルを適用する」にチェックを入れます。
- ステップ 5: ドライブをブラウズして、適用したい LUT を探します。LUT をお持ちでない方は、インターネットで検索すれば、無料または有料の LUT を入手できます。

動画のカラー補正やグレーディングについて詳しくは、LUT で簡単に動画の色編集をする方法 の記事をご覧ください。
光線エフェクト
照明効果を利用して、光り具合を調整しましょう。照明効果はポストプロダクションツールで、次のようなさまざまな方法で使用できます。
- スポットライトの作成
- 指向性のある光を加える
- カラーシフト
- クールな特殊効果の作成
光線エフェクトの使い方
光線エフェクトは、指定の場所に明るさや照明を加えることができます。サイバーリンク の ColorDirector では、「単光源」か「方向」を選択して、映像の外観をさらにカスタマイズし、独自のスタイルを加えることもできます。
光線エフェクトを適用した後は、強度やしきい値などの設定を調整して、さらに修正することができます。
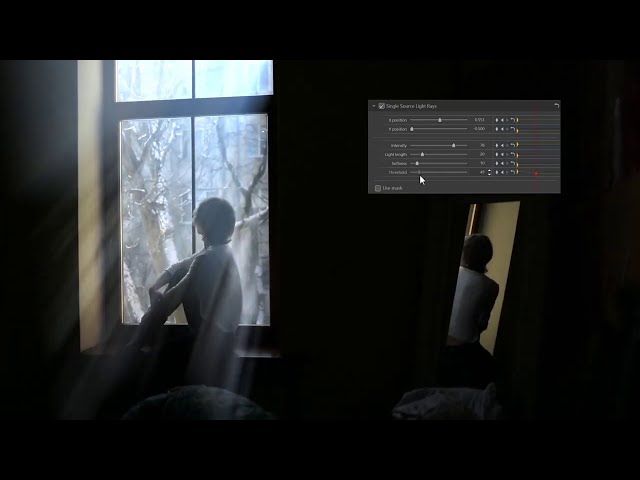
レンズフレアの使い方
レンズフレア効果は、平凡なショットにドラマを加えることができます。PowerDirector の [エフェクト ルーム] ([fx] をクリック) を開き、[ブレンドエフェクト] セクションから [レンズ フレア] を選択します。
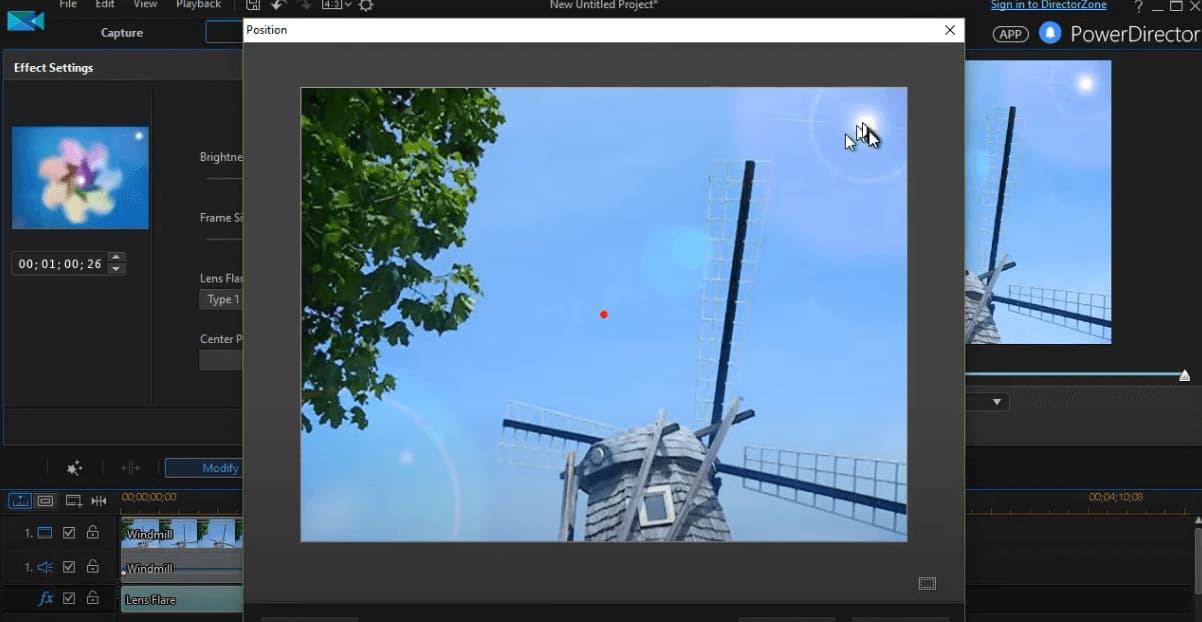
PowerDirector で レンズ フレア エフェクトを使用する方法
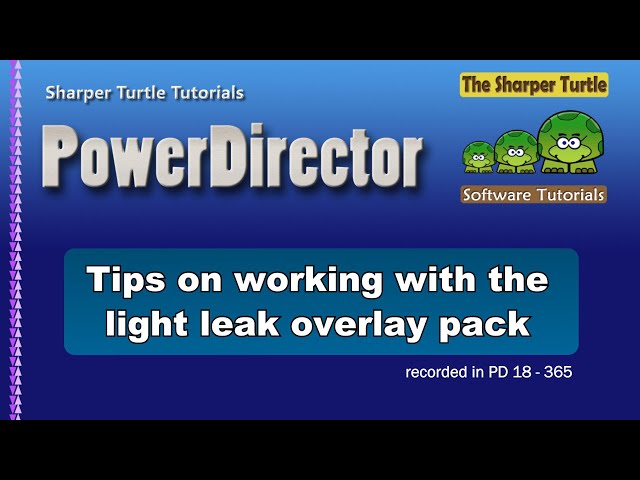
一般的にライトリークは、写真ではエラーになりますが、動画では見事な効果を加えることができます。
スプリット スクリーン
スプリットスクリーンの代表的な使用例としては、1960年代の「ブレディバンチ」がありますが、今日ではスプリットスクリーンは一般的に用いられています。
画面を分割して、それぞれの側で独立した映像を再生するというものです。一般的には、画面を半分に分割しますが、任意の次元で複数の分割が可能です。ストーリーテリングでは、電話での会話など2つの異なる物語を同時に伝えることができ、平行移動、同じキャラクターが複数のアクションを行うなどの効果があります。
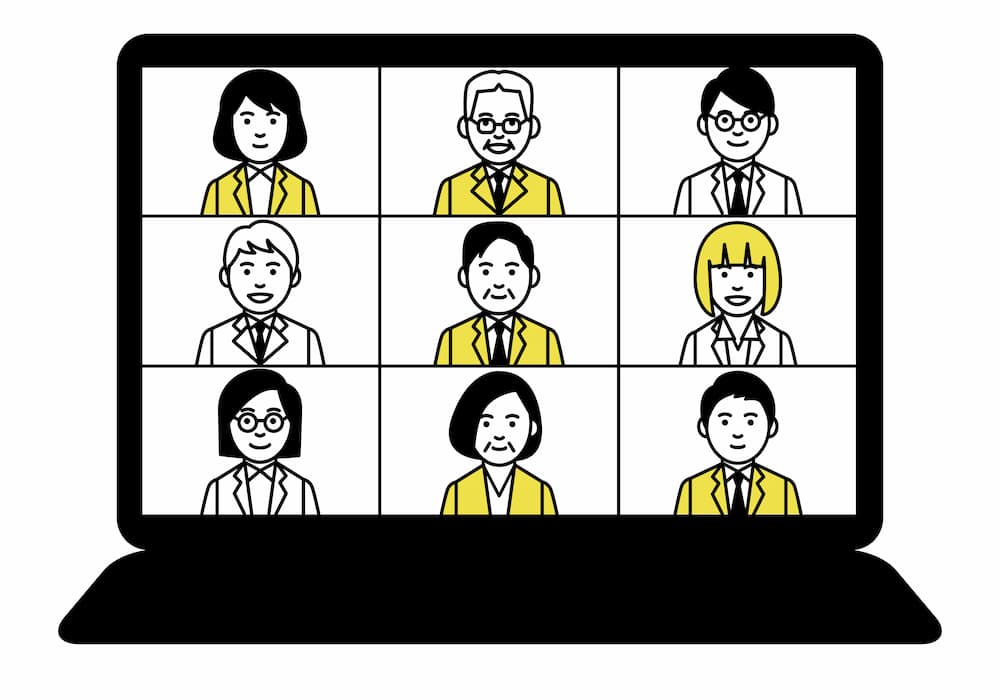
画面分割とビデオコラージュという言葉は、しばしば同じ意味で使われます。ビデオコラージュでは、2つのシーンだけでなく、複数のシーンを同時に表示します。画面分割は、2つのシーンを同時に表示することもあれば、複数のシーンを表示することもあります。
画面分割やビデオコラージュの作成方法
PowerDirector では、分割画面やビデオコラージュを簡単に作成できます。以下はビデオコラージュ作成方法のチュートリアルビデオです。
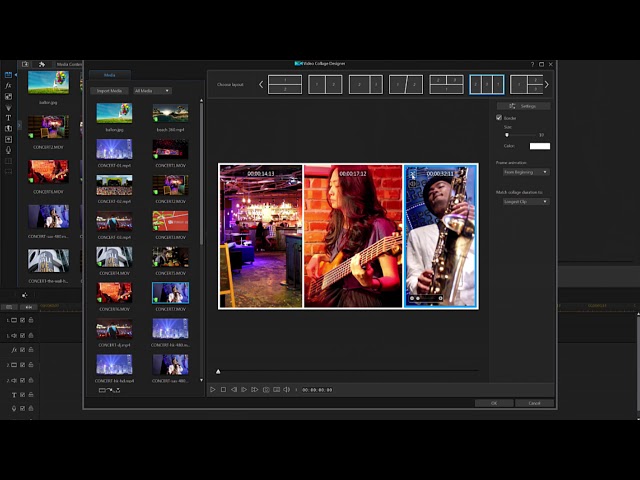
PowerDirector の「プラグイン」メニューから「ビデオコラージュデザイナー」を選択し、使用したい動画や写真を追加するだけで、かんたんに複数のメディアが1つになったコラージュクリップを作成できます。
360度動画
イマーシブビデオや球体ビデオとも呼ばれる360度動画は、全方向を同時に記録します。バーチャルツアーでは、シーンの全体像を把握するのに役立ち、より魅力的なものにすることができます。また、VRアプリケーションにも360度動画が必要です。

リトルプラネットエフェクトの作成方法
360度動画は遊び心のある作品を作れます。リトルプラネットエフェクトがその一例です。

PowerDirector でこのエフェクトを作成するには、360度動画があることを確認します。動画をタイムラインに追加すると、360度動画を作成するか、従来の2Dを作成するかを尋ねる画面が表示されます。次に2Dを選択します。そして、「ビューデザイナー」の「プロジェクションモード」から「リトルプラネット」を選択します。
無料エフェクトに関する Web サイト
サイバーリンクの提供するクリエーターのコミュニティサイト DirectorZone には、ビデオ編集プロジェクトに適用できる無料のエフェクトが823,000以上(数えきれないほど)あります。このサイトではパーティクル、タイトル、オーバーレイフレームなどを無料でダウンロードしてすぐに使用することができます。
※使いたいエフェクトが決まっている場合は、検索バーを使ってコレクションを見ることができます。
まとめ
クールなビデオを作るためにどんなエフェクトが利用できるかを知ることは、作業の半分を占めます。次のステップは、これらのエフェクトを使いこなす方法を学ぶことです。PowerDirector は直感的で使いやすいプラットフォームであり、無料で始めることができます。
動画編集が初めてという方には、かんたんな操作で本格的な動画編集が可能な PowerDirector をおすすめします。