無料&有料モーショントラッキング用ソフト6選と追従のやり方【2025最新】
![]()
動画編集をする時、テキストやオブジェクトを人の動きに合わせて動かしたりしてみたいと思ったことはありませんか?
これを実現するのがモーショントラッキング機能を搭載した動画編集ソフトです。
モーショントラッキングとは?
モーショントラッキングという言葉は聞いたことがあるかもしれません。動画編集において、モーショントラッキングは特定のモノの動きを追従する処理のことです。
元のオブジェクトの動きを真似するように、テキストやエフェクトを新しく追加することができます。
この追従させる操作を AI が認識して自動でやってくれる「AI モーショントラッキング機能」を搭載した動画編集アプリ/ソフトもあります。
以下によく見かける例を紹介します。- テレビの CM でロゴやテキスト、オブジェクトが人の動きに付いて動く
- スポーツ選手の速い動きにグラフィックを追従させる
- プライバシー保護のために車のナンバーや顔にモザイクをかける
- アイアンマンのような SF 映画で、ヘッドアップディスプレイ(HUD)といって、ヒーローの目の前に情報が膨大なデータと共に表示される
- 動いている被写体の情報を表示する
モーショントラッキングと同じ技術は、映像のブレ補正にも使われます。カメラの動きを分析し、その逆の動きを与えることで映像を安定させることができます。
記事:
【使い方ガイド】 動画の手ぶれを簡単に補正する方法【無料】
モーショントラッキングソフト6選
それではよく使われるモーショントラッキング機能を搭載した動画編集ソフトを6つご紹介していきます。
1. PowerDirector
PowerDirector(パワーディレクター)は、国内販売シェア No.1 の動画編集ソフトで、初心者でもプロ並みの編集ができる人気ソフトです。
動画編集の初心者でもわかりやすい UI 配置や独自の AI 技術を多用した編集機能などの補助で、難しい学習過程を経ることなく直感的な操作で作品を作り出すことが可能です。
動画で紹介しているように、AI 搭載のモーショントラッキングが自動で動画内の対象を追従してくれます。
- 基本&プロフェッショナルな編集機能
- 学習しやすく、どのレベルの人にも使いやすい
- テンプレートで簡単に作品が作れる
- リーズナブルな価格設定
- 無料トライアルもある(制限あり)
AI モーショントラッキングの詳しい使い方は 次章 をご覧ください。
2. After Effects
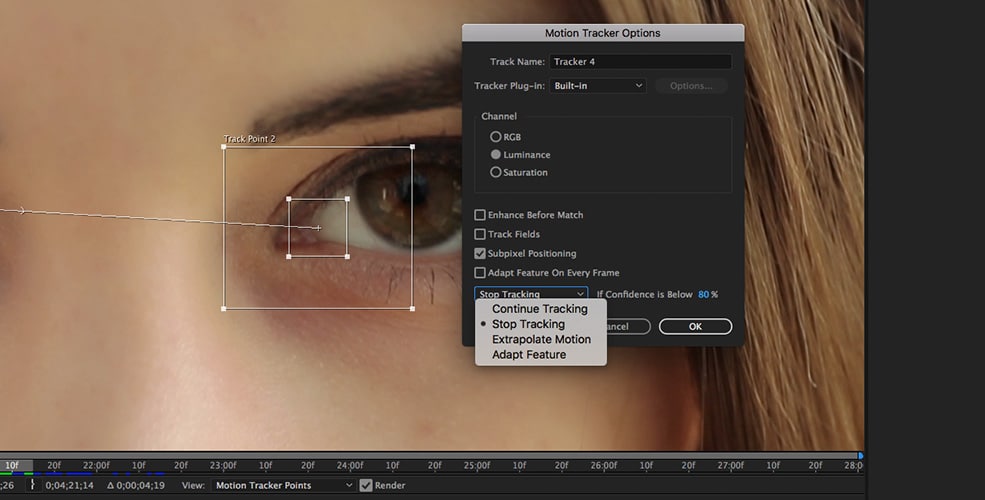
After Effects は Adobe の動画編集ソフトの1つで、モーショングラフィックとビジュアルエフェクトに特化し、とても安定していることが特徴です。
多くのツールや機能を学ぶことで、クリエイティブな作品を作ることができますが、操作には慣れが必要です。
- 高度なプロフェッショナルな動画エフェクトツール
- 安定したモーショントラッキング機能
- 多くのオンラインビデオチュートリアルが利用可能
- 操作方法を覚えるのにハードルが高い
- 無料トライアル期間がとても短い
- 月額プランが高額
After Effects はサブスクリプション型の編集ソフトですが、7日間の無料トライアルがありますので一度試してみるのも良いかもしれません。
3. Blender
Blenderは、オープンソースで無料の編集ソフトで、3次元モデルが作成出来ます。モデリング、セットアップ、アニメーション、シミュレーション、レンダリング、合成、動画編集、2Dアニメーション、それとモーショントラッキングを含む多彩な機能をサポートしています。
長所- 高度な3D動画合成ツール
- リアルな3D(2D)アニメーションに優れた追加や編集
- 安定したモーショントラッキング
- 操作方法を覚えるのにハードルが高い
Blenderは無料です。
4. Premiere Pro
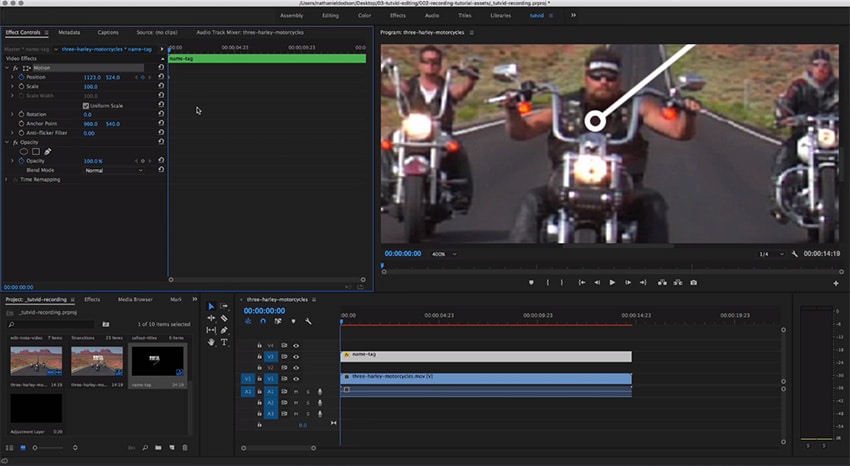
Premiere Pro は、Adobe の動画編集ソフトの1つで、基本的なモーショントラッキング機能ももちろん備えています。例えば、誰かの顔をぼかしたい場合、その人の動きを簡単にトラックすることができます。
長所
- 高度でプロフェッショナルな動画編集ツール
- いくつかのモーショントラッキングのオプション
- 多くのオンラインビデオチュートリアルが利用可能
短所
- 操作方法を覚えるのにハードルが高い
- さらに高度なモーショントラッキングにはAfter Effectsが必要となる
- 無料トライアル期間がとても短く、月額プランが高額
Premiere Pro はサブスクリプション型動画編集ソフトで、7日間の無料トライアルがあるので使用感を確かめてみると良いと思います。
5. Final Cut Pro
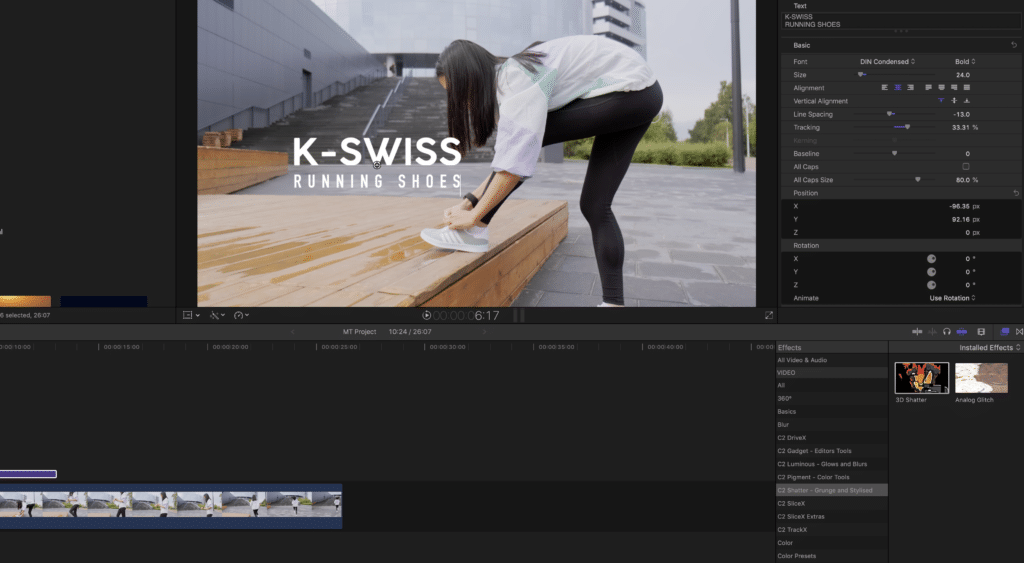
Macユーザーなら、Final Cut Pro (FCP) もおすすめです。FCP はサードパーティプラグインのおかげで、ほとんどのモーショングラフィックタスクに適しています。モーショントラッキングは、最初から備えてある機能ではありませんが、Pixel Film Studios プラグインを追加することで、プロ級クオリティのトラッキングが可能です。
長所- 高度でプロフェッショナルな動画編集ツール
- キーフレームアニメーションによるモーショントラックが可能
- モーショントラッキング機能はデフォルトではない。サードパーティプラグインが必要となる。
- 操作方法を覚えるのにハードルが高い
- 高額
6. DaVinci Resolve

DaVinci Resolve はBlack Magic 社 の無料動画編集ツールです。 このソフトウェアは、超高画質の RAW 画像が撮影できる鮮やかな 4K カメラのために開発されました。このツールは基礎的かつ高度な編集機能を提供していて、あらゆるレベルのユーザーに適しています。モーショントラッキングも可能です。
長所
- 基礎的かつ高度な編集機能
- RAW動画フォーマットをサポート
- 安定したモーショントラッキング機能
短所
- 操作方法を覚えるのにハードルが高い
- スぺックの高い PC が必要
モーショントラッキングのやり方
PowerDirectorを起動し、モーショントラッキングでモザイクやぼかしを付けたい動画を読み込みます。
読み込んだら、ドラッグ&ドロップでタイムラインへ持ってきます。
クリップを選択して、タイムライン上メニューの「編集」をクリックします。
ルーム左下のメニューから「モーショントラック」を選択します。
すると別ウィンドウで設定画面が出てきますので、手順に沿ってモーショントラッキングを追加していきます。
まずはプレビュー画面内の選択ボックスをモザイクをかけたい被写体に合わせてドラッグしてください。
「AI 技術を使ったトラッキング」にチェックを入れます。
下スクショ赤枠の「トラック」をクリックすると、被写体をトラッキング(追従)しているプレビューを見ることができます。
トラッキングが上手くできていることが確認出来たら、モザイクを付けていきます。
下スクショ赤枠のエフェクトボタンをクリックします。
ドロップメニューから「モザイク」を選択すると選択ボックスの内側にもうひとつボックスが表示されます。
内側のボックスの大きさを被写体に調節することでモザイクの大きさを調節することができます。
「OK」を押すとウィンドウが閉じ、設定が反映されます。
モザイクのトラッキングがしっかりできているか、再生ボタンを押して確かめてみましょう。
▲ AI が被写体を認識してトラッキングも簡単!
最後に「書き出し」をすれば完成です。
まとめ
今回はモーショントラッキングが出来るおすすめソフトをご紹介しました。無料のソフトもありますがサポートの面や機能の面で不安があるため、本格的に動画編集を行うならやはり有料ソフトも視野に入れておくべきでしょう。
中には、低コストで十分な機能を備えた使いやすいものもあります。
YouTube やブログなど、チュートリアルも多くあるので編集に必要な技術も独学で学ぶことができるのも強みです。
動画編集が初めてという方には、かんたんな操作で本格的な動画編集が可能な PowerDirector をおすすめします。YouTube の動画作成にも最適です。

