【使い方ガイド】 動画の手ぶれを簡単に補正する方法【無料】

手ぶれのある動画は、素人が作成したような印象を与えてしまいます。
ジンバルや三脚、カメラの手ぶれ補正など、動画を安定させるために必要な機材が撮影現場に揃っているのが理想です。しかし、すべての撮影が完璧に行われるわけではありません。また、あなたが編集のみの担当であれば、カメラや撮影条件をコントロールできないかもしれません。
万が一、手ぶれが発生してしまっても、大丈夫です。この記事では、編集で無料で行える、動画の手ぶれを補正するための方法を紹介します。スキルレベルや編集ハードウェアに関わらず、多くのユーザーにお使いいただける方法となっています。
目次:
スマホで動画の手ぶれを補正するには?
スマホを使って撮影した動画は、スタンドを使ったりしない限り、往々にして手ぶれのグラグラした揺れが発生してしまいますね。インスタのストーリやYoutubeでこうした映像が流れてくると、見ている側も画面酔いしてしまいますし、発信する側もせっかくの魅力をうまく伝えることができません。
スマホを使った動画撮影を一段階レベルアップさせるには、「手ぶれ」を意識することが大切です。スタビライザー等のツールを使うことが理想的な手ぶれ防止方法ですが、ぱっと撮影したいときに常にそんな器具を持ち歩いているとも限りませんね。
そこで、本記事では動画編集アプリを使って簡易的に手ぶれ補正する方法をご紹介します。動画編集アプリPowerDirectorを使って手振れ補正に挑戦!
手ぶれ補正機能がついている動画編集アプリはそれほど多くはありません。今回は、動画編集ソフトを開発しているCyberLinkのアプリ「PowerDirector」を使って手振れ補正する方法をご紹介します。この機能はプレミアム会員のみの機能ですが、AndroidでもiPhoneでも利用可能なうえに、機能が豊富で使いやすいのがポイントです。

まずはPowerDirector公式youtubeチャンネルで公開されている動画から、手ぶれ補正の効果を確認してみましょう!
ステップ 1:動画をPowerDirectorアプリにインポートする
「メディアルーム」アイコンをタップします。「ビデオ」セクションにいることを確認して、「ビデオ」をタップします。編集したい動画をダブルタップします。ダブルタップすると、タイムラインに追加されます。
ステップ2:手ぶれ補正をする
鉛筆のアイコンをタップして、編集オプションを開きます。「手振れ補正」を選択します。
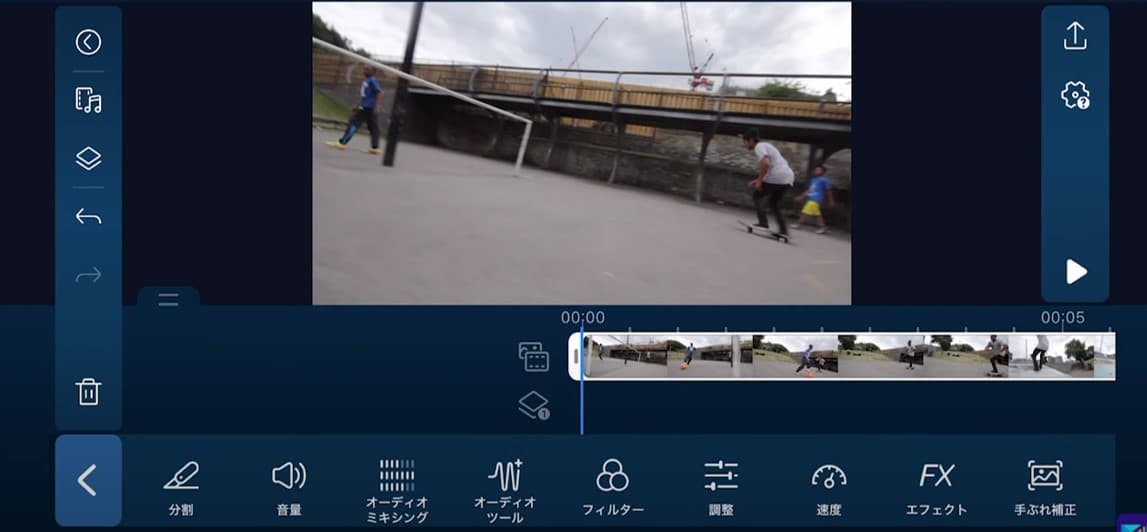
デフォルトのモーションレベルは 50 に設定されています。この数値は必要に応じて上下に調整できます。
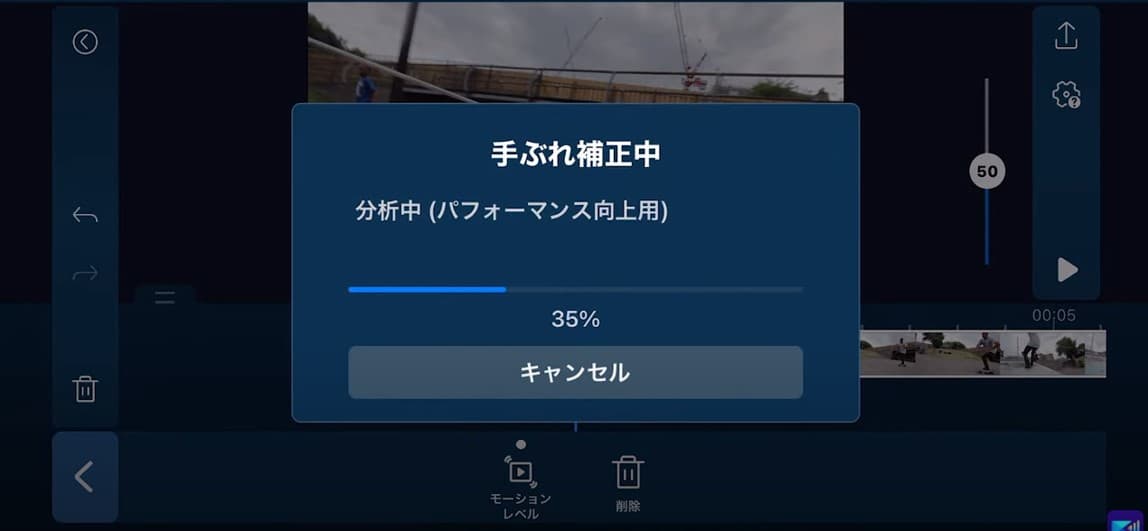
【パソコン編】動画手ぶれ補正おすすめソフト
動画を安定させるためのソフトウェアには、多くの無料のものも含めて、いくつかの選択肢があります。ここでは、その中でも特に人気の高いソフトウェアとその使い方をご紹介します。
1.手振れ補正ツール搭載の動画編集ソフト「PowerDirector」
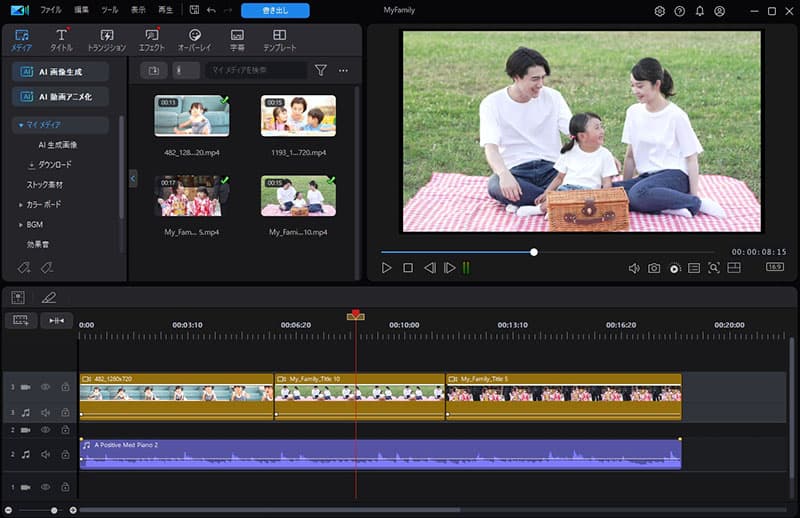
サイバーリンクの PowerDirector には、ビデオスタビライザーツールが内蔵されており、手ぶれの入ってしまった動画を違和感のないように補正することができます。
Windowsの編集ソフトとして初めて360度VR映像に対応したサイバーリンクのPowerDirectorは、初心者にも親しみやすい直感的なインターフェイスを持ちながら、上級者にはプロレベルの強力な機能をすべて備えた、あらゆるレベルの動画編集者にとって最高のツールです。
PowerDirectorは直感的なモーション トラックからダイナミックなキーフレーム コントロールまで、一連のクリエイティブ ツールを正確にコントロールして楽しめます。
PowerDirectorの無料版を以下からダウンロードして、手振れ補正に挑戦してみてください!
2.Macで手振れ補正ができる無料動画編集ソフト「iMovie」
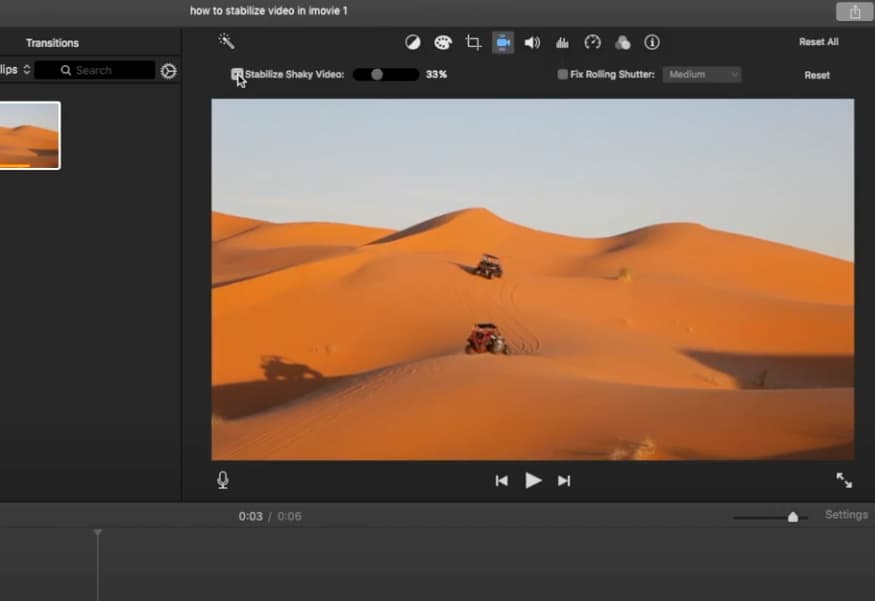
Macユーザーには定番の無料動画編集ソフトであるiMovieも、手振れ補正機能を搭載しています。
ステップ1:安定させたい手ぶれ動画をインポートする。
「ファイル」→「メディアをインポートする」をクリックして手ぶれ動画をメディアライブラリに追加するか、編集したいファイルをFinderウィンドウからメディアライブラリにドラッグ&ドロップします。その後、クリップを編集タイムラインにドラッグします。
ステップ2: 動画を安定させる
ツールバーの上部にビデオカメラのアイコンがあり、上下に揺れを表す線が入っています。そのアイコンを選択し、「手ぶれしたビデオを安定させる」というチェックボックスをクリックします。
ステップ3:設定を調整する
ここから、動画を安定させたい割合を調整し、リアルタイムで変更をプレビューすることができます。
【パソコン編】動画の手ぶれを補正するには?
どんなに不安定な映像でも、3つの簡単なステップで滑らかな動画に変換する方法を学ぶことができます。
ステップ 1: 手ぶれのある動画を PowerDirector にインポートする。PowerDirector を起動し、メディア ライブラリーを右クリックして 「メディア ファイルのインポート」オプションを選択し、動画をインポートする。修正したいファイルを選択します。

別の方法として、「メディアをインポート」アイコンをクリックして、インポートするファイルまたはフォルダーを選択します。

修正したい動画をタイムラインにドラッグします。修正/強調] テキストをクリックし、[ビデオスタビライザー] を選択します。


プロからのアドバイス
分割プレビューで比較するオプションを選択します。このボックスをチェックすると、タイムラインに戻ることなく、分割前と分割後のビデオを並べて表示し、調整することができます。

デフォルトの手ぶれ補正レベルは50ですが、オプションで微調整することができます。数字を大きくすると理論的には手ぶれ補正効果が高まりますが、クロップされる範囲が多くなり、動画のフレームや解像度が損なわれる可能性があります。分割プレビューツールの比較機能を使って、動画が切り取られすぎていないか確認してください。手ぶれ補正とクロップの最適な量を見つけるために、補正前、補正後を並べて比較しながら設定を調整してください。

PowerDirector には、他のビデオスタビライザー オプションも用意されています。「回転方向の手ぶれを修正」を選択すると、手持ち映像のいかなる手ぶれでも修正できます。

このステップの最後のオプションは、無指向性の手ぶれを修正する [拡張スタビライザー] を使用することです。パンニングを伴うクリップには特に有効です。

これら3つのビデオスタビライザーを必ずしもすべて使用する必要はありませんが、これらの設定を試してみることをお勧めします。
これらの設定を行ったときに再生に不具合が生じるようになった場合は、ビデオスタビライザー機能が多くの計算能力を消費するためです。
リアルなリアルタイム表示をするには、プレビューオプションを調整する必要があるかもしれません。設定を「リアルタイムプレビュー」から「ノン リアルタイムプレビュー」に変更します。この設定では音声がミュートされますが、少なくとも手ぶれ補正された動画のプレビューを、それほど遅れずに見ることができます。
まとめ
動画編集ソフトの手ぶれ補正機能は、ガタガタした動きや、目が回るような方向転換やズームなど、見づらい動画を修正するのに役立ちます。
撮影後に映像を安定させることができるツールはとても便利であり、手持ちのスマホで撮影した映像やアクション動画を補正するのに役立つだけでなく、年代物のビデオカメラの映像をより美しくすることもでき、その可能性は無限大です。
さらに、高級な機材や高価なソフトウェアがなくても、映像を滑らかな動きでプロ並みの仕上がりにすることができます。
動画編集が初めてという方には、かんたんな操作で本格的な動画編集が可能な PowerDirector をおすすめします。YouTube の動画作成にも最適です。
動画編集に使われるエフェクトについてさらに知りたい方は、動画編集エフェクト完全ガイド をご覧ください。
また、人気の記事一覧 もぜひチェックしてみて下さい。


