【2025最新】YouTube 動画編集のやり方と編集のコツを徹底解説!【初心者向けガイド】

「憧れの YouTube になりたいけど動画編集って難しそう…」「私にもできるのかな?」そう思っていませんか?
かつて、YouTube は一部のプロが活躍する場所でした。しかし今は、誰でもクリエイターとして活躍できる、無限の可能性を秘めたプラットフォームです。料理、ゲーム、Vlog、ペット、趣味の世界など、活躍できるジャンルは非常に豊富です。YouTuber で人気が出ると、年収〇億という夢のような話も実現しちゃうかもしれません!
「編集」と聞くと難しく感じるかもしれませんが、動画の始まりと終わりを決めて、不要な部分をカットするだけでも、視聴者の満足度は格段に上がります。このブログでは、動画制作の流れを分かりやすくご紹介すると共に、初心者でもすぐに使いこなせるおすすめの動画編集アプリとソフトをランキング形式でご紹介します。どれも簡単に使えるものをピックアップしましたので、是非最後までお読みいただき、ぴったり合うツールを見つけてくださいね!
目次:
- YouTube 動画編集の基本!この 9 つのステップを知っておこう!
- 【スマホ向け】YouTube 動画編集おすすめアプリ 5 選
- 【PC 向け】YouTube 動画編集おすすめソフト 5 選
- 【必見!】YouTubeの視聴率を上げる方法
- 【要チェック!】YouTube 動画編集で気を付けるべきこと
- まとめ
YouTube 動画編集の基本!この 9 つのステップを知っておこう!
基本的な動画編集の流れを、簡単に確認していきましょう。YouTube 向けの動画作成も、同様のステップです。
ステップ ①
動画を取り込む:編集の第一歩
まずは、編集に必要なすべての動画、画像、音声を編集ソフトに取り込みましょう。
- PCで編集する場合: カメラやスマホからPCに動画ファイルを転送し、編集ソフトに読み込みます。
- スマホで編集する場合: アプリに直接動画を読み込みます。
ステップ ②
素材を整理する:後の作業をスムーズに
編集を始める前に、読み込んだ素材を整理するひと手間が大切です。
- 動画、画像、音声など種類別にフォルダを作成して整理しましょう。
- クリップごとに分かりやすい名前を付けておくと、後から探す手間が省けます。
ステップ ③
動画の骨格作り:クリップの挿入、カット、並べ替え
タイムラインに素材を並べ、動画の全体像を作っていきます。
- 使用したいクリップをタイムラインに追加します。
- 不要な部分をカットし、クリップの順番を入れ替えて、ストーリーを組み立てましょう。
- 話の間や「えーっと」などの言葉を細かくカットすると、テンポの良い動画になり、視聴者を飽きさせません。
※ 不要部分のカットは手動でやると非常に時間のかかる作業ですが、最近では以下のように不要な部分を AI が自動で検知してくれる機能が搭載されたソフトがあるので、簡単にできてしまいますよ。
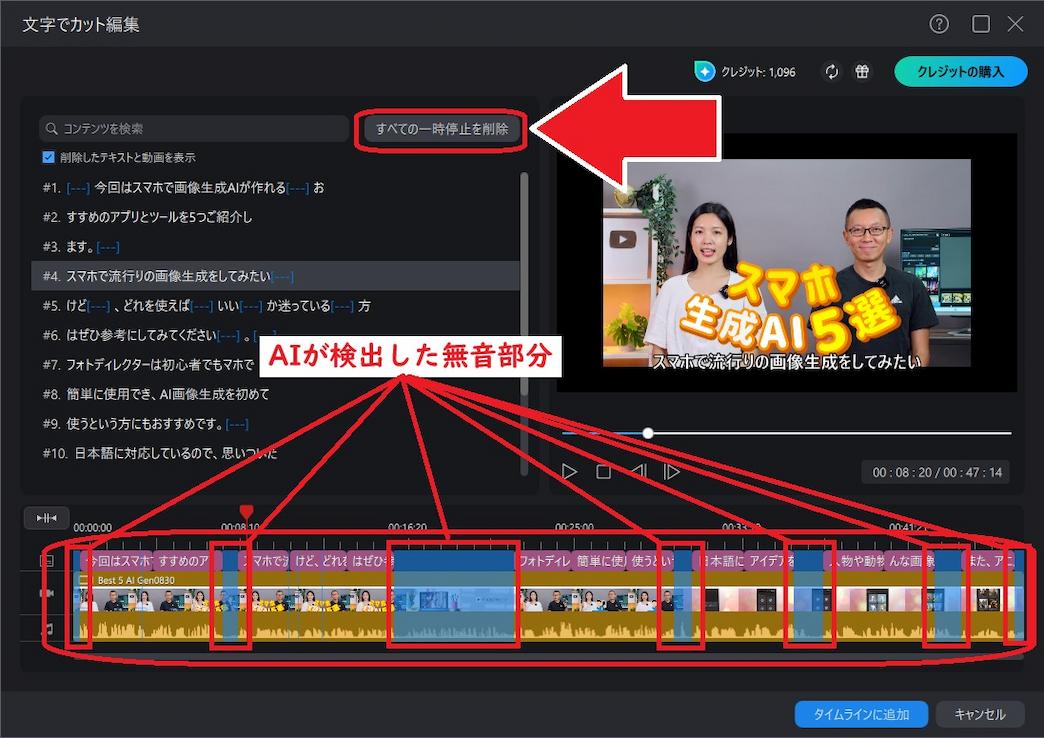
ステップ ④
全体を見直す:編集内容の確認
骨格ができたら、一度動画を最初から最後まで通して見てみましょう。
プレビュー再生で確認し、気になる部分があればさらに調整します。
この段階で、動画のテンポや流れがスムーズかチェックすることが重要です。
ステップ ⑤
色を補正する:動画に統一感を出す
異なる場所や時間に撮影した動画、また複数のカメラで撮影した動画は色味が異なります。
これらの動画を一つにまとめる場合は、各動画ごとの明るさ、ホワイトバランス、色味合わせを行うことで、動画に統一感が生まれます。
ステップ ⑥
演出と補正を加える:動画に個性をプラス & プライバシーの保護
カットや並べ替えが終わったら、動画をより魅力的にする演出や補正を加えます。
- トランジション(場面転換)を追加して、シーンの切り替わりを滑らかに。
- エフェクトで動画に個性を出したり、タイトルで内容を印象付けて分かりやすくしましょう。
- BGM や効果音を追加して、動画に臨場感や感情的な深みを与えます。
- 手ブレ補正やノイズカット機能を使えば、撮影時の小さなミスもカバーできます。
- モザイクの挿入で背景に写りこんでしまった人や、家など特定されたくない場所はしっかり保護しましょう。
ステップ ⑦
音量を調整する:心地よい音のバランス
視聴者が快適に動画を楽しめるよう、音声のバランスを整えます。
- 動画の音声、BGM、効果音の音量バランスを確認します。
- 声やナレーションが聞き取りやすいように調整しましょう。多くのソフトには、話し声を強調したり、ノイズを軽減する機能があります。
ステップ ⑧
テロップ・字幕を挿入する:スマホ視聴者を取り込む
多くの視聴者がスマホで動画を見る今、テロップや字幕は必須の要素です。
- 重要なシーンや笑いのポイントにテロップを挿入すると、動画の面白さが格段に上がります。
- 最近の編集ソフトには自動字幕作成機能が搭載されているものも多いです。完全ではありませんが、修正するだけで大幅な時間短縮になります。
※ 以下のサンプルのように、AI の進化により、自動で音声を文字起こししてくれる機能が多くのソフトに導入されています。これにより、動画の再生を繰り返しながら字幕を一文ずつ手で打ち込む作業をする必要がありません。字幕を挿入する場合は、必ず「自動文字起こし」機能が搭載されているアプリ・ソフトを選ぶようにしましょう。
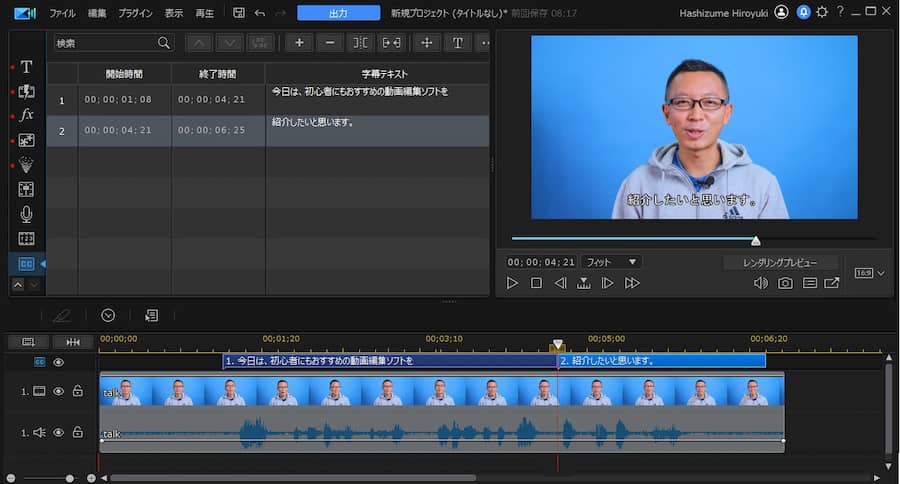
ステップ 9:動画を書き出してアップロードする
すべての編集が完了したら、いよいよ動画を書き出します。
- ファイル形式や解像度を確認し、動画を保存します。
- 書き出した動画を YouTube にアップロードして、世界中に発信しましょう!
【スマホ向け】無料 YouTube 動画編集おすすめアプリ 5 選
ここからは、Youtube 動画編集をするにあたって活用したいスマホ版アプリのおすすめをご紹介します!
動画編集といえばパソコンを使って時間をかけて行うのが当たり前でしたが、いまでは Vlog や屋外撮影の場合はスマホで撮った動画をそのままスマホで編集してYouTube へアップロードする Youtuber も多いですよね。
動画編集アプリはたくさんあり、最近のものはパソコンで編集したのと変わらないような豊富で高性能な機能を搭載したものもあります。撮影→編集→アップロードまでをスマホ一台で手軽に行いたい方は、スマホアプリを使用してのYoutube 動画編集に挑戦してみましょう!
1. 初心者でも本格的な YouTube 動画が簡単に作れる「スマホ版 PowerDirector」

スマホ版 PowerDirectorは、国内販売本数 No.1 も動画編集ソフトのアプリ版です。スマホアプリの手軽さと PC 並みの編集機能を兼ね備えているので、初心者から上級者まで幅広く支持されています。動画編集の基本機能はもちろん、最新の AI 機能が多数搭載されているので、高度で複雑な編集が AI によりあっという間にできてしまう上、流行りの AI 動画も簡単に作ることができます。
操作画面がシンプルで使いやすく、おしゃれなタイトルテンプレートやフォントが豊富です。 また、AI 背景除去で一瞬で人物だけを切り抜いて背景を差し替えたり、字幕がすぐ入れらえる AI 自動文字起こし、著作権を気にせず使える AI 音楽生成、ナレーションが入れれる AI 音声読み上げ、AI 動画高画質化、AI 自動顔ぼかしなど、あらゆる機能が揃っているので本格的な YouTube 動画をすぐに作ることができます。
-
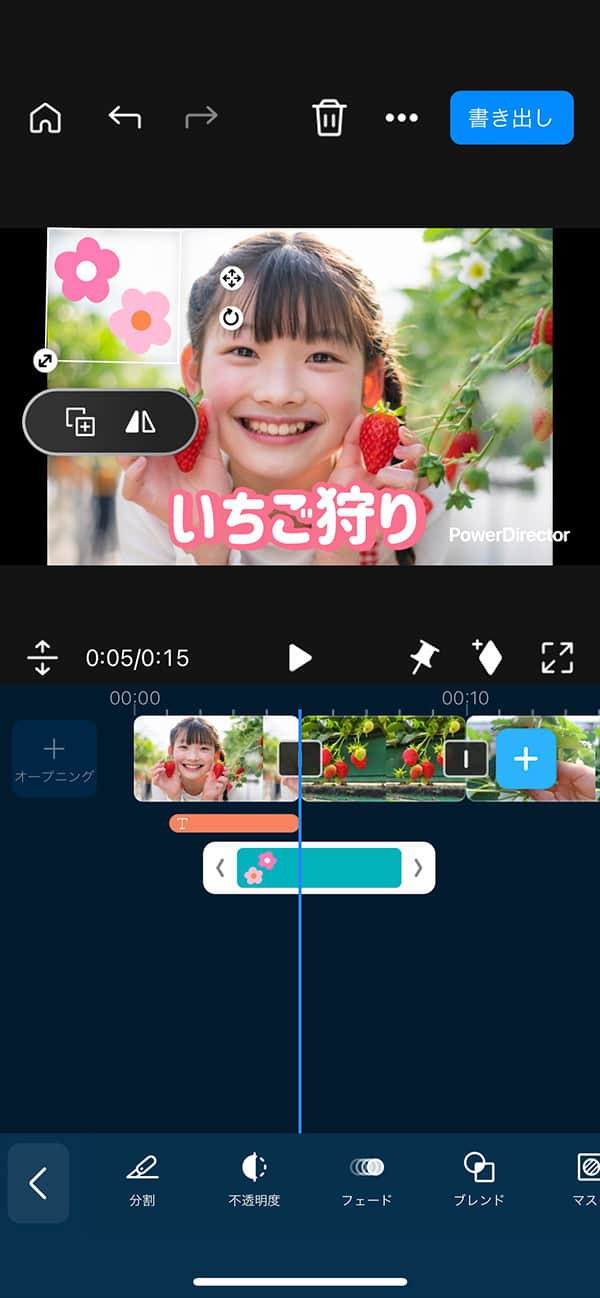
▲ 操作画面がシンプルで使いやすい!タイムラインも分かりやすい仕様 -
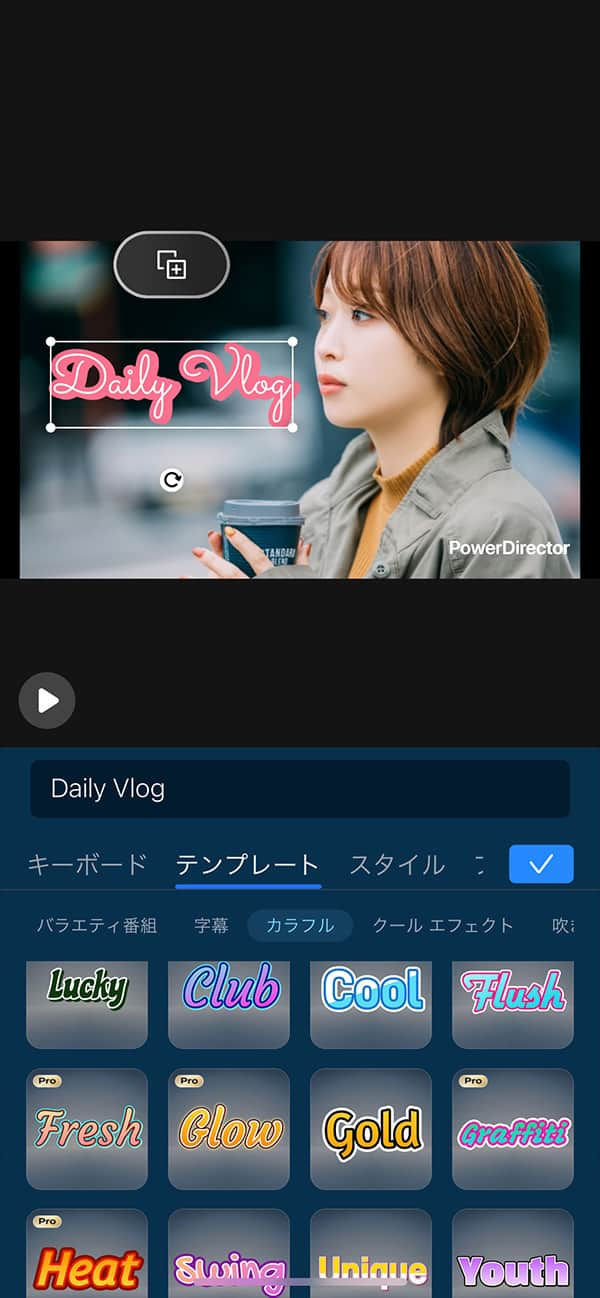
▲ 豊富なタイトルテンプレートでおしゃれな文字が簡単に入れれる! -
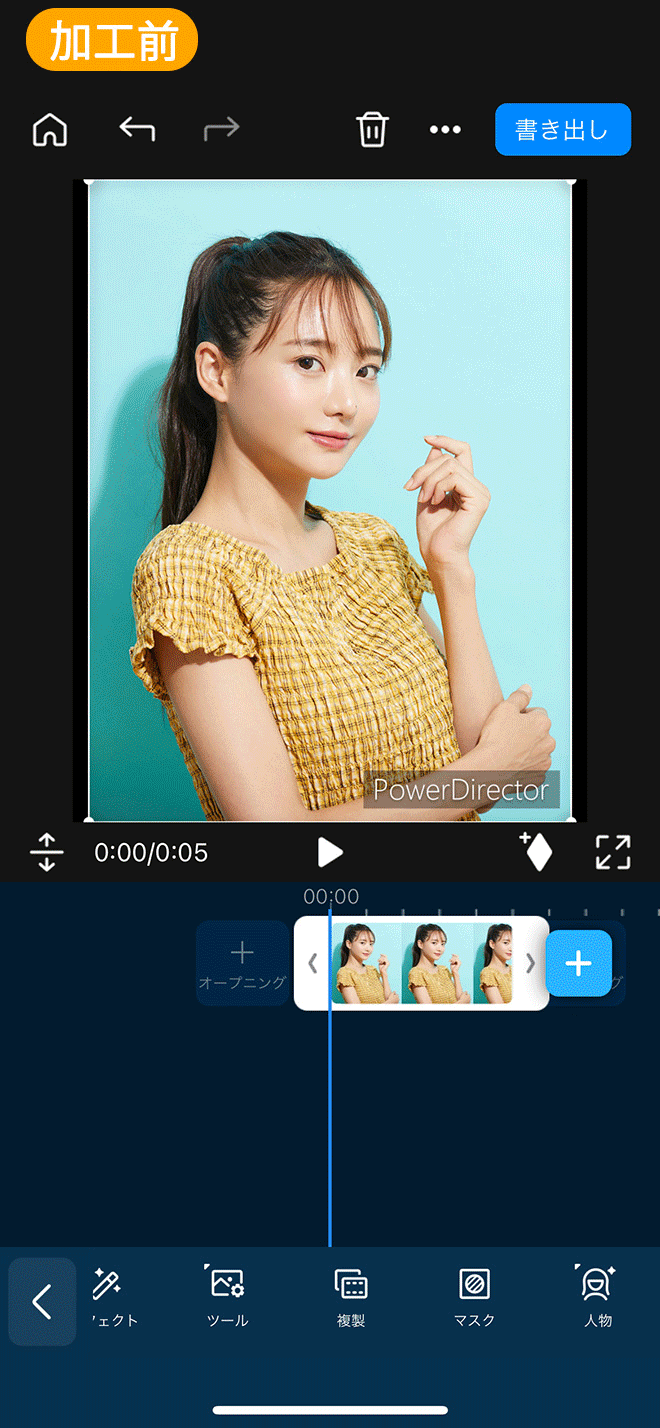
▲ AI が人物だけを綺麗に切り抜いて背景を瞬時に入れ替えられる!グリーン背景不要! -
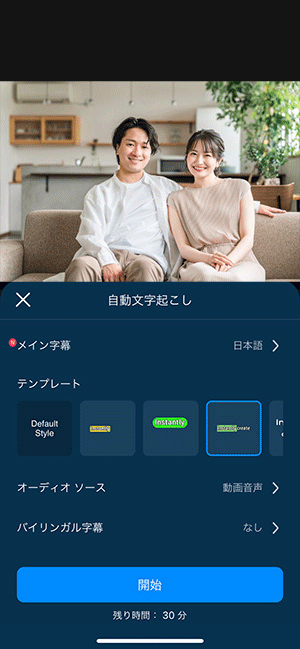
▲ 開始をタップするだけで自動で文字起こしができる!便利なバイリンガル字幕も一緒に入れれる!言語も豊富! -
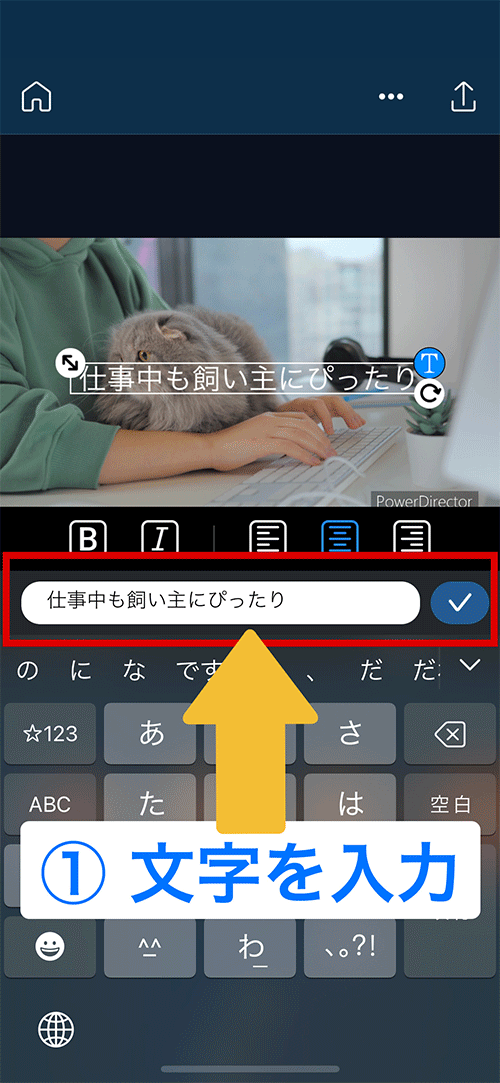
▲ 文字を入力して音声を選ぶだけで一瞬で自然なナレーションが入れれる! -
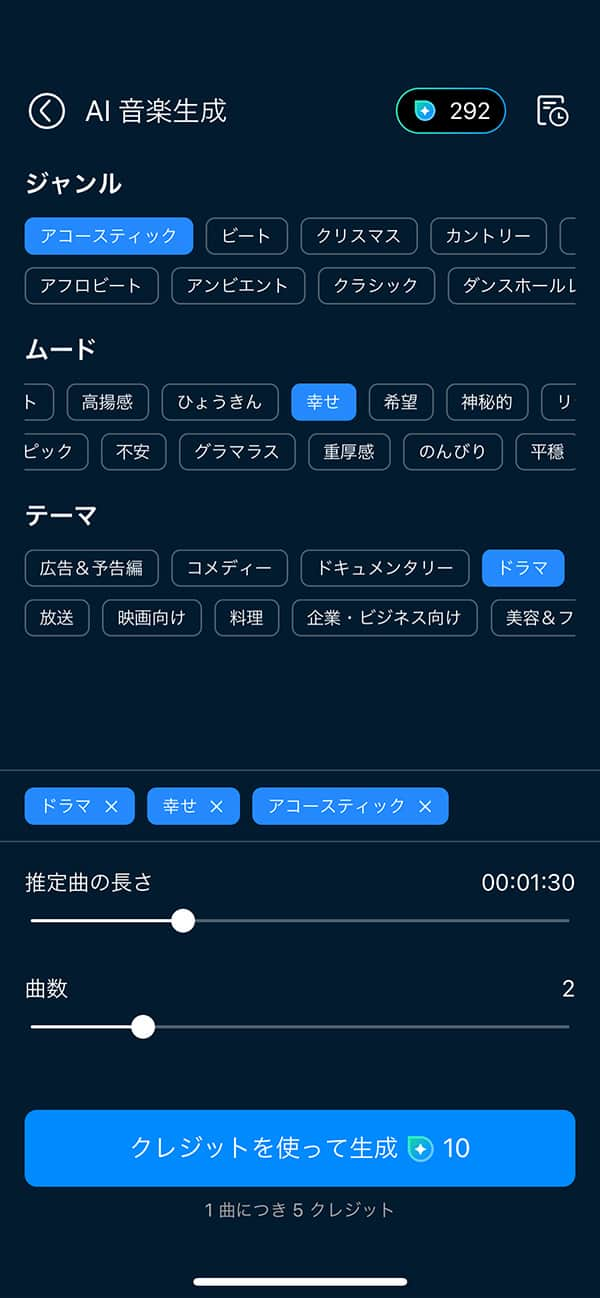
▲ ジャンル・ムード・テーマを選ぶだけでオリジナルの音楽がすぐ作れる! -
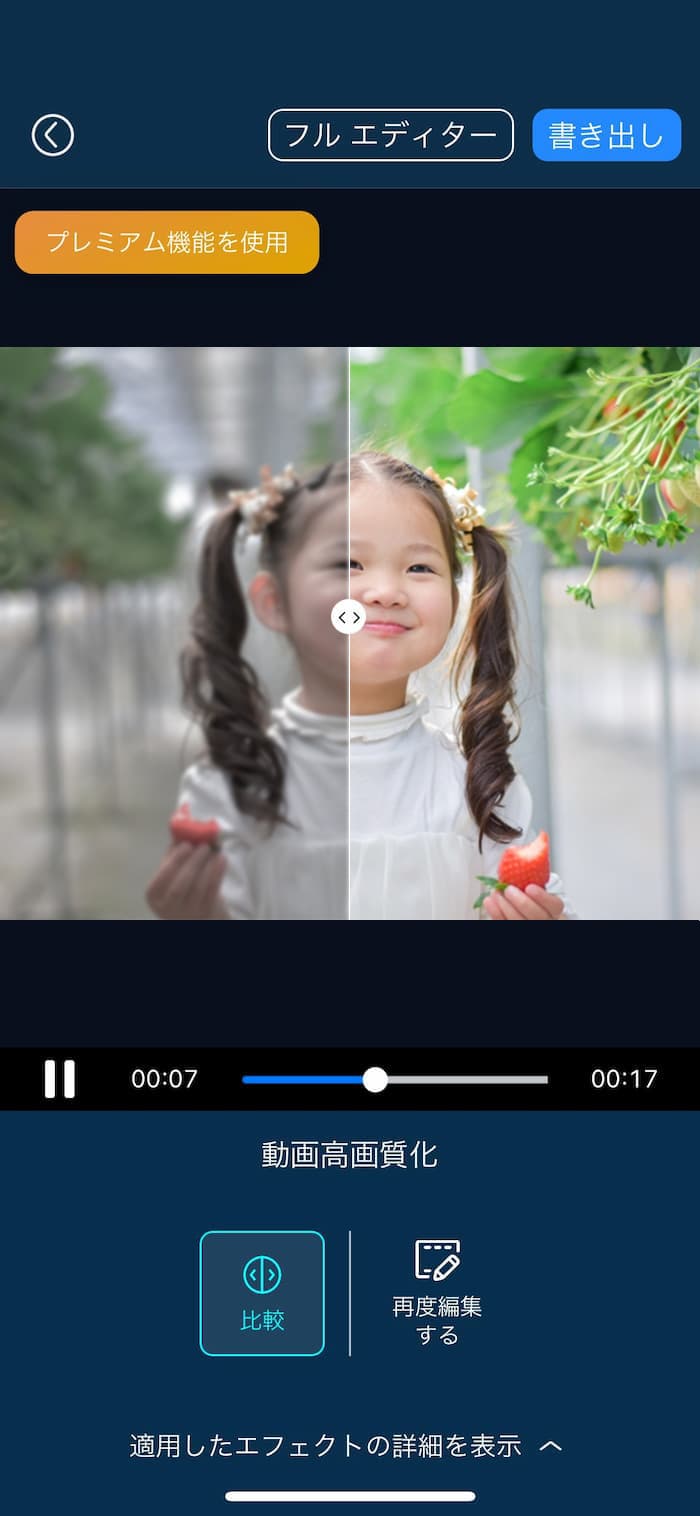
▲ 低画質の動画も数タップで高画質にすることができる! -

▲ AI が人物の顔を自動で認識してモザイクを入れてくれる!
さらに、SNS なので話題の「画像から動画生成」や「AI 動画アニメ化」などの話題のツールも頻繁に追加されるので、トレンドの動画も簡単に作ることができます♪
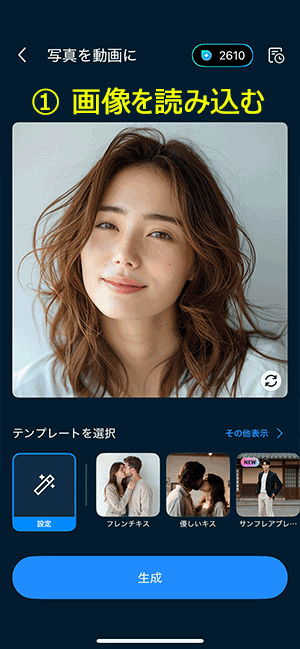
-

▲ 元画像 -
▲ 写真を動画にで作成した動画
メリット
- シンプルで初心者でも操作しやすい編集画面
- AI 自動文字起こし、AI 背景除去、AI 音楽生成など最新の AI ツールで簡単・時短・高精度な編集が可能
- AI 画像から動画生成などトレンドのツールがすぐ使える
- 定期的なアップデートで最新機能がすぐ使える(サブスク版のみ)
- エフェクト、タイトル、トランジション、フィルターなどが豊富で頻繁に追加される
- マルチタイムラインを使って写真とビデオを1つのクリップにまとめる
- PiP オーバーレイ機能で複数の写真やビデオを合成
- 充実した日本語でのチュートリアルやサポート
デメリット
- エフェクトやスタイルが多すぎる
- AI 機能の一部に制限がある
- 毎月付与されるクレジットを使い切れないことがある
- 無料版は小さなロゴが入る
PowerDirector は無料でダウンロードできて、基本機能は無料で使い続けることができます。
また、AI 機能もお試で使うことができるので、気になる方は上記よりダウンロードしてみてくださいね!
2. トレンドの動画が無料で作れる「CapCut」

CapCut(キャプカット)は、TikTok を運営する ByteDance 社が提供する、無料で使える高機能な動画編集アプリです。スマホだけでなく、タブレットや PC など様々なデバイスに対応しており、直感的な操作でプロ並みの動画を作成できるため、初心者から上級者まで幅広く利用されています。
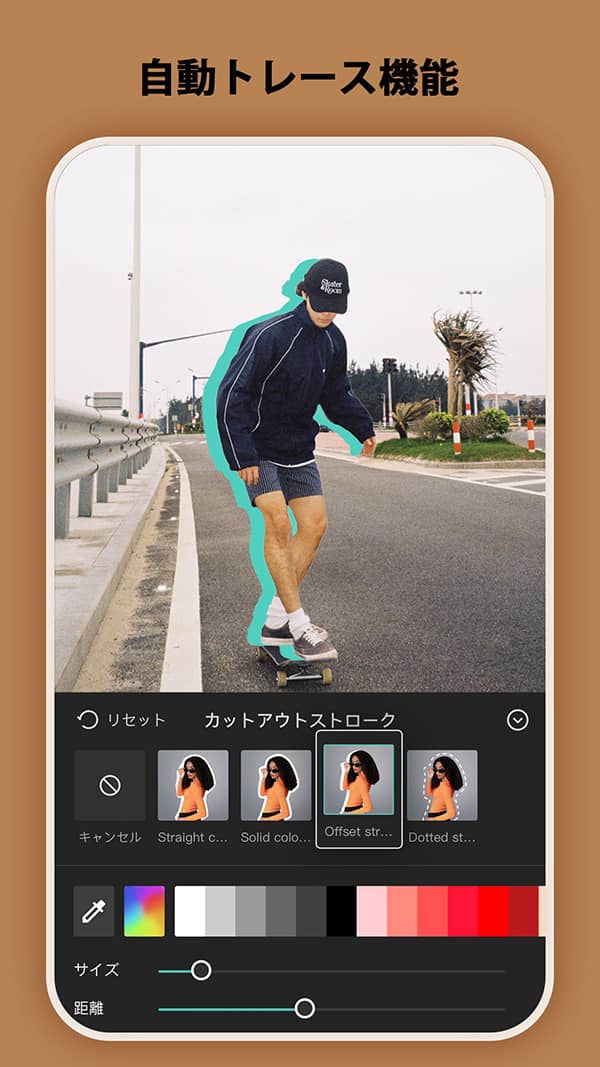
CapCut の魅力は、無料で使える機能が豊富なため、有料版に課金しなくても高品質な動画編集が可能です。さらに、SNS のトレンドに合わせた音楽やエフェクト、テキストアニメーションのテンプレートが豊富に用意されており、これらを活用することで流行りの動画を簡単に作成できます。
また、AI による自動キャプション生成、背景除去、ノイズ除去などの機能が充実しており、手間のかかる作業を効率化できます。また、AI 自動編集を使えば複数の動画クリップを AI が解析し、ストーリー性のある動画に自動で構成してくれます。CapCut は、特に SNS 向けの短尺動画編集をする方におすすめと言えるでしょう。
メリット
- 無料で利用できる機能が豊富
- テンプレート、エフェクト、AI機能など、SNS動画に必要な機能が豊富
- 低スペックでも快適に動作
- 初心者でも迷わず使えるシンプルなインターフェース
デメリット
- レイヤーやマスクなど、プロ仕様の細かな編集には向かない
- 背景除去など、AI機能の精度が完璧ではない場合もある
- 一部の素材は商用利用に制限がある
- 頻繁な仕様変更がある
3. PC 並みの高度な編集機能がスマホで使える「KineMaster」

Kinemaster(キネマスター)は、スマホやタブレット上で、PC ソフトに匹敵する高度な編集機能がスマホで使える人気の動画編集アプリです。
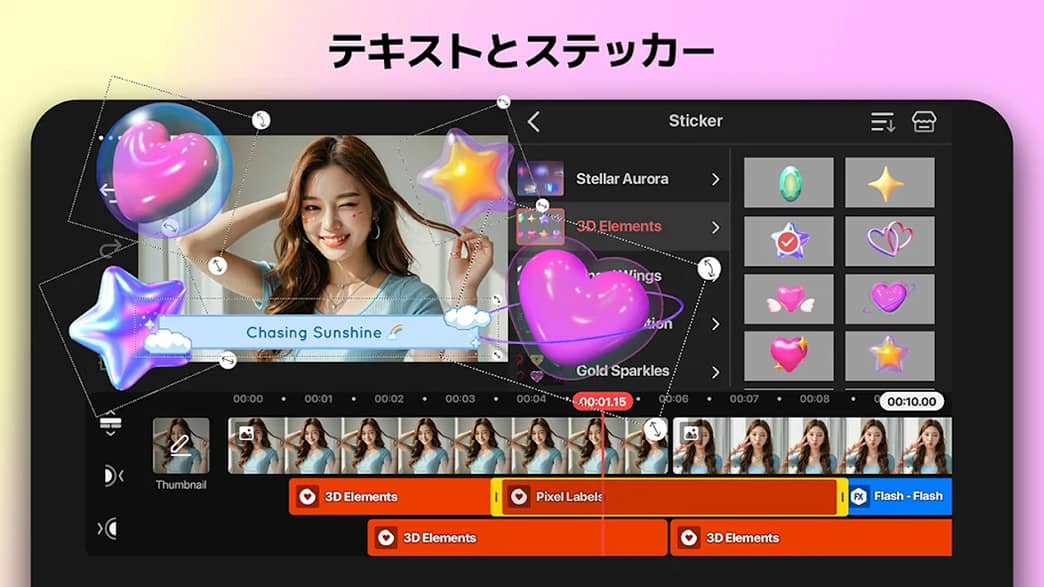
主な特徴としては、複数の動画や画像、テキストを重ねて編集できる充実したレイヤー機能が挙げられます。これにより、プロモーションビデオのような複雑な映像表現も可能です。また、SNS にぴったりのおしゃれな動画テンプレートや AI 背景除去、AI スタイル、自動字幕など、便利な AI ツールも多数搭載されています。
さらに、4K 画質の編集・書き出しにも対応しており、より高解像度な動画を作成できる上、音楽、効果音、フォント、スタンプ、トランジションなど、動画の完成度を高めるための素材が豊富に揃っています。
手軽に本格的な動画編集に挑戦したい方、特にレイヤー機能や高度なアニメーションを駆使してこだわりの動画を制作したい方におすすめのアプリです。
メリット
- PC ソフト並みの高度な編集機能が揃っている
- 背景除去、自動字幕、AI スタイルなど AI 機能が使える
- 複数のトラックを重ねて自由度高い編集ができる
- 4K 解像度での書き出しに対応
デメリット
- 無料版には透かしが入る
- 多機能ゆえに操作がやや複雑で慣れが必要
- 高解像度の動画や複数のレイヤーを扱う場合動作が重くなることがある
- 有料版の月額料金は他の無料アプリに比べると高め
4. 完全無料で使える高度な機能が豊富な「VN」

VN Video Editor(ビーエヌビデオエディター)は、プロフェッショナルな編集機能を無料で使えることで、特に YouTube や SNS クリエイターの間で人気を集めている動画編集アプリです。スマホやタブレット、デスクトップなど複数のプラットフォームに対応しており、場所を選ばずに本格的な動画編集が可能です。
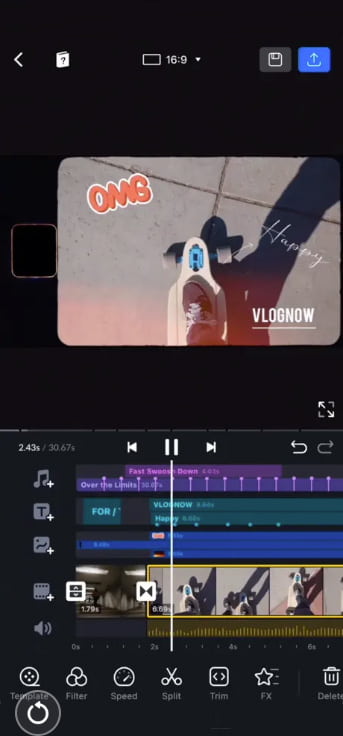
カット、トリミング、速度調整といった基本的な機能に加え、マルチトラック編集、キーフレームアニメーション、自動字幕、AI 画像生成など、高度な機能が多数搭載されています。また、BGM や効果音の波形表示が細かく、オーディオ編集がしやすい点も特徴です。
さらに、多様なテンプレート、フィルター、フォント、ステッカーなどが豊富に用意されており、初心者でも簡単に注目される流行りの動画を作ることができます。無料で使える機能がとても豊富なので、初心者から中級者まで幅広くおすすめできるアプリです。
メリット
- 完全無料で使える機能が豊富
- ウォーターマーク(透かし)なし
- マルチトラック編集、自動文字起こし、背景除去など AI 機能も充実
- 豊富なフィルター、エフェクト、フォント、ステッカー
デメリット
- 他の大手企業に比べるとトラブル発生時のサポート体制が手薄
- 高度な機能は使いこなすには慣れが必要
- 複雑な編集を行うと動作が不安定になることがある
- 日本語での解説やチュートリアルが少ない
5. SNS 向けの流行りの動画編集に最適な「InShot」

InShot(インショット)は、主にスマホでの動画編集に特化したアプリで、特に SNS 向けの動画を素早く作成したいユーザーに人気です。直感的に操作できるインターフェースが最大の魅力で、複雑な操作を覚えることなく、誰でも簡単に動画編集を始めることができます。
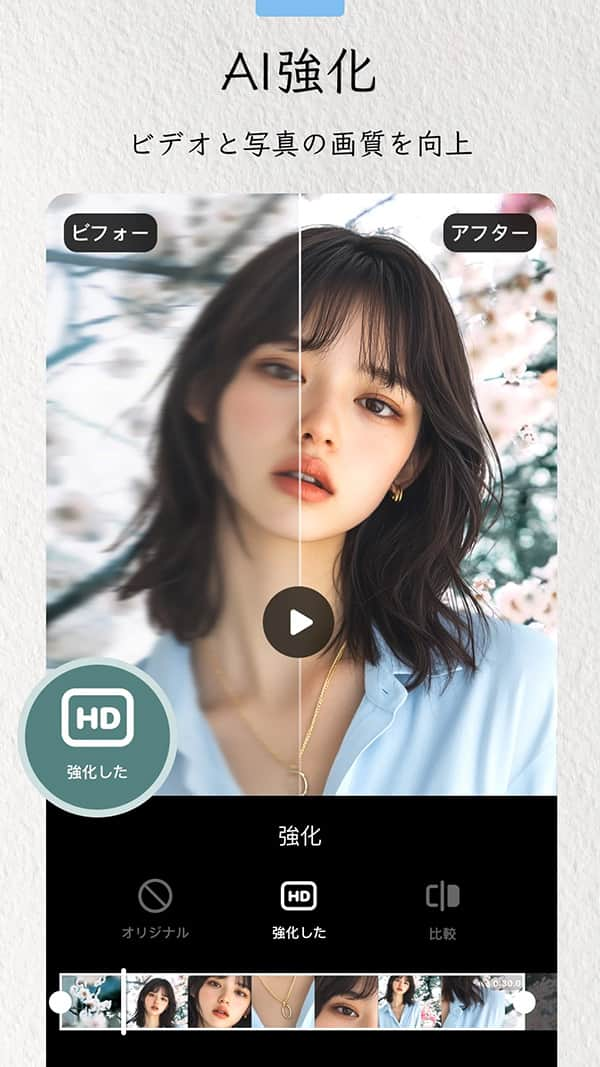
SNSとの親和性が非常に高く、インスタや TikTok、YouTube など、各 SNS に最適なアスペクト比(画面比率)を簡単に設定できる機能が充実しています。これにより、流行りのビデオミームなどが簡単に作れます。さらに、AI エフェクトや AI 切り抜きなどの AI 機能も搭載されています。また、無料版でも 4K 画質での書き出しに対応しているのも嬉しいポイントです。
メリット
- 初心者でもすぐに理解できる直感的な操作画面
- インスタや TikTok に合わせた動画サイズや機能が豊富に揃っている
- 4K 書き出しや、基本的な編集機能が無料で使える
- AI エフェクトや AI 切り抜きなど AI 機能も使える
- フィルター、エフェクト、ステッカーなど素材が豊富
デメリット
- 複雑なレイヤー編集やキーフレームアニメーションなどには不向き
- 無料版では広告が表示され、ウォーターマーク(ロゴ)が入る
- スマホでの編集のみに特化
【PC 向け】無料 YouTube 動画編集おすすめソフト 5 選
こちらでは、パソコンを使って YouTube 動画を編集したい方のための、おすすめ動画編集ソフトをご紹介いたします。
1. 国内シェア No.1!最新 AI 搭載の動画編集ソフト「PowerDirector」

PowerDirector(パワーディレクター) は、連続で BCN アワードを受賞している国内販売本数 No.1 の人気の動画編集ソフトで、買い切り版とサブスクリプション版の両方が提供されています。
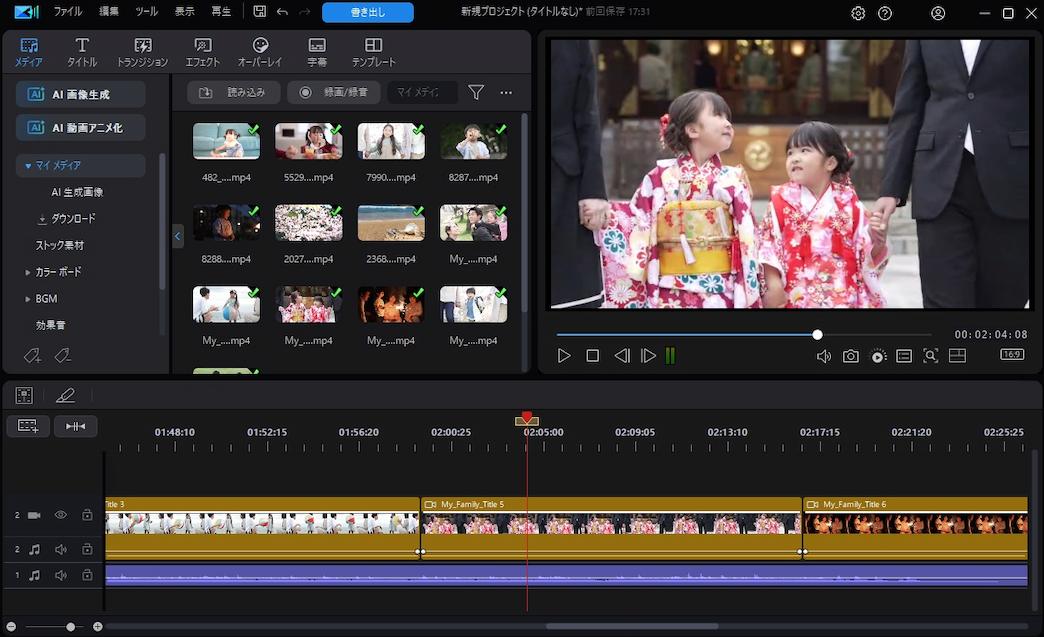
初心者でも直感的に使える操作画面と優秀な AI による編集補助により、誰でも簡単にプロ並みの映像を作ることができます。さらに、日本語でもサポートがしっかりしていて、公式サイトではマニュアルがダウンロードできたり、公式 YouTube では分かりやすい操作方法の解説動画やなどが用意されているので、安心して使うことができます。
サブスクリプション版には、最新の AI 機能が多数用意されていて、新機能も定期的に追加されます。「AI 自動文字起こし」や「AI 自動顔ぼかし」、「AI 画像から動画生成」など、編集作業を時短かつ効率的に行うことができる便利でユニークな AI 機能がとにかく機能が豊富!
AI 自動文字起こし
AI が自動で文字起こしをしてくれるので、時間のかかる字幕も短時間で入れることができます。

AI 文字でカット編集
AI が自動で文字起こしをしてくれた内容をそのまま編集することができます。
会話中の無音部分を自動で削除したりなど、文字の編集だけで不要な部分を自動でカットすることができます。
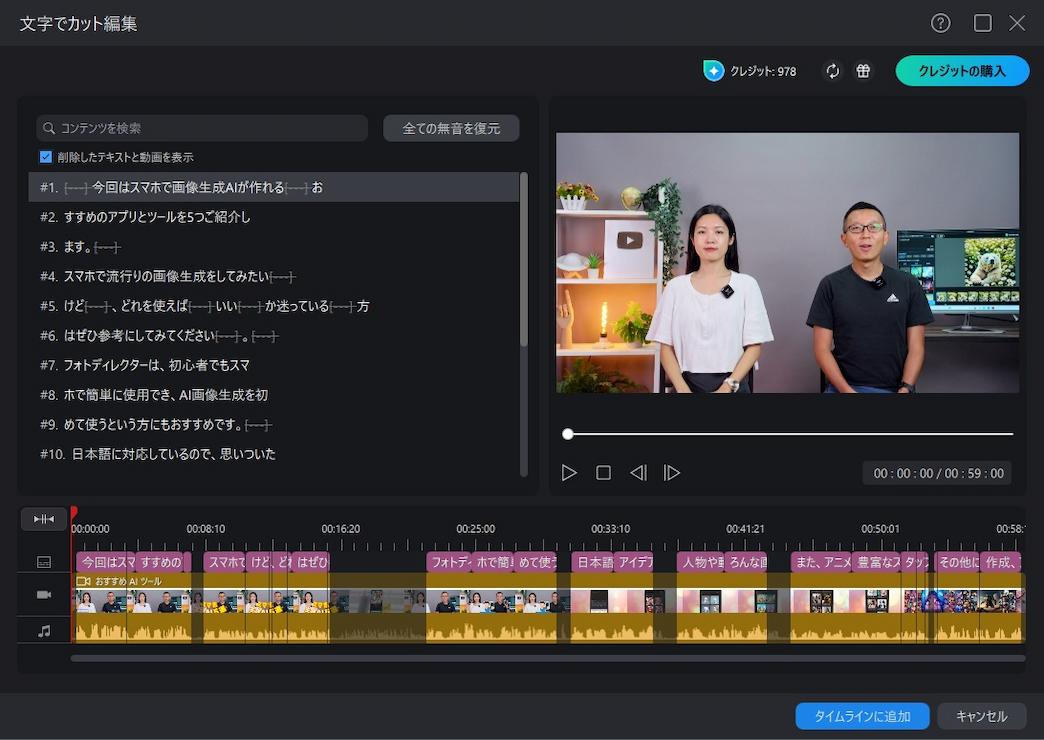
AI 背景除去
ワンクリックで動画の背景を AI が自動で削除します。
グリーン背景がなくても、人物だけを切り取ってほかの背景に合成することができます。
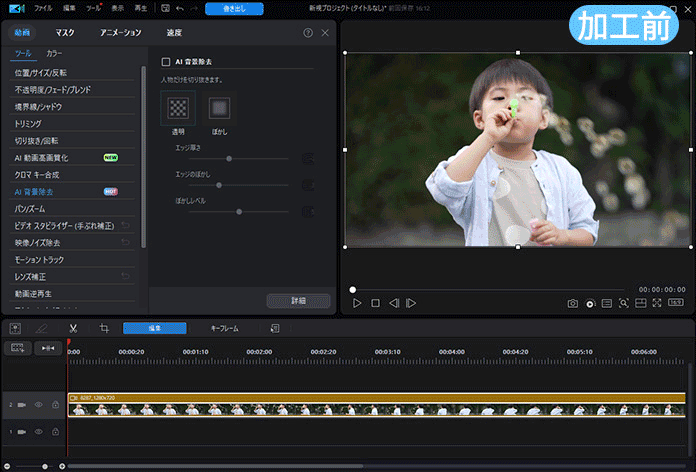
AI 自動顔ぼかし
動画内の複数の顔を自動で検出し、適用したい顔だけを選んで、モザイクとぼかしをかけることができます。
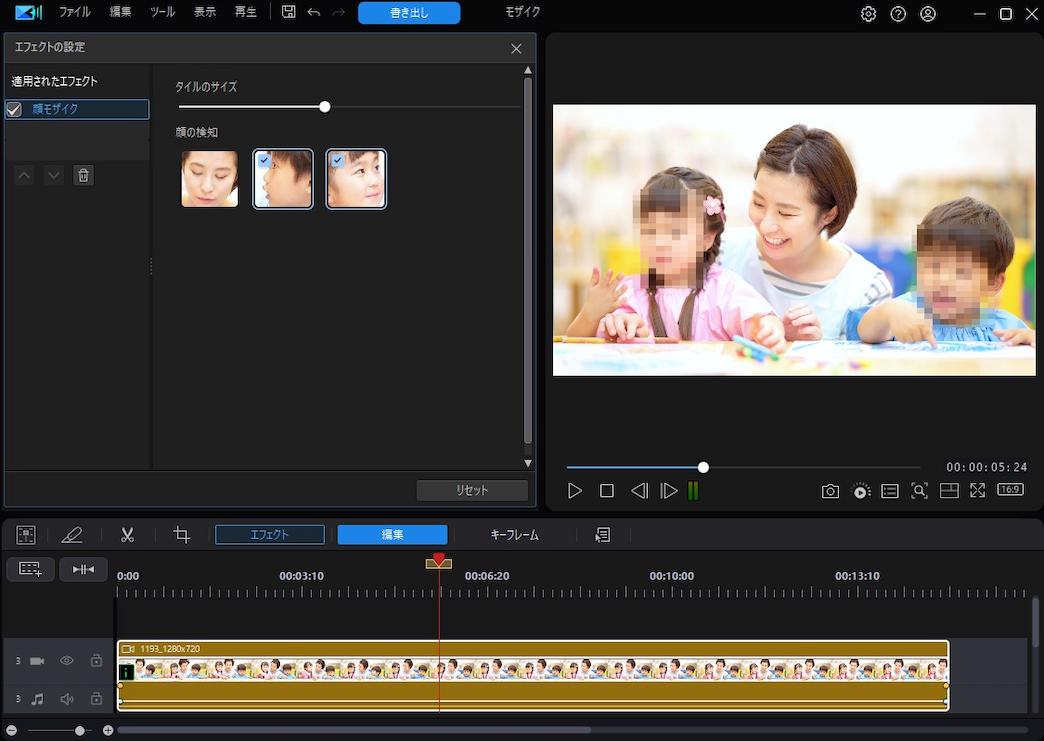
AI 画像から動画生成
画像を 1 枚読み込んで動きのテンプレートを選ぶ、もしくは動かしたい内容を文字で説明するだけで動画を生成することができます。
-

▲ 元画像 -
▲ 画像から動画生成で作成した動画
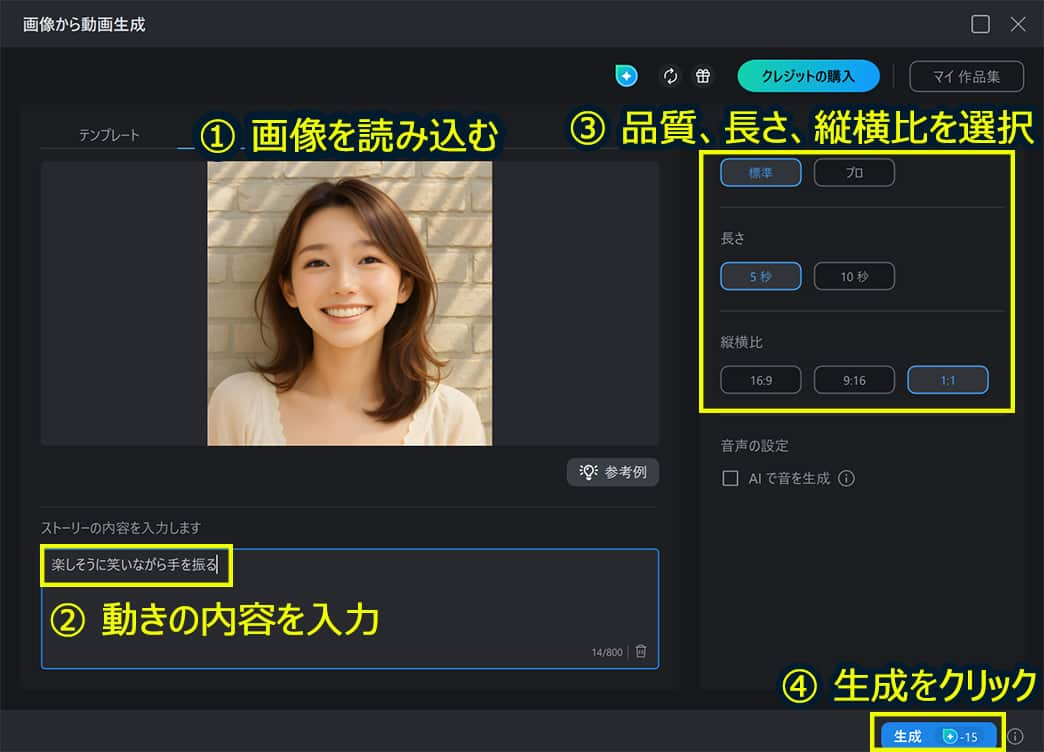
AI 画像生成
生成したい画像の内容を入力して、リアルや水彩画など絵のタッチを選ぶだけで思い通りの画像が生成できます。
動画用の素材を探す時間を大幅に短縮することができます。
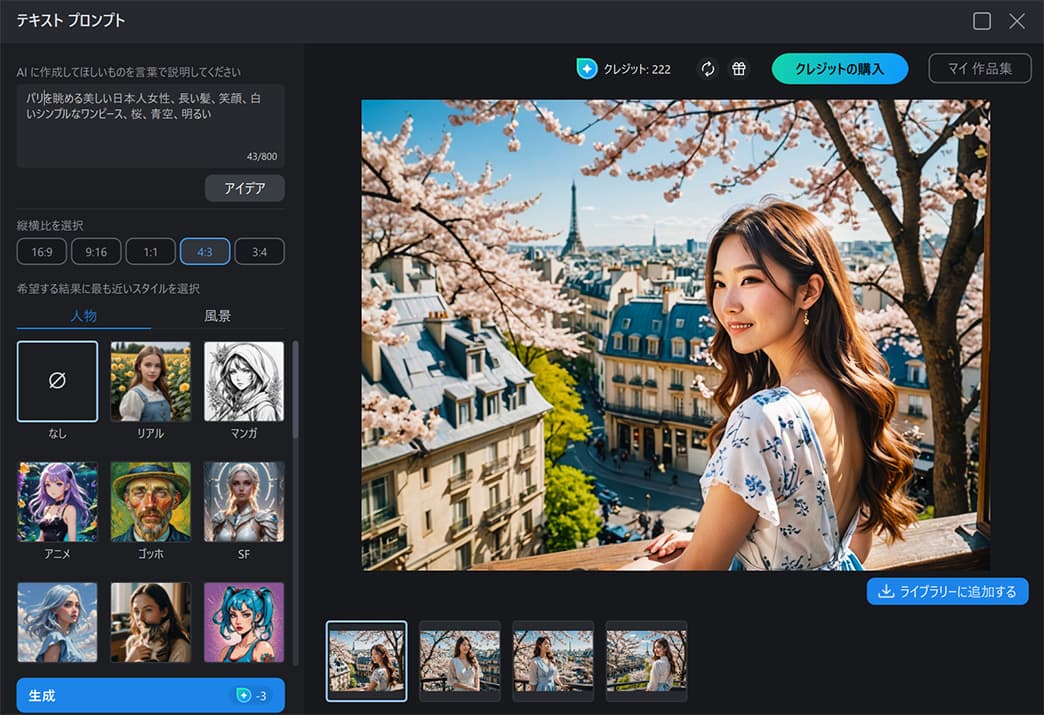
PowerDirector は、無料版が用意されているので、まずは無料版をダウンロードして色々な編集機能を試してみるのがおすすめですよ。
メリット
- 初心者でも操作しやすい直感的な編集画面
- AI 自動文字起こし、AI 背景除去、AI 自動顔ぼかしなど最新の AI ツールで簡単・時短・高精度な編集が可能
- AI 画像から動画生成などトレンドのツールがすぐ使える
- 定期的なアップデートで最新機能がすぐ使える(サブスク版のみ)
- エフェクト、タイトル、トランジション、フィルターなどが豊富で頻繁に追加される
- 基本機能が使い続けられる無料版あり
- 充実した日本語でのチュートリアルやカスタマーサポート
デメリット
- エフェクトやスタイルが多すぎる
- AI 機能の一部に制限がある
- 毎月付与されるクレジットを使い切れないことがある
- 無料版は小さなロゴが入る
2. Apple ユーザーなら無料で使える「iMovie」

iMovie(アイムービー)は Apple が提供する動画編集ソフト/アプリで、Mac、iPhone、iPad 上で利用可能です。基本的な編集機能をシンプルな操作性で提供しており、動画編集初心者〜中級者向けの定番ツールとして広く使われています。
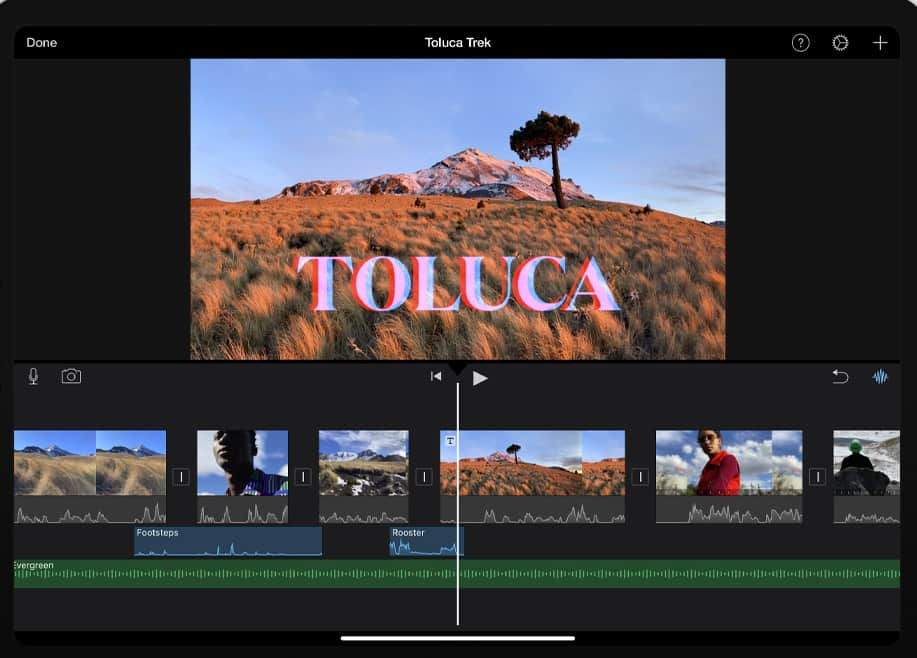
直感的に操作できるシンプルな画面設計が特徴で、動画のカットやトリミング、BGM や字幕の追加など、基本的な編集をスムーズに行えます。さらに 4K 動画の出力にも対応しており、グリーンスクリーン合成やフィルタ効果、スローモーションや分割画面といった表現力の高い機能も搭載。
また、「マジックムービー」や「ストーリーボード」といったテンプレートを使えば、初心者でも素材を選ぶだけで本格的な動画が完成します。Apple 製品間の連携もスムーズで、iPhone で撮影した映像をそのまま iPad や Mac に引き継いで編集できるのも魅力です。操作の手軽さと仕上がりのクオリティを両立できる iMovie は、YouTube 用動画の編集をこれから始めたい方に特におすすめのソフトです。
メリット
- Apple 製品ユーザーは無料で利用できる
- 直感的な操作で初心者でも使いやすい
- 4K動画やグリーンスクリーンなど表現力の高い機能あり
- テンプレート機能で手早く動画を仕上げられる
- iPhone・iPad・Mac間でスムーズに連携できる
デメリット
- Windows では使えない
- 多トラック編集や高度な色補正など、プロ用途では機能不足
- 他のソフトにある AI 背景除去や AI 文字起こしなど便利な AI 機能がない
- エフェクトやフォントの種類が限られている
3. プロも利用する業界標準の動画編集ソフト「Adobe Premier Pro」

Adobe Premiere Pro(アドビプレミアプロ)は、世界中のプロの映像クリエイターから支持されている、業界標準の動画編集ソフトです。映画やテレビ番組、そしてYouTube 動画に至るまで、幅広い用途で活用されており、タイムラインベースの直感的な操作画面で高度な編集作業を行うことができます。サブスク版では常に最新の機能を利用できるのが大きな利点です。
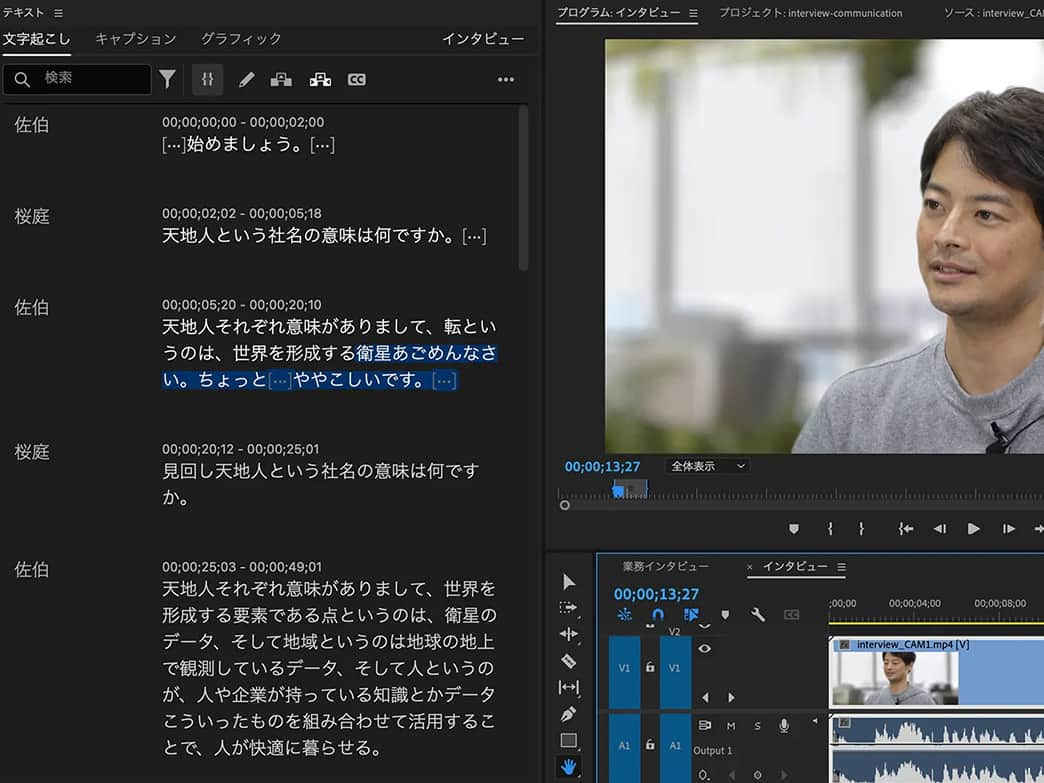
動画内の会話の自動文字起こし & テロップを生成する機能や、動画の長さを AI が延長してくれる機能、また音楽の長さを動画に合わせて自動調整する機能など、手間のかかる作業を効率化する AI ツールも多数搭載されています。
また、同じAdobe Creative Cloudのソフトウェアである After Effects(モーショングラフィックスやVFX)や Photoshop(画像編集)、Audition(音声編集)などとシームレスに連携できるのも便利なポイントです。ほぼ全ての映像・音声フォーマットに対応しており、どんなデバイスで撮影した素材でもスムーズに編集することができます。
一方で、プロ向けのツールであるため、初心者には機能が多すぎると感じるかもしれません。また、スムーズに動作させるには高性能なパソコンが必要となります。しかし、一度習得すれば、YouTube 動画から商業作品まで、あらゆるレベルの映像制作に対応できるので、これからプロの YouTuber や映像関連の仕事をする場合はこちらがおすすめです。
メリット
- プロも利用する豊富な機能で高品質な動画が作れる
- After Effects など他の Adobe ソフトとスムーズに連携できる
- AI 機能により面倒な作業を効率化できる
- あらゆる映像フォーマットに対応している
- 常に最新バージョンにアップデートされる
デメリット
- 初心者には機能が多く、習得に時間がかかる
- 高機能なため、ある程度のPCスペックが必要になる
- 有料のサブスクは高額で継続的な費用がかかる
4. 本格動画編集ができる Mac 専用の買い切り型ソフト「Final Cut Pro」

Final Cut Pro(ファイナルカットプロ)は、Apple がプロの映像制作者向けに開発した、Mac 専用の動画編集ソフトウェアです。シンプルでありながら非常に強力なツールとして知られており、特に Mac のハードウェアと OS に最適化されているため、他のソフトと比較して圧倒的な動作の軽快さが特徴です。上記で紹介した iMovie は初心者向けですが、Final Cut Pro はプロユーザー向けで、本格的な動画を編集することができるハイエンドなモデルになります。
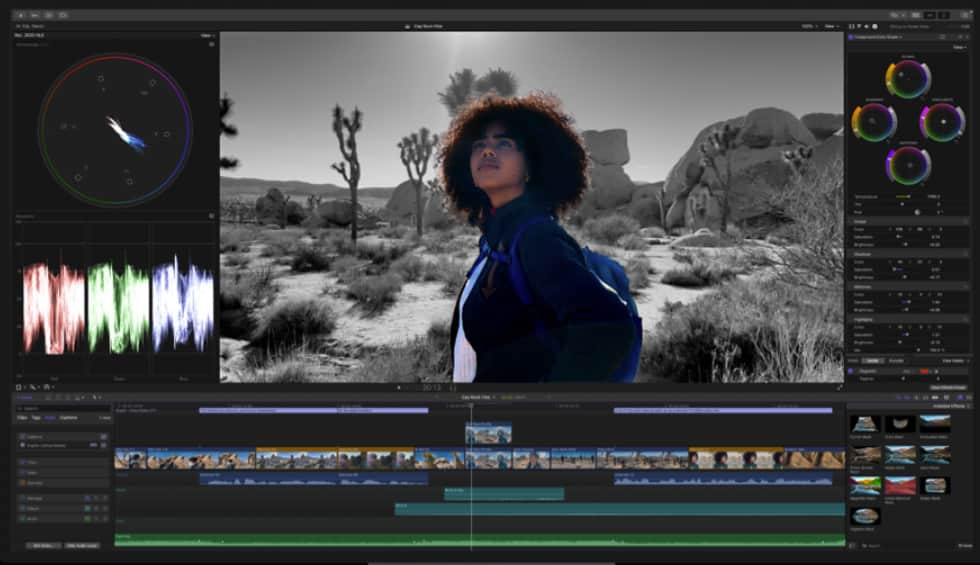
大きなポイントは、従来のトラックベースの編集とは一線を画す「マグネティックタイムライン」という独自の編集方式を採用している点です。これにより、クリップを挿入したり削除したりする際も、間が空くことなく自動で調整され、直感的かつ高速な編集が可能となります。
PC 版は買い切り型で、一度購入すればその後のアップデートはすべて無料で提供されるため、ランニングコストを気にすることなく常に最新の機能を利用できます。iMovieからのスムーズな移行先としても設計されており、初心者からプロまで幅広いユーザーのニーズに応える設計となっています。高解像度の映像や、Apple ProRes といったプロ向けコーデックにもネイティブで対応しており、ハリウッド映画の制作現場でも使用されるほどの高い信頼性を誇ります。
メリット
- 一度購入すれば永続的に利用でき追加費用がかからない
- Mac に最適化されており、非常に軽快な動作で編集できる
- iMovie からの移行がスムーズで、プロジェクトを引き継げる
- AI を活用したオブジェクトトラッキングなど、高度な機能が豊富
- プロの現場でも通用する、高品質な動画制作が可能
デメリット
- Mac 専用のため、Windows では利用できない
- 独自の編集方式に慣れるまで時間がかかる
- 高機能な分初期費用が高額
5. 無料版でも高機能な編集機能が揃っている「DaVinci Resolve」

DaVinchi Resolve(ダビンチリゾルブ) は、元々ハリウッドの映画制作現場で絶大な信頼を得ていたカラーグレーディング(色補正)専用ソフトから、総合的なプロ向けポストプロダクションツールへと進化を遂げたソフトです。現在は、プロフェッショナルな編集機能、AI を活用したビジュアルエフェクト(Fusion)、ハリウッドレベルの音声編集(Fairlight)、そして世界最高峰のカラーグレーディング機能を一つのアプリケーションに統合しています。
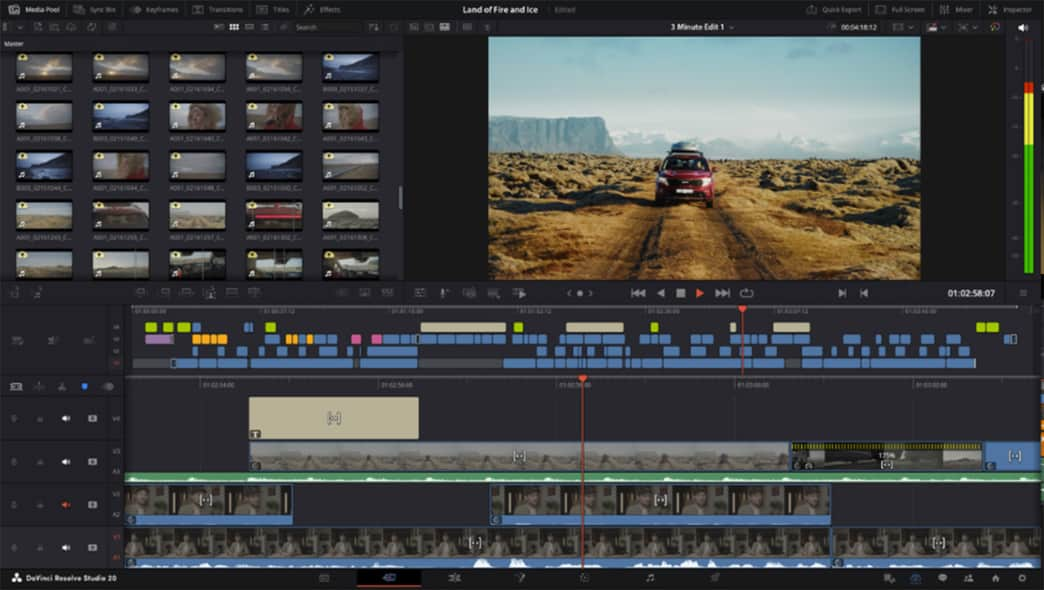
このソフトの大きな魅力は、有料版「Studio」とほぼ変わらない編集機能を持つ「無料版」が提供されている点にあります。この無料版は、4K までの映像編集や多くのエフェクトが制限なく使用できるため、YouTubeクリエイターから趣味で本格的な作品を作りたい人まで、誰でもプロのツールを気軽に試すことができます。Windows、Mac、Linux に対応しているため、使用する OS を選ばない汎用性の高さも大きな強みです。
メリット
- 編集からカラー、VFX、音声まで、全ての工程が一つで完結する
- 有料版とほぼ同等の機能を持つ非常に高機能な無料版がある
- 高度なカラーグレーディング機能でプロのような色作りができる
- Windows、Mac、Linux の OS に対応している
- 買い切り型の有料版も、価格に対してコスパが高い
デメリット
- 機能が多すぎるため初心者には習得に時間がかかる
- 動作が重くなりやすく高性能な PC が必要
- 日本語化が不完全な部分があり、一部の専門用語は英語のまま
【必見!】YouTube の視聴率を上げる方法
YouTube の視聴率を上げるには、「いかに動画を見つけてもらい、最後まで見てもらうか」が重要です。
まずは、以下の 2 つの指標を高めることを意識しましょう。
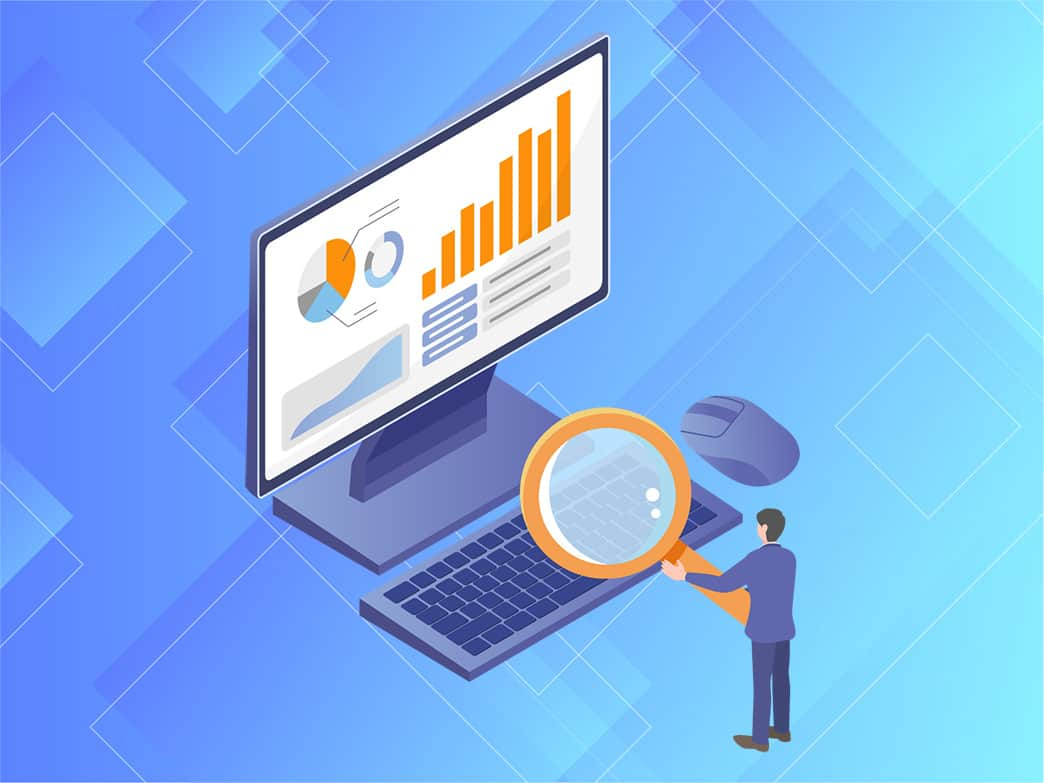
1. クリック率(CTR)を上げる
クリック率は、動画が視聴者の目に留まった後、実際にクリックしてもらえるかの指標です。
魅力的なサムネイルを作る
- 文字を大きく、簡潔にする。
- 視聴者の興味を引く表情や構図を使う。
- 動画の内容が一目でわかるように工夫する。
クリックしたくなるタイトルを考える
- 動画の結論や最も面白い部分をタイトルに入れる。
- 数字や記号を使って目立たせる。
- 視聴者の疑問や悩みに答えるようなタイトルにする。
2. 平均視聴時間を上げる
平均視聴時間は、動画が再生されてから視聴者がどれだけ見続けてくれたかを示す指標です。
動画の冒頭で視聴者の心を掴む
- 冒頭の 5 〜 15 秒で、動画のハイライトや結論を先に提示する。
- 視聴者への問いかけや、興味を引くような導入を心がける。
テンポの良い編集を心がける
- 不要な間(ま)や沈黙はすべてカットする。
- 映像と音声が常に動きのある状態を保つ。
視聴者を飽きさせない工夫をする
- 字幕や効果音を適切に使い、視覚的・聴覚的な情報を増やす。
- BGM を動画の雰囲気に合わせて選ぶ。
- 話している人の顔のアップと、全体像を切り替える。
- 商品やサービスを紹介する場合は、複数の角度から撮影した映像を組み合わせる。
動画の構成を工夫する
- 結論を最後に持ってくることで、最後まで見てもらう動機を作る。
- 関連動画への誘導を、動画の途中にさりげなく挟む。
【要チェック!】YouTube 動画編集・投稿で気を付けるべきこと
YouTube動画の編集・アップロードをする際にいくつかの重要なポイントを押さえる必要があります。
ここでは、後で後悔しないために、事前に把握しておかなければならないポイントを解説します。

著作権侵害
BGM や効果音、画像、映像素材などは、著作権フリーのものを使用するか、許可を得ているものに限定しましょう。
BGM が流れているカフェなどで撮影した動画も、著作権違反になることがあるので、BGM を削除したり、著作権フリーの BGM に差し替えるようにしましょう。
安易に他人の作品を使用すると、動画が削除されたり、収益化が停止されたりする可能性があります。
ランキングでご紹介した PowerDirector などの AI 動画編集ソフトでは、AI 音楽生成機能があるので、簡単にオリジナルの BGM が作れます。このように、AI もうまく活用するようにしましょう。
個人情報・プライバシー
個人情報・プライバシー: 撮影に写り込んだ他人の顔や、住所、車のナンバープレートなどは、ぼかし加工を入れるなどして、個人が特定されないように配慮しましょう。
こちらも PowerDirector の「AI 自動顔ぼかし」機能などを使えば、一瞬で動く人物を認識して入れることができます。
ガイドライン違反
YouTubeのコミュニティガイドラインを確認し、暴力的な内容、ヘイトスピーチ、性的な表現、差別的なコンテンツなどを含まないように注意しましょう。
違反すると、動画の削除だけでなく、アカウント停止につながる場合があります。
メタデータの最適化
動画のタイトル、説明文、タグに、動画の内容を正確に表すキーワードを含めましょう。
これにより、視聴者が検索した際に動画が見つけやすくなります。
安定した動画投稿
視聴者は定期的なコンテンツ更新を期待しています。
視聴者が離れないように、決まった曜日や時間に動画を投稿するなど、無理のない範囲で投稿スケジュールを決めましょう。
まとめ
今回のブログでは、YouTube 動画編集の流れと、スマホアプリ・ソフト向けのおすすめ動画編集ツールのご紹介、また YouTube の視聴率を上げるポイントや注意点を解説しました。
YouTube動画の編集ソフトは、無料のものからプロ仕様のものまで幅広く、それぞれに強みがあります。ソフト選びの際は、自分のOSや予算、そして何より「どんな動画を作りたいか」を明確にすることが大切です。
そして、ソフトの選定と並行して、視聴者の心をつかむための工夫も忘れてはいけません。クリック率を上げるための魅力的なサムネイルとタイトル、そして平均視聴時間を延ばすためのテンポの良い編集や飽きさせない工夫が、動画を成功に導く鍵となります。
なお、おすすめ 1 位でご紹介した PowerDirector は、解説した通り、高度で時短編集を可能にする最新の AI 機能が豊富に搭載されています。どれも直感的に使えるので、初心者の方にもとてもおすすめです。PowerDirector は無料版が用意されているので、まずはスマホ、もしくは PC のお好みのデバイスで以下よりダウンロードして、色々な機能を試してみてくださいね!
関連記事:YouTuber になるには 初心者向け【永久保存版】
その他の動画編集に関する記事は、ブログ一覧 からご覧いただけます。


