古い写真を復元・修復できるおすすめアプリ・サイト 5 選【2025年最新版】

最近のデジカメやスマホのカメラ機能はとても高画質なので、少し前の機種で撮影した写真や昔の写真は画質がとても悪く見えます。このような古い写真や、ピンボケ・ノイズの入った写真を復元・修復したいと思うことがありますよね。
最近では、AI が搭載された画像加工アプリやサイトを使うことで、このような画質が悪い写真や、ピンぼけ、ノイズの入った写真をとっても簡単に修復して高画質化できてしまうのです。そこで今回は、写真の高画質化や復元が簡単にできるおすすめアプリ・サイト 5 選と、実際にアプリの高画質化機能の使い方をご紹介します。とっても簡単にできてしまうので、思い出のたくさんつまった古い写真を是非高画質化してみてくださいね!
もくじ:
- 古い写真を復元・修復は初心者でもできる?
- 古い写真を復元・修復できるおすすめアプリ・サイト 5 選
- 高機能画像編集アプリで古い写真を復元・修復「PhotoDirector」
- サイト上で気軽に古い写真を復元・修復できる「MyEdit」
- 古い写真の復元・修復ができる Google フォト提供の「PhotoScan」
- 画像拡大機能で古い写真を復元・修復できる「Picsart」
- 古い写真を復元から白黒写真のカラー化までできる「Reimagine」
- 超簡単!古い写真を復元・修復する方法
- まとめ
古い写真を復元・修復は初心者でもできる?
少し前までは写真の復元や修復となると、修復キットなどを使ってアナログな方法でするしかありませんでした。しかし最近では写真のデジタル化が進み、写真の復元や修復もデジタルで行うようになっています。
写真の復元や修復ができる画像編集アプリには、自動修復機能が搭載されていて、この機能を使うことで AI が自動的に写真を高画質化すると共に傷や汚れを認識して復元・修復をしてくれます。このような自動修復機能で修復できるのは、ピンボケや傷・汚れ、色補正や明るさ・コントラストの調整といった項目です。
なお、自動修復だけでは完全に復元・修復できない場合もありますが、そのような場合にはツールのブラシ機能や調整レイヤーを使って手動での微調整が必要な場合もあります。次項では、このような古い写真を復元できる機能が搭載されたおすすめのアプリ・サイトをご紹介します。
古い写真を復元・修復できるおすすめアプリ・サイト 5 選
1. 高機能画像編集アプリで古い写真を復元・修復「PhotoDirector」

PhotoDirector(フォトディレクター)は、さまざまな写真・画像の編集や調整をかんたんに行うことができる多機能かつ高機能な写真・画像編集アプリです。
古い写真を復元・修復については、「AI 高画質化」ででき、ノイズやピンボケ、写真の汚れをワンクリックで行うことができます。さらに、高画質化機能内にある「色温度」を調整することで色褪せた写真を復元することができます。

写真の復元・修復以外にも、不要物除去機能、青空加工、美顔&メイク加工、証明写真作成などの本格的な写真加工から AI 画像生成、AI 顔入れ替え、AI アニメ化などの最新 AI 機能も多数用意されています。
後ほど解説します「超簡単!古い写真を復元・修復する方法」では、PhotoDirector を使って解説を行います。もし一緒に体験してみたいという方は、ぜひこの機会に上のリンクからインストールしておいてくださいね。
2. サイト上で気軽に古い写真を復元・修復できる「MyEdit」

MyEdit(マイエディット)は、ブラウザ上で本格的な画像加工ができるオンラインツールです。ブラウザベースなのでソフトやスマホをダウンロードする必要がなく、スマホ・PC どちらからでもサイトにアクセスするだけで色々な画像加工機能がすぐに使えます。
こちらにも、「AI 高画質化」機能が用意されているので、画像をアップロードするだけで一瞬で AI が解像度を 4 倍にして、ピンぼけはノイズなども同時に取り除いてくれます。
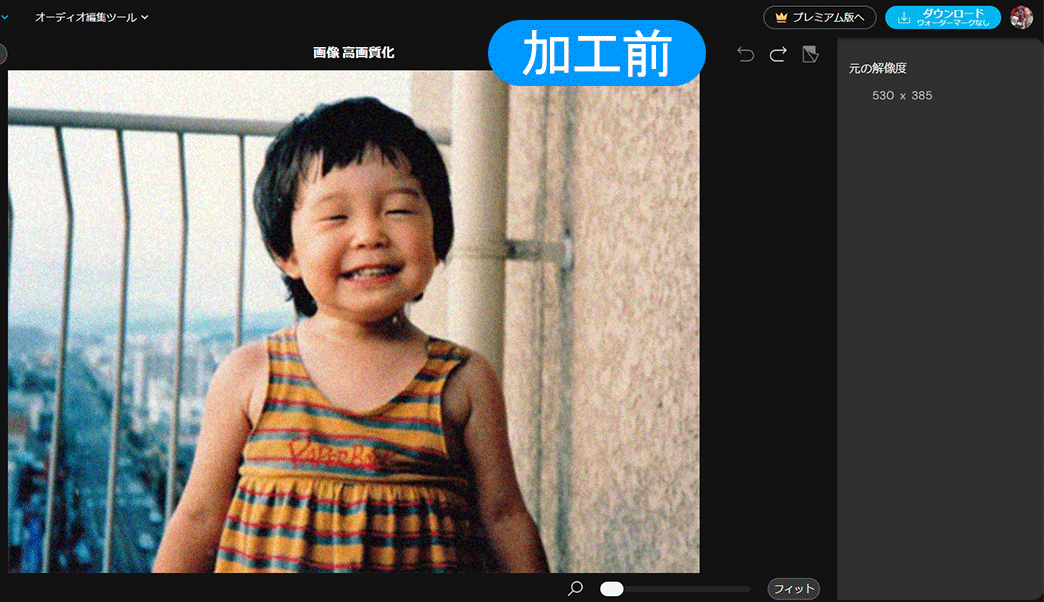
さらに、AI 高画質化以外にもピンぼけ・手振れ補正、ノイズ除去、画像を周りを拡張してくれる AI 画像拡張や AI 背景合成など、さまざまな画像加工ツールが提供されています。MyEdit はスマホ・PC からサイトにアクセスするだけで使えるので、気になる方は上記の「試してみる」をクリックしてくださいね。
3. 古い写真の復元・修復ができる Google フォト提供の「PhotoScan」
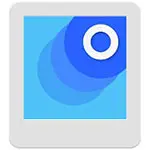
PhotoScan(フォトスキャン)は、Google が提供する写真保存・修復アプリです。アナログ写真の取り込みに特化したアプリですが、取り込んだ写真の復元・修復も行うことができます。Google のアカウントさえあればかんたんに写真の補正ができますし、取り込んだ写真を Google ドライブに保管することもできます。ただアナログ写真に特化しているため、デジタル写真の復元・修復には使えないという点には注意が必要です。
4. 画像拡大機能で古い写真を復元・修復できる「Picsart」

Picsart(ピクスアート)は、スマホで手軽に写真の編集ができる画像編集アプリです。収録されている「画像拡大機能」を使えば画像を拡大する際に細部まで鮮明にすることができ、「写真エンハンサー」を使えば画像の品質と解像度を AI が自動で向上してくれます。使い方もかんたんで、写真を取り込んだら「ツール」から「AI エンハンス」をタップするだけです。ただし、アプリは無料で利用できますが「AIエンハンス」は有料コンテンツとなります。
5. 古い写真を復元から白黒写真のカラー化までできる「Reimagine」
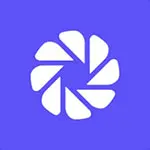
Reimagine(リイマジン)は、写真の画質を向上させるために設計された写真編集アプリです。アナログ写真のスキャンや「Photo Enhancer」機能で写真のブレを解消したり画質の向上、傷や破損した画像の修復をすることができます。おもしろい機能としては、白黒写真に色を付けて、色あせた写真を復元する機能や「Deep Nostalgia」という技術を使って写真をアニメーション化することもできます。
超簡単!古い写真を復元・修復する方法
それでは、実際にご紹介したアプリを使って古い写真の復元・修復をやってみましょう。 今回はおすすめでご紹介した「PhotoDirector」を使って実践してみます。PhotoDirector は無料でインストールすることができるので、一緒に試してみたい方は以下よりダウンロードしてくださいね。
今回は初心者でもかんたんに、一瞬でできる「AI 高画質化でピンボケ補正、写真の汚れ・傷・ノイズ除去」と「色温度を調整して色褪せを解消」する 2 つの方法をご紹介します。
■ AI 高画質化でピンボケ補正、写真の汚れ・傷・ノイズ除去
ステップ 1:
アプリを起動して修復したい画像を読み込む
PhotoDirector のアイコンをタップしてアプリを起動したら、トップページにある「AI 高画質化」をタップしましょう。すると、画像フォルダが開くので修復したい画像を選択します。
今回は、以下の赤丸で囲った女の子の画像を使用します。

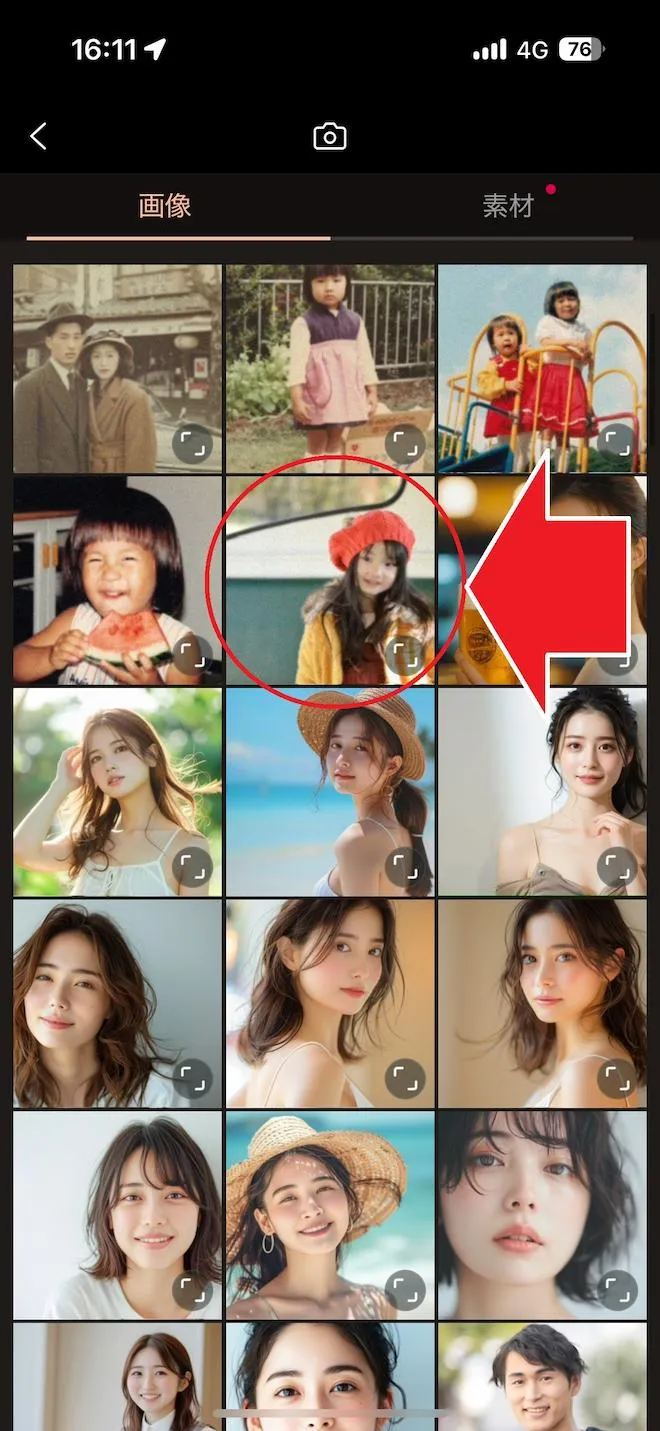
ステップ 2:
「試してみる」をタップして高画質化する
画像を読み込むと、以下の画面が表示されるので「試してみる」をタップしましょう。すると、すぐに高画質化が開始されます。
※ AI 画像高画質化はサブスク向けの機能なので有料ですが「試してみる」をタップすることで高画質化の機能を無料で試すことができます。

下の「高画質化」のスイッチをオン、オフにすることで、ビフォーアフターを確認することができます。
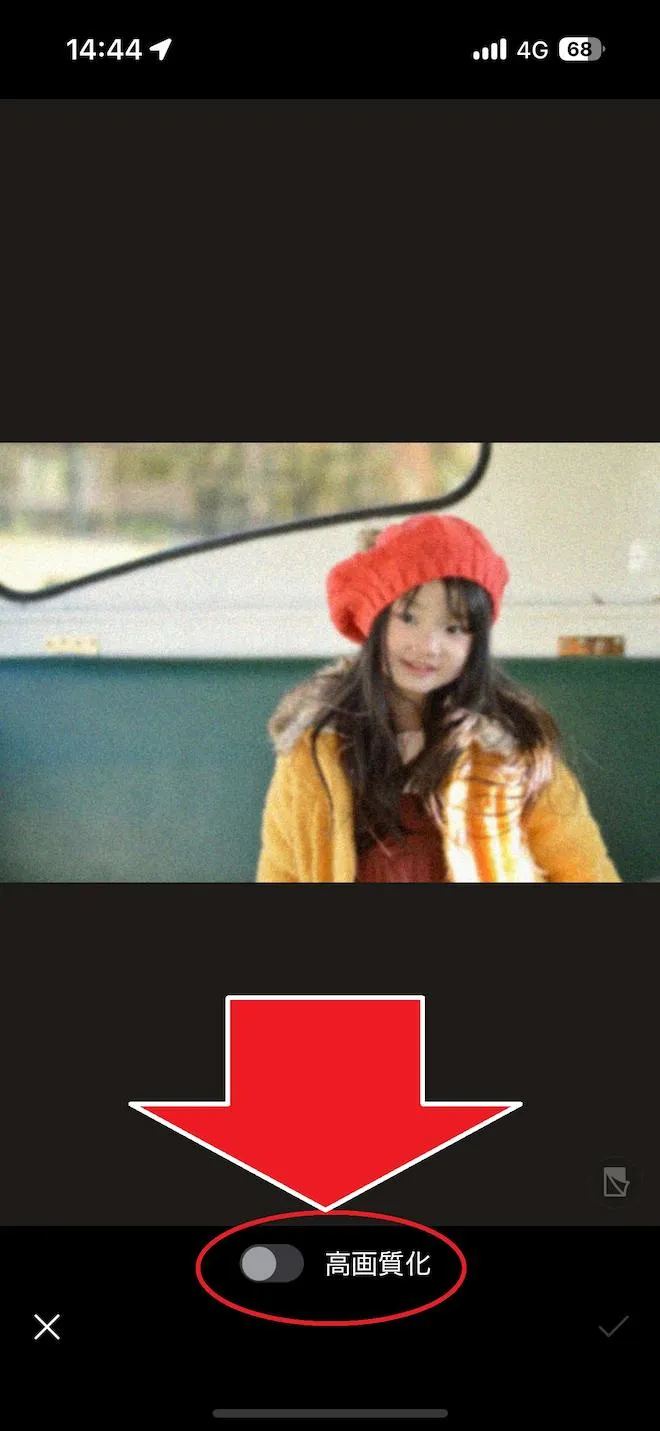
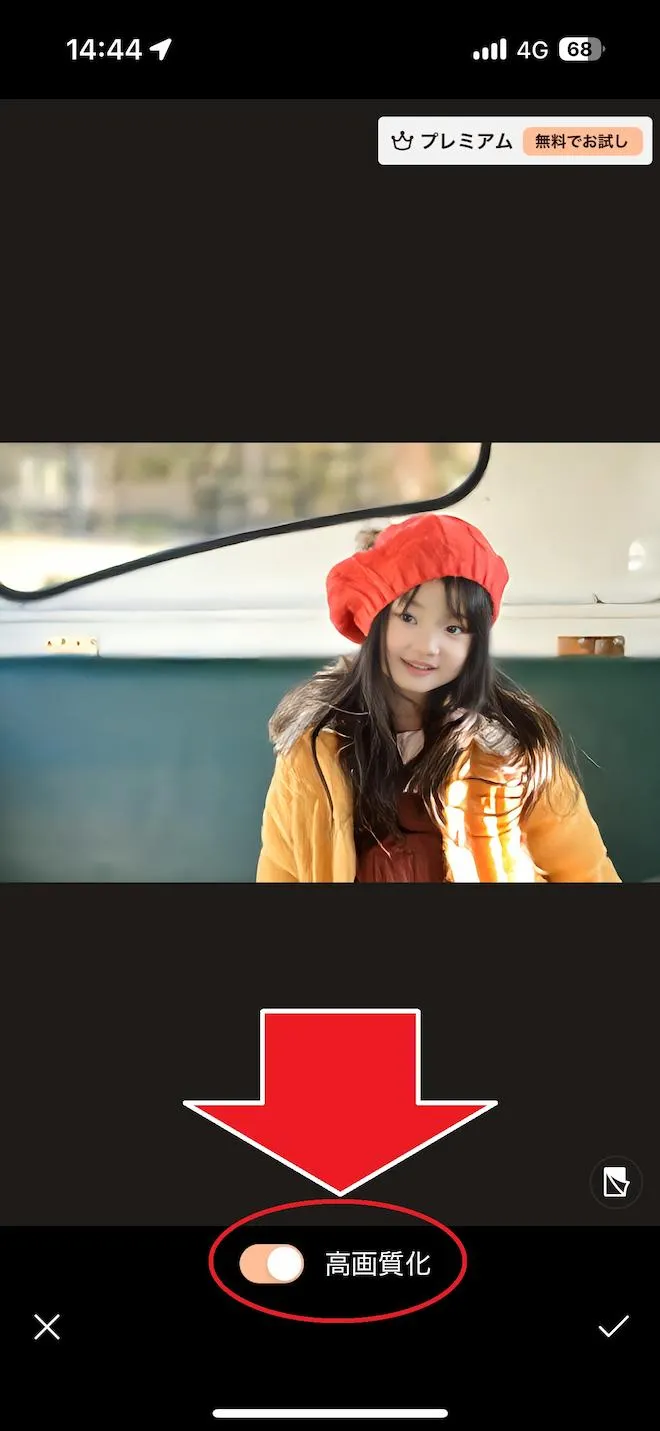
以下のように元画像と並べると顔がはっきりと見えるようになり、ノイズやピンぼけが一瞬で除去されて、写真本来の雰囲気を壊さず画質が上がっているのが分かりますよね。


ステップ 3:
修復した写真を保存する
保存する場合は右下の「チェックマーク」をタップして編集画面を終了し、右上の「保存」アイコンをタップします。
※サブスクユーザーのみ保存することができます。


■ 色温度を調整して写真の色褪せを修復する
続いて、色褪せた写真を復元する方法をご紹介します。
古い写真は自然な風化や紫外線の影響で色褪せてしまったり、黄色や茶色に変色していることが多いので、「色温度の調整」を使って修復しましょう。
ステップ 1:
アプリを起動して修復したい画像を読み込む
PhotoDirector を起動後「編集」をタップして写真を読み込みます。
ここでは、先ほど高画質化した画像を使用します。
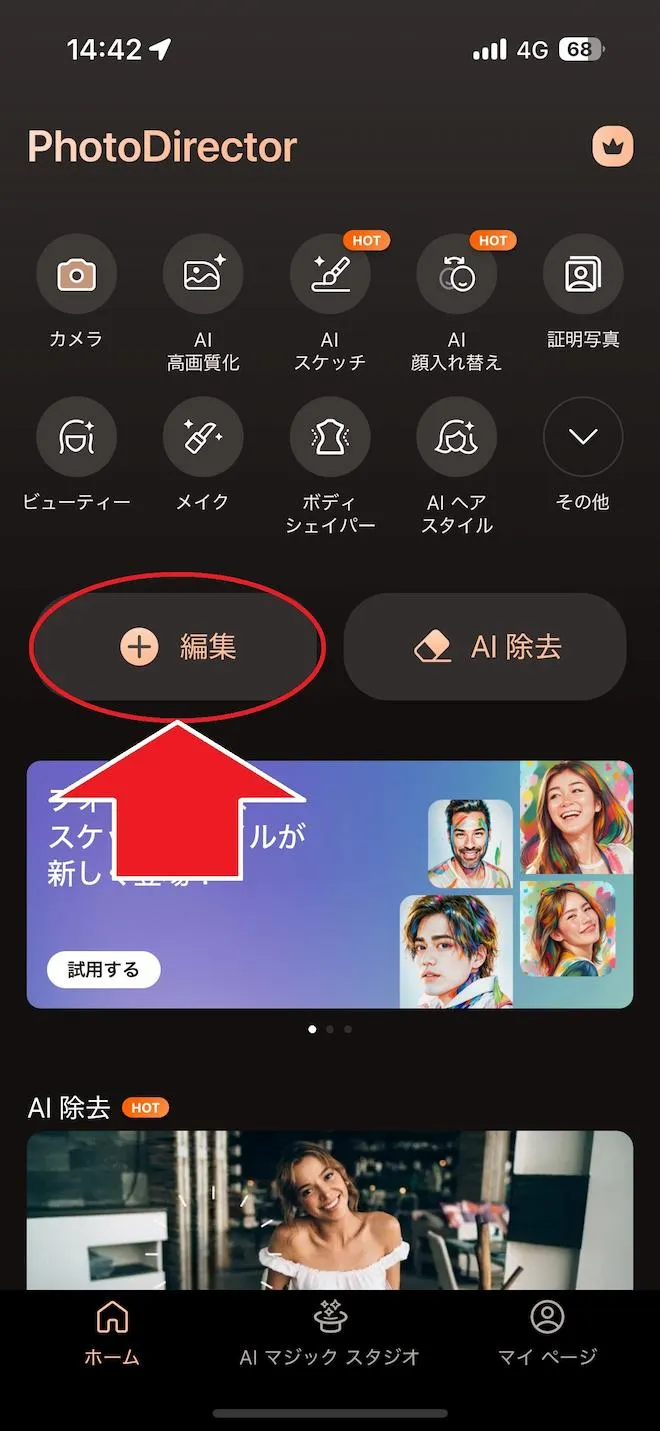
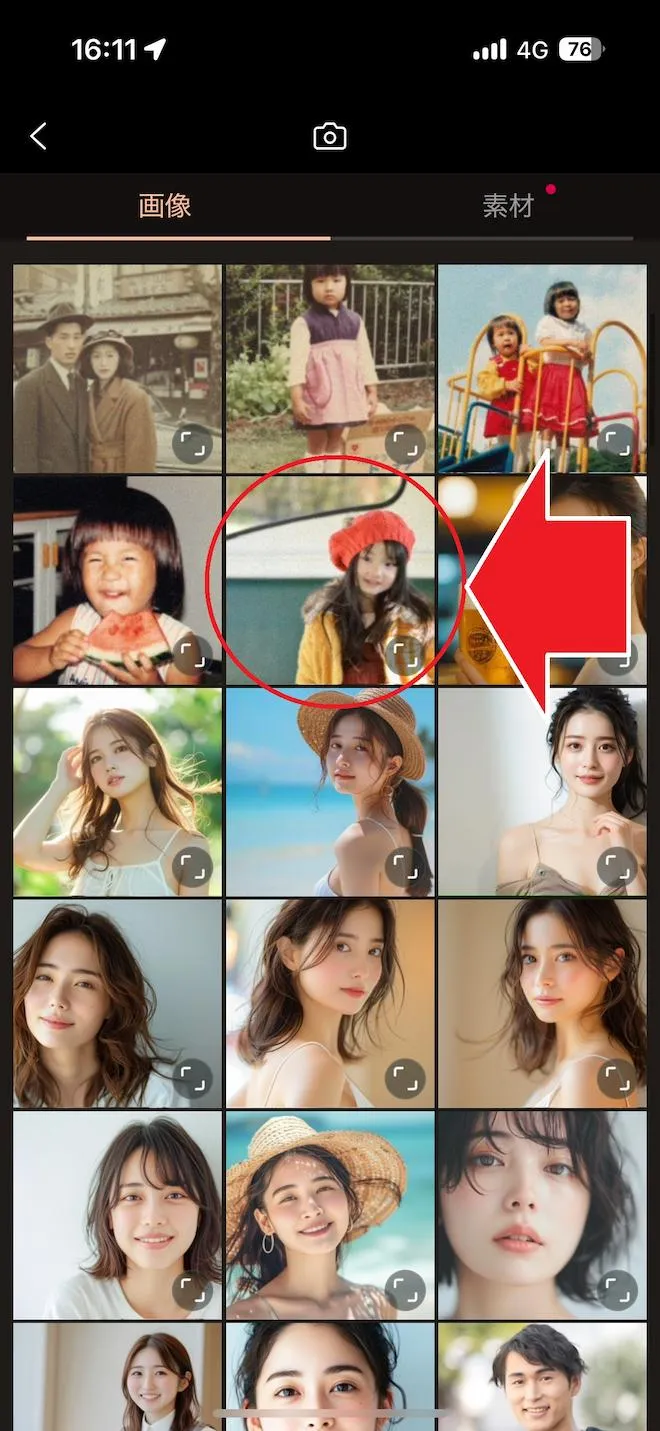
ステップ 2:
「高画質化」→「調整」をタップする
編集画面が開いたら、画面下のメニュー欄から「高画質化」→「調整」をタップします。

ステップ 3:
「色温度」を選択してスライダーで調整する
次に調整内にある「色温度」を選択します。すると以下のようにスライダーが表示されます。
このスライダーを左に動かすと、写真の色味に青が足されていき、写真全体に透明感が出てきます。
こうすることにより、黄色や茶色く変色してしまった色味を取ることができます。


ステップ 4:
保存する
保存する場合は、右下の「チェックマーク」をタップして編集画面を終了し、右上の「保存」アイコンをタップします。
※色温度の調整機能は無料で使用できるので、保存することができます。


最後に、元の写真と完成した画像を見比べてみましょう。
元の写真と比べるとノイズ、顔のピンボケがきれいに除去されてクッキリした上、色温度を調整したことで撮影した時のような写真になりましたよね♪


他の写真の例も見てみましょう。




スマホだけで簡単にできてしまうので、ぜひアルバムに眠っている古い写真を、きれいに復元してみてくださいね。
まとめ
今回は古い写真の復元や修復が簡単にできるおすすめアプリやサイトのご紹介と、実際にアプリを使って復元する方法をご紹介しました。思い出のつまった古いフイルム写真や、携帯・スマホに保存されている昔の写真をぜひ今回ご紹介した方法で復元・修復してみてくださいね!
そして、おすすめ 1 位でご紹介した PhotoDirector は、今回のような古い写真の復元・修復だけでなく、不要物除去機能、青空加工、美顔&メイク加工、証明写真作成など、写真加工に関する機能が豊富に搭載されているとても便利なスマホ向けアプリです。無料で使える機能もたくさんあるので、ぜひこの機会に以下よりダウンロードして使ってみてくださいね!




