【無料】Vlogとは?作り方とおすすめ編集アプリ5選【2025年最新版】

「Vlog」をご存じでしょうか。普段の生活の様子や、旅先での動画、飼っているペットの動画など、気取らない日常の風景を動画として編集して共有する事を言います。
かんたんに言うと、日常の出来事を共有していた「Blog」が現代風に進化して動画になった物だと思っていただければわかりやすいですね。
最近では、有名 YouTuber の作るような凝った動画ではなく、Vlog のような気軽に作成できる動画が人気となっています。
Vlog であれば本格的な動画編集スキルは必要ありませんので初心者の方でも手が出しやすいですし、動画のネタを考えるのもそんなに難しい事ではないので、継続できますよね。
そこで今回は、Vlog をスマートフォンだけで簡単に作れるおすすめ編集アプリ5選と、実際にアプリを使った簡単な動画の方法について紹介していきます。
ぜひ最後までお読みいただき、Vlog デビューしてみてくださいね!
目次:
- Vlog とは?簡単に作れるの?
- Vlog におすすめの動画編集アプリ 5 選!
- 1.豊富な機能で誰でも簡単にプロ並みのVlogが作れる「PowerDirector」
- 2.テンプレートでおしゃれなVlogが作れる「Canva」
- 3.簡単操作で手軽にVlogが作れる「CapCut」
- 4.Vlogが簡単に作れてインスタユーザーに人気の「VLLO」
- 5.基本機能が豊富でVlogが作りやすい「Inshot」
- 初心者でも簡単!Vlog の作り方
- まとめ
Vlog とは?簡単に作れるの?
Vlog(ブイログ)とは、Blog(ブログ)をもじった言葉で、何気ない日常生活や飾らない旅行風景、ちょっとした日々の出来事などを動画として編集して共有する事を指します。
YouTuber が作るような派手な編集は必要ありませんし、効果音や吹き出し、字幕なども最小限で作れるため、動画編集に慣れてない方や初心者の方でもとっつきやすく、YouTuber になりたいという方の練習にももってこいです。
ひと昔前までは、動画編集といえば高価な PC やソフトが必要でしたが、最近ではスマートフォンが進化したため、スマートフォンと動画編集アプリさえあればプロ並みの動画を作る事も可能になりました。
今回は、そんな Vlog を作るのにおすすめなアプリや作り方などをご紹介していきます。
Vlog におすすめの動画編集アプリ 5 選!
1.豊富な機能で誰でも簡単にプロ並みのVlogが作れる「PowerDirector」

PowerDirector(パワーディレクター)は、動画編集アプリとして必要な機能を完全に満たしたおすすめアプリです。
動画編集アプリとして必要な機能を全て満たしている事はもちろんですが、他のアプリではあまり見かけないマルチトラックや 4K 編集機能、タイムラインやオーディオトラックが搭載されており、スムーズに動画をつなぎ合わせたり音楽を追加することができる点や、アプリとは思えないほどの機能充実ぶりとそれらをタップ操作で行える手軽さ、AI によるサポートや使いやすい UI などを評価しました。
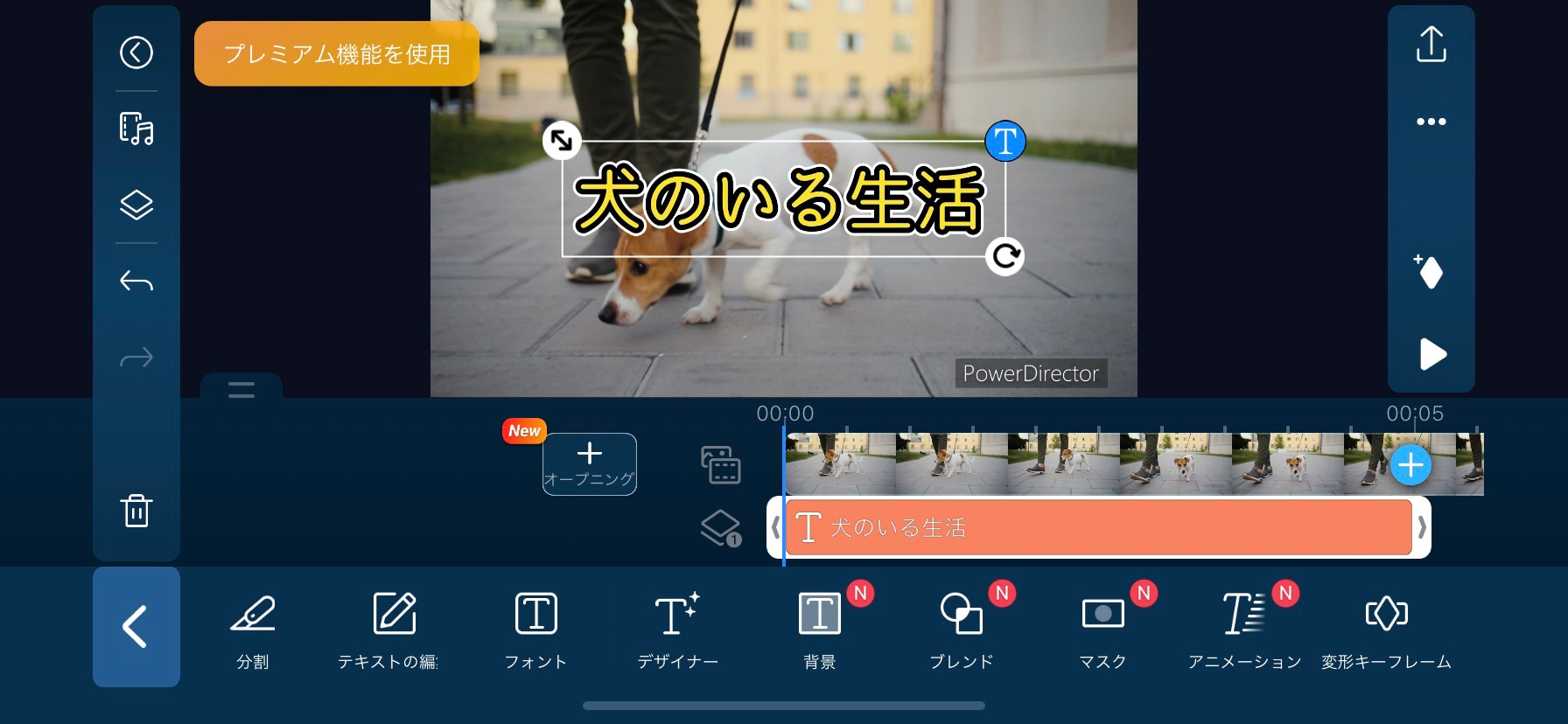
▲ UI がシンプルで分かりやすいのにプロ並みの編集が可能!
AI が搭載されているおかげで、初心者でもかんたんに動画が作れますし、タップやドラッグなどのスマートフォンならではの操作方法にも完全に対応しているなど、非の打ちどころがありません。
「PowerDirector」アプリは基本無料で使用でき、このあと紹介する「初心者でも簡単!Vlog の作り方」では、こちらのアプリを使用して解説していますので、気になる方は上記リンクよりダウンロードして一緒に試してみてくださいね。
2.テンプレートでおしゃれなVlogが作れる「Canva」

Canva(キャンバ)は、豊富な素材やテンプレートが人気の動画編集&画像加工アプリです。
利用できるテンプレートは、専門のデザイナーが作ったようなオシャレなものが多く、たとえばファッション雑誌の 1 ページのようなデザインや、まるで企業広告のようなデザインのテンプレートがあります。
また、テンプレート自体を編集することも可能ですので、1 から画像を加工するのは手間だけど、テンプレートをそのまま使うのに抵抗がある人は、既存のテンプレートを編集してオリジナルのデザインを作ってみることもできます。
その他にも無料で使える画像や音楽などの素材も充実しているのでわざわざダウンロードしたり撮影したりする手間も省けるのは嬉しいですね。
3.簡単操作で手軽にVlogが作れる「CapCut」
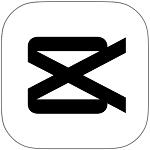
CapCut(キャップカット)は、とにかく簡単な操作方法とデフォルトで用意されているフィルターやエフェクトが魅力の動画編集アプリで、操作が簡単なので初心者でも手軽に動画のつなぎやカット、逆再生、速度変更などが可能です。さらに、BGM の挿入や自動キャプション作成、豊富なトラジションなど、インスタリールに必要な機能をほんの数タップで適用し、魅力的な動画をつくることができます。
ただ高度な編集は苦手としているため、インスタ動画程度であれば問題ありませんが、本格的に動画編集をしたいと考えた場合は、少々機能不足と感じてしまうかもしれません。
4.Vlogが簡単に作れてインスタユーザーに人気の「VLLO」
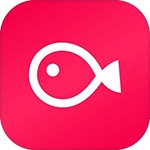
VLLO(ブロ)は、インスタユーザーに人気がある動画編集アプリです。
ビデオのカットや文字入れ、モザイク機能など、欲しい機能はほとんど揃います。さらに、操作もかんたんでわかりやすく、初心者の方にもおすすめです。著作権を気にせず無料で使える BGM も 1000 曲ほど入っていますし、Instagram との連携もできます。
なにより無料なのにウォーターマークが入らない点などは、他のアプリと比べても優秀と言えます。
ただし、アプリの使用中に頻繁にクラッシュが発生するため、使い続けるには根気が必要かもしれません。
5.基本機能が豊富でVlogが作りやすい「Inshot」
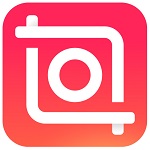
InShot(インショット)は、スマートフォン上で簡単に動画を編集することができるアプリです。
ビデオのトリミング、キャンバス、フィルター、音楽、ステッカー、テキスト、速度、背景、クロップ、回転、フリップなど動画編集に必要な機能をほとんど搭載しており、オールマイティーでとても便利な動画編集アプリに仕上がっています。
またインスタグラム向けとして動画用のぼかしボーダーや正方形にする事ができる機能もあります。
ただし、一部の素材の使用には課金が必要であったり、Pro 版へアップデートする必要があり、無料版には随所で広告がでます。
初心者でも簡単!Vlog の作り方

▲動画でのチュートリアルはこちら!
Vlog 作成におすすめアプリのご紹介もしましたので、この項では実際にアプリを使って Vlog の編集をしてみましょう。
なお、今回はおすすめアプリの1でご紹介した PowerDirector を使って解説していきます。一緒に試してみたい人は、下記リンクより無料インストールしてぜひお試しください。
ステップ 1:アプリを起動して、動画の縦横比を決めます
PowerDirector のアイコンをタップして起動すると、下図のような画面になります。
今回は新規に動画を作りますので「新規プロジェクト」をタップしてください。
すると、作る動画の縦横比を選ぶ画面になります。
YouTube 用でしたら 16:9、Instagram 用でしたら 1:1、など目的に合わせて選ぶことが出来ますので、作りたい動画に併せて選んでください。
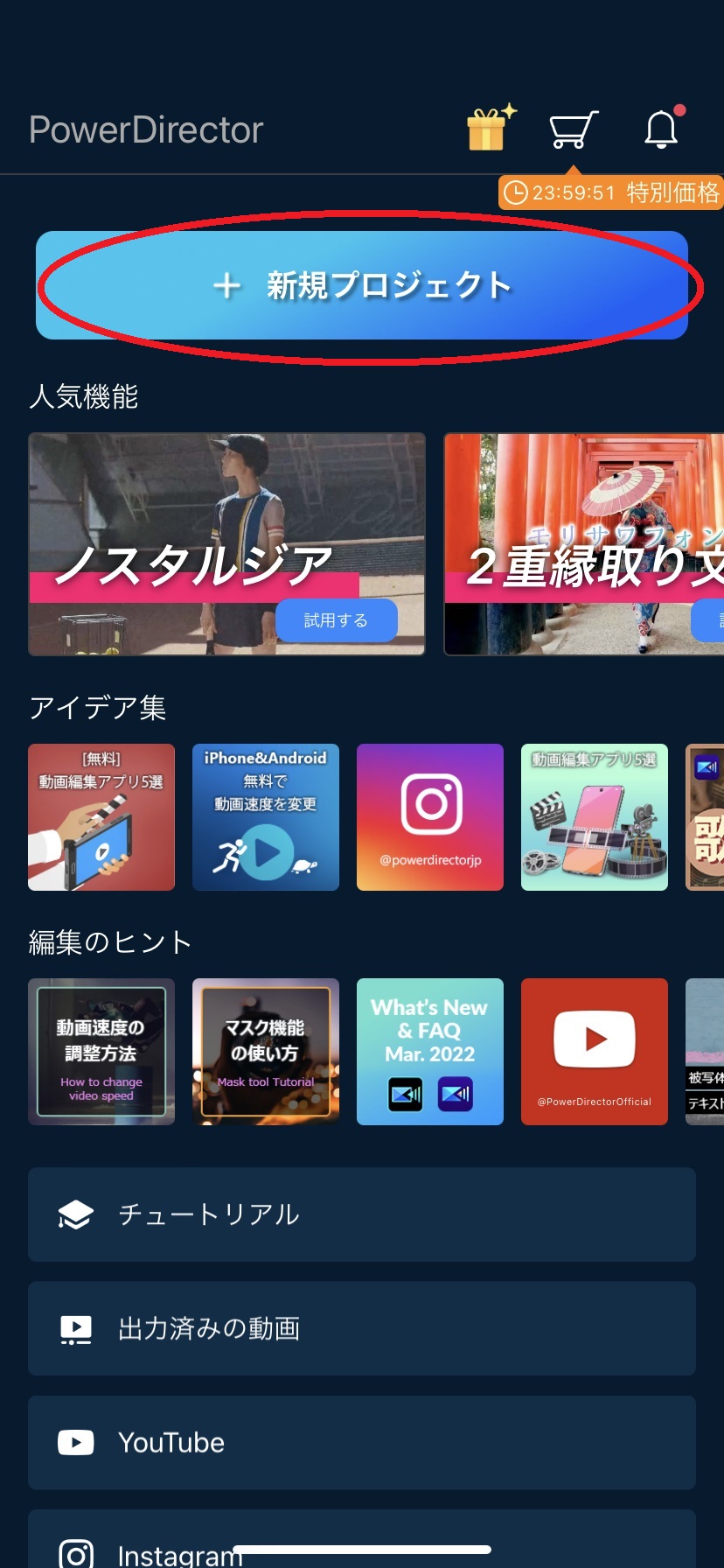
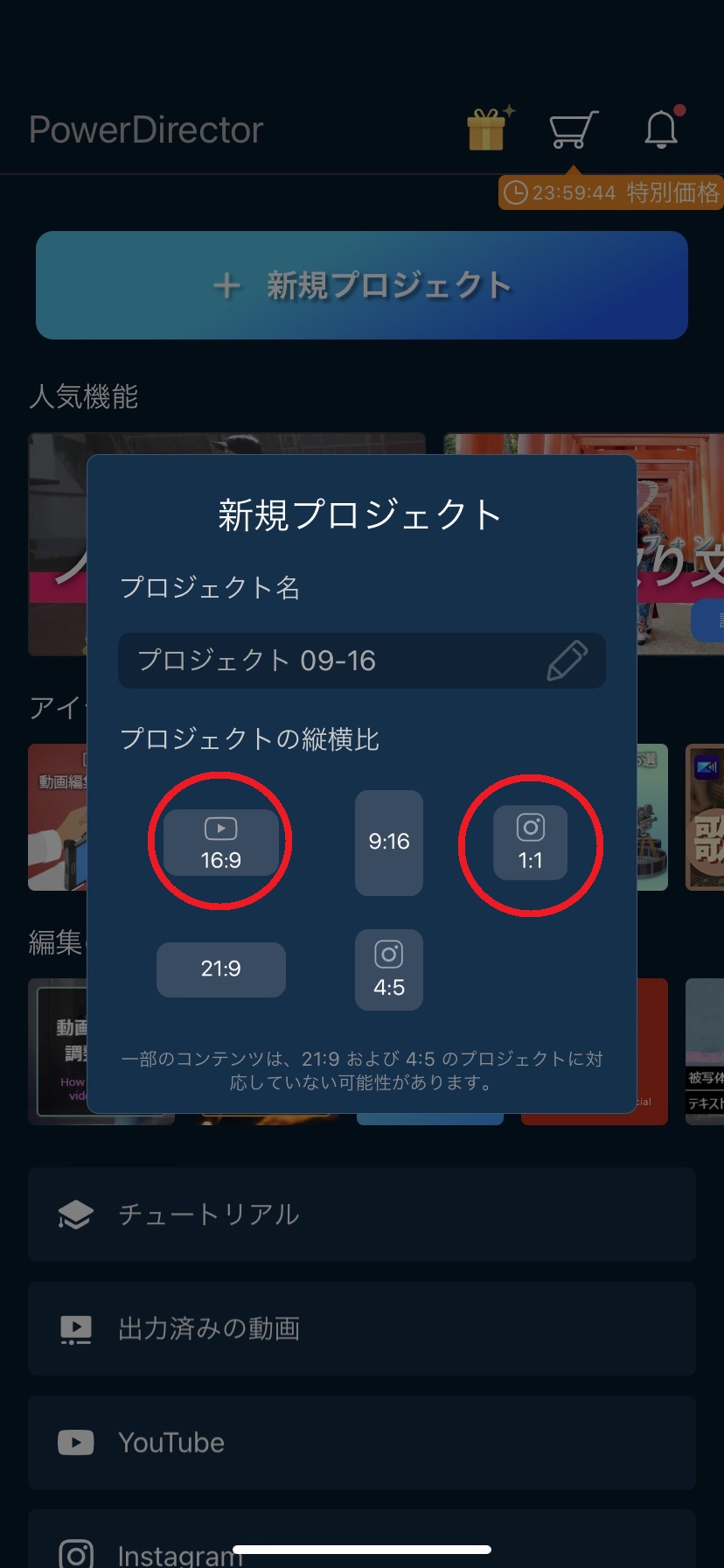
ステップ 2:使う動画を選んで編集画面に行きます
縦横比を選ぶと、編集する動画を選ぶ画面になりますので、ご自身のスマートフォンのフォルダから、編集したい動画を選んでください。
動画を選ぶと、下図のような編集画面になります。
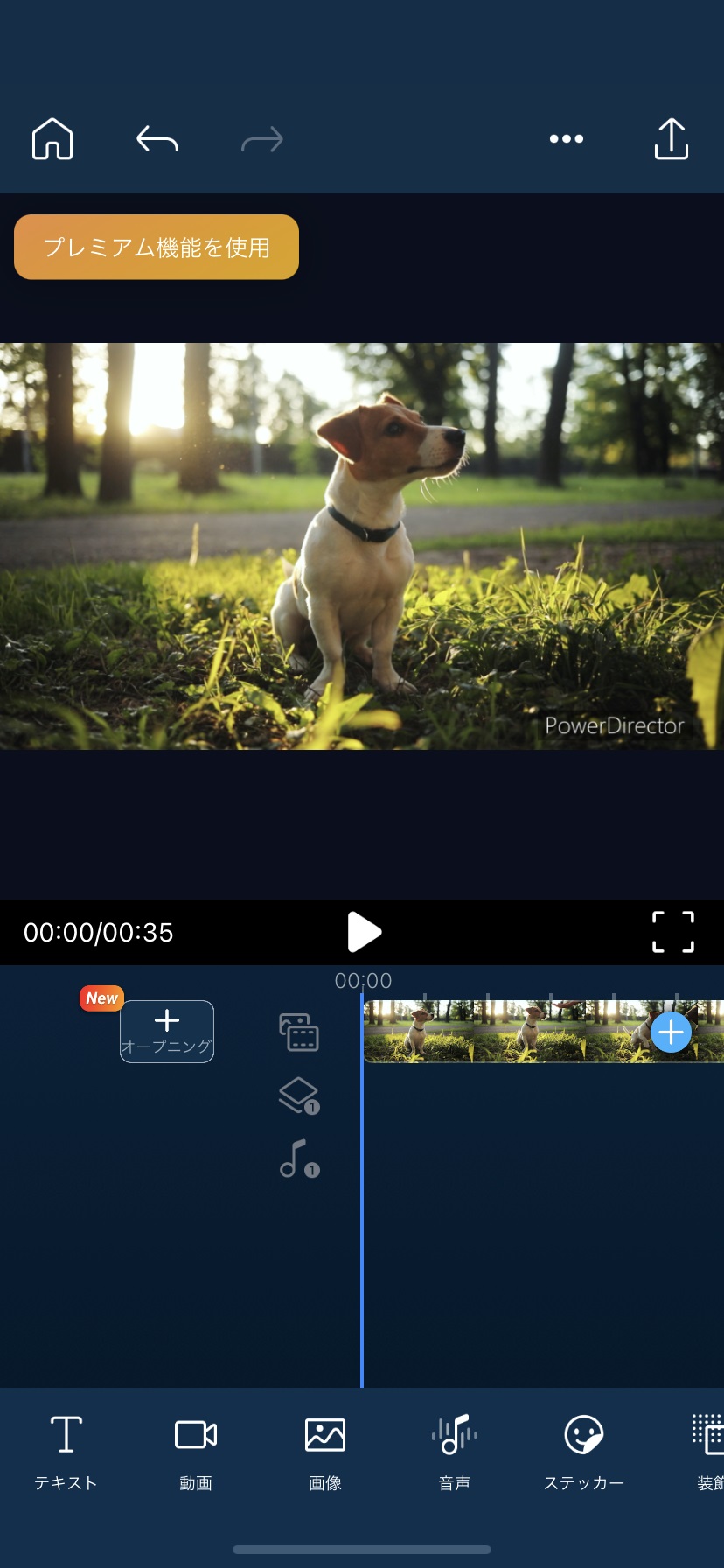
なお、PowerDirector は、設定で自動回転にすることで、スマートフォンの縦持ちでも横持ちでも編集が可能です。
ご自身のやり易い方法で編集してください。
今回は全体が見やすいように横長で編集します。
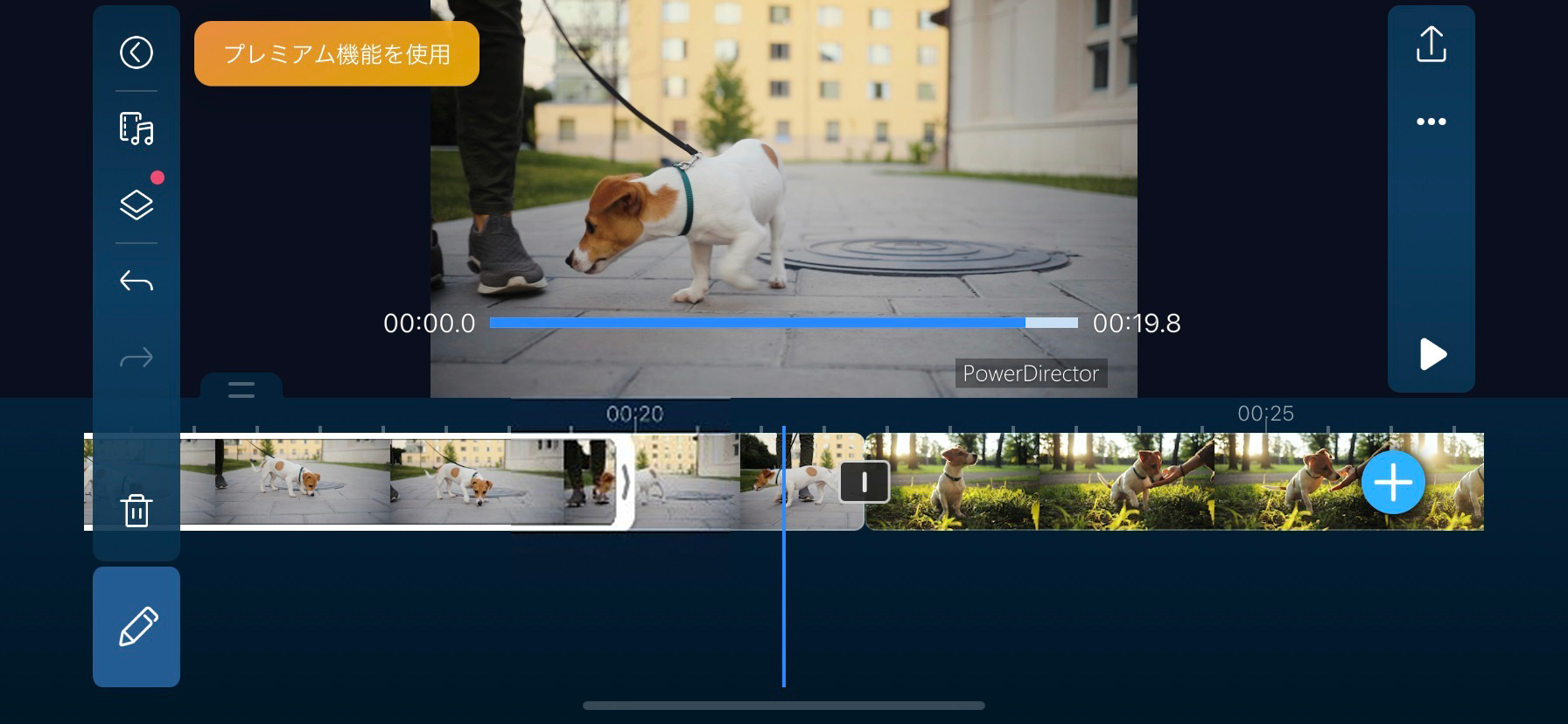
ステップ 3:動画の長さを調整しましょう
まずは動画の長さを調整してみましょう。
動画の長さを調整するには、動画クリップの先頭か、終端を左右にドラッグする事で簡単に調整することができます。
編集画面に移動した動画を見ながら、使いたいところだけ残すように調整してください。

ステップ 4:動画のつなぎ目にトラジションを挿入してみましょう
複数の動画を使う場合、動画と動画の切り替わり部分が突然切り替わってしまい、不自然な印象になってしまいます。
こういったときに便利なのが「トラジション」です。
トラジションを挿入するには、動画と動画のつなぎ目部分にある「四角いマス」(下図赤丸部分参照)をタップする事で、トラジションを選ぶ画面が出てきます。
この中から今回は「フェード」というトラジションを使ってみますので、「フェード」をタップして選択してみましょう。
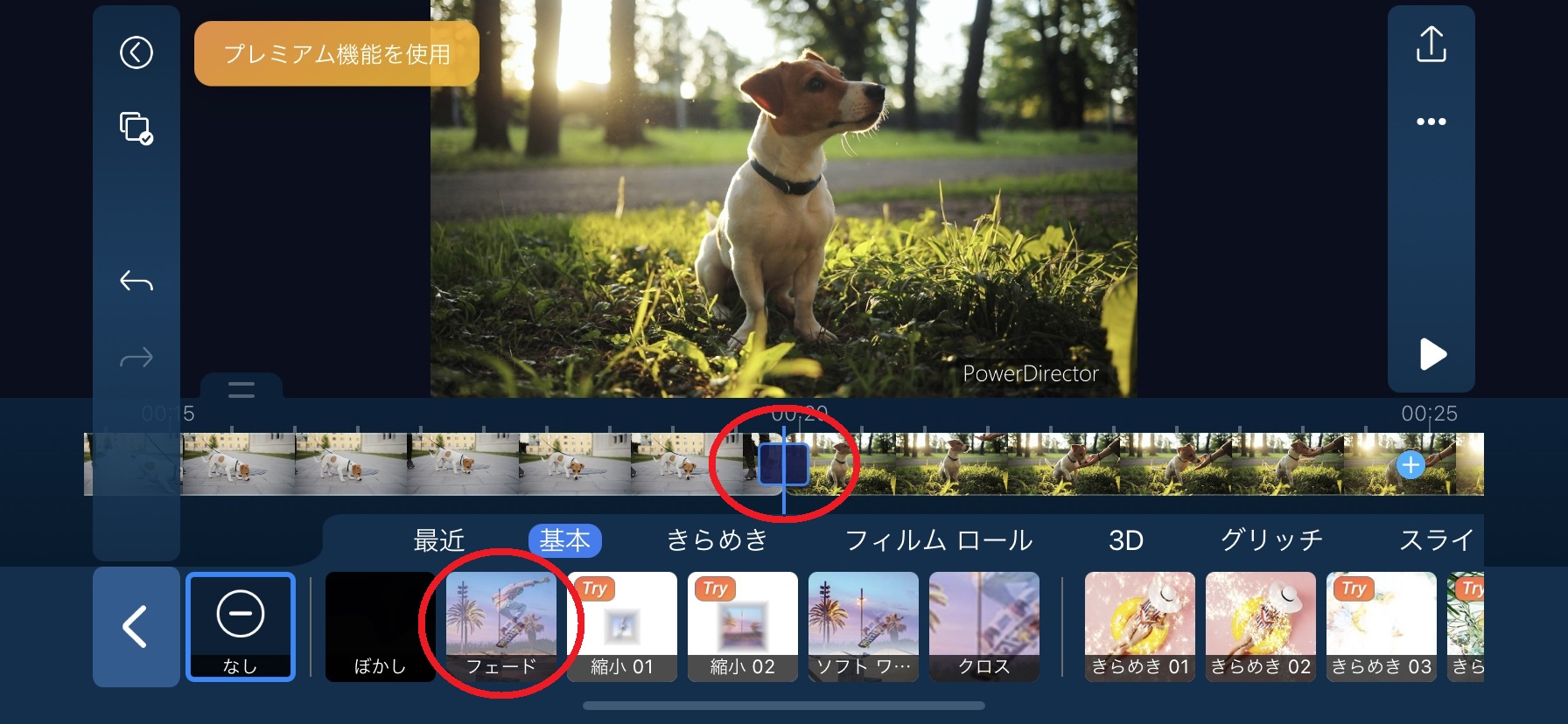
これで、トラジションの挿入ができました。
再生してみるとわかりますが、動画のつなぎ目が次第に次の動画にフェードするように変化することがわかると思います。
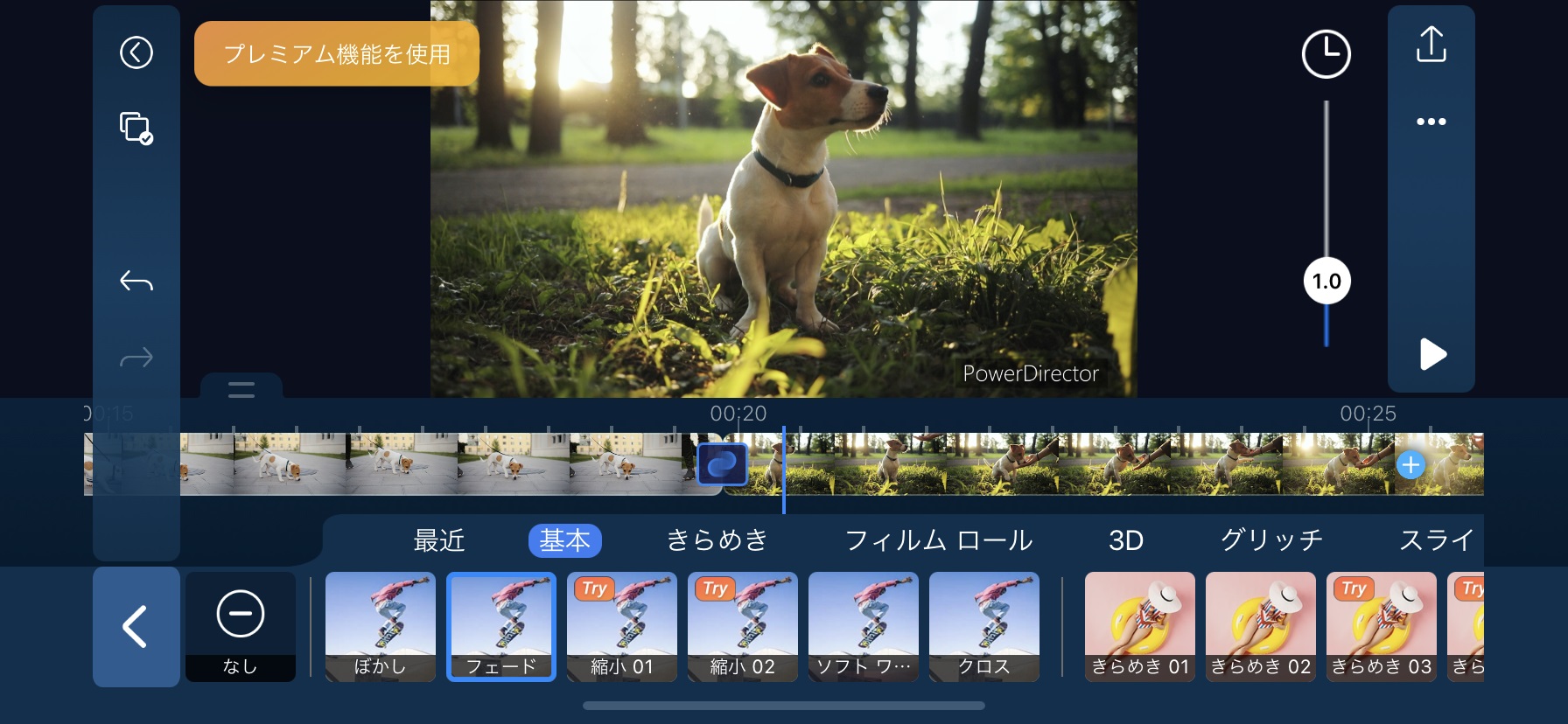
ステップ 5:テキストを入れてみましょう
テキストを挿入するには、画面左の赤丸部分をタップします。
なお、テキストに限らず動画や画像など、何かを追加したい時には、このアイコンを使いますので、覚えておきましょう。
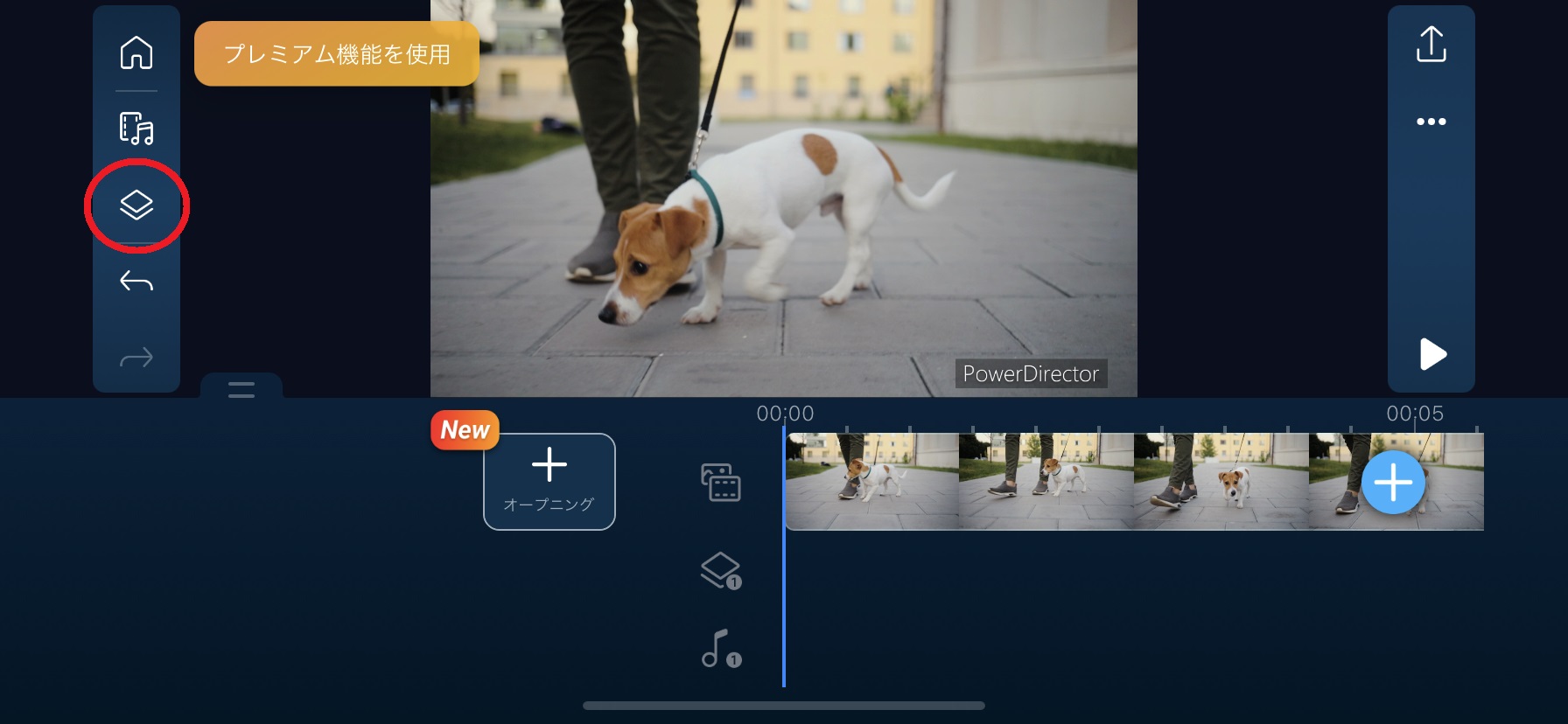
赤丸部分をタップすると、テキスト、画像、ステッカー、エフェクトなど、色々と挿入できる物が表示されますが、今回はテキストを挿入したいので、「テキスト」をタップします。
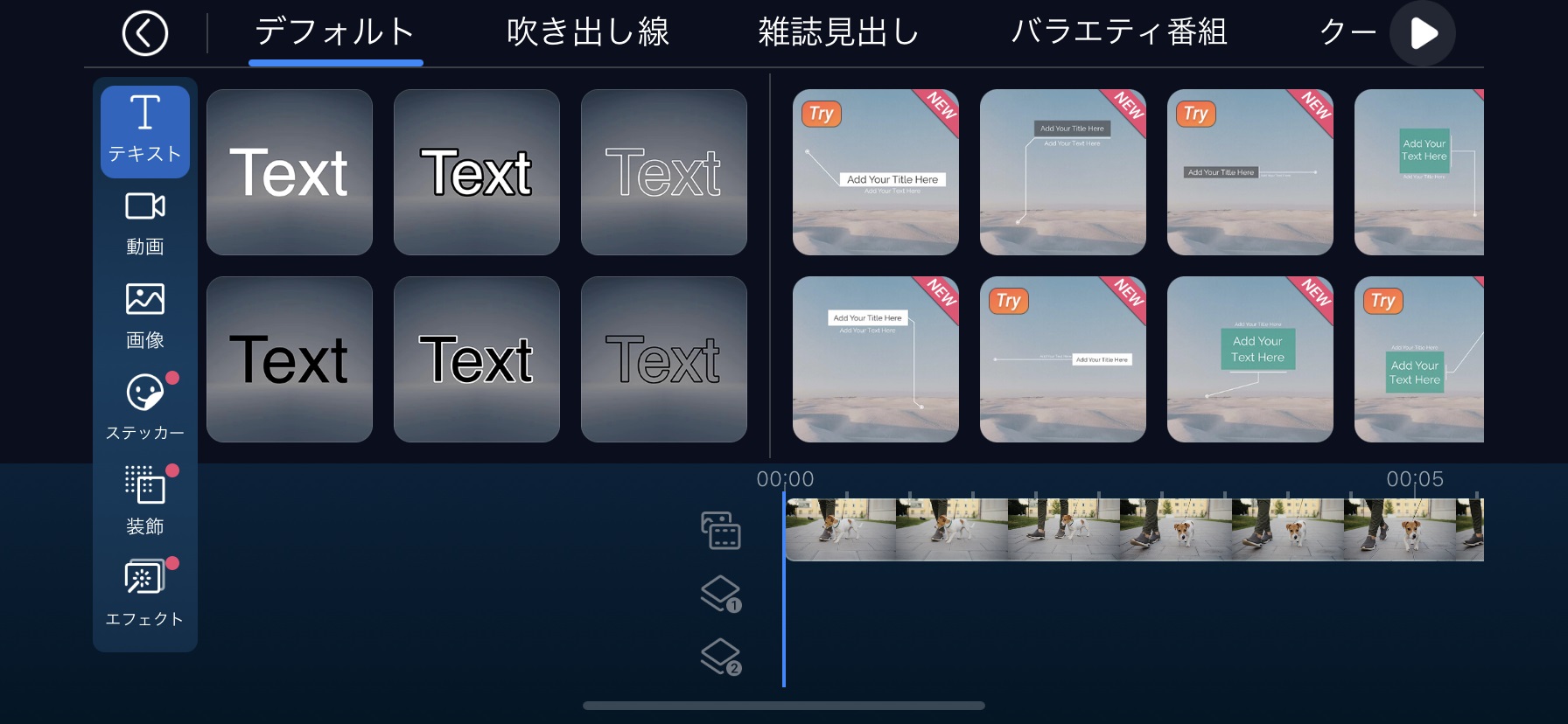
今回は、下図の赤丸のテキストを使ってみます。
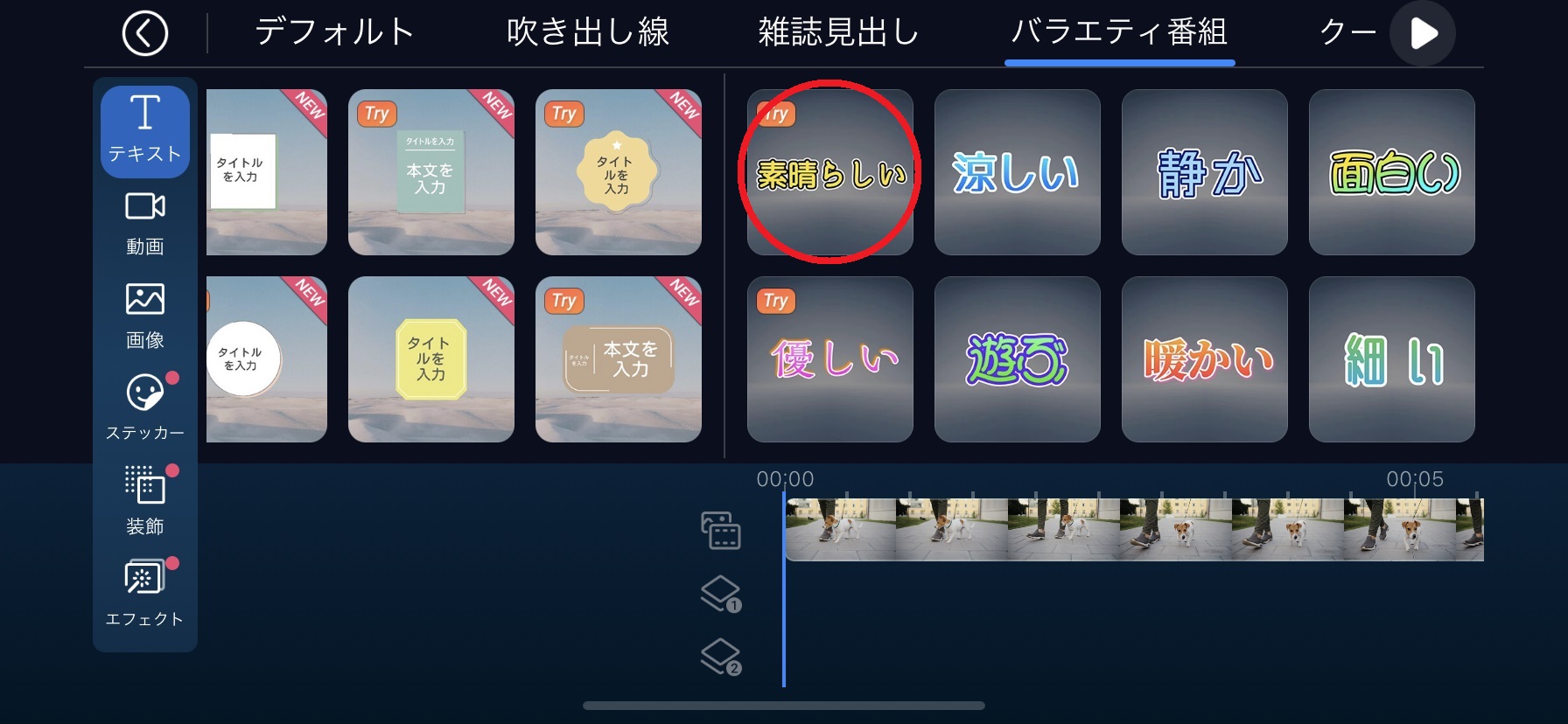
テキストが挿入できましたら、テキストの内容を自分の好きな言葉に書き直しておきましょう。
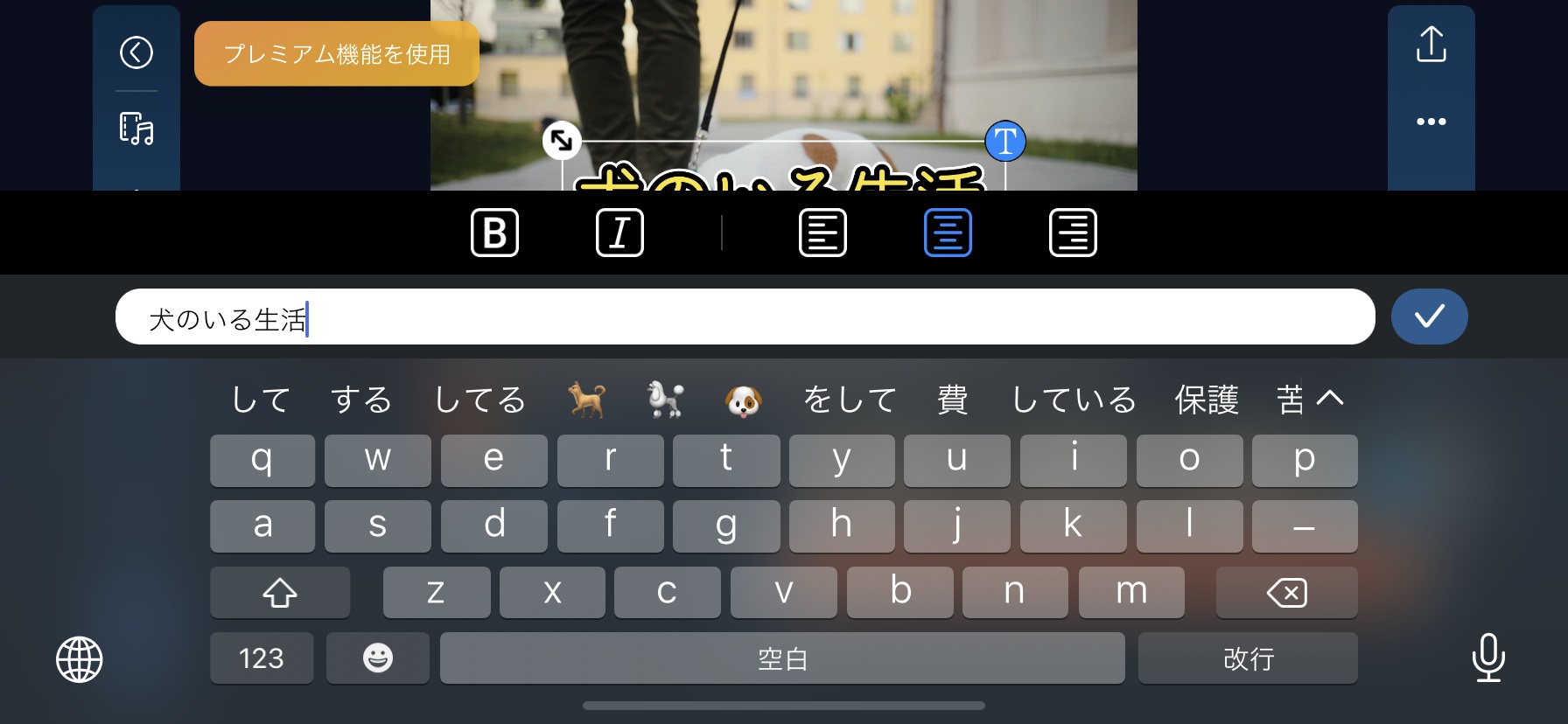
ついでに、テキストのフォントの変更方法にも触れておきます。
テキストのフォントを変えたい場合は、変えたいテキストをタップして選択状態にして、画面下部にある「フォント」をタップしましょう。
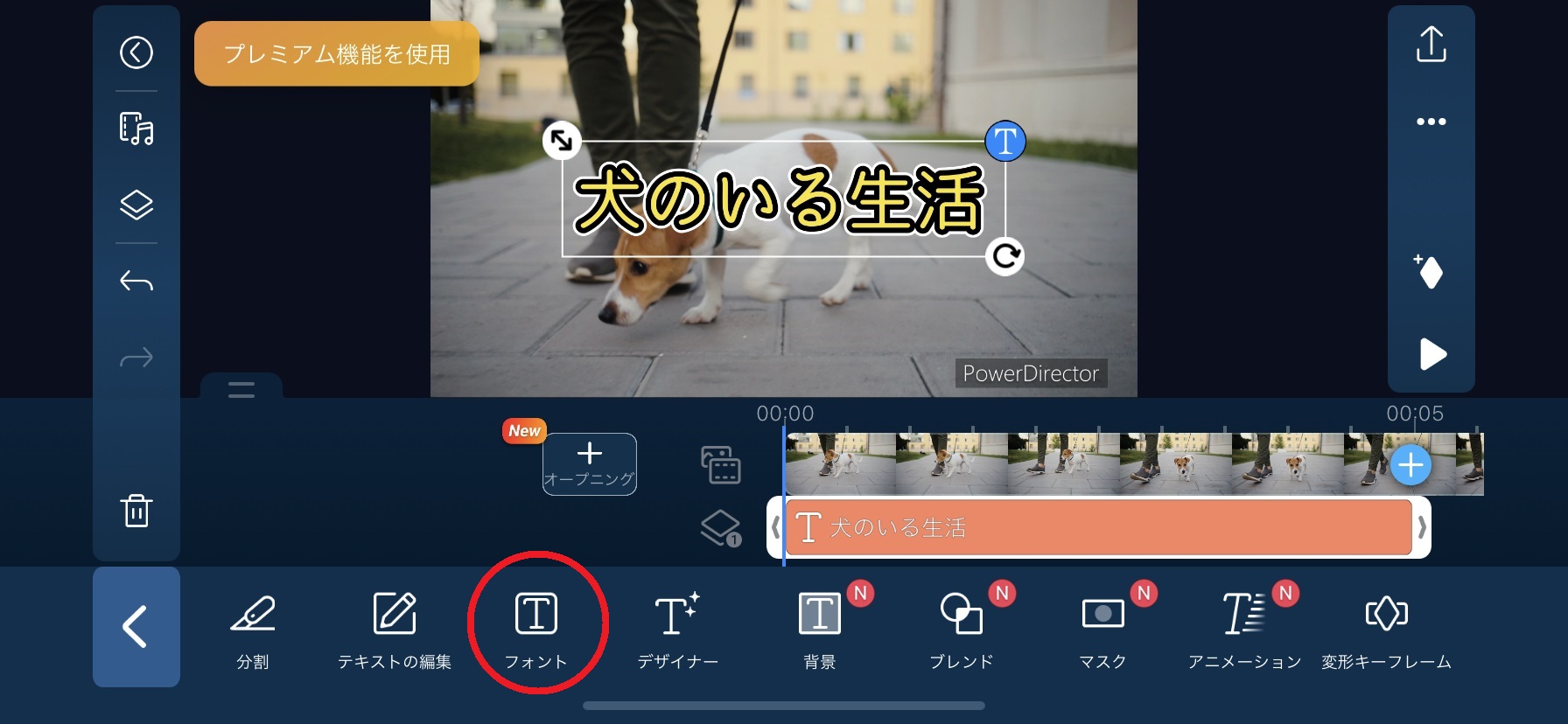
PowerDirectorには、豊富な日本語フォントが収録されていますので、動画のイメージやあなたの気分でフォントを選ぶことが出来ます。
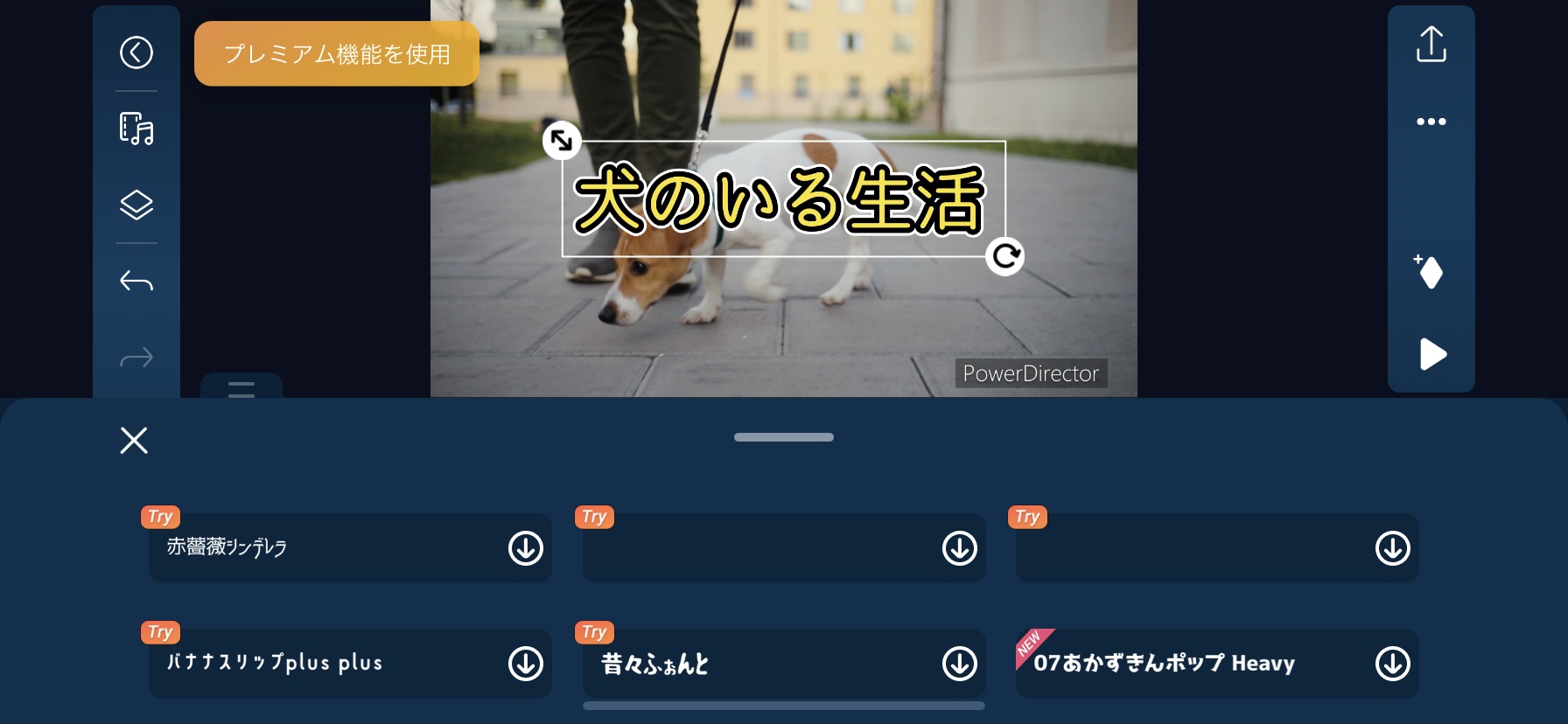
今回は、豊富な日本語フォントの中から「バナナスリップ」というフォントを選んでみました。
「バナナスリップ」は愛嬌のあるフォントですので、YouTube などで人気のフォントです。
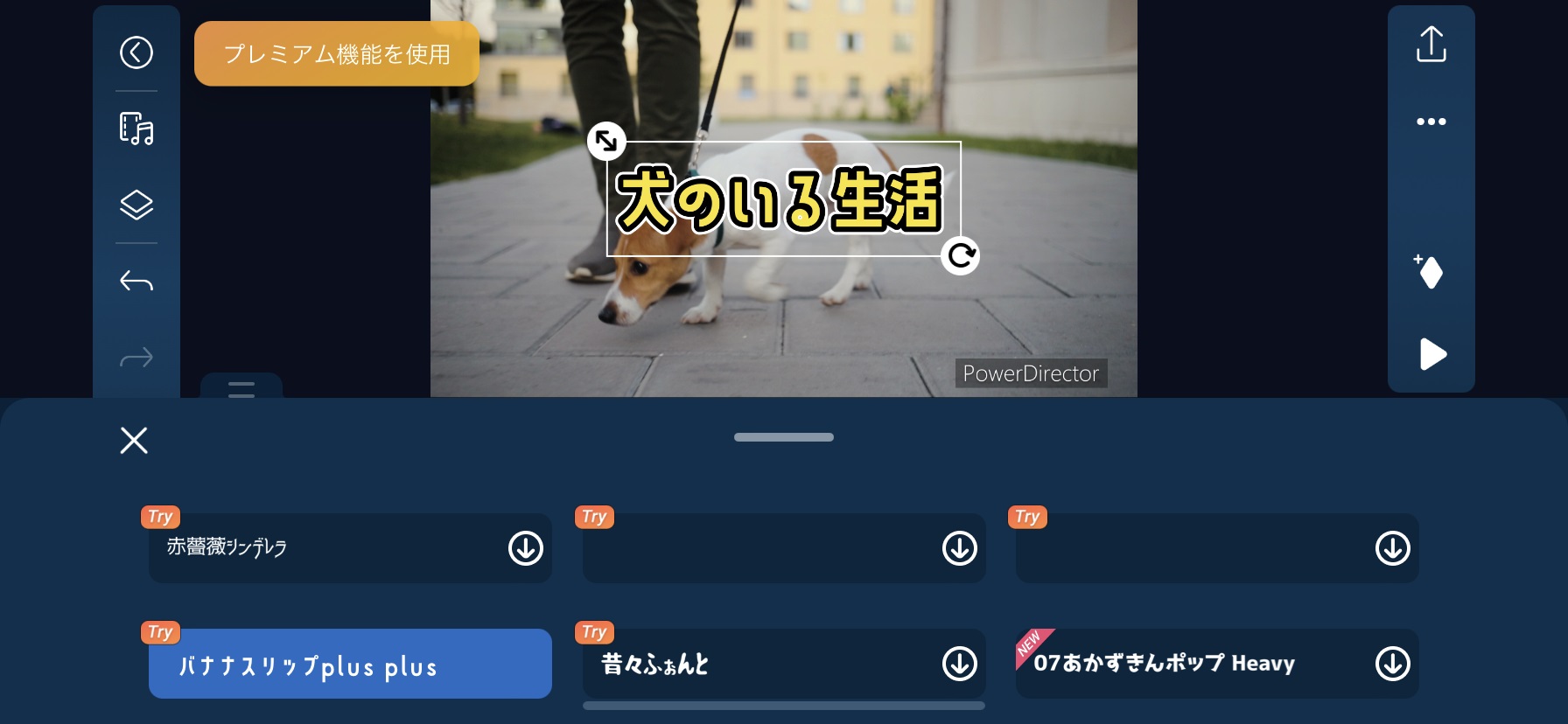
さらに、テキストカラーの変更にも触れておきます。
テキストカラーを変更したい場合は、下部メニューの「デザイナー」をタップしましょう。
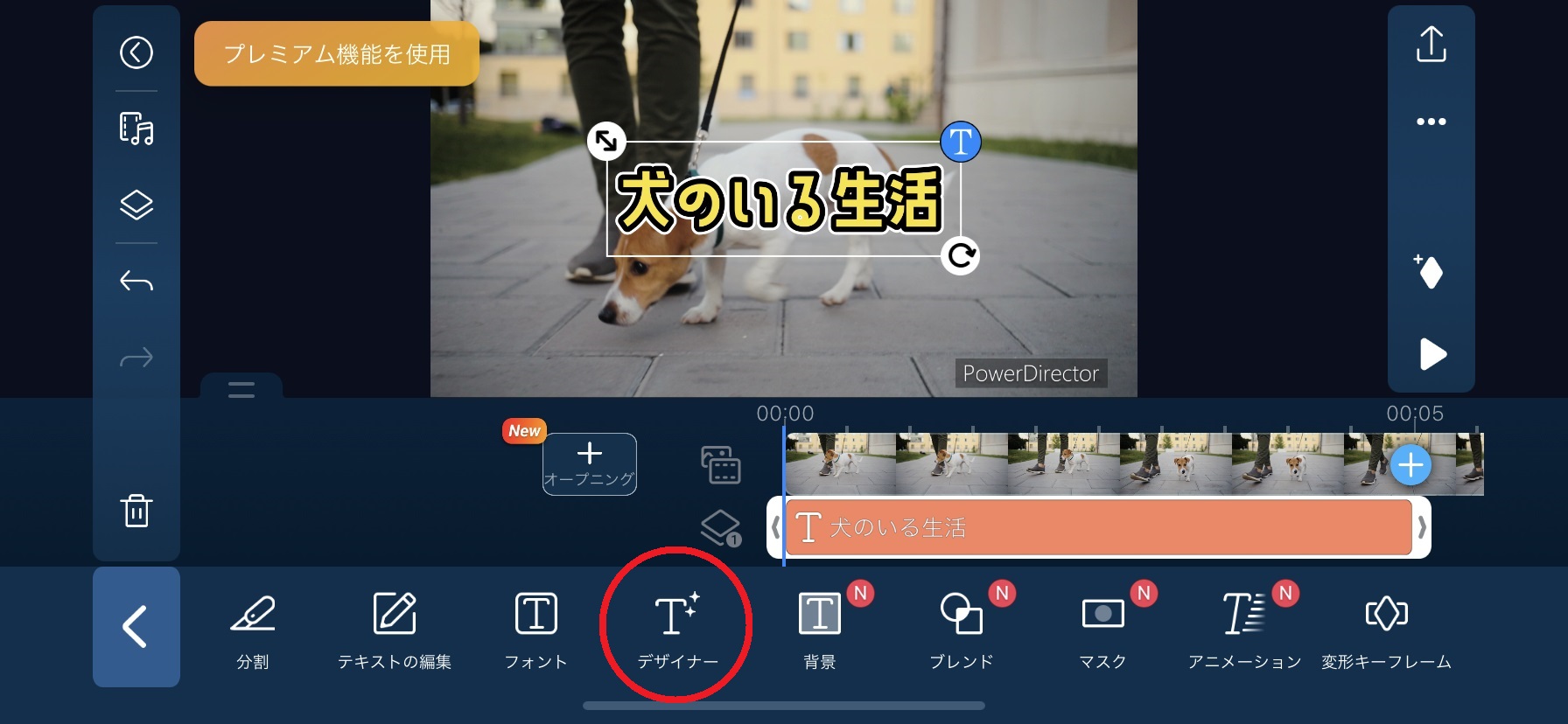
カラー変更の画面になりますので、今回は「グラデーション」を選び、イエローからオレンジへグラデーションするようなカラーを選んでみました。
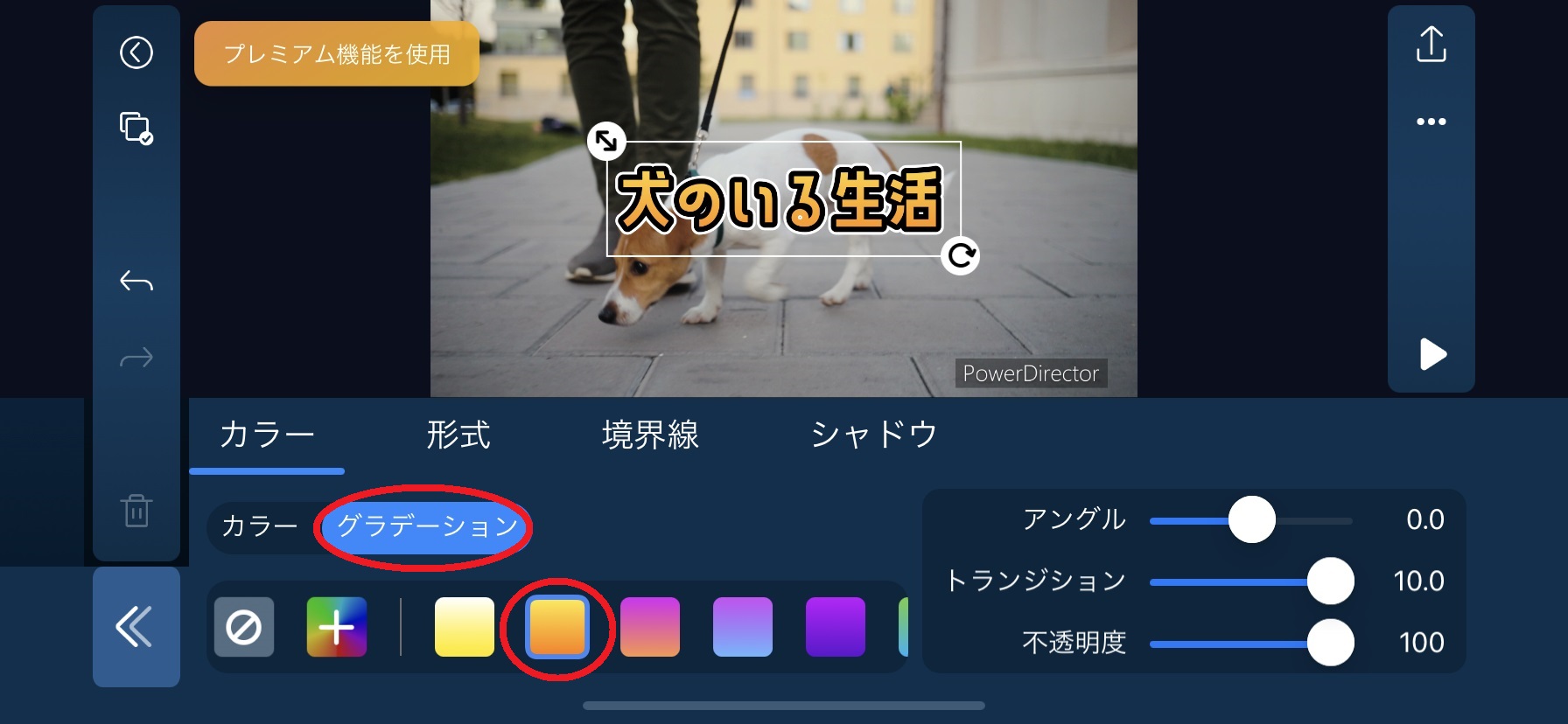
ステップ 6:BGM やナレーションを挿入してみましょう
BGM やナレーションを挿入するには、画面下部メニューの「音声」をタップします。
すると、「音楽」や「ナレーション」といったメニューがポップしますので、挿入したい方を選んでください。
PowerDirector には無料で使える豊富な音楽素材が用意されています。提携する Meta Sound Collection が保有する素材を自由に使うこともできます。
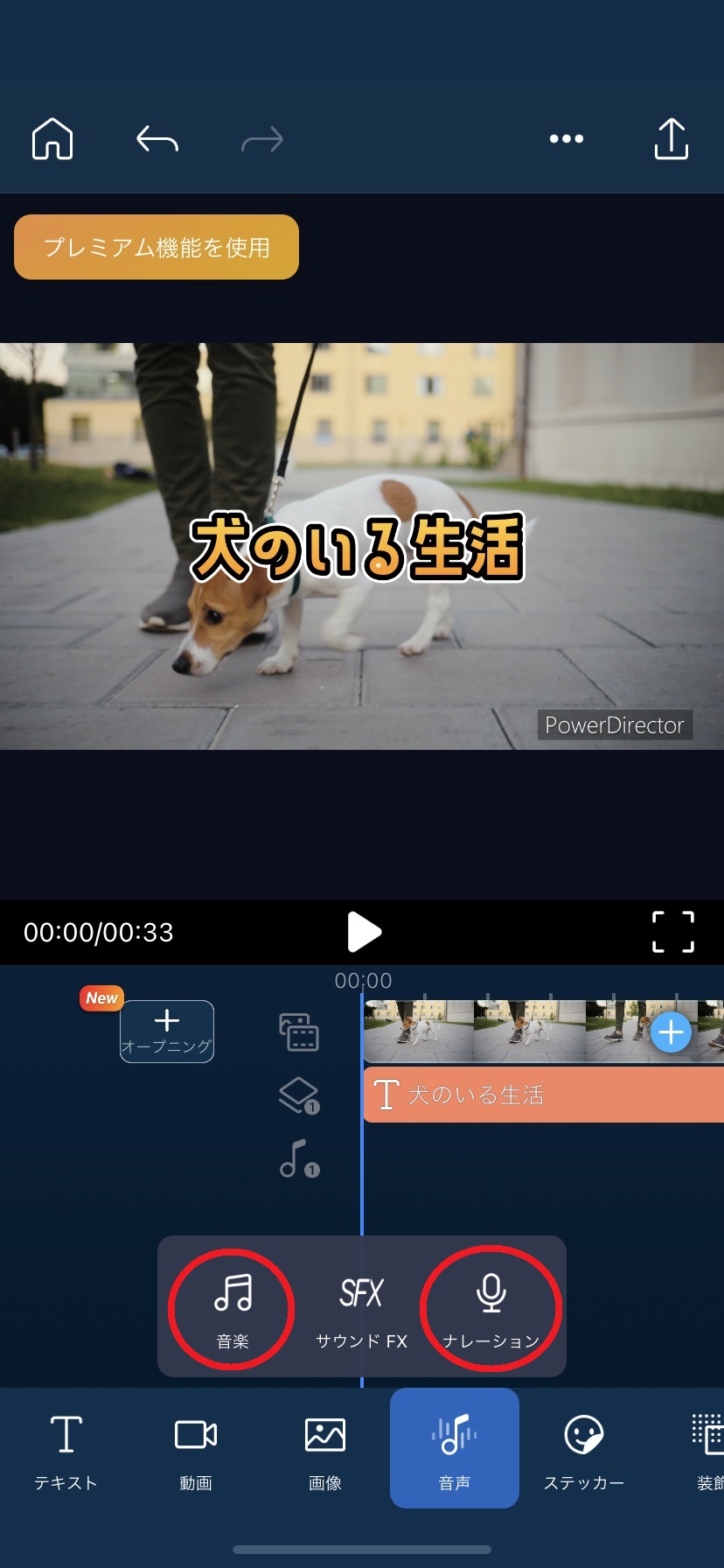
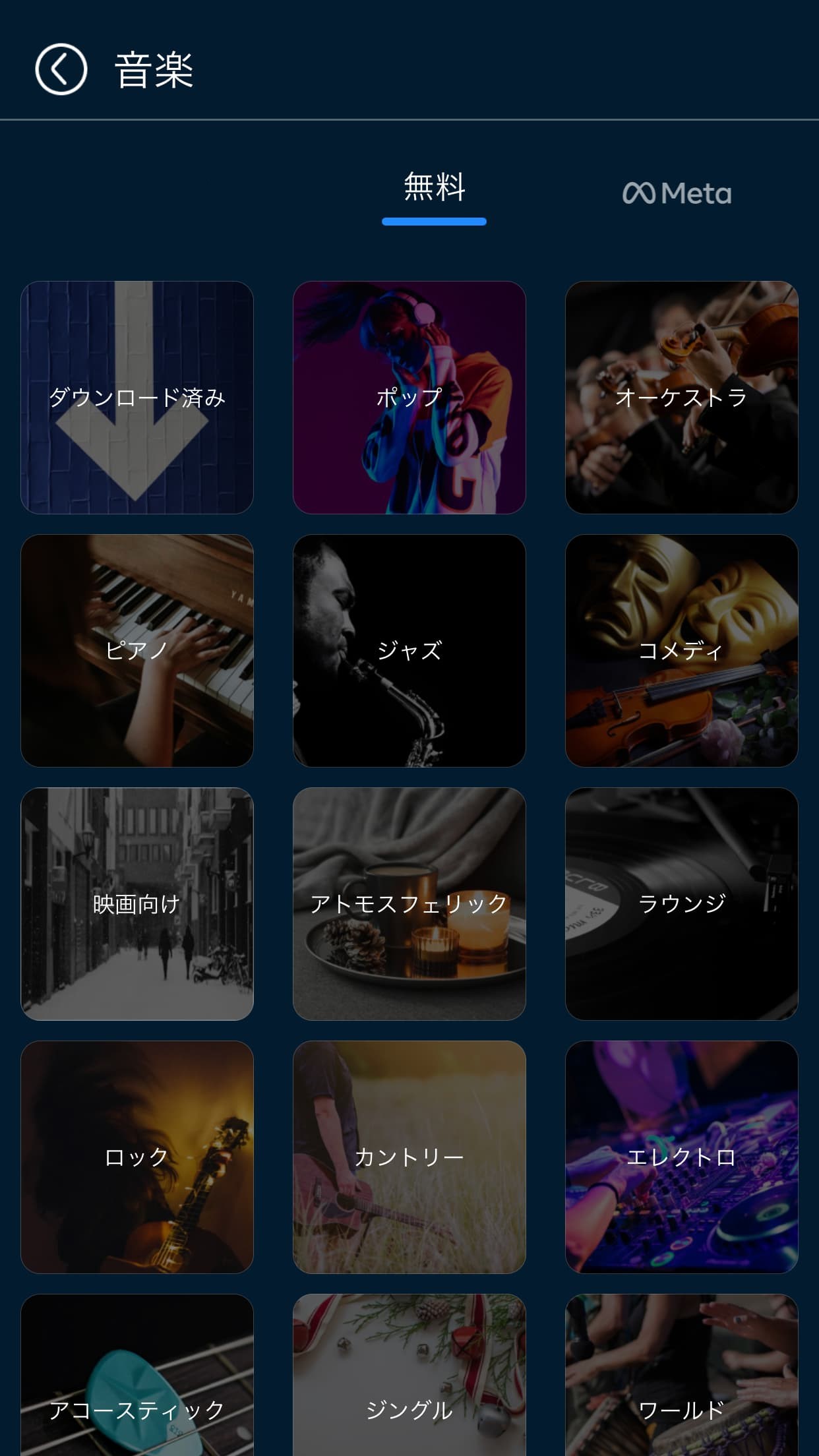
また、「ナレーション」を選ぶと、そのままナレーションの録音する画面になりますので、編集した動画を見ながら、スマホ一台でかんたんにナレーションを吹き込むことが可能です。
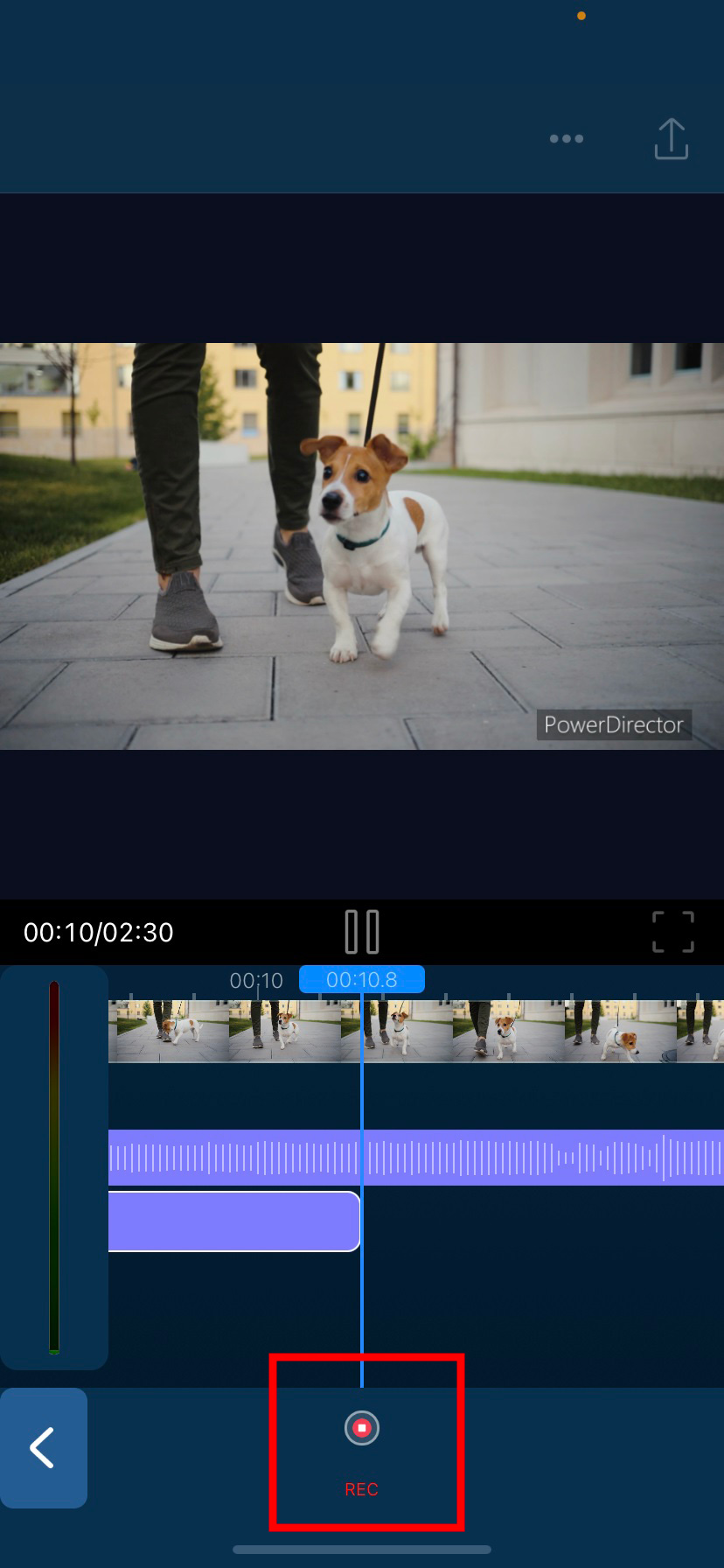
ステップ 7:動画を書き出しましょう
動画の編集が終わったら、忘れずに動画の書き出しを行いましょう。
動画の書き出しを行うには、画面右上(下図赤丸部参照)の上向き矢印をタップすることで行えます。
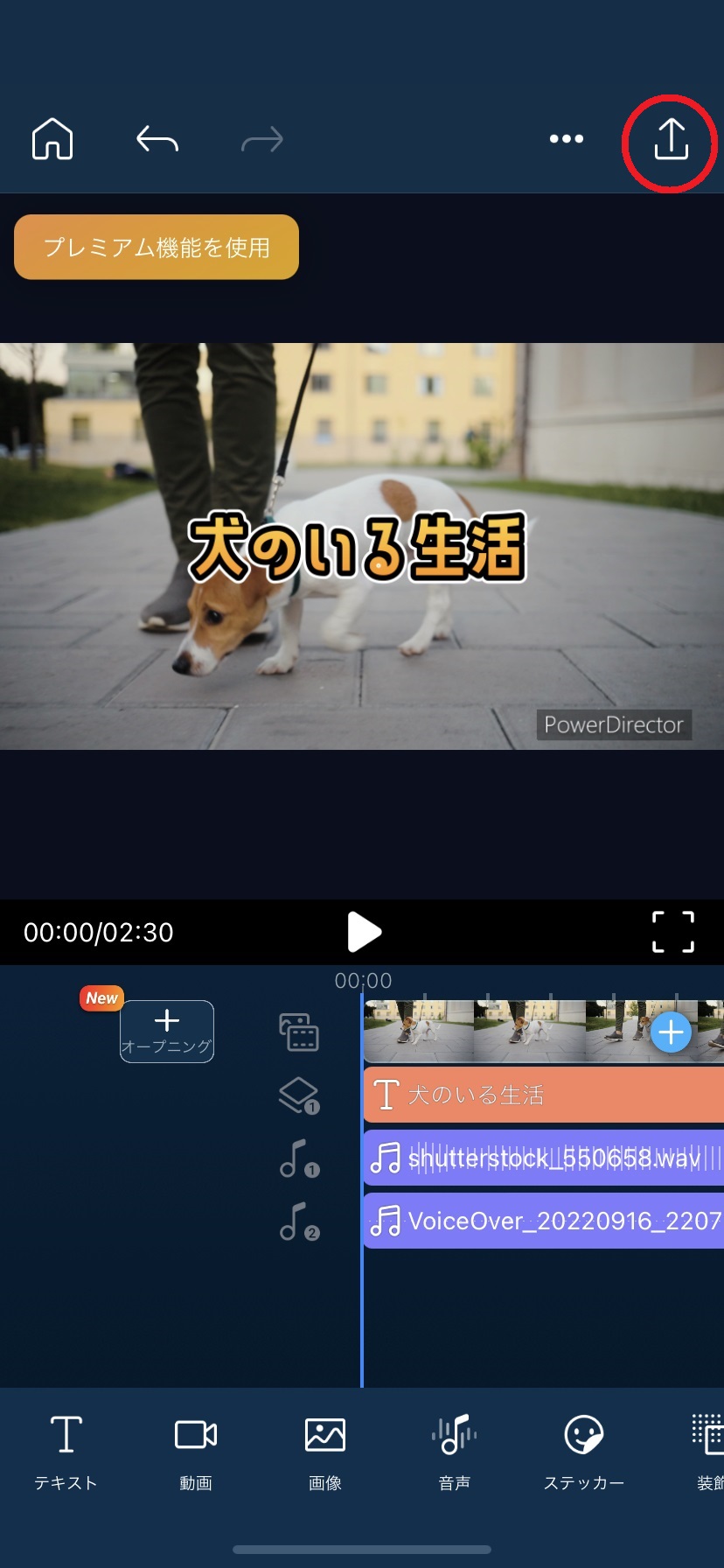
まとめ
さて、今回は話題の Vlog の作り方や、作るのにおすすめな編集アプリのご紹介をしてきました。
いかがでしたでしょうか?
ぜひ、この記事を参考にご自身でも Vlog を作って、YouTube や SNS で共有してみてくださいね。
また、動画編集アプリで検索すると様々なアプリを目にすると思いますが、それぞれに特徴や得手不得手があり選ぶのに困ると思います。
そのような時にはおすすめ1でご紹介した PowerDirector を是非お試しください。
PowerDirector はとても優秀なアプリなので、初心者の方でも簡単に Vlog が作れてしまいます。
しかも、無料でインストールできますので、気軽に試してみることができますよ。
PowerDiretor のダウンロードは下記リンクよりどうぞ。




