【無料】Photoism のようなプリクラ画像が作れるおすすめアプリ 5 選【2025年最新版】

韓国発のセルフ写真ブランド「Photoism(フォトイズム)」が流行っていますよね。日本のプリクラは「盛る」方向で進化していましたが、Photoism はその逆をいく「無加工・高画質でナチュラルに盛れる」をコンセプトが人気を集めています。
そこで今回は、Photoism について解説と、スマホでも簡単に Photoism 風のおしゃれ写真が作れるおすすめアプリをご紹介していきます。また、後半では実際にアプリを使ってその加工方法も解説しますので、是非最後までお読みいただき、話題の Photoism のようなプリクラ画像を作ってみてくださいね!
もくじ:
- Photoism とは?
- Photoism のようなプリクラ画像が作れるおすすめアプリ5選
- 1位 Photoism 風の流行り画像が簡単に作れて他機能も充実した「PhotoDirector」
- 2位 人気の自撮りアプリでPhotoism風な画像を作れる「Snow」
- 3位 コラージュ機能でPhotoism風「PicsArt」
- 4位 グリッドでかんたんPhotoism風画像「PicCollage」
- 5位 4コマ専用アプリでかんたんPhotoism風「4tomatic」
- 実践!Photoism 風のプリクラ画像をアプリで作る方法
- まとめ
Photoism とは?
「Photoism」とは、韓国初のセルフ写真館をテーマにしたプリント写真のブランドです。従来のプリクラと同じ様なフォトブースが用意されていて、中に入って写真を撮影することができます。手持ちのセルフシャッターで好きなタイミングで撮影したり、タイマーを使って撮影できるのも人気のポイントで、今まで一般的だった「盛り」を意識したプリクラとは違い「無加工」であることをコンセプトにしています。また、撮影には一眼レフが使われていて、ナチュラルでありながら高画質なセルフ写真を撮ることができます。
利用料金は 400 円からで、ハーフサイズ、フルサイズ、コラボフレームなどで価格は変わってきます。プリントされたシートに印刷されているバーコードから撮影した画像データと撮影中の動画を無料でダウンロードすることができるので、スマホにも画像を保存しておくことができます。
Photoism を撮影するにはお店に行く必要があるので、Photoism が近くにない場合はそのため遠出するのは面倒に感じてしまいますよね。そこで、次項では店舗に行かなくてもスマホアプリを使うことで簡単に Photoism 風の画像が作れるおすすめアプリをご紹介します。
Photoism のようなプリクラ画像が作れるおすすめアプリ5選
1位 Photoism 風の流行り画像が簡単に作れて他機能も充実した「PhotoDirector」

PhotoDirector(フォトディレクター)は、流行りの画像から本格的な画像編集が簡単にできる人気の画像編集アプリです。アプリ内の「フォトコラージュ」には、Photoism 風のおしゃれなテンプレートがたくさん用意されているので、それを使うことで誰でも簡単に作れます。また、Photoism 風に背景を無地に加工したり、流行りのメイクができるメイク加工や美肌機能なども用意されています。そのため、場所を問わず撮影ができ、すっぴんでもバーチャルでかわいくメイクできちゃいますよ♪
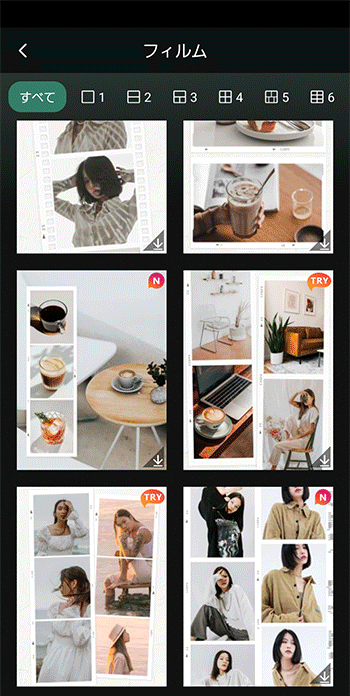

また、コラージュ以外にも不要物除去機能、青空加工、美顔・体型加工、AI 高画質化、証明写真作成などの便利機能から AI アニメ化や AI 着せ替え、AI 置き換えなどの流行りの AI 加工機能もたくさん用意されています。記事の後半では、このアプリを使って「実践!Photoism 風の画像をアプリで作る方法」を解説します。PhotoDirector は無料でインストールできますので、興味のある方は上のリンクからダウンロードしてくださいね。
2位 Photoism 風の画像が作れる人気の自撮りアプリ「Snow」
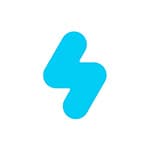
SNOW(スノー)は、若者を中心に世界中で人気のある自撮り特化の写真加工アプリです。コラージュ機能に入り、4 枚の画像を取り込むと Photoism 風のレイアウトのテンプレートが数枚表示されるので、そこから好きなものを選ぶことができます。それ以外の機能としては、AI が最適な顔に編集してくれる「スマートビューティー」や AR を使ったメイク機能などが提供されているので、自撮りにこだわりたい方はこちらがおすすめです。
3位 Photoism のような画像作成からデザインまでできる「PicsArt」
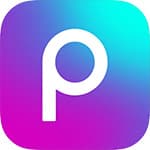
PicsArt(ピクスアート)は、写真や動画を簡単に編集できる人気の加工アプリです。こちらも「コラージュ」機能に写真を 4 枚アップロードすると、色々なテンプレートが表示されるので、お好みの配置のテンプレートを選ぶだけで簡単に Photoism 風の写真を作成することができます。他にもテンプレート加工や色々な AI 加工機能が用意されているので、コラージュ以外にも色々な画像・動画編集をしたい方におすすめです。
4位 グリッドで簡単に Photoism 風の画像が作れる「PicCollage

PicCollage(ピックコラージュ)は、コラージュに特化したアプリです。Photoism 風の加工に関しては、グリッドと呼ばれる 4 コマのフレームが収録されており、それを使うことでかんたんに画像を作ることができます。写真加工アプリとしての機能はそれほど充実しているとは言えませんが、簡単な切り抜き機能やスタンプ、背景などを効果的に配置する事で、おしゃれなコラージュ画像を作成できる便利なアプリです。
5位 4コマ専用アプリでおしゃれな Photoism 風の画像が作れる「4tomatic」

4tomatic(フォトマチック)は、4 カットの写真を撮ることに特化したカメラアプリです。シャッターボタンをタップするだけで、自動的に 4 枚の写真が撮影され、Photoism 風に縦に 4 枚の写真が並んだ状態に配置されます。写真の風合いもレトロ風に仕上がるので、加工を加えなくてもおしゃれな仕上がりになります。しかし、撮影以外の機能が無いため、写真の加工などを行いたい場合は、他のアプリを使う必要があります。
実践!Photoism 風のプリクラ画像をアプリで作る方法
それでは、実際におすすめ 1 位でご紹介した PhotoDirector のコラージュ機能を使って、Photoism 風の画像の作り方をご紹介します。また、「画像の背景を Photoism 風の無地背景に加工する方法」も併せてご紹介します。一緒に試してみたい方は以下よりダウンロードしてくださいね。とても簡単なので、ぜひチャレンジしてみましょう!
ステップ 1:PhotoDirector を起動してテンプレートを選ぶ
PhotoDirector を起動すると以下のようなホーム画面が表示されるので、この画面をそのまま下にスクロールします。すると、コラージュ用のテンプレートが表示されるので、「すべて表示」をタップしてすべてのテンプレートを表示させます。
今回は Photoism のように 4 枚の写真を並べたコラージュを作りたいので、画面の一番上にある枚数指定で「4」をタップしましょう。こうすることで、4 枚の写真を並べることができるテンプレートが下に表示されます。ここでは、「季節」内にある縦 4 枚のレイアウトを選びます。
※「TRY」アイコンが付いているテンプレートは無料で試すことはできますが、完成したコラージュを保存するには有料のサブスクリプションプランに加入する必要があります。
ステップ 2:画像を 4 枚選ぶ
テンプレートをクリックすると画像フォルダが開きますので、テンプレートに使いたい画像を 4 枚の選んでタップします。画面下に選んだ写真が追加されていきますので、間違いないか確認してから右下のチェックマークをタップします。すると、選んだ写真がテンプレートに追加されます。
ステップ 3:写真の並びを変える
写真の並びの順番を変える場合は、変えたい画像を別の画像の場所にドラッグします。これで 2 枚の写真の順番が変わります。
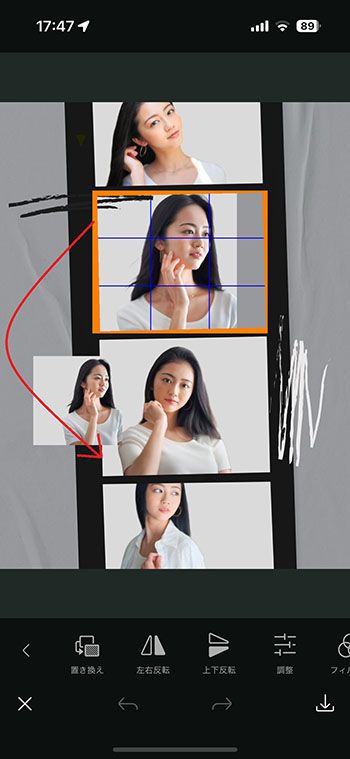
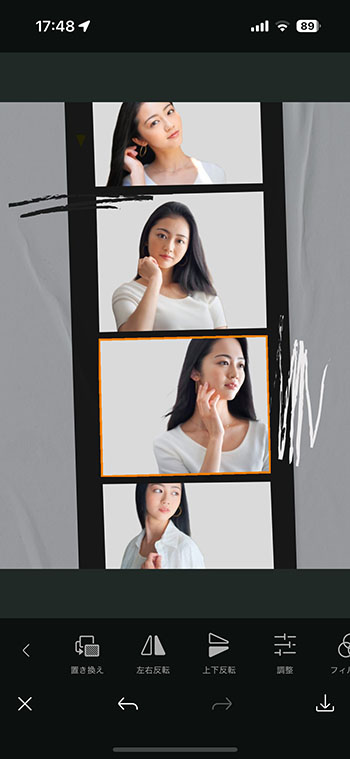
ステップ 4:写真の位置を調整、拡大・縮小する
フレーム内の写真の位置を変えたい場合は、編集したい画像をタップして選択してから、ドラッグで位置を調整できます。また、「2本指」でピンチイン・アウトすることで拡大縮小もできます。
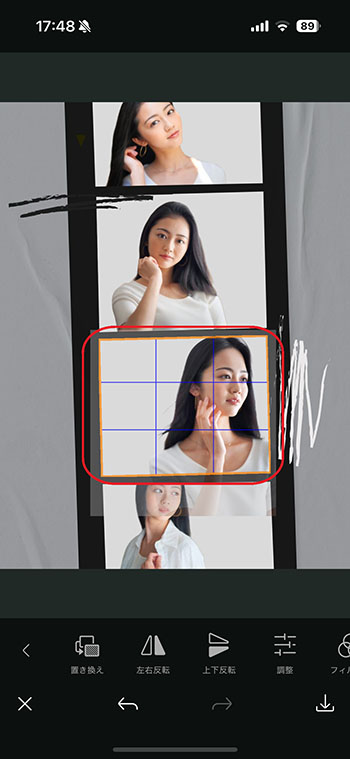
ステップ 5:保存する
すべての編集が完了したら、右下の「保存」ボタンをタップし、
「変更内容を保存しますか?」と聞かれるので、「OK」をタップします。
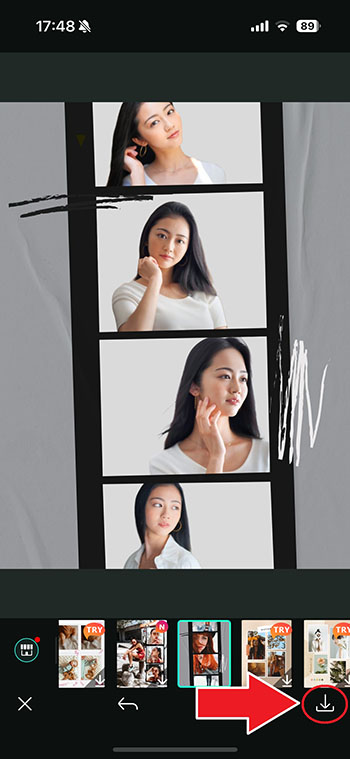
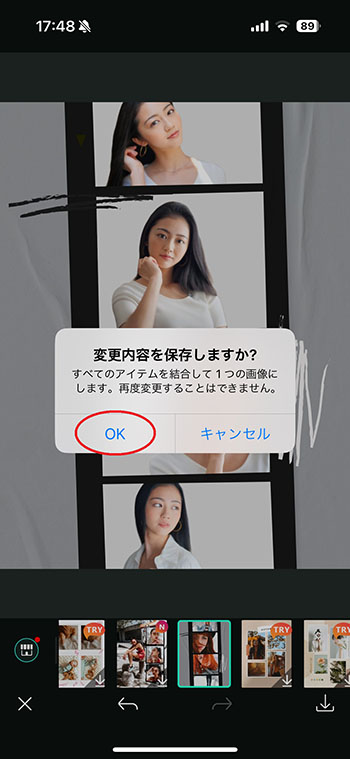
操作は以上です。とっても簡単に Photoism で撮ったようなおしゃれなセルフ写真が完成しましたよね♪
他に収録されている Phoism 風のテンプレートもご紹介します。どれもシンプルでスタイリッシュですよね。Photoism 風のテンプレート以外にも色々なテンプレートが用意されているので、お気に入りを見つけて色々と試してくださいね。



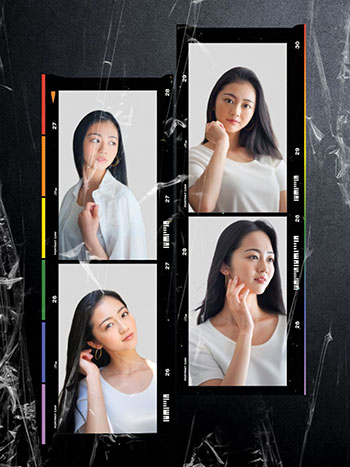
■ 画像の背景を Photoism 風の無地背景に加工する方法
ここでは、背景を Photoism 風に無地背景にする方法をご紹介します。無地背景の写真がない場合は、コラージュ機能を使う前にこちらの加工をしてください。
まず背景を除去したい画像を読み込んだら、下部メニューの「背景除去」をタップします。すると、自動的に背景だけがキレイに除去されます。(除去がもしも上手くいかなかった場合は、左のペンマークをクリックすることで調整できます)除去されたら、画面下の虹色のマークをタップします。

すると、以下の様な画面になるので、①のバーを動かして色を選び、②を移動させながら好きな位置まで色を動かしましょう。Photoism の背景はグレーよりのアンニュイな色が多いので、それを意識しながらお好みに調整してみてくださいね♪
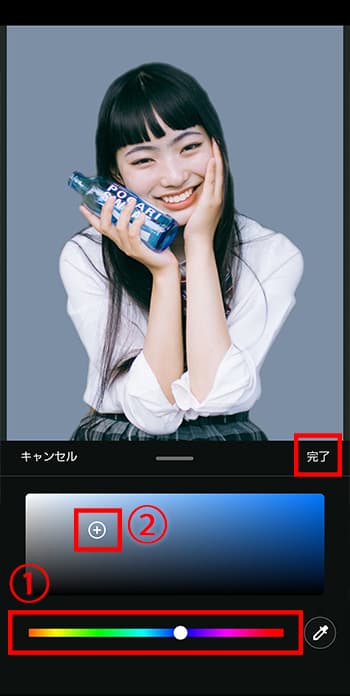
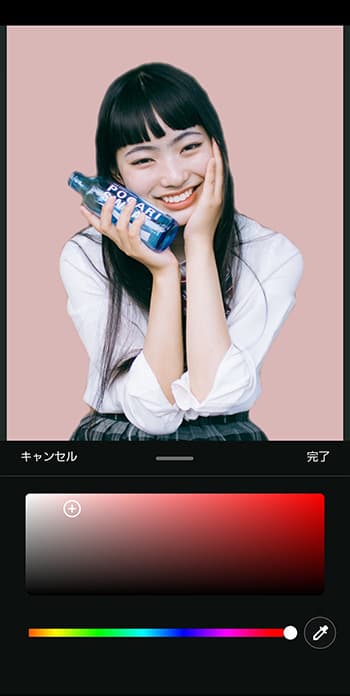
まとめ
今回は、韓国発のセルフ写真「Photoism(フォトイズム)」についてと、Photoism 風の写真を作れるおすすめアプリのご紹介、そして実際におすすめアプリを使って Photoism 風の画像の作り方をご解説しました。日本のプリクラのような「盛り」ではなく、ナチュラルな雰囲気がおしゃれで、高画質で撮影できるのも嬉しいですよね。また、今回ご紹介したアプリを使うことでも簡単に Photoism 風の画像が作れるので、こちらも是非試してみてくださいね。
なお、今回おすすめ 1 位でご紹介した PhotoDirector は、Photoism 風画像の作成以外にも、プロ並みの画像編集・加工が簡単にできる上、最先端の 生成 AI 画像も作れます。ぜひこの機会にダウンロードして、色々な機能を使ってみてくださいね!







