【2025年最新版】Windows 10・11 でDVD を 再生する方法

お家に昔撮影した思い出の DVD や思い入れのある映画のコレクションがある人も少なくないはず。
でも、「再生するプレーヤーが無い」、「PCに入れてみたけど、再生されない」などの理由で、なかなか再生できない事もありますよね。
実は、PC で DVD を再生するには少し手間が必要になるのです。
そこで、今回は PC で DVD を観る方法について解説していこうかと思います。
DVD ドライブがついている PC や外付け DVD ドライブを購入した時に、是非参考にしてくださいね。
※なお、今回の解説は「Windows OS」の PC のついて解説しています。Mac OS での方法はまた別の機会に解説します。
目次
意外!?DVD ドライブがあっても DVD を再生できない?
Windows PC には、Windows MediaPlayer というソフトが標準的にインストールされている事が多いです。
本来であれば DVD ドライブ付き(もしくは外付け DVD ドライブを接続)の PC であれば、DVD をディスクドライブに挿入すれば Windows MediaPlayer が自動的に起動し再生を開始します、自動で Windows MediaPlayer が開かなかったとしても、DVD を挿入したあと Windows MediaPlayer のアイコンをクリックすれば起動するでしょう。
しかしそれでも DVD が再生されない場合は「対応したデコーダー」がインストールされていない可能性が高いです。
「デコーダー」って何?
「デコーダー」とは、DVD に圧縮されて保存されているデータを再生可能なデータに変換(解凍)するソフトウェアの事で、これは DVD に限らず Blu-ray ドライブだったとしても同様に「デコーダー」が必要となります。
逆に言えば、この「デコーダー」さえインストールしてしまえば、標準搭載の Windows MediaPlayer でも DVD の再生が可能となります。
※なお、デコーダーに関しては、お使いの PC 環境などで適正があるため、PC や DVD ドライブメーカーのサポートページでご確認ください。
しかし、デコーダーのインストールには様々なリスクがあったり、例えデコーダーをインストールしても DVD が正常に再生されない事もあります。
次項から「デコーダー」を自分でインストールしなくても DVD を観る方法について解説していきます。
Windows10・11で DVD を再生する方法
前項でも解説しました通り、PC で DVD を再生するには「デコーダー」が必要になります。しかしデコーダーのインストールにはリスクもあり、インストールできても DVD が再生されなかったり、再生が途中で止まってしまったり、そもそも Windows MediaPlayer があまり高性能なメディアプレーヤーでなかったりと、何かと不便です。
そこでオススメされる解決策が「DVDプレーヤーソフト」をインストールする事です。
「プレーヤーソフト」であれば、デコーダーも標準的に同梱されているので、「DVDプレーヤーソフト」をインストールさえしてしまえば DVD ディスクをドライブに入れるだけで高音質・高画質で再生が可能になったり、ドライブさえ対応していれば DVD だけではなく Blu-ray も再生できたりと優れものソフトです。
Windows 10・11向けおすすめ DVD 再生ソフト
さて、「PCで DVD を再生するには、DVD プレーヤーソフトをインストール」すれば良い事まで解説しましたね。
しかし、「DVD プレーヤーソフト」には多種多様なソフトが存在していますので、「どれが良いのかわからない」と別の問題が発生してしまうかもしれません。
そこで、この項ではオススメの「DVD プレーヤーソフト」をランキング形式でご紹介していきます。
1. PowerDVD
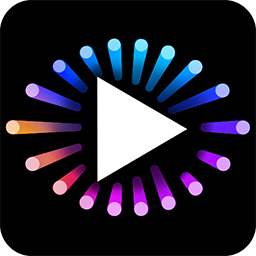 ▶PowerDVDの公式ページ、ダウンロードはこちらから
▶PowerDVDの公式ページ、ダウンロードはこちらから
メディアプレーヤーとしては異例の「日本国内販売本数 No.1」の動画再生ソフトウェアで、これだけでもこのソフトの良さは折り紙付きですが、その機能に妥協はありません。
「Blu-ray、8K、4K HDR 対応」や基本的なファイル形式は元より「HEVC、AVC、XAVC-S」などの高精細映像にも対応していたり、360° 動画や VR も観れたり、TrueTheater® 技術によりさらなる高画質を実現させたりと、このソフト1つでメディア関連全てが満足できるオススメソフトとなっています。

なお、PowerDVD は無料体験版もありますので、ぜひダウンロードしてその凄さを体験してみてくださいね。
只今 Cyberlink 公式サイトにて期間限定セールも実施中です。気になる方は上記リンクより無料でインストールできますので、この機会にダウンロードしてみてくださいね。
2.WinDVD
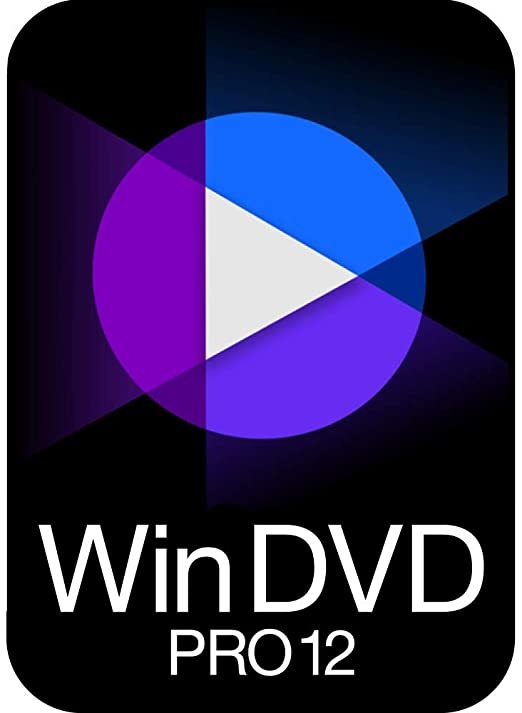
WinDVD は標準的な機能を搭載したメディアプレーヤーで、前述の PowerDVD と比べると機能面・性能面で少々見劣りします。
画質も 4K までの対応だったりサポートされている再生ファイル形式も少なかったりと色々な面で PowerDVD の下位互換的な位置付けですが、機能が少ない分操作画面はシンプルで普通に DVD を再生するだけなら問題ないソフトと言えるでしょう。
ただし大好きな映画や大事な思い出の DVD をより高画質に高音質に楽しみたいのであれば PowerDVD を選ぶ方が良いかもしれません。
また、アップデートも頻繁に行われない(最後のアップデートは2021年4月)ため、サポート面でも少々難があると言えます。
3.VLC

VLC はフリーソフトのメディアプレーヤーで、様々なメディアを再生する最低限の機能は取り揃えられています。 最大の特徴は「無料」であることで、「とにかく DVD が観れればいい」という方には向いているソフトでしょう。
一応最低限の再生機能だったりファイル形式に対応しており、「ただ再生するだけ」ならこのソフトでも問題がありません。 なにしろ「無料」ですので色々と問題はあります。
例えば数年前には「セキュリティ面」で色々と問題があったり、ウィルスの混入や再生中の不安定な動作など色々な面で「目をつぶる」必要があるかと思われます。
逆に、それらの問題を自分で解決できる人には向いているメディアプレーヤーと言えます。
一応オススメとして第3位としましたが、くれぐれも VLC の導入は自己責任でお願いいたします。
まとめ

DVD を Windows PC で再生する方法について解説してきましたが、いかがでしたでしょうか。
お手持ちの Windows に DVD ドライブがついていたとしても、市販の DVD を再生するには「デコーダー」の問題などがある事をご理解いただけたかと思います。
実はそれ以外にも「リージョン」や「ファイル形式」など色々とありますが、日本国内で日本国内のDVDを再生する分には、今回ご紹介した「DVDプレーヤーソフト(メディアプレーヤー)」で解決できると思います。
そして、そんなメディアプレーヤーソフトで最適解と言えるのが、PowerDVD。
シンプルでユーザーフレンドリーなインターフェイスを備えており、さまざまなファイルタイプをサポートしています。そして何より TrueTheater 機能が秀逸で、様々なメディアの色や照明、オーディオを調整することができます。この機能により、家に居ながらにして映画館にいるような環境を体感する事が出来るでしょう。
PowerDVD は無料の体験版が提供されていますので、是非この機会にダウンロードして体験してみてくださいね。
PowerDVD の無料体験版は下記リンクからどうぞ!
只今 Cyberlink 公式サイトにて期間限定セールも実施中です。気になる方は上記リンクより無料でインストールできますので、この機会にダウンロードしてみてくださいね。


