【無料】YouTube の好きな曲をカラオケにできるおすすめソフト・サイト 3 選【2025年最新版】

お気に入りの曲を気軽にカラオケで楽しめたら嬉しいですよね。また、YouTube の「歌ってみた」動画を撮影する際にも、ボーカル除去した曲データがあれば便利ですよね。
オーディオ編集ソフトを使って人間の声の領域だけを削除してボーカルを消す方法もありますが、今回はもっと簡単に YouTube 動画からカラオケを作る方法をご紹介します。解説の前には YouTube の動画からかんたんにカラオケを作れるおすすめのソフトやサイトもご紹介しますので、ぜひ最後までお読みいただき、実践してみてくださいね!
もくじ:
- YouTube からカラオケを作る方法とは?
- YouTube の好きな曲をカラオケにできるおすすめソフト・サイト 3 選
- YouTube からカラオケ音源が簡単に作れる人気動画再生ソフト「PowerDVD」
- 気軽にカラオケ音源が作れる音声編集サイト「EaseUs Vocal Remover」
- YouTube のカラオケ音源作成に特化した「Mazmazika」
- 簡単!YouTube からカラオケを作る方法
- まとめ
YouTube からカラオケを作る方法とは?
YouTube に限らず、動画や音楽データからカラオケ用のデータを作ることは意外とかんたんにできます。MP4 に代表される動画データは基本的に動画データと音楽データが格納されたコンテナと呼ばれる保存形式になっています。このコンテナ内の音楽データだけをいったん取り出し、人間の声の音域部分を切り取った後に、コンテナに戻すことでカラオケデータを作ることができます。
実際にやったことがないと難しそうに聞こえるかもしれないですが、これらの作業を自動でやってくれるソフトやツールがあります。それらのツールに YouTube の URL を指定したり、動画データを読み込むだけでカラオケデータが作れてしまうというわけです。次項では、このようにカラオケデータが簡単に作れるおすすめのツールやソフトをご紹介します。
YouTube の好きな曲をカラオケにできるおすすめソフト・サイト 3 選
1. YouTube からカラオケが簡単に作れる人気動画再生ソフト「PowerDVD」

PowerDVD(パワーディーブイディー)は、日本国内での販売本数 No.1 の大人気動画再生ソフトです。その名の通り、DVD や Blu-ray をはじめとする様々なメディアを再生できるソフトですが、最新の AI 技術も搭載されているため、曲や YouTube 動画から、カラオケ音源を簡単に作成することができます。
YouTube 動画からカラオケ音源を作成する場合、PowerDVD 内で動画を再生し、「カラオケ モード」というアイコンをクリックするだけで一瞬で AI がボーカルだけをきれいに除去してくれます。さらに、キーの調整やボーカル・伴奏の音量調整、自分の歌声を録画するなど優秀で便利なカラオケ機能が多数用意されている上、日本語でのサポートもしっかりしているので、安心して使うことができます。
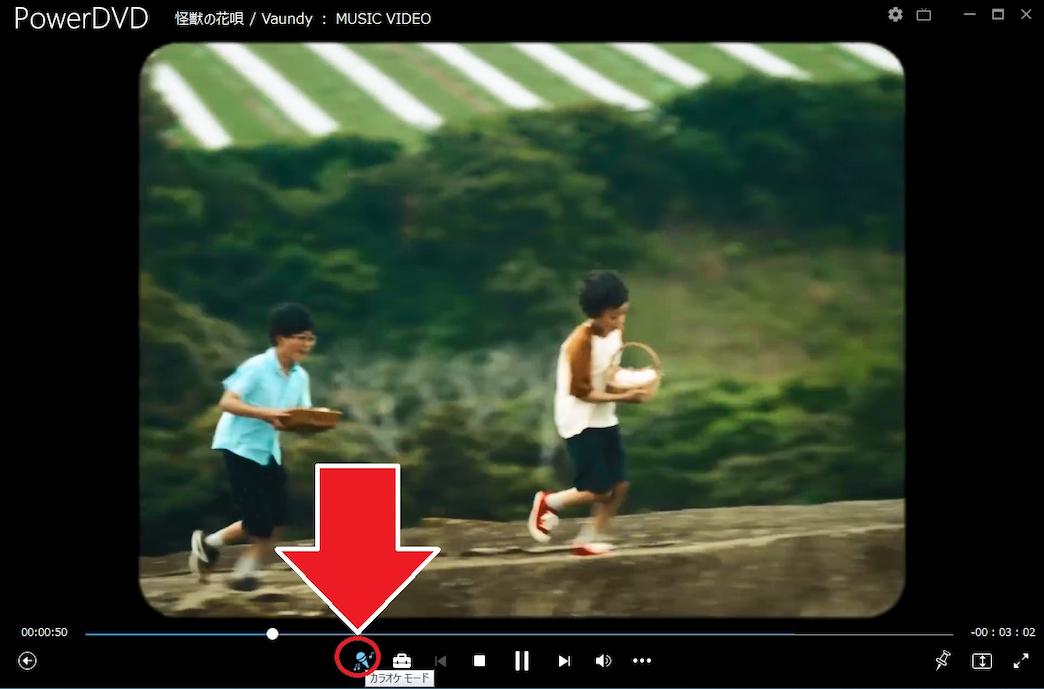
また、8K、4K、360度動画などの最新動画形式の再生や独自の高画質化・高音質化技術により、家にいながらまるで映画館にいるような臨場感ある映像体験を可能にします。
のちほどご紹介する「簡単!YouTube からカラオケを作る方法」では、このソフトを使って解説を行います。PowerDVD は無料体験版が用意されていますので、是非この機械に上記リンクよりダウンロードして色々な機能を試してみてくださいね。
2. 気軽にカラオケ音源が作れる音声編集サイト「EaseUs Vocal Remover」

EaseUs Vocal Remover(イーザスボーカルリムーバー)は、無料で使えるオンラインボーカル除去ツールです。使い方はとても簡単で、サイトにアクセスして、ボーカルを分離したい YouTube リンクを指定するだけで自動で音楽と音声を分離してくれます。ボーカル除去以外にもボイスチェンジャーやノイズ除去などの便利な音声編集機能が用意されています。
3. YouTube のカラオケ音源作成に特化した「Mazmazika」

Mazmazika(マズマジカ)は、YouTube からボーカル(音声)を切り離すことに特化したオンラインサービスです。YouTube のリンクを指定するだけで AI があっという間にボーカルを分離してくれるため、かんたんにカラオケデータを作成できます。ただし、こちらのサイトは英語のみなので、英語に自信のない方にはあまりおすすめではないでしょう。
簡単!YouTube からカラオケを作る方法
それでは実際に YouTube からカラオケ音源を作成してみましょう。
今回は、おすすめランキングでご紹介した「PowerDVD」を使って解説します。PowerDVD には無料の体験版がありますので、一緒に試してみたい方は以下よりダウンロードしてくださいね。
ステップ 1:PowerDVD を起動して「PC モード」を選択する
PowerDVD もしくは PowerDVD の体験版をダウンロードしてソフトを起動したら、「PC モード」を選択します。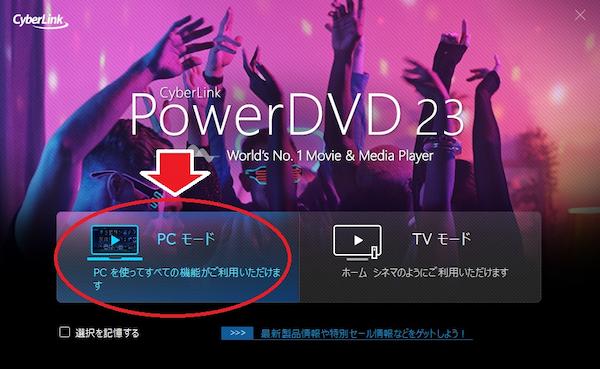
PowerDVD では、DVD やブルーレイなどのメディアをはじめ、動画や写真、音楽などの再生や、管理を行うことができます。そして読み込まれたメディアは、画面左側のメニューに自動で分類され、ここからそれぞれを再生してお楽しみいただけます。
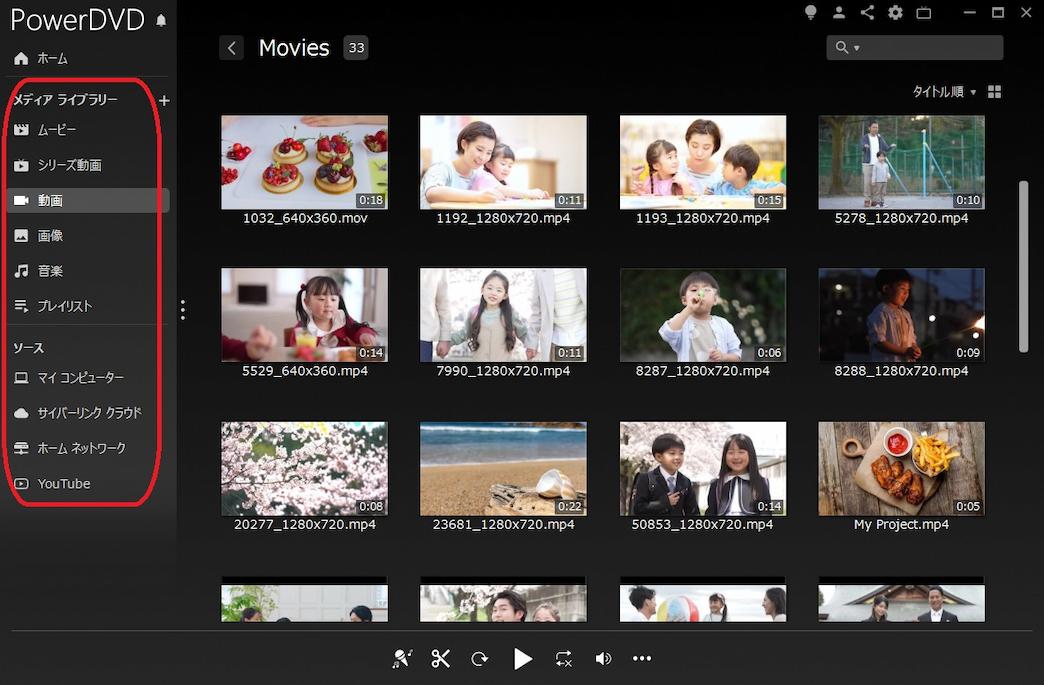
ステップ 2:カラオケにしたい曲を検索して再生する
左メニューから「YouTube」を選択し、画面中央上に出てくる検索バーからカラオケにしたい曲を検索して再生しましょう。
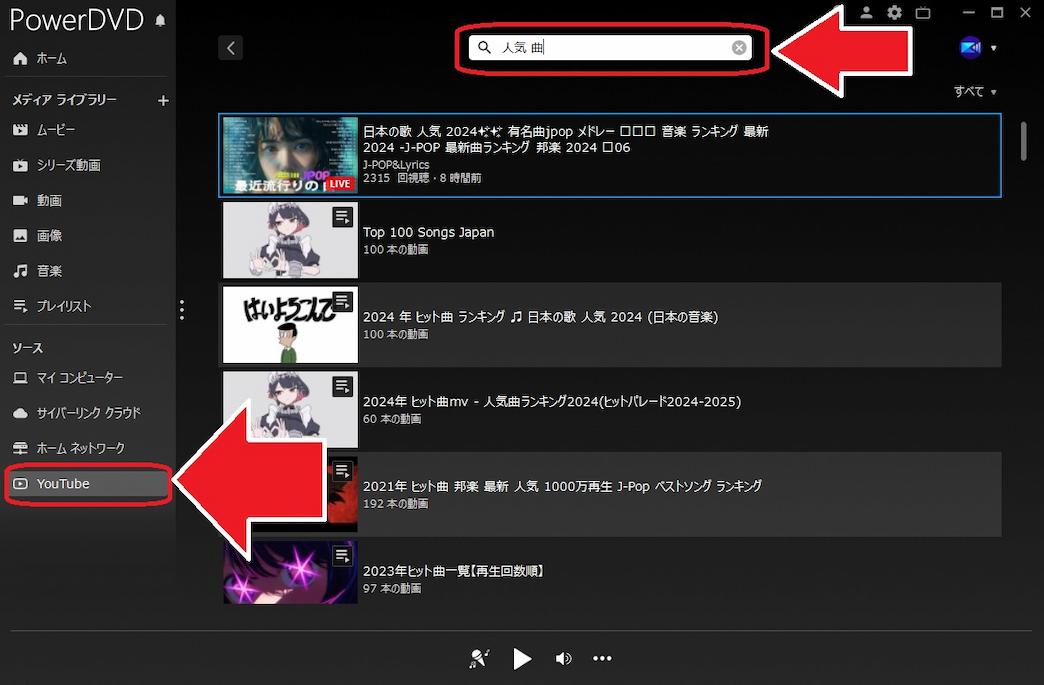
ステップ 3:カラオケモードをオンにする
お目当ての曲(動画)が見つかったら、YouTube 動画を再生中に、画面下に表示されている「カラオケモード」ボタンをクリックします。
「カラオケモード」をクリックすると、AI が自動的に人間の声の音域を認識して音声を除去し、伴奏のみになります。これだけでカラオケ音源の完成です。
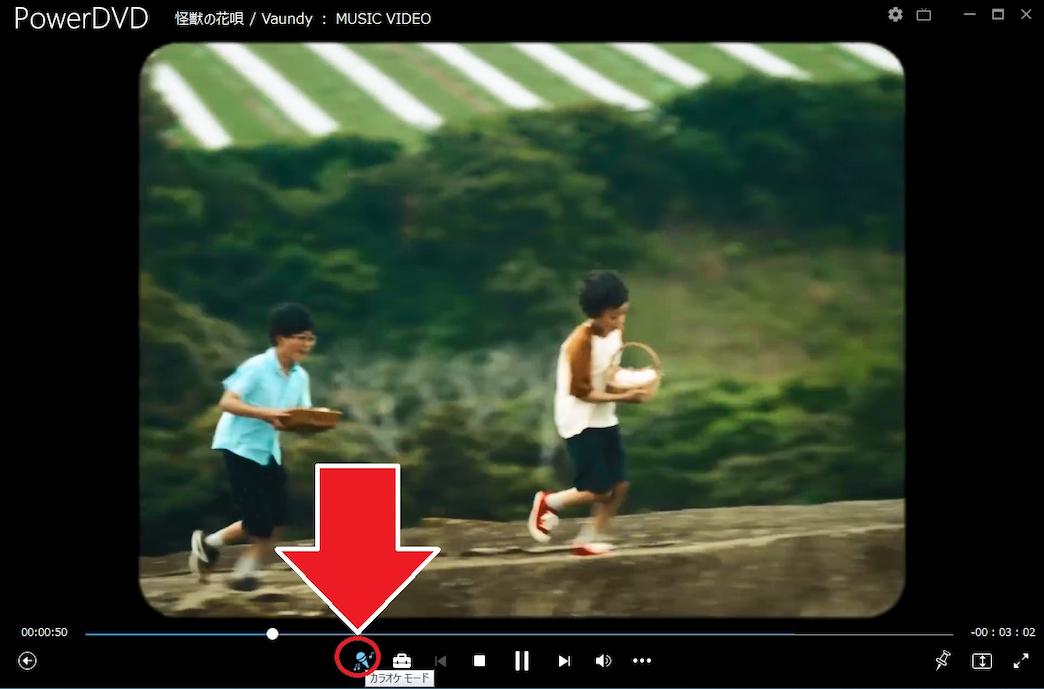
ステップ 4:音量やキーの調整をする
カラオケモードでは、画面下の「歯車」アイコンをクリックすることで音量やキーの調整を行うことができます。
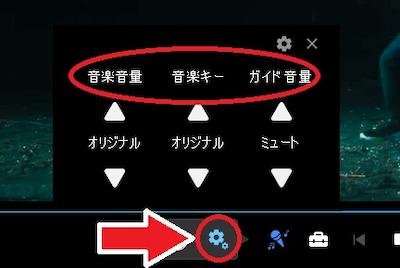
それぞれの調整項目は下記の通りです。
- 音楽音量:伴奏の音量を調整できます。
- 音楽キー:自分の声に合わせて伴奏のキーの高さを調整できます。
- ガイド音量:元のボーカル音声を聞こえるようにして歌いやすくします。(ミュート+ 3 段階の調整が可能です。)
YouTube からカラオケ音源を作成する方法は以上となります。とっても簡単にできましたよね!
プラス α カラオケに自分の声を録音する
YouTube の曲をカラオケとして歌うだけなら前項で完了していますが、PowerDVD では、さらに歌った自分の声を録音することができます。「歌ってみた」動画などを作成する場合は便利な機能ですよね。その方法も一緒に解説しておきます。
設定画面の右上にある「歯車」アイコンをクリックすることで、「録音設定」を開くことができ、マイク(音声入力)の選択と、音声の入力レベル(現時点でマイクを通して音が入っているか)の確認ができます。
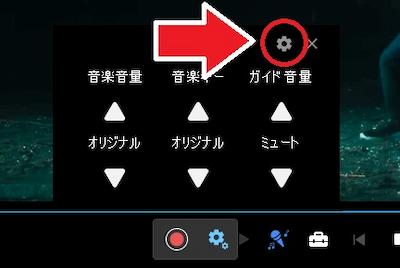

設定が完了したら、「録音」ボタンをクリックすることで録音が開始されます。
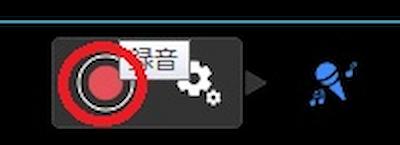
歌い終わったら、再度同じボタン(表示は「停止」)をクリックして終了しましょう。
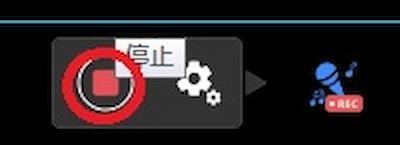
録音が終了すると、プレビュー画面が表示されます。ここでは元の「音楽音量」、自分で録音した声の「ボーカル音量」で、伴奏とボーカルの音量のバランスを調整できます。また、伴奏とボーカルのタイミングずれる場合は、「ボーカル同期」で時間を調整してみてください。
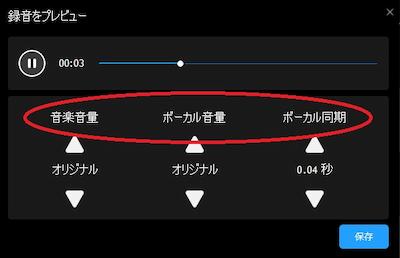
調整が完了したら、右下の「保存」ボタンをクリックして完成です。
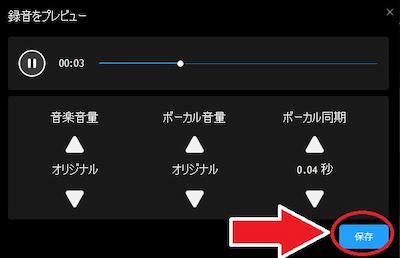
なお、完成したファイルの保存先は PowerDVD 内のライブラリーから開くか、直接 PC 内のファイルの場所を開くか選ぶことができます。もしも友達や SNS で共有したい場合は「ファイルの保存先」から見つけやすい場所を指定しておくことをおすすめします。
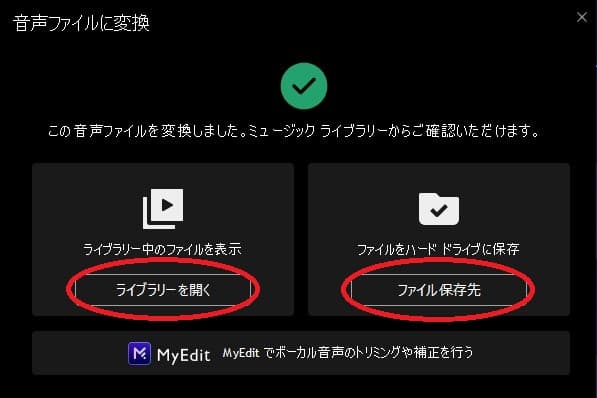
以上が、YouTube 動画からカラオケ音源を作る方法と、カラオケで歌った自分の声を録音する方法になります。YouTube 上にある曲ならどれでもカラオケにできるので、カラオケ屋さんにない曲や CD を持っていない曲などでも簡単にカラオケを作ることができます。是非色々なカラオケ音源を作って気軽に楽しんでくださいね♪
番外編:録音したデータを編集する方法
録音したファイルをカットしたり、編集したいけど、オーディオ編集ソフトを持っていないという方には、今回ご紹介した PowerDVD と同じメーカーが運営する「MyEdit」というオンライン編集サービスを使うことで、オーディオを無料で編集することができます。
先ほどの音声を書き出した画面の「MyEdit」をクリックするか、以下の「試してみる」からアクセスして使用できます。

おすすめは、オーディオを簡単にカット編集できる「オーディオトリミング」です。
メニューから「オーディオ編集ツール」→「オーディオトリミング」をクリックするか、直接以下の「試してみる」よりアクセスすることで使用できます。
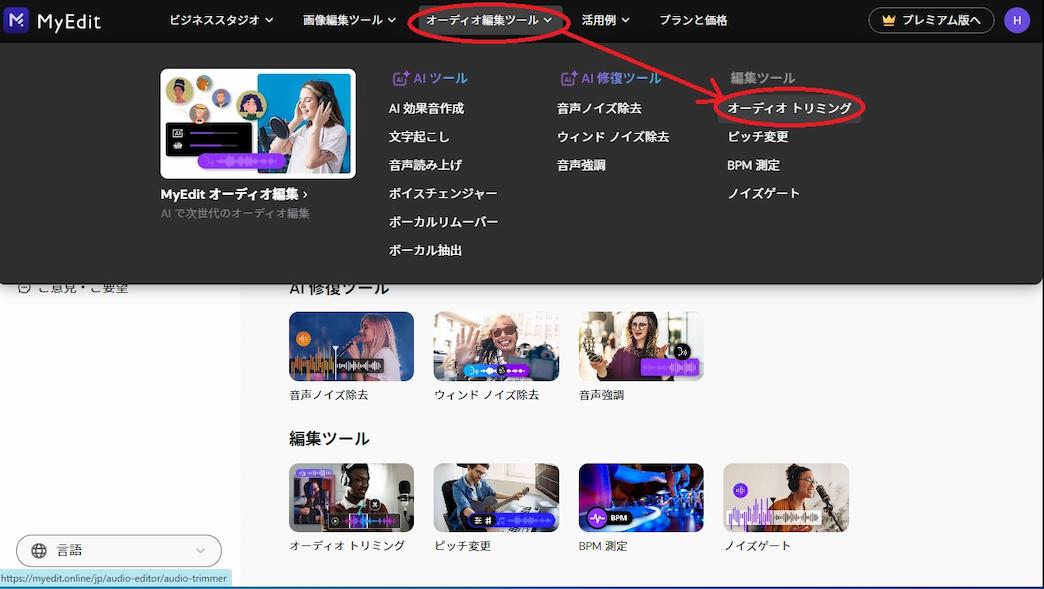
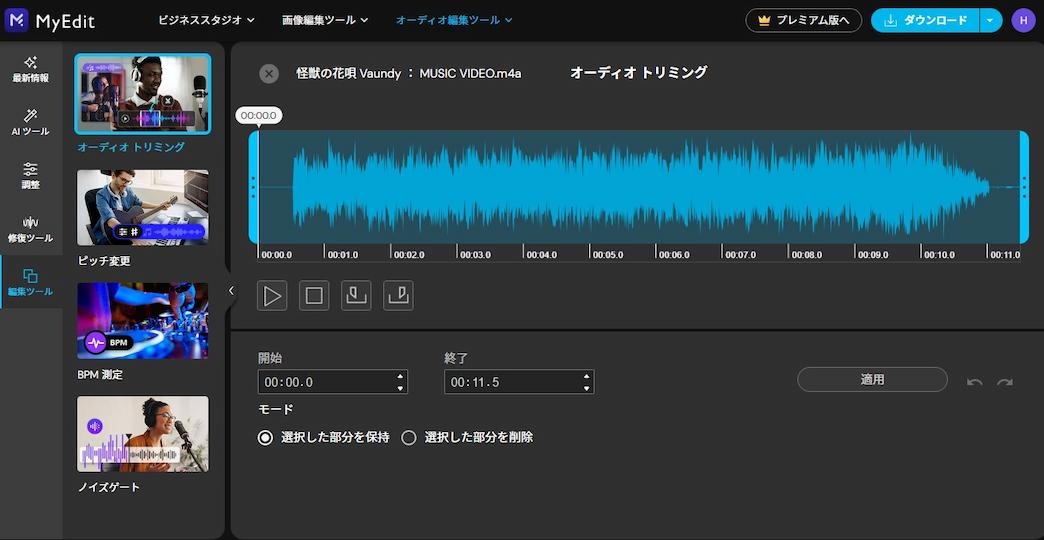
MyEdit は、PowerDVD をお持ちでない方もサイトにアクセスするだけですぐに利用できるので、是非活用してくださいね。
まとめ
今回は、YouTube から簡単にカラオケ音源を作成する方法とそれができるおすすめソフトやサイトをご紹介しました。ひと昔前までは、オーディオ編集ソフトで人間の声の音域を手作業で除去して作るしかなかったカラオケデータですが、最近では AI が自動で行ってくれるため、非常にかんたんに作れるようになりました。是非みなさんも今回ご紹介した方法で YouTube の好きな曲をカラオケにしてみてください。
また、おすすめ 1 位でご紹介した「PowerDVD」は、今回のようなボーカルの除去だけでなく、8K、4K 動画、Blu-ray、DVD、YouTube などを、最先端の高画質化・高音質化技術で再生し、映画館並みの臨場感あふれる映像体験を可能にします。是非この機会に無料体験版をダウンロードして、色々な機能を試してくださいね!

