【無料】WAV を MP3 に変換できるおすすめサイト・ツール5選【2025年最新版】

動画編集をする際、必ず音声編集もする必要がでてきますよね。動画に関連した音楽ファイル形式「WAV」や「MP3」などは聞いたことがあるでしょう。しかし、それらの詳細や違いなどを知らない人も多いかと思います。
そこで今回は「WAV」、「MP3」についての解説と変換するメリット、また変換に使えるおすすめのサイトやツールをご紹介します。また、実際におすすめサイトを使って WAV を MP3 に変換する方法をご紹介しますので、是非この機会に音楽ファイルや変換方法についてマスターしてくださいね!
もくじ:
- WAV や MP3 とは?違いや変換するメリットは?
- WAV を MP3 に変換できるおすすめサイト・ツール5選
- 1位 サイト上で無料 & 簡単に WAV を MP3 に変換できる「MyEdit」
- 2位 WAV の MP3 に変換から本格音声編集が簡単にできるソフト「AudioDirector」
- 3位 WAV の MP3 に変換や動画・画像の高画質化ができる「Winxvideo AI」
- 4位 Apple の定番ソフトで WAV を MP3 に変換「iTunes」
- 5位 複数の WAV を MP3 に一括で変換できる「Freemake Audio Converter」
- WAV を MP3 にサイトで変換する方法
- まとめ
WAV や MP3 とは?違いや変換するメリットは?
WAV と MP3 は、どちらも音声ファイルの形式ですが、音質やファイルサイズに違いがあります。「WAV(WAVE)」は、ウェーブやワブなどと呼ばれている音声ファイルで、Microsoft が開発した Windows 用の音声ファイル形式です。非圧縮ファイルのため音質を優先する場合は WAV がおすすめです。しかし 1 分の音声ファイルで約 10MB 程度のファイルサイズとなり、1 曲の音楽となると約 40~50MB の容量になります。
一方「MP3」は、エムピースリーなどと呼ばれている音声ファイルで、WAV と違い、人間には聴こえないとされる音を取り除いて圧縮しています。データサイズは、原音の約 10 分の 1 で WAV 同様に CD とほぼ同じ音質を再現できます。データサイズが小さいため、限られた容量で曲数を多く入れたい時などにおすすめです。さらに、さまざまな機器やソフトで使用されているので汎用性が高く、容量も小さいため、仕事などで音楽ファイルをやり取りする時に重宝します。そのため、WAV を MP3 に変換することで容量も小さくでき、さまざまな機器やソフトで扱えるようになるという大きなメリットがあります。
表にまとめてみましたので、参考にしてみてください。
WAV |
MP3 |
|
|---|---|---|
容量 |
非圧縮なので大きい |
圧縮するので小さい |
音質 |
高音質 |
WAV には劣るが高音質 |
汎用性 |
Windows 向け |
様々な再生環境に対応 |
主な用途 |
編集用、保存用 |
再生用 |
WAV を MP3 に変換できるおすすめサイト・ツール5選
1位 サイト上で無料 & 簡単に WAV を MP3 に変換できる「MyEdit」

MyEdit(マイエディット)は、AI 搭載のオーディオ・画像編集サイトです。オンラインツールなので、PC・スマホどちらからでもサイトにアクセスするだけで気軽に使えて、日本語でのカスタマーサポートもしっかりしているので安心して使えます。
WAV を MP3 に変換するには「オーディオトリミング」機能から無料で簡単に行え、WAV の音声ファイルを読み込み、ダウンロードする際に「MP3」を選ぶだけで OK です。トリミング(切り取り)機能なので、読み込んだあと、必要があればもちろん同時にトリミングすることも可能です。

また、MP3 への変換以外にも AI で自動文字起こしができる「文字起こし」、文章を入力することで AI による音声読み上げが行える「音声読み上げ」、また文字で説明するだけで効果音が作れる「AI 効果音」などの便利な音声編集機能が豊富にそろっています。
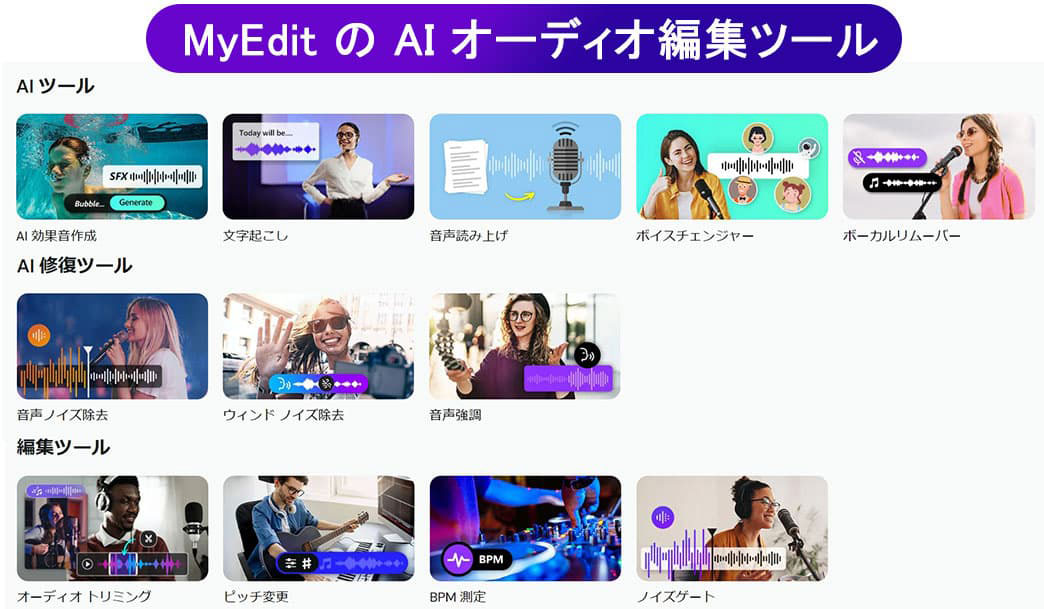
後ほど「WAV を MP3 にサイトで変換する方法」では、この MyEdit を使用して解説します。PC・スマホどちらからでもサイトにアクセスするだけで使えるので、気になる方は上記の「試してみる」をクリックしてくださいね。
2位 WAV の MP3 に変換から本格音声編集が簡単にできるソフト「AudioDirector」

AudioDirector(オーディオディレクター)は、連続で国内販売本数 No.1 の大人気動画編集ソフト「PowerDirector」をリリースしている CyberLink 社が提供している動画用のオーディオ編集ソフトです。
こちらも変換したい WAV ファイルを読み込ませて、出力する際に MP3 を選ぶだけで、簡単に変換を行うことができます。
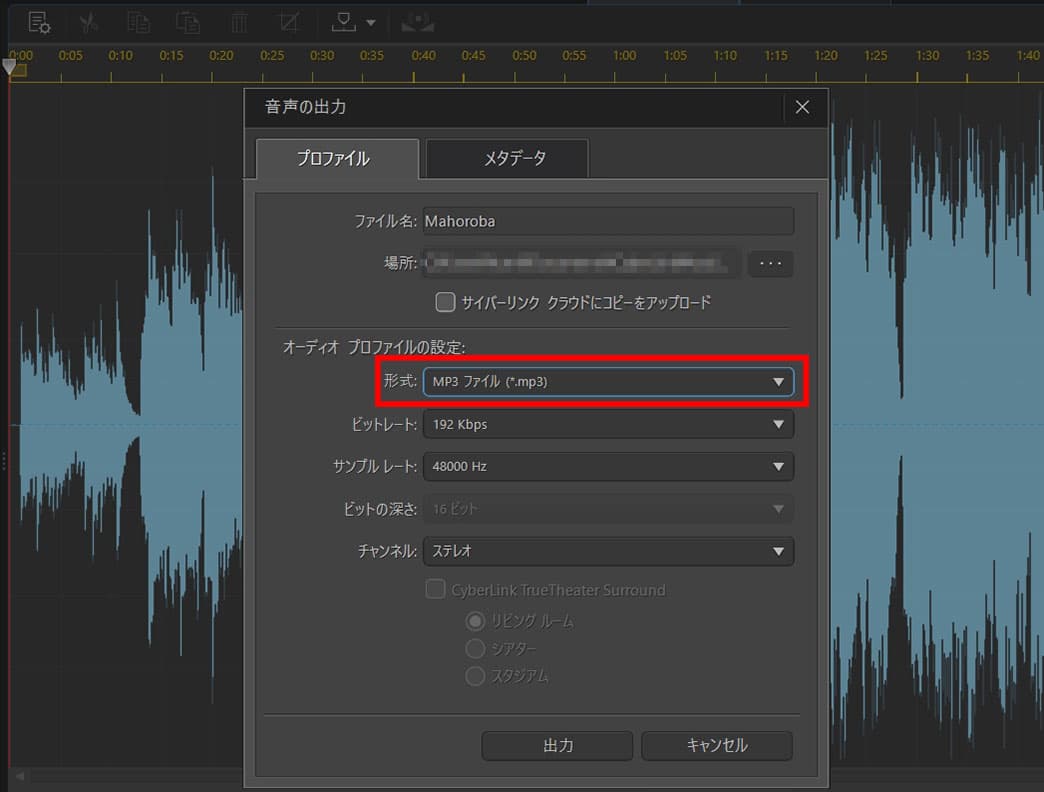
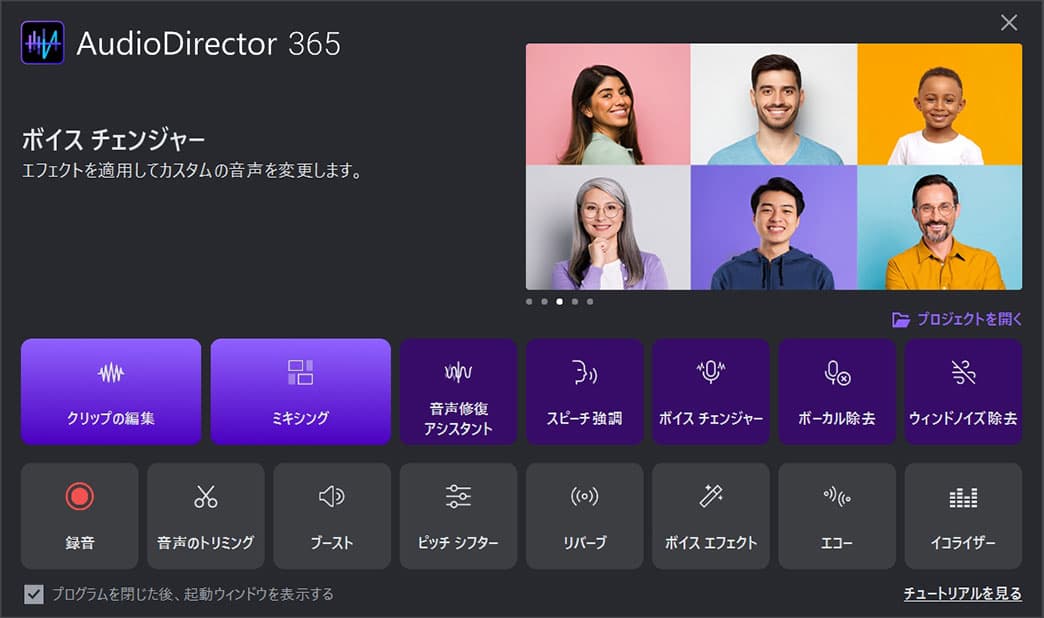
また、ファイルの変換以外にもノイズ除去、音声の修復、ボイスチェンジャー、サウンドエフェクト、ミキシングなど、オーディオ編集に必要な機能が充実した高機能ソフトです。AudioDirector は無料体験版がありますので、変換以外にも色々な音声編集機能を使ってみたい方は上記よりダウンロードしてください。
3位 WAV の MP3 に変換や動画・画像の高画質化ができる「Winxvideo AI」

Winxvideo AI(ウィンエックスビデオエーアイ)は、AI 機能搭載の動画強化ソフトとして、動画や音声ファイルの変換機能を備えた高機能なソフトです。「変換」から WAV に変換したい MP3 ファイルを読み込んで、品質を調整したら「OK」をクリックするだけの簡単操作で変換ができます。ファイルの変換以外にも、動画・写真の AI 高画質化やレンズ補正、ノイズ除去など、さまざまな動画の加工をおこなうことができます。
4位 Apple の定番ソフトで WAV を MP3 に変換「iTunes」

iTunes(アイチューンズ)は、iPhone を使っている人なら大抵インストールしてる便利な Apple デバイス用の音楽管理ソフトです。本来は音楽を管理するためのソフトですが、CD をパソコンに取り込んだり、WAV や AAC、M4A を汎用性の高い MP3 に変換することができます。変換も簡単で、ライブラリから変換したいファイルを選んだら「MP3 バージョンを作成」を選ぶだけです。無料で利用できますし、Windows バージョンも用意されています。
5位 一度に複数の WAV を MP3 に変換できる「Freemake Audio Converter」

Freemake Audio Converter(フリーメイク オーディオ コンバーター)は、パソコン向けの音楽ファイル変換に特化した専門ソフトです。特徴は対応可能な形式は非常に多いことです。操作も簡単で、MP3 に変換したいファイルを読み込んだら、「MP3」を選んで「変換する」ボタンをクリックするだけです。しかも 1 度に大量の WAV を MP3 に変換することができるますので、変換したいファイルがたくさんある時に重宝します。
WAV を MP3 にサイトで変換する方法
おすすめの変換サイト・ソフトをご紹介したところで、実際に変換する方法を見てみましょう。ここでは、おすすめ 1 位でご紹介した MyEdit を使って、解説します。PC・スマホどちらからでもサイトにアクセスするだけで変換ができるので、一緒に試してみたい方は以下の「試してみる」をクリックしてください。
ステップ 1:
「オーディオ編集ツール」→「オーディオ トリミング」を選択する
MyEdit を開いたら、上のメニューにある「オーディオ編集ツール」から「オーディオトリミング」を選択します。
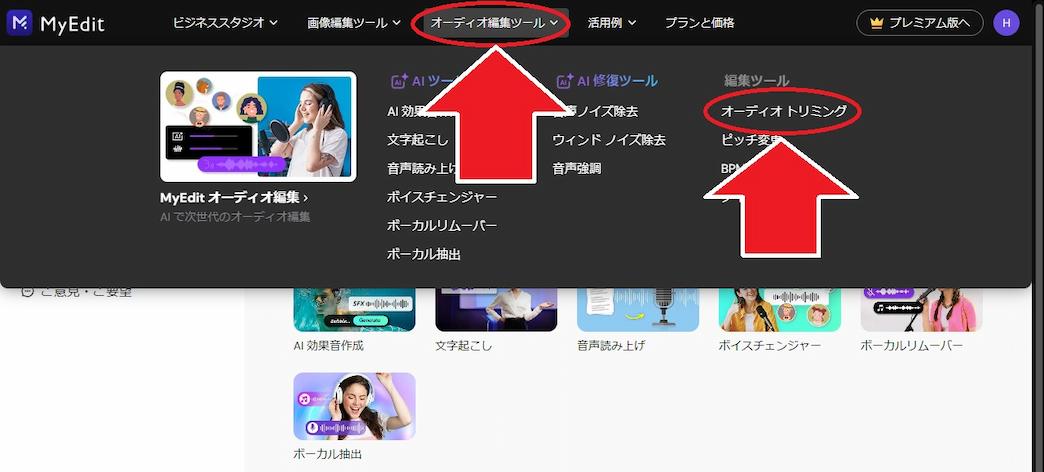
ステップ 2:
MP3 に変換したい WAV ファイルを読み込む
MyEdit のツールには、直接オーディオ形式を変換するツールはありませんが、「オーディオ トリミング」を使うことで、オーディオのカット編集と、WAV から MP3 へのファイル形式の変換を 1 回の処理で両方を行うことができます。
右側の「ファイルを選択」をクリックして、PC 内に保存してあるファイルの場所を指定するか、変換したいオーディオ ファイルを直接ドラッグ & ドロップして読み込むことができます。
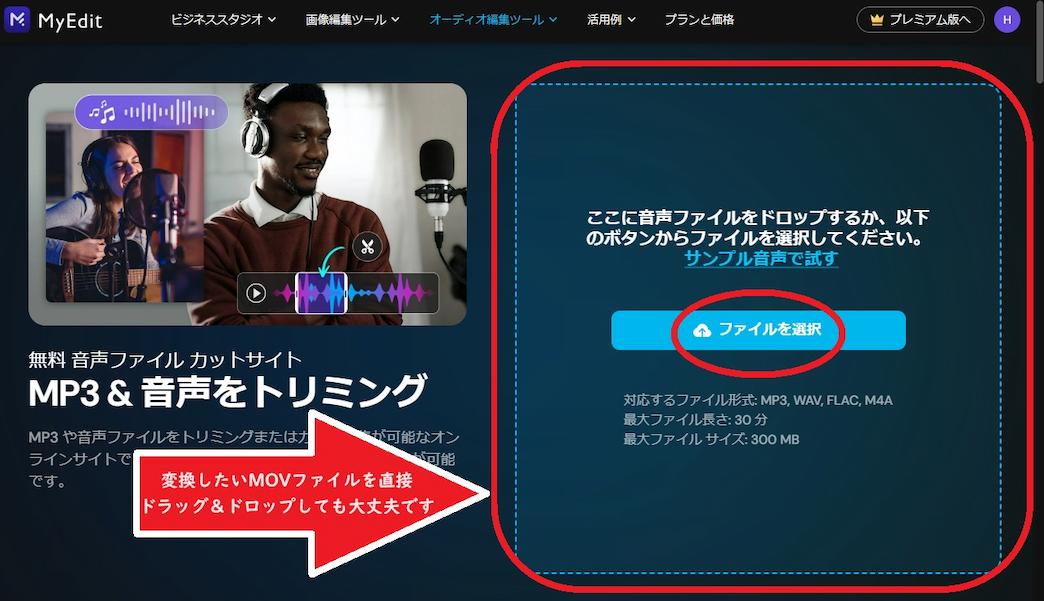
ファイルの選択画面には、読み込めるファイル形式や長さが記載されていますので、確認してみてください。 WAV だけでなく、MP3 や FLAC、M4A にも対応しています。
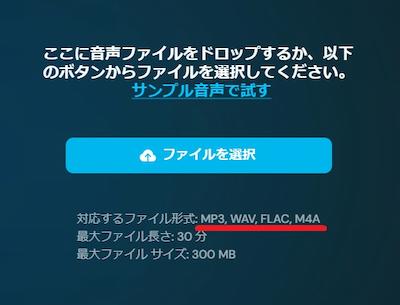
ステップ 3:
WAV ファイルのトリミングをする(必要な場合のみ)
オーディオファイルが読み込まれると以下のような画面になります。もしオーディオの前後や不要部分をカットしたいなどありましたら、ここで最初と最後のバーを移動して、使用範囲を変更することができます。オーディオのカット編集が必要なければ、この操作はスキップしてください。
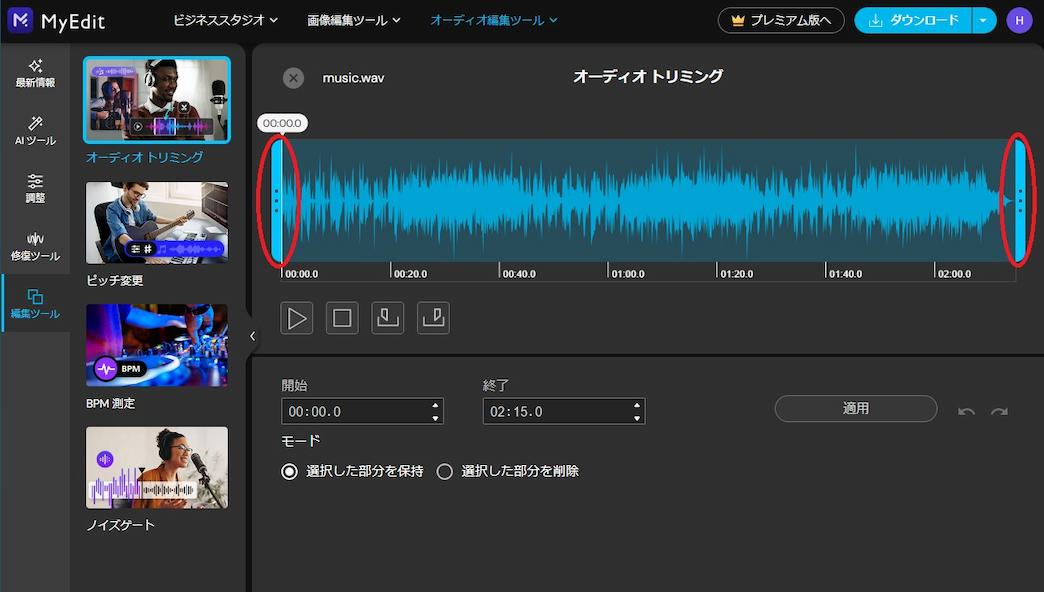
ステップ 4:
MP3 形式を選択しダウンロードする
右上の「ダウンロード」ボタン右にある下矢印のアイコンをクリックします。
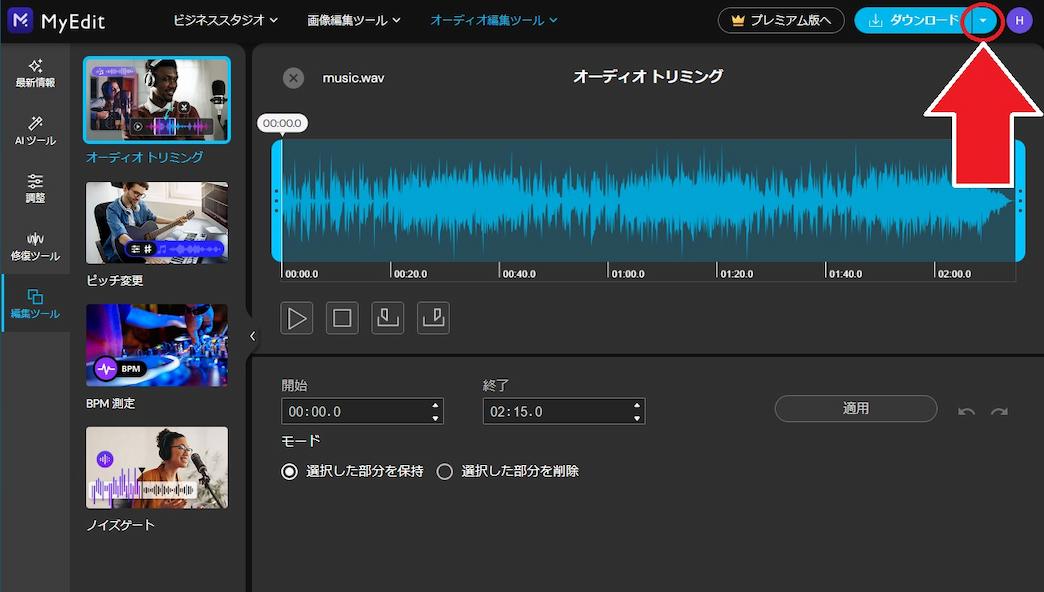
すると、以下の通りプルダウンが表示されるので「mp3」を選択してください。mp3 を選択すると、読み込んだ WAV 形式のファイルを MP3 形式に変換した状態でダウンロードすることができます。最後に「ダウンロード」ボタンをクリックして、保存します。
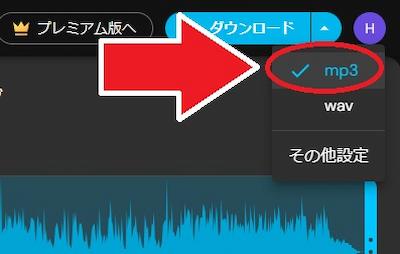
以下が元の WAV ファイル(左)と、変換された MP3 ファイル(右)です。
今回使用したサンプルでは、変換前の WAV ファイルは「24.7MB」、変換後の MP3 ファイルは「3.08MB」と、約 8 分の 1 まで圧縮されました。
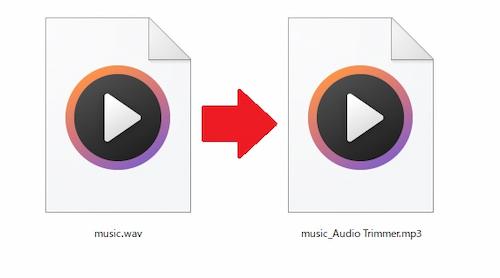
■ MyEdit の「オーディオ トリミング」は無料?
MyEdit は、一部にプレミアムユーザーのみが使用できるスタイルや、AI 生成にクレジット(ポイントのようなもの)が必要になることがありますが、今回ご紹介した「オーディオ トリミング」機能は無料で使用することができます。
MyEdit はオンラインツールなので、アプリやソフトのインストールをする必要がなく、1 日何曲でも MP3 に変換してダウンロードすることができますので、ぜひ活用してくださいね。
まとめ
今回は、動画編集や音楽・音声編集を行っていると必ず見かける音楽ファイル形式 WAV を、便利な MP3 に変換するメリットやおすすめの変換サイトやソフト、そして実際に変換する方法を解説しました。WAV は音質重視であれば重宝しますが、非圧縮のため容量が大きく、一般的ではありません。容量が小さく扱いやすい MP3 にする方法を知っていれば、さまざまな場面で使えるでしょう。
そして、おすすめ 1 位でご紹介した MyEdit は MP3 への変換以外にも、AI 自動文字起こし、AI 音声読み上げ、AI ボイスチェンジャー、AI ノイズ除去など便利な音声編集機能が多数提供されています。以下の「試してみる」よりサイトにアクセスするだけで気軽に使えますので、是非この機会に色々な音声編集機能を試してみてくださいね。


