【2024最新】YouTube 動画編集のやり方と動画の作り方【初心者向けガイド】

YouTube は、子供から大人まであらゆる年齢層に人気の動画共有サービスです。
YouTube の動画は主にプロではなく一般ユーザーの投稿が多くを占めており、また、動画を視聴するだけでなく、誰でも自分の動画を投稿できる点が特徴となっています。
これらの動画は、特定の分野やカテゴリー向けの小規模なものから、世界中の視聴者に向けて毎日配信されているコンテンツまでさまざまです。これらほとんどは個人のコンテンツ制作者の努力によって投稿され、YouTuber の中には、数十億円もの年収を得ている人もいます。
では、YouTube のクリエイターになるにはどうすればいいのでしょう?
まずは、YouTube 動画の作成方法を説明します。
動画編集とは、基本的に動画をカットして、ストーリーに沿って順番に並べ替える単純な作業ですが、技術的なノウハウからツールの使い方、魅力的に見せる編集の仕方まで、学ぶべきことはたくさんあります。
この記事では動画編集が初めてという方向けに、いくつかの基本的な概念、ツール、高度な動画を編集するテクニックを紹介いたします。
目次:
- YouTube 動画編集のやり方をチェック
- 【スマホ向け】YouTube 動画編集おすすめアプリ5選
- 【パソコン向け】YouTube 動画編集おすすめソフト5選
- YouTube の動画エディターを使って動画を編集するには
- Youtube 動画をより高度に編集するには?
では、始めましょう!
YouTube 動画編集のやり方をチェック
基本的な動画編集の流れを、簡単に確認していきましょう。YouTube 向けの動画作成も、同様のステップです。
ステップ 1:動画を読み込む
PC で編集する場合:デジカメやスマートフォンで撮影した動画を PC で編集する場合、まず PC に接続して動画を転送する必要があります。PC に保存してから、編集ソフトに読み込みます。
スマホで編集する場合:スマートフォンで撮影してそのままスマートフォンで編集する場合は、スマートフォン用の編集アプリを使って直接アプリに読み込みます。
ステップ 2:素材を整理する
編集を始める前の大切なひと手間として、読み込んだ素材は、編集時にどのような素材なのかわかりやすいように名前を変更することをお勧めします。動画編集ソフトによっては動画、画像、音声などの種類別に自動的に整理してくれる物もあります。そうでない場合はフォルダーを作成して、手動でファイルを分けることもできます。
ステップ 3:クリップの挿入、カット、並べ替え
使用したいクリップを選択して、タイムラインに追加します。必要に応じてクリップの順番を並べ替えたり、カットして長さを調整していきます。トークが主体の動画の場合は、話の間や、フィラー(あの、えっと)などの部分を細かくカットし、視聴者が飽きにくいような工夫をすることも編集テクニックの一つです。また、編集作業ごとに細かく保存をするようにしましょう。
ステップ 4:編集内容を見直す
編集が終わったらプレビュー再生で最初から最後までもう一度確認して、気になる部分をさらにカットしたり、並び替えを行います。
ステップ 5:演出・エフェクト・補正ツールを利用する
動画のカット、並べ替え以外にも、トランジション(場面転換)、タイトル、エフェクト、BGM や効果音を追加したり、手ぶれ補正やノイズカットなどの音声編集を行うことも大切です。
ステップ 6:音量を調整する
動画の音声、BGM 音楽、効果音などの音量のバランスが取れていることを確認します。この時、声やナレーション、重要な音声が聞き取れるように音量を調整します。動画編集ソフトには、話し声を強調したり、周囲のノイズを目立たなくしたりするような機能が搭載されているものがありますので、活用してみましょう。
ステップ 7:色を補正する
屋外や暗い場所で撮影した場合、あるいは複数のカメラで撮影した動画を一つにまとめる場合は、各動画ごとの明るさ、ホワイトバランス、色味合わせを行うことで、動画に統一感が生まれます。
ステップ 8:テロップ・字幕を挿入する
ほとんどのユーザーがスマホで動画を視聴する今、場所を選ばず動画を見てもらうためにはテロップや字幕を上手に活用することが重要なポイントになっています。他方、字幕作成作業は動画編集においてもっとも時間の掛かる作業です。フルで文字を書き起こす作業が難しい場合でも、重要なシーンや笑いどころ・ツッコミなどにはテロップを挿入することで、動画のクオリティがグッと上がります。
また、動画編集ソフトによっては自動で音声を字幕に起こしてくれるものもあります。どこの大手ソフトも「完璧」というわけには行きませんが、自動で作成した字幕の変な部分を修正していくという作業フローに変えるだけで、かなりの時間短縮が可能です。
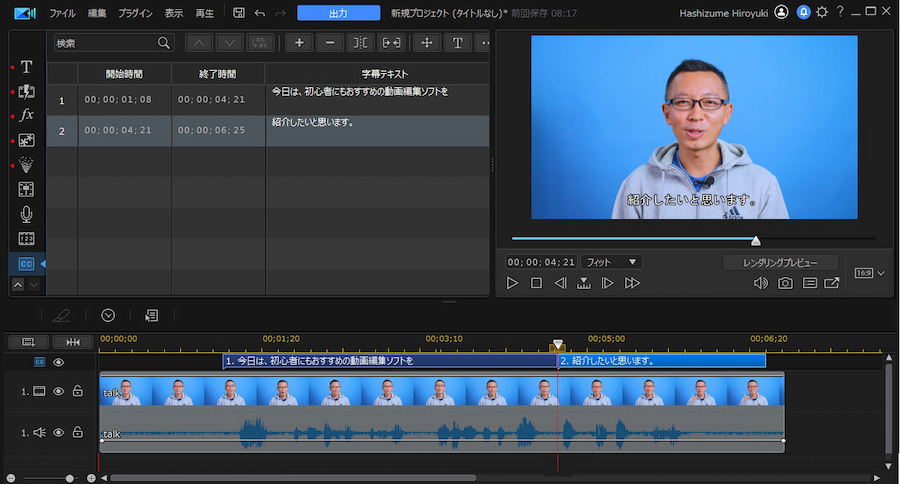
▲ PowerDirector の自動字幕起こしはAI機能を搭載。句読点まで入れてくれます。
ステップ 9:動画を書き出してアップロードする
全ての編集が完了したら、動画ファイルを書き出して保存します。
Youtube 動画編集おすすめスマホアプリ
ここからは、Youtube 動画編集をするにあたって活用したいスマホ版アプリのおすすめをご紹介します!
動画編集といえばパソコンを使って時間をかけて行うのが当たり前でしたが、いまでは Vlog や屋外撮影の場合はスマホで撮った動画をそのままスマホで編集してYouTube へアップロードする Youtuber も多いですよね。
動画編集アプリはたくさんあり、最近のものはパソコンで編集したのと変わらないような豊富で高性能な機能を搭載したものもあります。撮影→編集→アップロードまでをスマホ一台で手軽に行いたい方は、スマホアプリを使用してのYoutube 動画編集に挑戦してみましょう!
1.PowerDirector-かんたん操作で直感的ながら高度な編集も

PowerDirector はタイトルや字幕機能、デザインもかなり豊富なので、YouTube や SNS 向けにさくっとスマホで編集したいというニーズにもピッタリです。日本語フォントの種類が少ないのが従来の編集アプリの欠点でしたが、PowerDirector には日本語フォントの種類も多く、思い通りの文字入れが可能です。
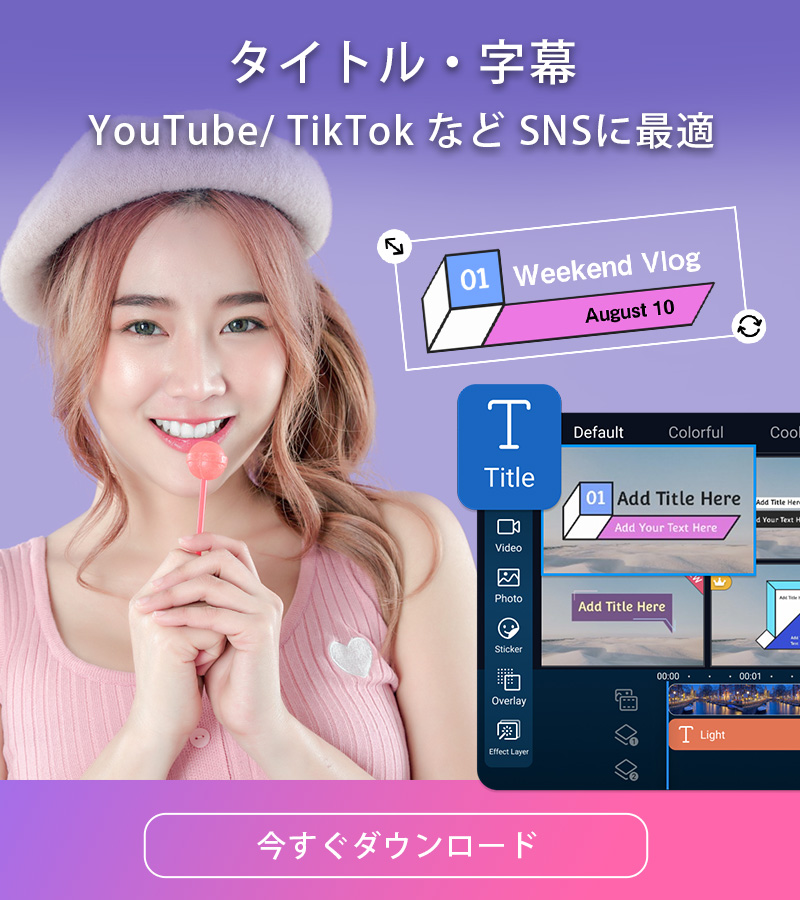
ビデオの編集が終了したら、最大 4K の解像度で書き出して YouTube や Facebook にアプリからそのまま直接アップロードすることができるので、動画形式などで迷うことがないのも高ポイントです。
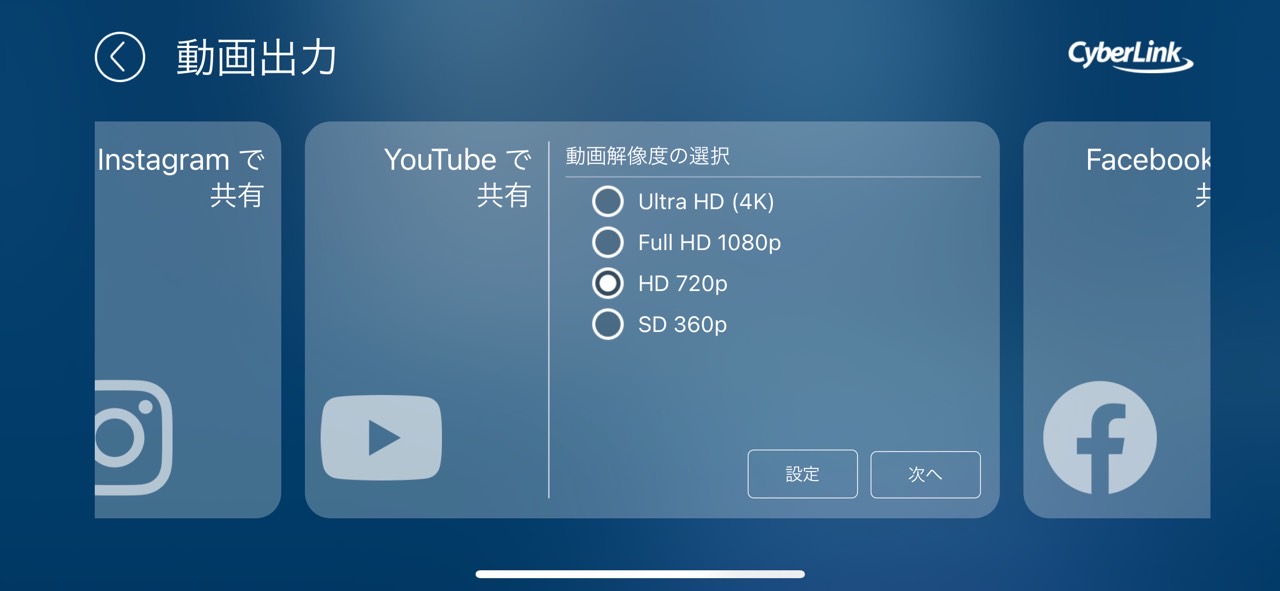
おすすめ機能一覧:
- スキルに関係なく、かんたんな操作で編集ができる
- 高解像度マルチトラック編集が可能
- 数え切れないほどのエフェクトと、毎月追加されるデザインを楽しめる
- ドラッグ&ドロップで動画エフェクトとトランジションの適用
- マルチタイムラインを使って写真とビデオを1つのクリップにまとめる
- PiP オーバーレイ機能で複数の写真やビデオを合成
「PowerDirector」アプリは基本無料で使用できますので、是非ダウンロードしてそのすばらしさを体験してみてくださいね。
2.iMovie-iPhone のデフォルト動画編集ソフト

Apple の iMovie は、iPhone や iPad ユーザーの間ではさすがメーカーが直々に開発しているアプリだけあって、ベストチョイスと言っても過言では無い仕上がりのアプリ。もちろん、iMovie は、スマ―トフォンだけで動画を編集をする YouTuber の間でも人気があります。 iPhone を知り尽くした使いやすいインターフェイスと高性能を兼ね備えた上で、全に無料で利用できるのは魅力的。
iMovie の機能面では、4K とマルチトラックの編集ができ、動画の配列機能があり、自動的にビデオの長さを調整して無料の音楽を挿入することができ、操作も簡単で初心者でも少し練習すればある程度の動画は作れてしまいます。
そして、最も注目すべき機能の一つは、初期設定にある簡易サンプル(テンプレート)、サンプルには、フォトアルバム、スポーツ、旅行、コミックブック、ネオン等の種類があり、各サンプルには、音楽、トランジション、テキストがすでに含まれているので、編集時間と労力を節約することができます。
長所:
- Apple ユーザーは無料
- シンプルなインターフェース
- Apple デバイスとの連携が容易
3.KineMaster-簡単操作でサクサク動画編集

KineMaster (キネマスター)は、クリップをフレームごとにトリミング、カット、微調整することができ、これは音声トラックにも適用されます。
そしてこれらの精密な編集機能により、動画を思い通りに仕上げることが可能です。
KineMaster には他のアプリによく見られるタイムライン画面がないので、他のアプリやプラットフォームでの編集のように、クリップを重ねてしまうと下にズレるのではなく、重なって表示されてしまいますので操作に慣れが必要です。
またトランジション、混合モード、クロマキー、色調整などの機能を備えています。これらのツールはすべて、簡単に操作できるインターフェースで利用できます。
長所:
- 精密な編集コントロール
- 無料ダウンロード
4.Filmmaker Pro-マルチトラックはできないけど、そのぶんお手軽編集

Filmmaker Pro は、手軽にプロ級の動画編集を可能にします。iOS アプリには、高度な動画を作るために必要な充実したツールが備わっており、クロマキー編集など高度な編集も可能。
マルチトラック編集機能はありませんが、30 種類以上のフィルターと 17 種類以上のトランジションで 4K 動画を編集する事ができます。また、簡単にナレーションを追加できるオーディオメーターも備わっています。
しかしFilmmaker Pro で全ての機能を利用するにはアプリ内での購入が必要になります。月間または年間サブスクリプションを購入すると、オーディオトラック、ツール、イラストの編集が可能となります。
また、作品をエクスポートするときに追加されてしまう「ウォーターマーク(透かし)」を取り除くことができます。
長所:
- グリーンスバックの合成
- 30種のフィルター、17のトランジション、200のフォント
- ボイスオーバー用の音量メーター
5.InShot-手の込んだ動画は作れないけど、お手軽動画に向いている

InShot は、SNS コンテンツ作成に適しています。基本的な編集ツールを備え、覚えやすいシンプルな設定で、他の編集アプリではあまり実装されていない「スピード調整機能」なども兼ね備えています。
このアプリは、動画及び静止画像の両方の編集ができます。また、TikTok や Instagram を含む様々な SNS 用のテンプレートが備わっていますので、動画編集の経験がない人でも、使いやすいインターフェイスのおかげで、動画を楽しく編集することができます。
しかし、InShot は上級者やプロの動画編集には向いていません。なぜなら、マルチトラックや4K編集、サポートシステムなどの機能を使えないためです。これらの欠点の多くは、簡単な動画編集の際には問題にはならない点でもあります。
長所:
- 使いやすい
- TikTok や Instagram に最適
- 無料ダウンロード
おすすめの YouTube 動画編集ソフト
こちらでは、パソコンを使って YouTube 動画を編集したい方のための、おすすめ動画編集ソフトをご紹介いたします。
1.PowerDirector:国内シェア No.1 の動画編集ソフト
まずはじめに、国内販売シェア No.1 の動画編集ソフト、CyberLink PowerDirector をご紹介します。初心者でも扱いやすいソフトで、プロ品質の動画をすばやく作成できます。
トランジション、効果音、ビデオ エフェクト、パーティクル、タイトルなどの優秀なツールやエフェクト、アクションカメラセンターなどの機能も多数搭載されています。
また、自動字幕文字起こし機能が搭載されていて、動画の音声を自動で字幕にしてくれる為、YouTube の編集には欠かせない字幕の作成時間を大幅に短縮できることも非常に大きな魅力です!
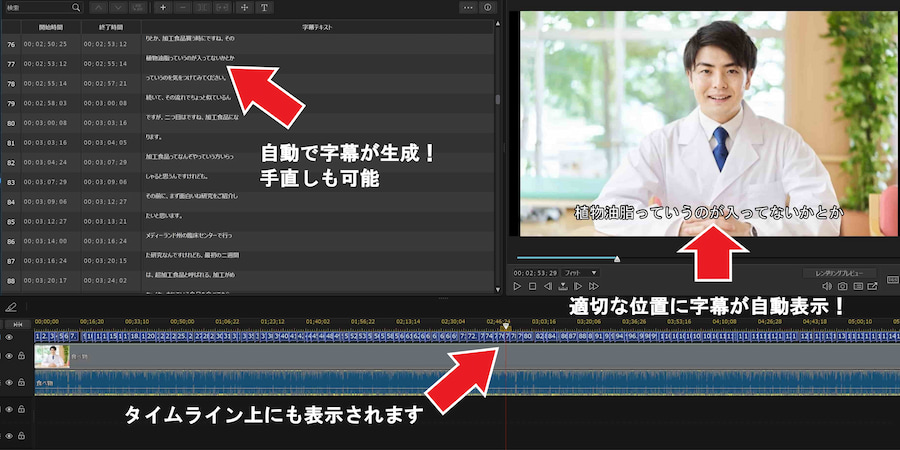
▲自動文字起こしで字幕作成時間を大幅短縮!!
また、クロマ キー合成、モーション トラック、マスク デザイナーなどの高度な編集ツールや、ロイヤリティフリーの YouTube でも使用可能な動画、画像、音楽素材が豊富に用意されています。
以下から、PowerDirector を無料でダウンロードして編集してみましょう!
2.iMovie

iMovie は、Apple 社の 動画編集ソフト(無料)です。機能は限られていますが、初めて動画編集する人でも、フィルターやトランジションなどのオプションを使ったり、アニメーションのタイトルを追加して、簡単かつ迅速に 4K の高解像度動画を作成できます。
3.DaVinci Resolve

DaVinci Resolve は高機能な動画編集ソフトで、色補正、ビデオ エフェクト、音声出力、モーショングラフィックなどの機能が搭載されています。Windows、Mac、Linux に対応しています。
4.Lightworks4

Lightworks4 は高機能な動画編集ソフトで、4K 画質の動画コンテンツをすばやく作成し、SNS に公開することができます。Mac OS X、Linux、Windows に対応しています。
シンプルなパネルを操作して、スムーズに動画を編集することができます。
5.Final Cut Pro X

Final Cut Pro は、Apple 社が販売している Mac 向けの動画編集ソフト(有料版)です。iMovie は初心者向けですが、Final Cut Pro はプロユーザー向けで、本格的な動画を編集することができるハイエンドなモデルになります。
Final Cut Pro X には高度な機能が多数搭載されており、あらゆるスタイルの動画を思い通りに仕上げることができます。
YouTube の動画エディタを使って動画を編集する
PC ユーザーの場合、トリミングや BGM の挿入などのかんたんな動画編集であれば、YouTube Studio の動画エディタを使って行うことが可能です。基本操作は、次の通りです。
手順 1: サインインする
Google アカウントを使って YouTube Studio にサインインしたら、左側のサイドバーに移動します。
手順 2: [コンテンツ] オプションを選択する

[動画] オプションをクリックしたら、アップロードした動画のサムネイルをクリックします。サムネイルが表示されない場合、[アップロード] オプションを開き、PC または他の端末から動画を選択します。
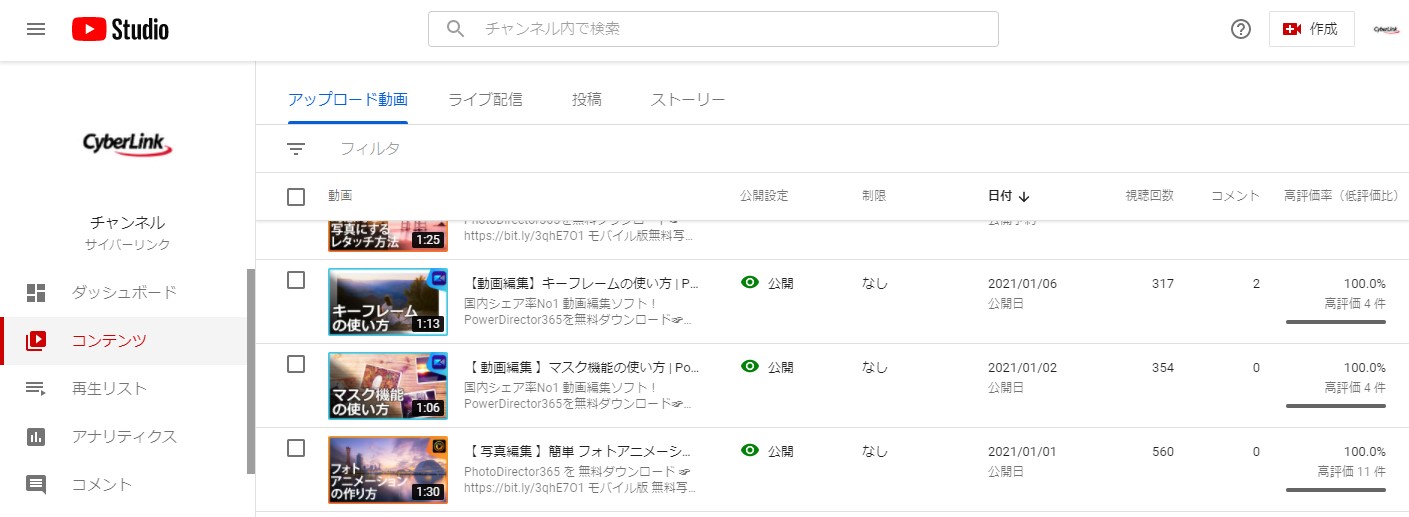
動画が YouTube にアップロード されるまで待ちます。完了したら、[動画] オプションをクリックします。
手順 3: [エディタ] オプションを選択する
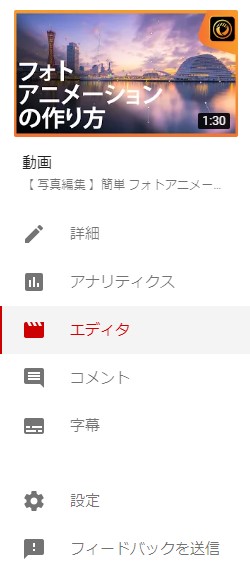
[エディタ] オプションをクリックすると、[動画エディタ] のページが表示されます。ここから、動画を編集します。
手順 4: 動画の「カット(トリミング)」と「分割」を行う

まず、動画のカット(トリミング)から始めましょう。動画から不要なシーンを削除します。
[カット (トリミング)] オプション(「ビデオ タイマー」の隣)を選択します。ここの縦ラインの間がカットされます。
動画の前後をカットするには前後のカットしたい位置までドラッグし、中間部分をカットするには、[分割] オプションをクリックします。
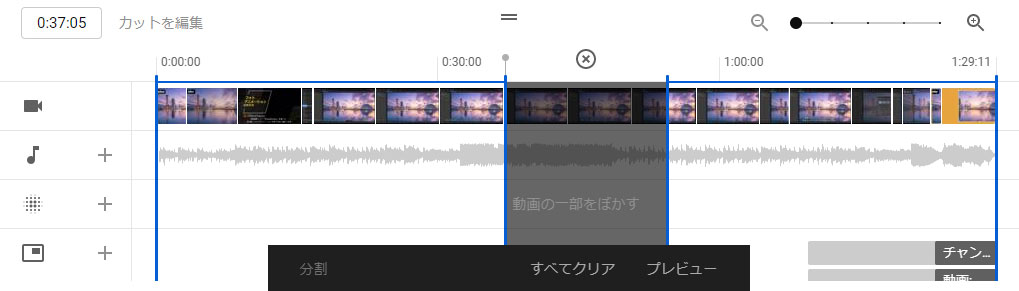
不要な部分をカットしたら、[プレビュー] をクリックして確認します。完了したら、[保存] をクリックして、次の手順に進みます。
手順 5: 終了画面を追加する
動画の終わりに視聴者を次の行動に誘導することができる「終了画面」は、チャンネルの総再生時間を増やすのに役立つ有効なツールです。
終了画面を使って 自分のチャンネルの他の動画、再生リスト、チャンネルトップページに視聴者を誘導したり、チャンネル登録を呼びかけたり、ウェブサイト、商品、クラウドファンディング キャンペーンを宣伝したりできます。
[終了画面] アイコンの右にある [要素を追加する] をクリックすると、いくつかの方法が出てきますが、ここでは [テンプレートを適用] を選択し、お好きなテンプレートを選んで終了画面を作成してみましょう。

編集内容を保存したら、公開の準備完了です。
このように、動画編集ソフトがなくても、YouTube 上で基本的な動画編集を行うことができます。タイムラインパネルでは、YouTube のライブラリーから音声/音楽を直接追加したり、自分で用意した音楽を使うこともできます。
Youtube 動画をより高度に編集するには?
YouTube の人気動画の多くは、コンテンツ自体の面白さはもちろんですが、視聴者が飽きないように様々な工夫を凝らした編集が加えられています。それは必ずしも派手で難しいという編集技術のみならず、視聴者としてみているだけでは気づかないような細かい点も多いのですが、ぜひ研究して取り入れてみてくださいね。
- 文字やタイトルを多く使用
文字やタイトルを追加して、人物の名前や、ナレーションのセリフ、説明などの情報がたくさんあるほど動画がより見やすくなります。特に最近はスキマ時間で動画を視聴するユーザーも多いため、意識したい部分ですね。動画をカットして長さを決めた後に入れることをおすすめします。 - 音楽を追加する
映画にはそれぞれのシーンを盛り上げるために BGM が追加されています。BGM は映像の演出に欠かせない音による効果で、YouTube の動画にも採用されています。ただし、音楽を追加する際、著作権について確認する必要があります。
関連記事:【著作権ガイド】YouTube 動画に音楽を使用するには の記事をご覧ください。 - トランジションを使う
映画、テレビ番組の多くにトランジションが組み込まれており、BGM や効果音と同様に重要な要素の一つになります。トランジションに対応する編集ソフトを使うと、クリック&ドロップでクリップ間に簡単にトランジションを追加することができます。 - 効果音を追加する
馬のひづめの効果音など、音響効果音は、あらゆる映像の演出には欠かせない音による効果で、YouTube の動画にも採用されています。多くの編集ソフト/アプリには、効果音ライブラリーが内蔵されています。PowerDirector Essential をお試しいただくか、人気のサウンド エフェクト ライブラリーのサイトをご覧ください。 - ビデオエフェクト
ビデオエフェクトの追加は複雑な作業ですが、追加することで動画をさらに盛り上げることができます。例えば、クロマ キー合成機能 や、ブレンドエフェクト などを使って、より高度な映像を作成することができます。
動画編集が上手くなるコツ
簡単な内容であれば、クリップをカットしたり並び替えるだけで編集は完了しますが、一般的に人気の動画を作成するには膨大な時間と労力がかかります。継続して視聴者に注目してもらえるように、コツコツ経験を積み重ねていくことと、編集のセンスが必要になります。
今や YouTube は、動画共有だけでなく、自分のチャンネルのブランドを定義、表現することもできるようになりました。
YouTube の動画を作成する前に、チャンネルを訪れる視聴者の立場に立って考えてみましょう。ここでは、いくつかの考慮すべき基本的な内容をご紹介します。
インスピレーションとアイデアを得る
ピカソの名言に「優れた芸術家は模倣するが、偉大な芸術家は盗む」という言葉があります。初心者で編集方法がわからない場合は、まずは他のチャンネルを参考にしてアイデアを自分のものにしてしまうのも方法の一つです。
使っているメディア素材は?音声素材は?ストーリーの構成は?コンテンツの内容だけでなく、視聴者が好みそうな要素を見つけて、それを自分の動画にも取り入れてみたり、応用してみてください。
アウトラインを考える
体系的な文章を書く場合、最初にアウトライン(=目次・構成)を書いてから 中身を書いていく方が効率的です。動画のストーリーも全く同じで、アウトラインを決めてから実際に作業にとりかかってみてください。「コンテンツの意図」が理解しにくいと、視聴者の興味を引くことが難しくなってしまいます。
意味のあるコンテンツのみを入れる
動画は、目的を持って編集する必要があります。例えば、物語、講座、おもしろい話などは、視聴者に伝えたい意味のある部分のみを残し、他はカットして、知ってほしい優先順位に合わせて順番に並べていきます。意味のあるコンテンツのみを入れていくと、視聴者の耳にも届きやすいコンテンツになります。
まとめ
以上が動画編集のコツとなります。シンプルなカットのみをしたい方には YouTube の動画エディタ を、より高度で本格的な編集をしたい方には Cyberlink PowerDirector をおすすめします。まずは PowerDirector の無料体験版 をお試しください。
実際に YouTube 動画の編集を始めるときにも、またこちらの記事を参考にしていただけますと幸いです。
動画編集が初めてという方には、かんたんな操作で本格的な動画編集が可能な PowerDirector をおすすめします。YouTube の動画作成にも最適です。
この記事が気に入ったら、YouTuber になるには 初心者向け【永久保存版】 のページもご覧ください。
その他の記事は、ブログ一覧 からご覧いただけます。

