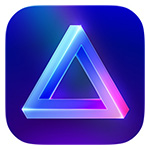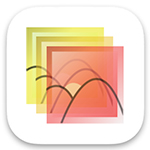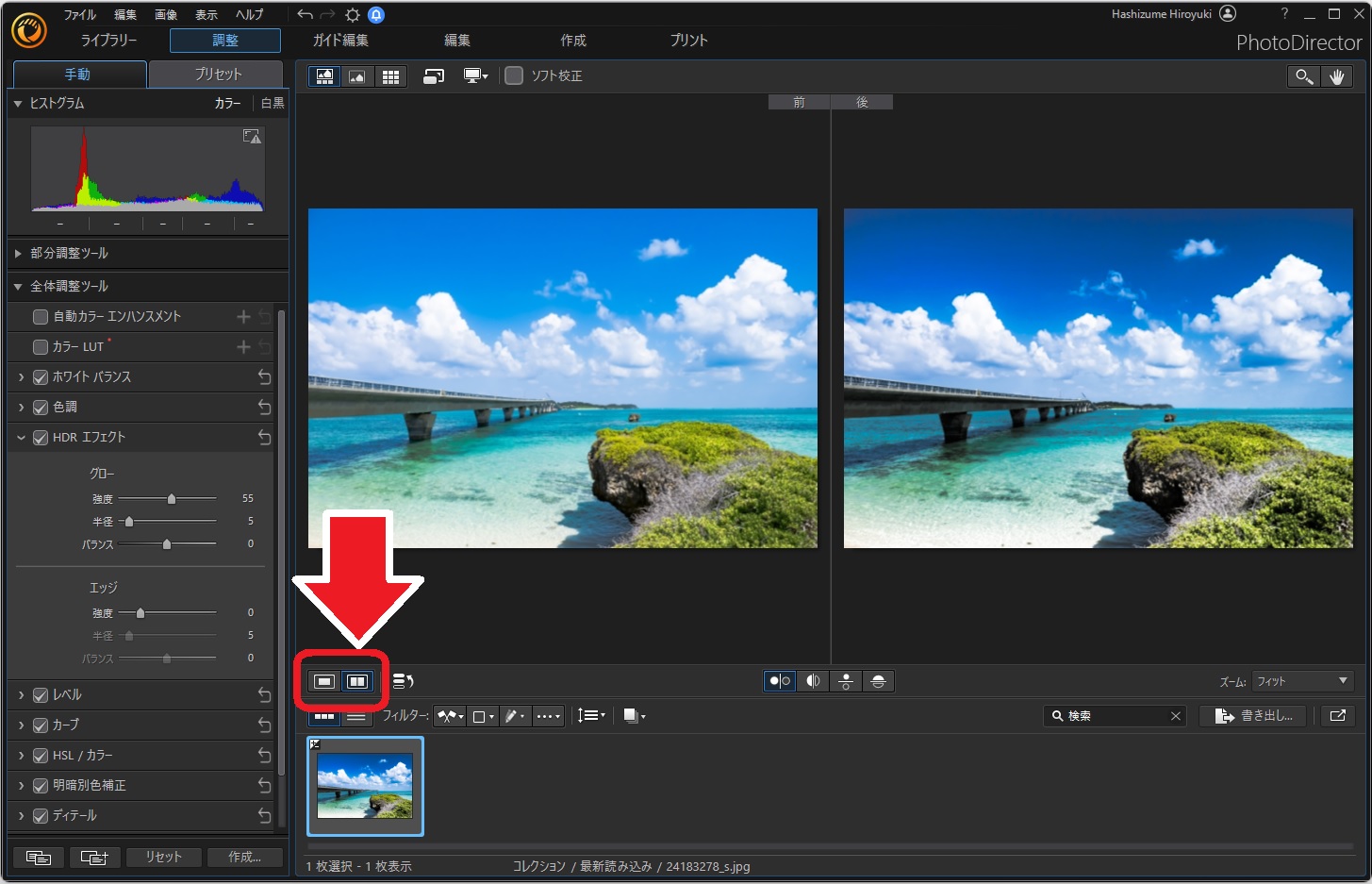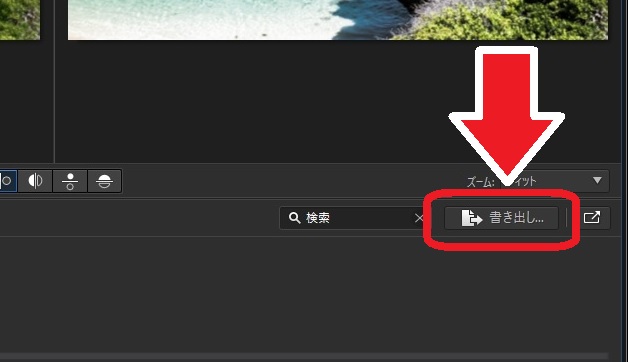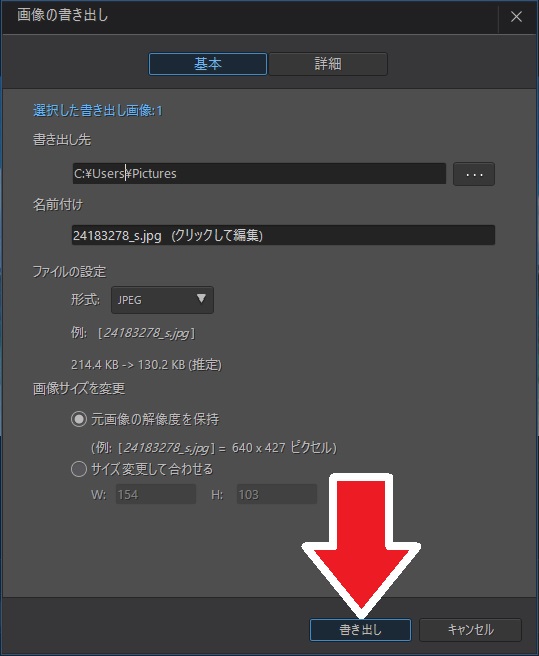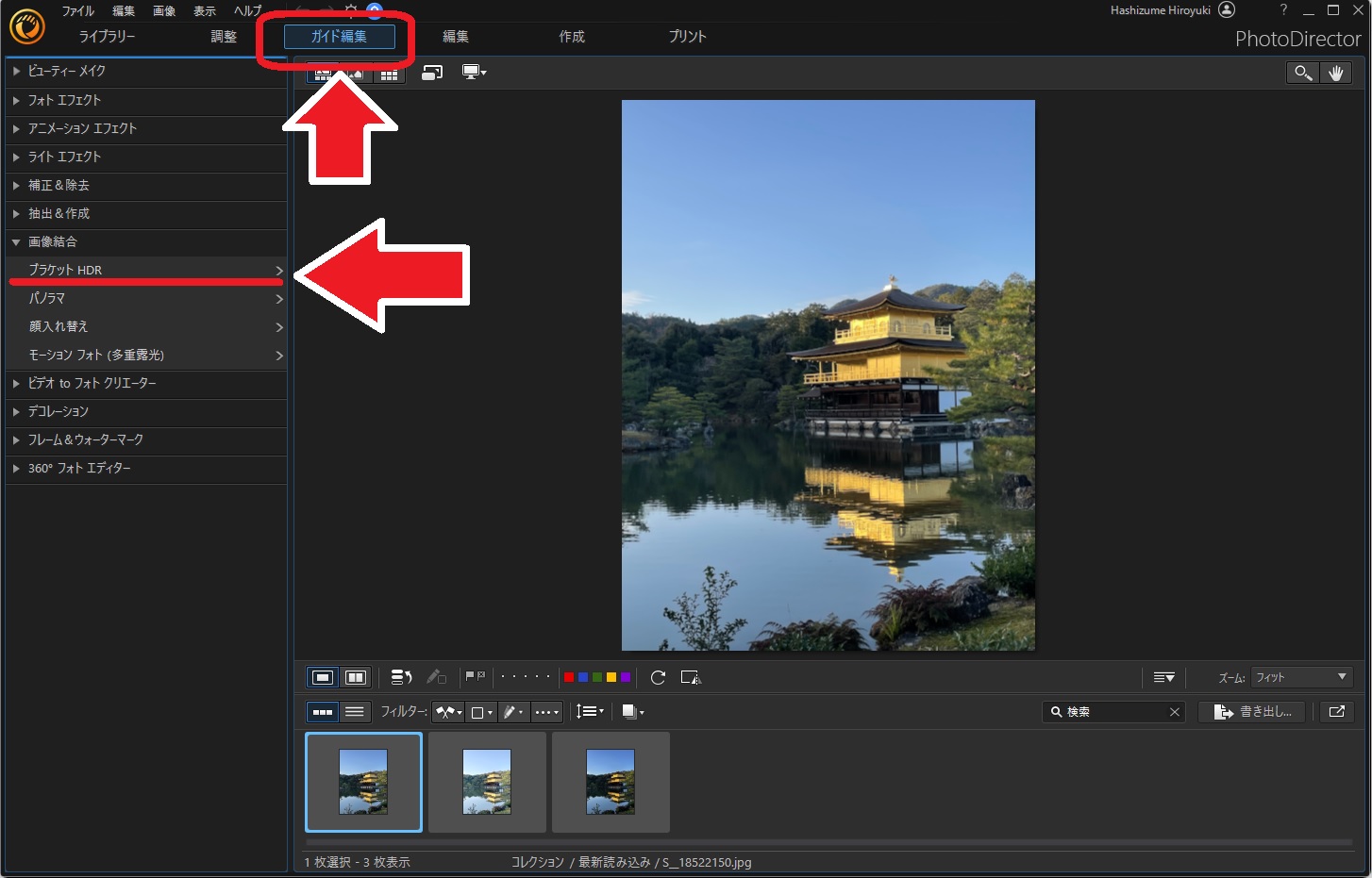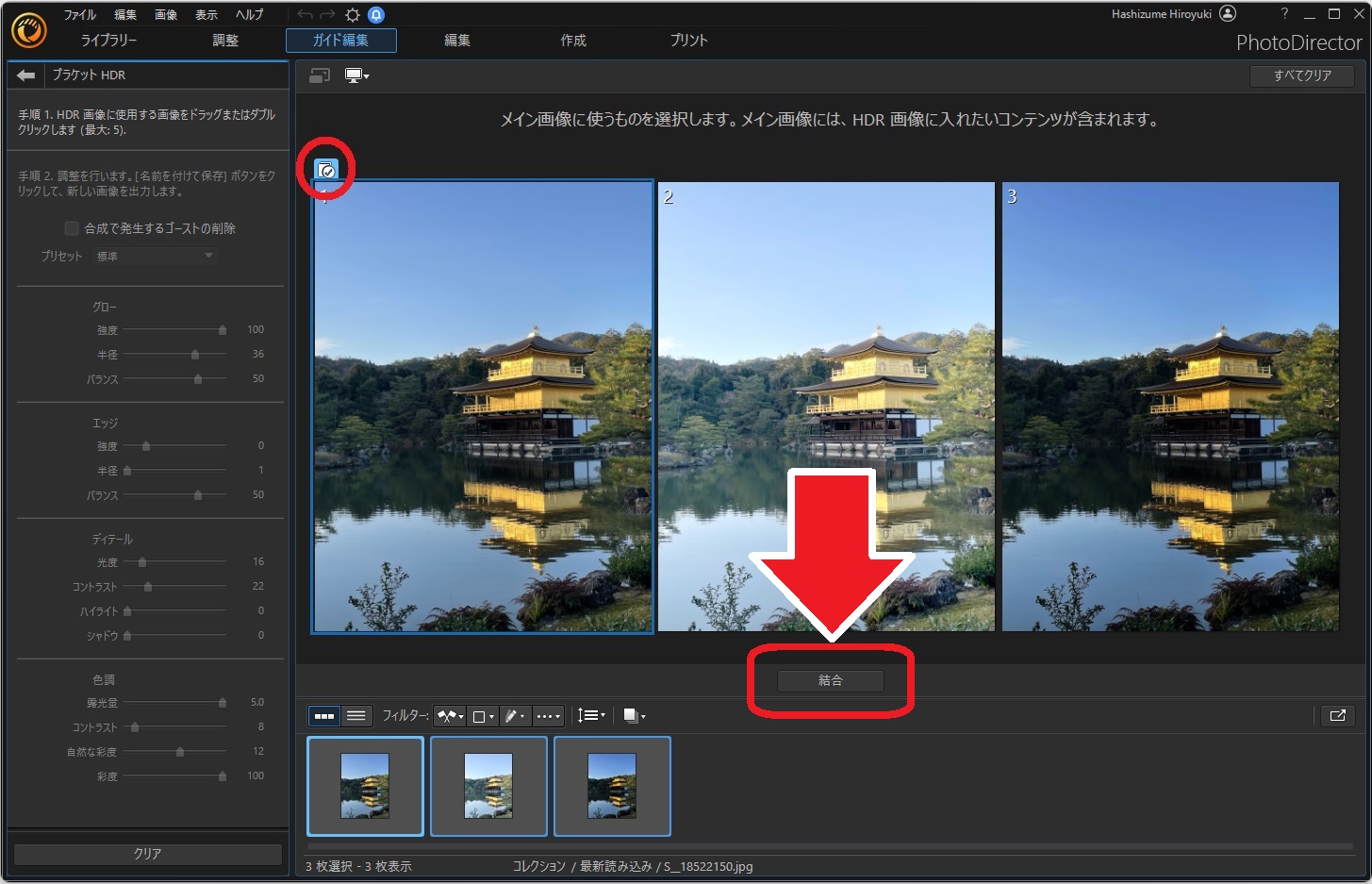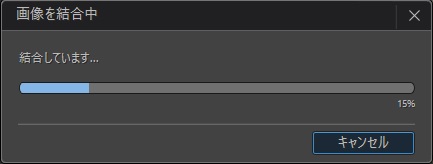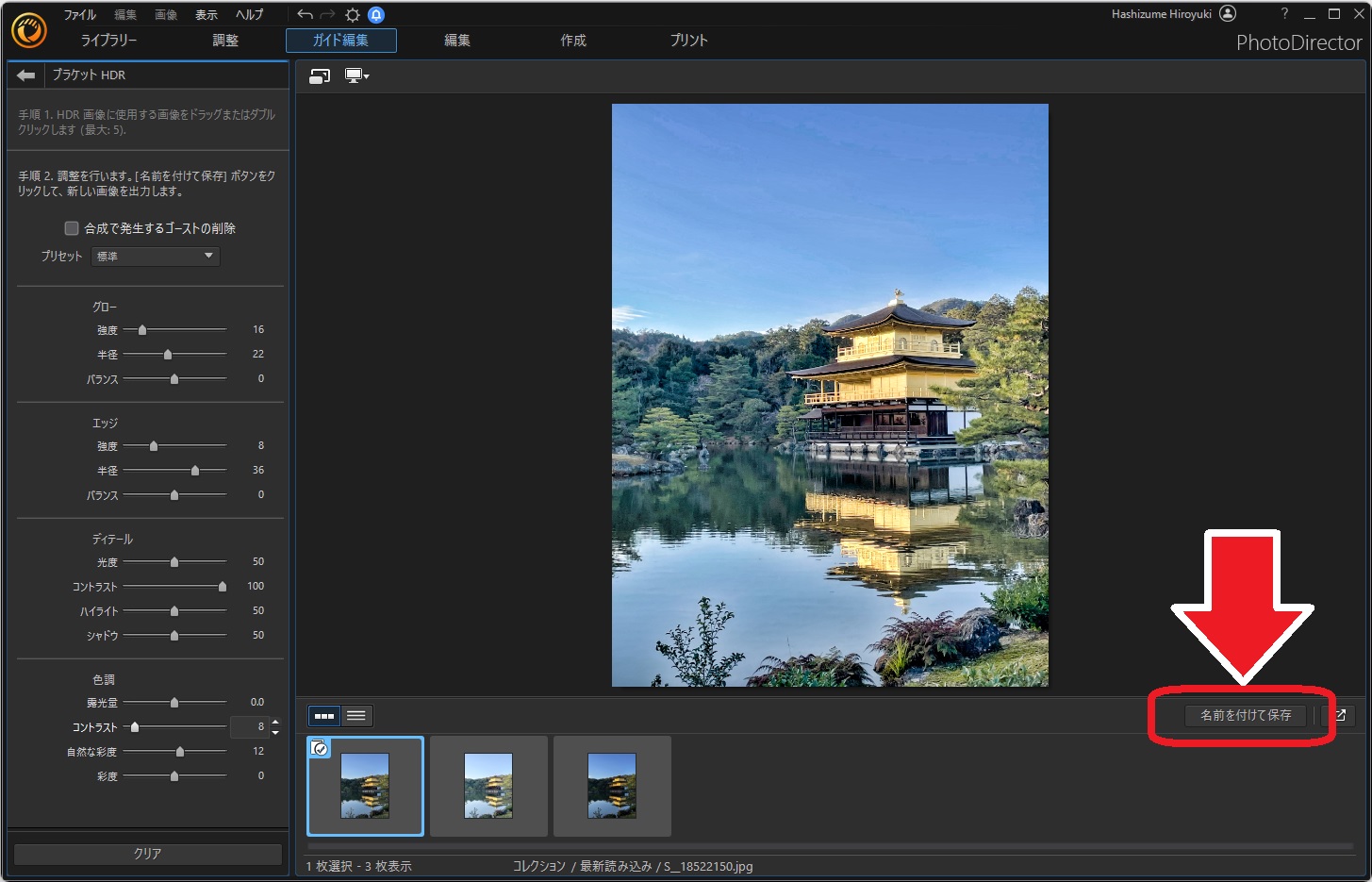【初心者】HDR 写真とは?解説と HDR 加工ができるおすすめ写真ソフト5選【2025年最新版】

最近のデジタルカメラやスマートフォンのカメラには HDR 撮影という機能が付いています。
HDR 機能は使い方をマスターするととても便利な機能です。HDR とはどのような機能なのか、また、どのような使い方をすれば良いのかをきちんと理解して使うことでより美しい写真を撮影することができます。
そこで今回は HDR 機能がどんな機能なのか、どんなシーンで使えば良いのか、HDR 機能のメリットやデメリットなどをご紹介していきます。
また、
すでに撮影した写真を後から疑似的に HDR 写真にすることができる便利な写真編集ソフトについてもご紹介しますので、興味のある方は是非最後までお読みください。
目次:
- HDR とは?HDR に適したシーンとは?ブラケット撮影とは?
- HDR 写真を作成できるおすすめソフト5選
- 1位.美しい HDR 写真が簡単に作れて本格的な写真編集ができる「PhotoDirector」
- 2位.ブレや明るさ、コントラストを HDR 合成で自動で調整してくれる「Lightroom Classic」
- 3位.最大 10 枚の写真から HDR 写真を作成できる「Luminar Neo」
- 4位.HDR 加工用のプラグインで HDR 写真が作れる「GIMP」
- 5位.HDR 合成処理や HDR トーンマッピングが無料でできる「Luminance HDR」
- 簡単編集!後からHDR加工をする方法
- まとめ
HDR とは?HDR に適したシーンとは?ブラケット撮影とは?
HDR とは?
HDR とは、High Dynamic Range(ハイダイナミックレンジ)の略称で、明るさの違う複数の写真(通常は3枚)を撮影し、それらを合成して 1 枚の写真にすることで、逆光や暗所での撮影でもキレイな写真を残せる機能です。
普通に撮影した写真を SDR(スタンダードダイナミックレンジ)、明るさの幅が広い写真を HDR(ハイダイナミックレンジ)と呼ぶことから来ています。
例を挙げるなら、晴れた日に暗い室内から窓の外を撮影する場合、暗い室内にピントを合わせると、室内は明るく写るが、窓の外が明るいため白く飛んでしまう(白飛び)が発生してしまいます。
これを抑えるために窓の外にピントを合わせると、今度は室内が暗くなってしまう(黒つぶれ)が発生する。
HDR はこれらの発生を抑えるために、それぞれの画像を撮影して合成し、その中間を再現できる技術と考えていただければわかりやすいでしょう。
HDR に適したシーンとは?
HDR での撮影が向いていると言われているシーンは、基本的に明暗の差が大きい場所と言われています。具体的には下記を参考にしてください。
- 暗い室内から屋外を撮影するとき
- 水辺や雨後の路面など、光が反射する場所
- 森や屋外の開けた場所など、日差しが強い場所
HDR 撮影時の注意点
HDR での撮影は同じアングルで複数の写真を撮影するため、ブレないようにカメラやスマートフォンを固定する事をおすすめします。三脚を使うか撮影時の体制を安定させるなどの工夫を行ってください。
ブラケット撮影とは?
「ブラケット撮影」とはオートブラケティング撮影とも呼ばれ、シャッターを切る度に、明るさ(露出)、フラッシュの発光量、ホワイトバランスなどの設定をカメラ側が自動的に変更しながら撮影する機能のことを指します。
この機能を使って設定の異なる複数の写真を撮影することにより、後から HDR 合成を行うことができます。
HDR 写真を作成できるおすすめソフト5選
1位.美しい HDR 写真が簡単に作れて本格的な写真編集ができる「PhotoDirector」
PhotoDirector(フォトディレクター)は、初心者からプロの写真家まで、誰もが写真を簡単にそして思い通りに編集・加工する機能を備えたオールインワンの画像編集ソフトです。Lightroom のような写真加工・整理機能と、Photoshop のような強力な画像編集・補正・加工ツールを搭載しています。
被写体の切り抜きなどの画像加工ソフトに必要とされる機能は全て搭載し、独自の AI 技術による編集補助により、空の置き換えや、アニメーション、ブレンド合成などの高度な編集を初心者でも数クリックで簡単に行うことができます。
HDR に関しては、すでに撮影した写真を後から疑似的にHDR写真にする「HDR エフェクト」、明るさが異なる複数の写真からHDR写真を作成する「HDR ブラケット」という機能が搭載されています。
▲ 調整バーを動かすだけで簡単に HDR エフェクトが入れられる!
▲ 「HDR ブラケット」も写真を数枚取り込んで「結合」をクリックするだけで完成!
後程ご紹介する「簡単編集!後からHDR加工をする方法」では、この PhotoDirector を使用して解説を行っています。PhotoDirector には無料の体験版がありますので、試してみたい方は上記のリンクよりダウンロードしてください。
2位.ブレや明るさ、コントラストを HDR 合成で自動で調整してくれる「Lightroom Classic」
Lightroom Classic(ライトルームクラシック)は、プロの写真家やクリエイターに大人気の Adobe 社が提供する写真編集ソフトです。HDR 合成に関しては「自動整列」と言う機能があり、複数枚の写真を撮影する際に多少のブレなら補正できたり、「自動階調」を使えば自動で明るさやコントラストなどを調整し、強力に合成してくれます。ただしプロユースをメインに開発されているため、使いこなすには経験と時間を必要とし、他のソフトに比べて反応が遅いという難点もあります。
3位.最大 10 枚の写真から HDR 写真を作成できる「Luminar Neo」
Luminar Neo(ルミナー ネオ)は、AI 技術を搭載したシンプルな写真編集ソフトです。細かく編集できるレイヤーシステムや写り込んだ背景の不要な要素を自動で除去する機能、ポートレート写真の背景を置き換える機能など画像加工ソフトに必要な機能はカバーされています。HDR 加工に関しては、HDR マージという機能があり、最大 10 枚の写真から HDR 写真を作成可能だったり、1 枚の写真からでも疑似的に HDR 写真を作成できるのが特徴です。
4位.HDR 加工用のプラグインで HDR 写真が作れる「GIMP」
GIMP(ギンプ、ジンプ)は、Photoshop などの高額なソフトに匹敵するくらい高度な写真編集機能を網羅しているにも関わらずフリーで提供されている驚くべきソフトです。
レイヤー編集機能やマスク、エフェクトなどの基本的な機能はもちろん、ユーザーが作成した無料のプラグインをダウンロードする事で高度な編集も可能です。
HDR に関しては、本来は HDR 加工の機能は有しておらず、HDR 加工用のプラグインを導入するかレイヤー機能を使って手動で合成する必要があります。
無料であるがゆえにサポートは存在せず、操作に行き詰った場合やプラグインの導入方法などは、有志が用意したユーザーコミュニティ(ほとんどが英文)などを調べる必要があります。そのため、写真加工の初心者には、かなりハードルが高くなっています。
5位.HDR 合成処理や HDR トーンマッピングが無料でできる「Luminance HDR」
Luminance HDR(ルミナンス HDR)は、HDR 合成処理や HDR トーンマッピングができるフリーソフトです。フリーのためあまり細かい調整ができずあらかじめ用意されたアルゴリズムの中からイメージに近い物を選ぶ形になります。しかし元画像が RAW の場合は写真 1 枚から HDR を行うことができるなど、高機能な面もあります。
しかし、おすすめ 4 位でご紹介した GIMP 同様にフリーのためサポートなどは期待できないため、初心者にはハードルが高いと言えます。
なお、HDR 加工を含む人気画像加工ソフトのより詳細のランキングは、「【無料】画像・写真編集加工ソフト おすすめ 7 選」をご覧ください。
簡単編集!後からHDR加工をする方法
それでは、実際に HDR 加工をする方法について解説していきます。
この項では、おすすめソフト 1 位でご紹介した PhotoDirector を使って解説を行います。PowerDirector には無料の体験版がありますので、一緒に試してみたい方は下記リンクよりダウンロードしてください。
PhotoDirector で HDR 加工をする方法には、下記の 2 通りの方法があります。
HDRエフェクト
写真が 1 枚しかない場合やブラケット撮影をしていない場合はこちらの方法で疑似的な HDR 加工を行います。
ステップ 1:PhotoDirector を起動して写真を読み込みましょう
PhotoDirector を起動しますと、下図のような画面になりますので、「ファイル」→「読み込み」→「画像(もしくはフォルダ)」の順にクリックして加工したい写真を読み込みます。
ステップ 2:HDR エフェクトレベルを調整します
写真を読み込みましたら、上部メニューから「調整」タブを選択し、左側メニューから「HDR エフェクト」の中にある「強度」と書かれたスライダーを左右に動かして調整しましょう。
強度を上げていくことで、暗く写った部分と明るく写った部分をいっぱいに使って表現するので、より印象深い写真に仕上げることができます。
なお、この時に画面下部の「前後の比較」ボタン(下図矢印部参照)をクリックすることで、処理前と処理後の比較をしながら調整することが出来ますので、使ってみてください。
下図の通り、HDR エフェクトレベルを調整しただけで、青空と海の色がより深みのある美しい青になりましたよね。
ステップ 3:画像の書き出し・保存を行いましょう
イメージ通りの調整が完了しましたら、「書き出し」をクリックして画像の書き出しを行いましょう。
ブラケット HDR
「ブラケットHDR」機能は、デジタルカメラで撮影時に「ブラケット撮影」を行ったり、同じアングルでカメラを固定した状態で複数枚の写真を撮った際につかう加工機能です。
ステップ 1:複数の写真を読み込んで「ブラケットHDR」を選択しましょう
先程と同じ要領で、複数枚の写真を PhotoDirector に読み込みます。
画面上部メニューから「ガイド編集」タブを選択し、左側メニューの「画像結合」カテゴリー内の「ブラケットHDR」をクリックします。
ステップ 2:「結合」を行います
メインとなる画像(明るさが明暗の中間の物)を選択します。
「結合」を押すと、PhotoDirector が読み込んだ複数の写真それぞれの明るい部分と暗い部分を自動的に合成し、そのままでは黒くつぶれてしまう部分も、白飛びしてしまう部分も、きれいにディテールを戻してくれます。
「結合」をクリックした後は、自動で処理を行ってくれますので、処理が終わるまで少し待ちます。
ステップ 3:「名前を付けて保存」しましょう
処理が終了しましたら、「名前を付けて保存」をクリックして処理後の画像を保存します。
下図は、「ブラケットHDR」加工を行う前と加工後の画像になります。
加工前よりも、金閣寺の下の木組みや、水に写る木々が明るくなっているのがわかります。
加工前 |
加工後 |
まとめ
今回は「HDR」について、その理論や撮影方法、使いたいシーンや合成方法について解説してきました。
デジカメやスマホに「HDR」機能は付いていたけど今まで意識しないで使っていた人も、今回の解説を読むことで、どんなシーンで活躍するのか、どうやって合成・加工を行うのか、お判りいただけたかと思います。
ぜひこのテクニックを習得して、いままでよりさらに良い写真を撮影してみてくださいね。
また、おすすめソフト 1 位でご紹介した PhotoDirector は、非常に優秀な画像加工ソフトで、HDR 機能以外にもたくさんの写真編集機能が搭載されています。
全機能が使える無料の体験版もありますので、気になる方はこの機会に下記リンクより体験版をダウンロードして色々な機能を試してみてくださいね。