【初心者ガイド】AviUtl のダウンロード&インストール方法【導入編】

AviUtlとは?
近年、YouTubeやTikTokなどのSNSで動画コンテンツの需要が急増しています。「これから動画編集を始めたいけど、ソフトの選び方がわからない」と悩んでいる方も多いのではないでしょうか。
そこで初心者でもおすすめなのが、無料で使える高性能な動画編集ソフト「AviUtl」(エーブイアイ・ユーティーエル)です。動作が軽く、初心者でも扱いやすいのに、使いこなせばプロ並みの編集も可能。
2025年7月には待望の大型アップデートが行われ、よりサクサク動くようになった新バージョンが登場!見た目もわかりやすくなり、パソコンが重くなりにくいなど、初心者でも使いやすい工夫が加わりました。
本記事では、初心者が使い始めるための「AviUtlのダウンロード方法」や「インストール手順」を詳しく解説します。すでにAviUtlをインストール済みで「使い方がわからない」という方は、
次の記事【初心者ガイド】無料動画編集ソフト AviUtl
の使い方【操作編】もぜひチェックしてください!
次の記事では、基本的な編集手順から便利なプラグインの使い方まで徹底解説しています。
- AviUtlの特徴と魅力とは?
- AviUtlを今すぐ始める!簡単インストール手順【2025年版】
- AviUtlを強化するプラグイン導入ガイド【最新版】
- AviUtlの初期設定と基本的な使い方
- AviUtlの準備はこれで完了!次は編集スキルを磨こう
- 関連記事|AviUtlの使い方や類似ソフトをさらにチェック!
AviUtlの特徴と魅力とは?
AviUtlは、開発者の「KENくん」によって作られた無料の編集ツールで、軽快な動作と高い拡張性が特長です。
YouTubeやニコニコ動画で人気の「ゆっくり動画」の制作ツールとしても定番で、初心者から上級者まで幅広く支持されています。それでは早速、「AviUtlのダウンロード方法」を確認してみましょう!
AviUtlは高性能なソフトですが、導入にはPCの知識やプラグイン設定など、手間がかかることもあります。「プラグインの導入で挫折してしまった」「思うように設定が進まず動画編集を諦めた」という声もよく耳にします。
そんな悩みを抱えている方におすすめなのが、「PowerDirector」です。
PowerDirectorなら、買ったその日から直感的に使えて、プロ並みの編集も可能。
面倒な設定一切なしで、初心者でもすぐに始められます!
まずは無料の体験版を試して、その使いやすさを実感してください。
AviUtlを今すぐ始める!簡単インストール手順【2025年版】
AviUtlは無料で使える高機能な動画編集ソフトです。導入には多少の手順が必要ですが、初心者でもこのガイドに沿えば簡単に始められます。ここでは、現在も公式で配布されている従来のAviUtl安定版(32bit版)導入方法を中心に解説し、後半で2025年7月に登場した新しい64bit版の情報も補足します。
2025年8月に AviUtl ExEdit2 beta5 / beta6 が公開され、新しいテスト版がダウンロード可能になりました。基本的なインストール手順については、従来のAviUtlから大きな変更はありません。
公式サイトからAviUtlをダウンロードする手順
まずは、AviUtlの公式配布サイト「AviUtlのお部屋」にアクセスします。
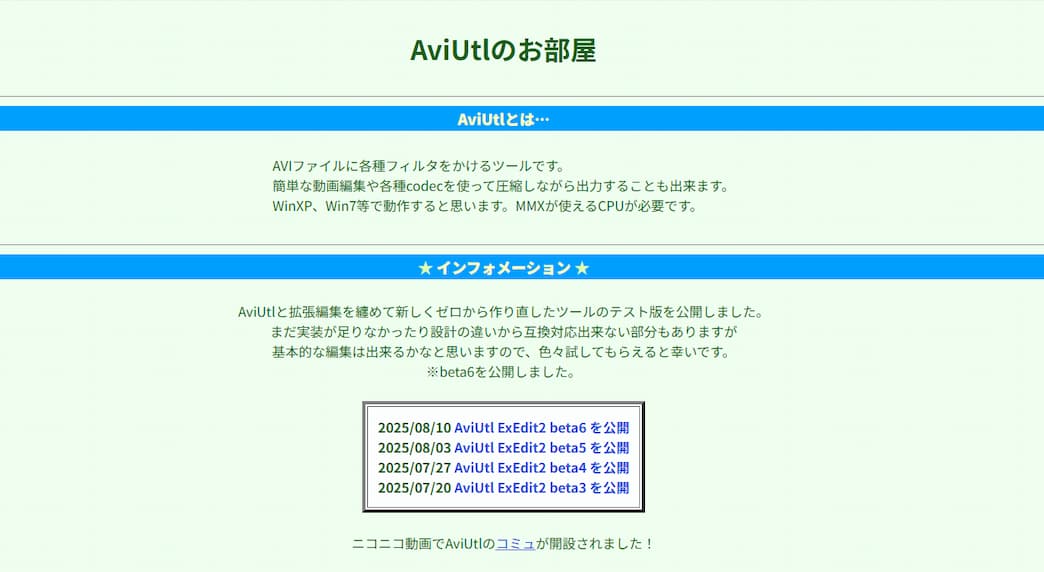
ステップ 1:
公式サイトにアクセス
ページが表示されたら、少しスクロールしてダウンロードリンクを探します。
ステップ 2:
必要なファイルをダウンロード
ページ内にソフトウェアの一覧が表示されるので、次の2つのファイルをダウンロードしてください。
- aviutl110.zip(AviUtl本体)
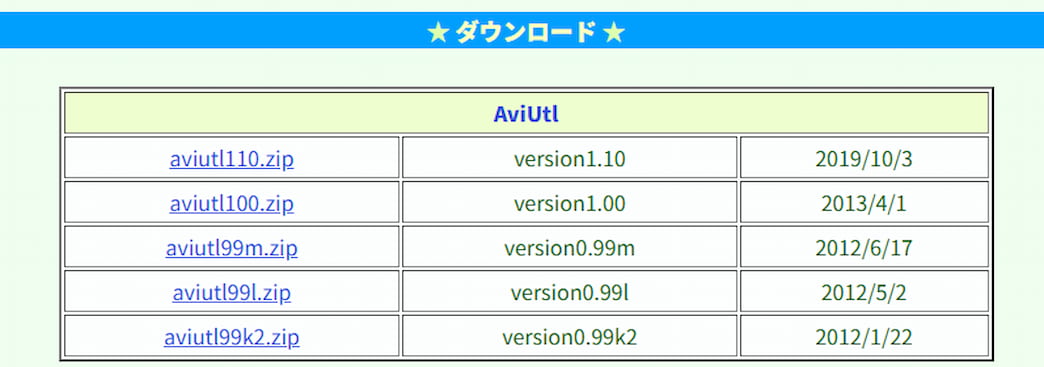
- exedit92.zip(拡張編集プラグイン)
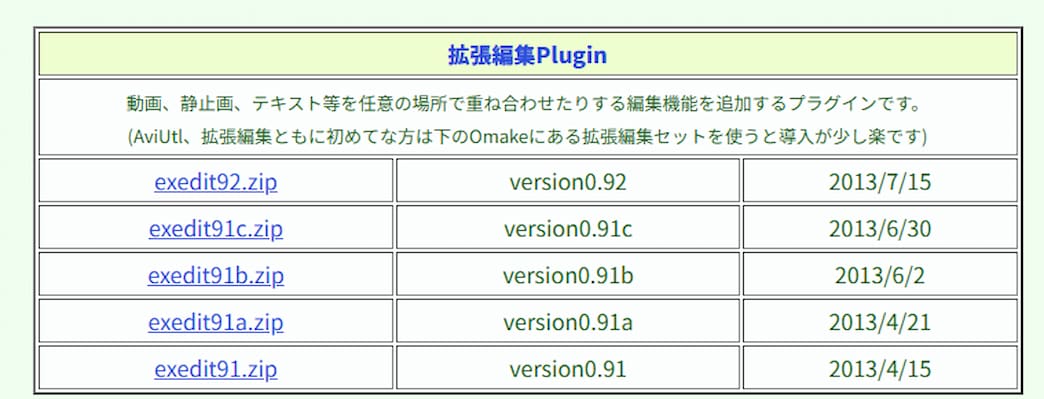
ステップ 3:
保存先を指定する
ダウンロードしたファイルはわかりやすい場所(例: デスクトップや「ダウンロード」フォルダ)に保存します。
AviUtlのインストール手順
公式サイトからダウンロードが完了したら、次はAviUtlをPCにインストールを行います。以下の手順で簡単に準備できます。
ステップ 1:
ダウンロードした2つのZIPファイルを解凍
ダウンロードした「aviutl110.zip」と「exedit92.zip」を解凍します。解凍には、Windowsの標準機能や以下の解凍ソフトを使用できます。(7-Zip・WinRAR・Lhaplusなど)
ステップ 2:
フォルダの整理
解凍した「aviutl110」フォルダ内に、「exedit92」フォルダの中身(すべてのファイル)をコピーします。これで本体と拡張編集が統合されます。
ステップ 3:
セットアップを確認
フォルダが正しく配置されていれば、AviUtlのインストールは完了です。解凍後、aviutl.exe をダブルクリックで起動できます。特別なインストーラーは不要で、すぐに使用を開始できます。
補足:2025年最新版「ExEdit2(64bit)」について2025年7月には、AviUtlの64bit対応版「ExEdit2 beta1」がテスト公開されました。従来の制限を超え、**より安定・高速な動作や新しいUI(画面構成)**が特徴ですが、現在は試験段階のため、安定版としては推奨されていません。対応環境:Windows 10以上(64bit)、AVX2対応CPUなど一部の旧プラグインが動作しない場合があります。そのため、初めてAviUtlを使う方には、まず現在の32bit版で基本操作に慣れることをおすすめします。
インストール直後の状態(できること)
AviUtlをセットアップしただけの状態では、以下のような基本的な機能のみが利用可能になります。
- 基本的な動画カット・結合などの編集
- AVI形式の入出力
- WAV形式の音声出力
これでAviUtlの導入は完了です。
次は、プラグインや入力拡張で機能を強化していきましょう。
AviUtlを強化するプラグイン導入ガイド【最新版】
AviUtlは、デフォルトの状態では「AVI」「JPG」「WAV」など最低限のファイル形式しか扱えませんが、プラグインを導入することで、その機能を大幅に拡張できます。このセクションでは、初心者でも導入しやすいおすすめプラグインをいくつか紹介し、それぞれの導入手順を解説します。
1. 定番入力プラグイン「L-SMASH Works」とは?
AviUtlの機能を大幅に拡張するために導入必須の入力プラグインが「L-SMASH Works」です。このプラグインを導入することで、AVI形式以外のさまざまな動画・音声ファイルをAviUtlで扱えるようになります。
ステップ 1:
「Plugins」フォルダを作成する
まず、AviUtlをインストールしたフォルダ内に「Plugins」という名前のフォルダを新しく作成します。このフォルダにプラグインのファイルを保存することで、AviUtlが認識して動作します。
注意: フォルダ名は「Plugin」ではなく「Plugins」です。スペルミスがあるとプラグインが正しく動作しないため、慎重に確認してください。
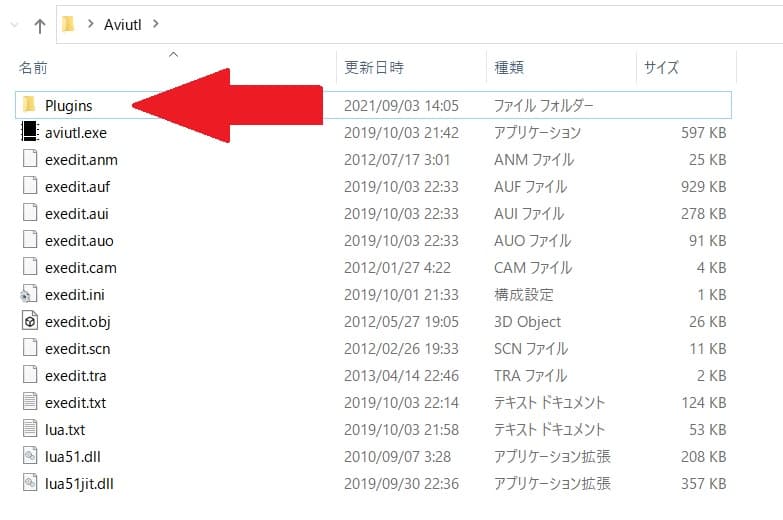
ステップ 2:
L-SMASH Works」をダウンロードする
L-SMASH Works」には、Mr-Ojii版(公式版)とRePOPn版(改造版)の2種類があります。それぞれの特徴を理解し、自分に合ったバージョンを選びましょう。
Mr-Ojii版(公式版)
- 元の開発者であるMr-Ojii氏によるオリジナル版
- 安定性重視。初心者におすすめ。
- 基本的にはMr-Ojii版の最新版を選んでおけば安心です。
- ダウンロード先:最新版は、公式のGitHubリポジトリ
RePOPn版(改造版)
- Mr-Ojii版を基にRePOPn氏が改良したバージョン
- 一部機能の追加や動作の最適化が施されています
- 注意: 改造版のため、環境によっては不安定になる可能性があります。特定の要件や高度な用途向け、初心者は非推奨。
- ダウンロード先:開発者のブログやフォーラムから入手可能です。
ZIPファイル(L-SMASH-Works_rXXX.zip)を選択し、クリックして保存します。
ステップ 3:
ダウンロードしたファイルを解凍する
ダウンロードが完了したら、ZIPファイル(例:L-SMASH-Works_r940.zip)を解凍します。解凍ツールとして、Windowsの標準機能や「7-Zip」「WinRAR」などの解凍ソフトを使用してください。解凍すると、以下の4つのファイルが表示されます。
- lwcolor.auc(色情報用)
- lwdumper.auf(デバッグ出力)
- lwinput.aui(入力プラグイン本体)
- lwmuxer.auf(Mux処理補助)
ステップ 4:
「Plugins」フォルダにファイルをコピー
解凍して得られた4つのファイルを、先ほど作成した「Plugins」フォルダに移動します。これでプラグインの配置が完了です。
補足: 「Plugins」フォルダではなく、AviUtlフォルダに直接保存しても動作することがありますが、トラブルを避けるため必ず「Plugins」フォルダに入れることをおすすめします。
ステップ 5:
AviUtlを起動して認識を確認
AviUtlを起動し、メニューから「ファイル」→「環境設定」→「入力プラグインの優先度の設定」を選択します。リストの中に「L-SMASH Works File Reader」が表示されていることを確認してください。もし表示されない場合は、設定のどこかでミスがある可能性がありますので、もう一度手順を見直しましょう。
ステップ 6:
優先度を下げる(競合防止)
AviUtlは、ファイルを読み込む際に入力プラグインを上から順番に試します。そのため、L-SMASH Worksが他の入力プラグインと競合しないよう、リストで「L-SMASH Works File Reader」を選び、「下に移動」ボタンでリストの一番下に移動させます。
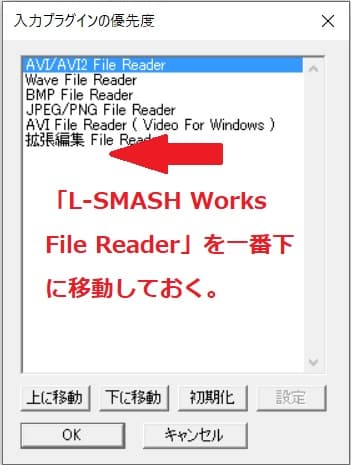
まとめ
これで「L-SMASH Works」の導入は完了です。このプラグインを追加することで、AviUtlでAVI以外の形式の動画や音声ファイルを自由に扱えるようになり、編集作業がより快適になります。
導入後は、試しにMP4やMOVなどの動画ファイルを読み込んで、問題なく再生されるか確認してみましょう。
さらにAviUtlのポテンシャルを引き出すには、出力プラグインの導入も重要です。次のセクションでは、MP4形式での出力を可能にする「かんたんMP4出力」などの出力プラグインの設定方法を詳しく解説していきます!
2. MP4出力するなら「かんたんMP4出力」プラグイン【導入・使い方ガイド】
AviUtlは初期設定のままだと、AVI形式しか出力できません。しかし、「かんたんMP4出力」プラグインを導入することで、MP4形式の動画を簡単に高品質で出力できるようになります。このセクションでは、「かんたんMP4出力」のダウンロードから使い方までを詳しく解説します。
1. かんたんMP4出力」のダウンロードと導入手順
ステップ 1:
プラグインを探す
まず検索エンジンで「AviUtl プラグイン かんたんMP4出力」と検索します。検索結果に表示されるダウンロードページから入手可能です。
ステップ 2:
プラグインをダウンロードする
ダウンロードページを開き、リンクから「easymp4.zip」というファイルをダウンロードします。保存場所は「デスクトップ」や「ダウンロード」フォルダなど、すぐに見つけやすい場所がおすすめです。
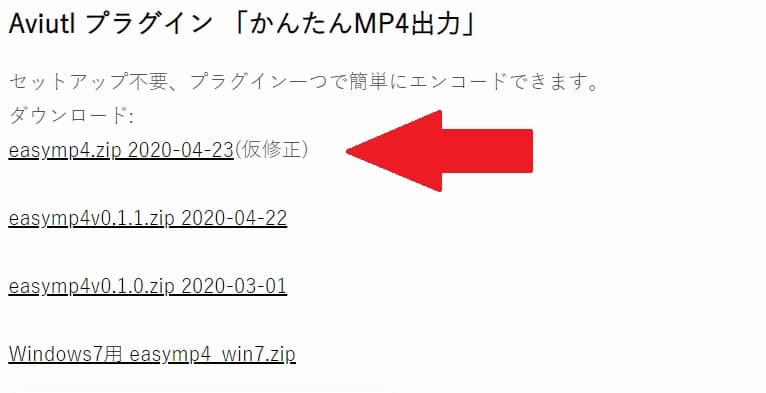
ステップ 3:
ファイルを解凍・配置する
ダウンロードしたZIPファイルを解凍すると、中に「easymp4.auo」というファイルが含まれています。このファイルを、AviUtl本体フォルダ内の「Plugins」フォルダに移動してください。
注意:もし「Plugins」フォルダが存在しない場合は、新しく作成する必要があります。その際、フォルダ名は 「Plugins」(必ず「s」あり)
2.「かんたんMP4出力」の使い方
導入が完了すると、AviUtlから直接MP4形式で動画を書き出せるようになります。
ステップ 1:
出力メニューを開く
AviUtlを起動し、「ファイル」→「プラグイン出力」→「かんたんMP4出力」を選択します。
ステップ 2:
出力設定を調整する
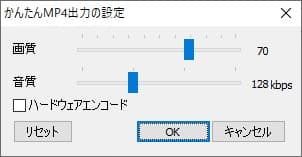
「ビデオ圧縮」をクリックすると、画質や音質などの設定画面が表示されます。それぞれの項目を調整して「OK」を押してください。設定項目の概要は以下の通りです:
- 画質:数値が高いほど高画質(ファイルサイズも大きくなる)
- 音質:数値が高いほど高音質(ファイルサイズも大きくなる)
- ハードウェアエンコード:対応GPUがある場合、エンコード速度を高速化
- リセット:設定を初期状態に戻します
ステップ 3:
動画を出力する
「設定が済んだら、「OK」を押し、保存先とファイル名を指定して「保存」をクリック。MP4形式での出力処理が開始され、指定フォルダに動画ファイルが作成されます。
3. 初期設定について
以前はコーデックやバッチ設定など煩雑な準備が必要でしたが、現在の「かんたんMP4出力」は、自動で最適化された初期設定が行われるため、特別な操作は不要です。インストール手順に沿って導入すれば、すぐにMP4出力が使えるようになります。
導入のメリットとまとめ
- MP4形式で出力できるようになり、YouTube・SNS投稿・スマホ再生などにも対応
- 設定画面がシンプルなので、初心者でも迷わず操作可能
- 軽量&高品質な動画を作れるので、編集後の共有がスムーズ
AviUtlの初期設定と基本的な使い方
AviUtl本体とプラグインの導入が終わったら、次は初期設定を行いましょう。これにより、動画編集がより快適になり、不具合や動作エラーも防げます。
初心者向けの初期設定ガイド
AviUtlは、初期状態のままでも基本的な編集は可能ですが、より快適に使うためにいくつかの設定を行うと良いでしょう。以下におすすめの初期設定を紹介します。
ステップ 1:
環境設定の基本調整
AviUtlを起動し、メニューから「ファイル」→「環境設定」→「システムの設定」を開いて、以下を設定しましょう。
- 最大画像サイズ:編集する動画の解像度に合わせて設定:例)「1920×1080」(フルHD編集の場合)に設定
- 最大フレーム数:編集する動画の長さに応じて設定:例)「30,000以上」(長尺動画なら)などに設定
- キャッシュサイズ:編集する動画の規模に合わせて設定:例)「512MB~1GB」プレビュー再生を滑らかに向上
ステップ 2:
よく使うショートカットを登録
操作効率を上げたい方は、メニューの「ファイル」→「環境設定」→「ショートカットキーの設定」から、よく使う操作をカスタマイズ可能です。自分の編集スタイルに合わせてカスタマイズしましょう。
例: 再生の開始/停止に「スペースキー」を割り当てる
まとめ
AviUtlは、正しい初期設定を行うことで、高解像度・長時間の動画編集にも対応できる柔軟なソフトになります。最初に設定を済ませておくと、その後の編集作業がぐっと快適になります。
「フィルタ」の設定と順序の最適化方法
フィルタは、AviUtlで動画編集をする上で欠かせない機能です。適切に設定していない場合、期待する効果が得られないことがあります。ここでは、フィルタの設定と順序の見直し方を説明します。
フィルタ順序の確認方法
まずは以下の手順で、現在のフィルタの順番を確認します:AviUtlの上部メニュー「設定」→「フィルタ順序の設定」→「ビデオフィルタの順序」を選択
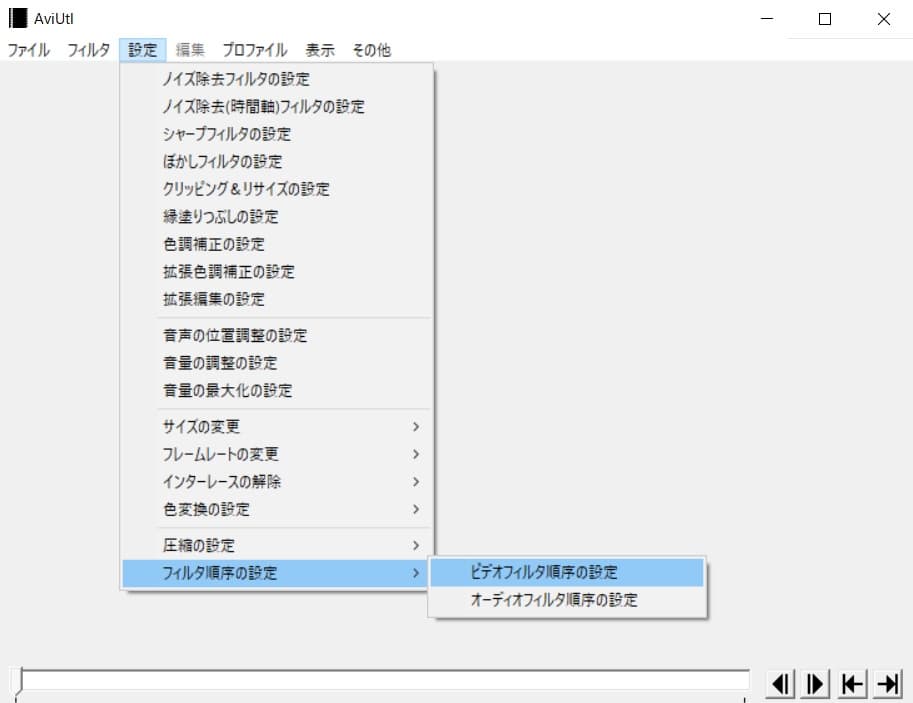
おすすめのフィルタ順(最新版)
デフォルト設定では順番が最適ではない場合があります。以下の順序に並べ替えると、多くのケースで効果が安定・最適化されます。
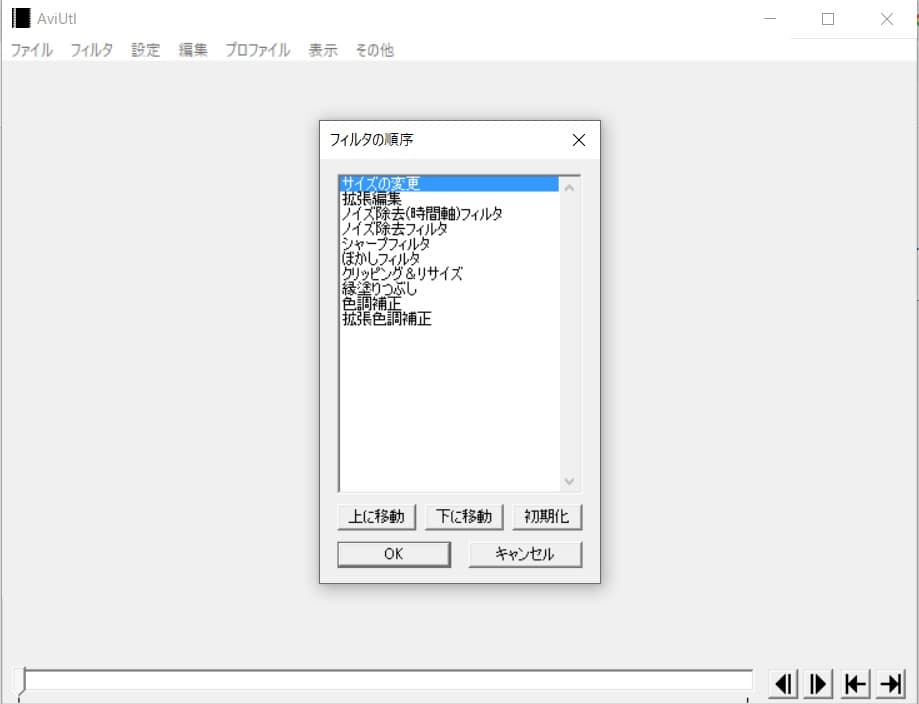
- サイズの変更
- 拡張編集
- ノイズ除去(時間軸)フィルタ
- ノイズ除去フィルタ
- シャープフィルタ
- ぼかしフィルタ
- クリッピング&リサイズ
- 緑塗りつぶし
- 色調補正
- 拡張色調補正
ポイント:「サイズ変更」や「拡張編集」は、最上部に配置すると安定動作しやすくなります。これを元に、動画の種類や必要な効果に応じて微調整を行いましょう。
各フィルタの設定を微調整
各フィルタの「強さ」や「範囲」などのパラメータを調整して、効果をカスタマイズできます。例えば:
- ノイズ除去:ノイズの多い動画の場合は「強さ」を高めに設定する
- シャープフィルタ:動画がぼやけている場合に「強さ」を適度に上げる
新しいプラグイン追加後の注意点
新しくフィルタ系プラグインを導入した場合は、必ず「フィルタ順序の設定」で順番を確認してください。
- 正しく読み込まれていない場合、効果が適用されないことがあります。
- 誤った位置に挿入すると、処理負荷やバグの原因になります。
まとめ
AviUtlでは、フィルタの順番と設定が編集クオリティに直結します。まずはこの基本構成から始め、動画の種類に応じて微調整していくのがおすすめです。
AviUtlの準備はこれで完了!次は編集スキルを磨こう
おめでとうございます!
AviUtlのインストールと設定、お疲れさまでした。AviUtlは無料で高機能ですが、初期設定やプラグイン導入など覚えることが多く、大変だったと思います。
次は「基本的な編集操作」を覚えて、動画編集を始めてみましょう!
次の記事:【初心者ガイド】 AviUtlの使い方 無料で動画編集【操作編】
もっと手軽に編集を始めたい方へ
AviUtlはカスタマイズ性が高い一方、設定や操作に慣れるまで時間がかかることもあります。
もし「難しい操作なしで動画編集を始めたい」「プロ並みの機能をすぐに使いたい」という方には、「PowerDirector」がおすすめです。
「PowerDirector」は、初心者でも使いやすいインターフェースと豊富な機能を備え、導入直後から迷わず操作できるわかりやすさが魅力です。まずは無料体験版を試して、その使いやすさを実感してみてください!
プロモーションコード:CLBLOG10
クーポン利用方法
①ショッピングカート画面にて、「クーポンコード」の部分にチェックを入れる
②「クーポンを適応」ボタンを押す
③割引後の価格が表示されます
関連記事|AviUtlの使い方や類似ソフトをさらにチェック!
- 【初心者ガイド】 AviUtlの使い方 無料で動画編集【操作編】
AviUtlの使い方を一緒に学び、動画を出力できるようにしょう! - 【2024最新】Windows向け動画編集ソフトおすすめ9選|初心者・無料版も試せる
初心者に最適なWindows向け動画編集ソフトを9選ご紹介します!

