【編集ガイド】オーディオのノイズを除去するには【2025年最新版】

撮影したビデオ、録音したデータに入ってしまったノイズ、邪魔だから「消したい」と考えたことがありますよね?
YouTube や SNS で話題になっている映像作品にはノイズはほとんど入っていません。ノイズが入ると細君としての価値が著しく低下します。
そこで、今回は動画や録音した素材のオーディオからバックグラウンドノイズ(環境ノイズ)を除去し、聞いていてストレスのないオーディオへ品質を向上させる方法について解説していきます。
なお、今回はオンライン版や無料体験版もある 「AudioDirector」 を使って解説していきます。ぜひ一緒にやってみましょう。
【目次】
オーディオ「ノイズ」とは?
動画の撮影時や何かを録音している時に、周囲の環境音(電車や自動車、電化製品やそれらのファン音、電波・エコーを発する機器や雑踏)などを「バックグラウンドノイズ」または、単に「ノイズ」と呼びます。
ノイズが入ってしまうと、会話や音楽を邪魔してしまうので、作品を公開したいのであればノイズが入らないように工夫する必要があります。
撮影時にノイズが入らないように工夫することも大切ですが、入ってしまったノイズをあとから編集で消すということも出来ます。
そこで、この記事では
について説明していきます。
撮影・録音時に気を付ける事
まずは撮影・録音時にノイズが入らないように気を付ける事を紹介します。
撮影・録音する環境に防音設備などが無ければ、可能な限り撮影・録音する周囲の環境に気を遣う必要があります。
以下のことに気を付けてみてください。
特に冷蔵庫は低周波のノイズを出しており、耳で聞こえなくても撮影・録音時には意外なノイズ発生源になりえます。
屋外での撮影・録音の場合は、マイク入力信号の最低周波数をカットしてみましょう。「風防」と呼ばれる風切り音を弱めるアイテムを使ってみるのも良いでしょう。
またノイズキャンセリングマイクを使えば、ノイズを大幅に軽減できます。
撮影・録音後に編集でノイズの除去をする方法
さて、雑音に気を付けて録音してもノイズは入ってしまうものです。
オーディオ編集ソフトを使えばノイズ除去も簡単に行えます。編集ソフトは動画や音声作品を作っている方に必須のツールなので、編集ソフト選びが大事です。
CyberLink 社のオーディオ編集ソフト AudioDirector は、ノイズ除去を含むあらゆる音声・音楽編集ができる編集ソフトです。
クリック、ハム、ヒスノイズと呼ばれる様々な種類のノイズや風、エコーなどに対応した豊富な AI ノイズ除去ツールを備えていますので、今回はこの AudioDirector を使った方法も説明しています。
オンラインでノイズ除去をする方法
PC・スマホで録音した音声データのボイスを変えたいのであれば、オンライン音声編集サイト MyEdit が最適です。
サイトを開いて音声ファイルをアップロードして、サイト内で編集が終わったらダウンロードするだけ!対応ファイル形式は MP3、WAV、FLAC、M4A となっています。
ウィンドノイズ(風切り音)除去はもちろん、ノイズを低減・除去する操作を直感的に行うことができます。
それでは、ソフトを使って総合的に音声編集をしたい方のために、AudioDirector の説明をします。
PC ソフトでノイズ除去する方法
バックグラウンドノイズを除去する方法は次のとおりです。
AudioDirector を起動します。
「メディアの読み込み」アイコンをクリックして、ローカルストレージから修復したいファイルを選択するか、ファイルを直接AudioDirector にドラッグ&ドロップします。

次に、画面上部の「復元」タブをクリックします。
編集タイムラインの左上にある黄色のタイムラインスライダーを使用して、ノイズの入っている部分を選択します。もし動画・音源の全体からノイズを除去したい場合は、マーカーをトラックの最後にドラッグします。

画面の左側には調整ツールバーがあります。
ノイズリダクションツールは上から 2 番目です。このツールをクリックして、「ノイズリダクション」ウィンドウを開きます。

ノイズリダクションウィンドウが開きますと、「自動ノイズ除去」と「ノイズリダクション」の 2 つの選択肢があります。
屋外または騒がしい場所で撮影・録音した場合は、「自動ノイズ除去」を選択します。
削除する特定のノイズがどの部分に入っているのかがわかっている場合には、「ノイズリダクション」を選択しましょう。
・自動ノイズ除去
自動ノイズ除去は、すべてのノイズを除去するのに効果的なツールです。
「自動ノイズ除去」を選択すると、ノイズリダクションツールが開き、感度とドライウェットミックスを調整するためのスライダーが表示されます。
復元結果と元の音声をプレビューできるので、「感度」「ドライウェットミックス」を自由に調整して一番ノイズが低減される値を探し出しましょう。 満足のいく値が見つかりましたら、「適用」をクリックします。

・ノイズリダクション
音声から削除すべきノイズの場所や種類がわかっている場合は、改善したいトラックの部分を選択した後に「ノイズリダクション」を選択します。
ウィンドウが開きましたら「スマート分析を使って特定の周波数範囲を識別」を選択し「分析」をクリックして、削除するべきノイズを検出します。
除去結果を適用する前に、「復元結果」と「元の音声」をプレビューできますので、「感度」や「ノイズリダクションレベル」などを調整し、ノイズがなくなったら「適用」をクリックします。
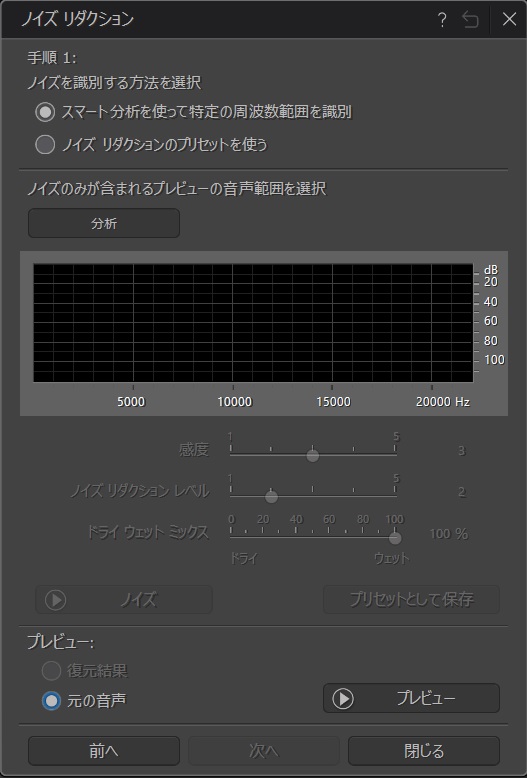
まとめ
どんなに気を付けて撮影・録音してもノイズは入ってしまうものです。
何度も撮り直しが出来るのであれば、頑張ればいつかはノイズの無い動画や音声を撮る事も出来るかもしれませんが、なかなかそういうわけにも行かない事が多いです。
そんな悩みの種である「ノイズ」を簡単に取り除く方法をご紹介してみました。
「AudioDirector」には、ご覧いただいた通り、非常に優秀な AI によるノイズ除去機能が搭載されています、もちろん AI ですので煩わしい調整や難しい工程などはありません、ほんの数クリックでノイズが除去できてしまいます。
この機能を使って、是非高品質のポッドキャストや動画を作ってみてくださいね!
今回ご紹介した「AudioDirector」には無料の体験版もございますので、ぜひ実際に使ってみてその機能を体験してみてください。



