【無料】自動で字幕起こしをする方法とおすすめ動画編集ソフト/アプリ10選【2025年最新版】
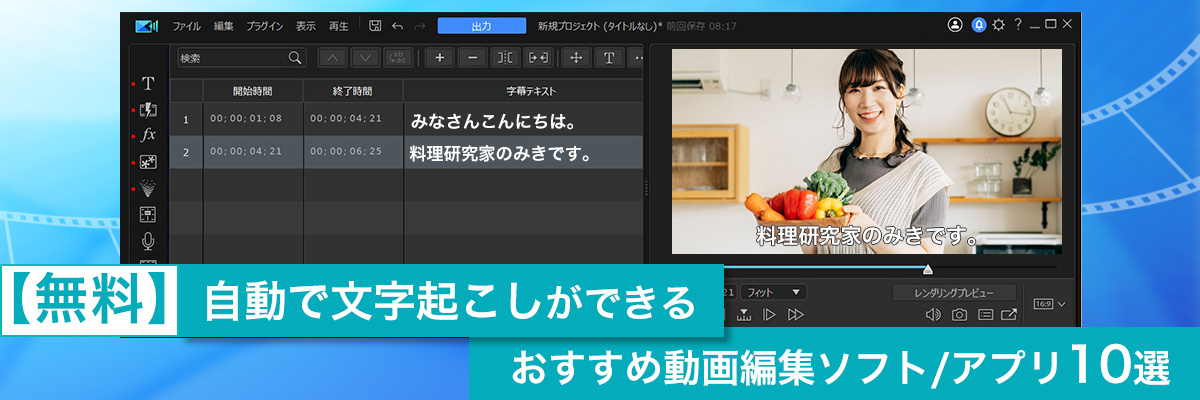
音の出せない環境で動画を見る人や、倍速で動画を見る人が増えてきているのに合わせて、字幕やテロップの追加はクリエイターにとっても重要な編集要素となってきています。
字幕の挿入は動画編集の中でももっとも時間ができる作業と言っても過言ではなく、お金を払ってでもこの作業を他人に任せたいというクリエイターはたくさんいます。
その作業を AI に任せてみてはいかがでしょうか?
AI 自動文字・字幕起こし機能を搭載した動画編集ソフトを使えば、字幕を入れる作業を大幅に短縮できます。
それでは自動文字・字幕起こしを搭載したおすすめ動画編集アプリ・ソフトと、実際の作業方法も説明していきます。
- 自動字幕起こしをするメリットは?
- 自動で文字・字幕起こしおすすめ動画編集アプリ・ソフト10選
- 1位. 自動字幕起こしを含む本格的な動画編集が簡単にできる「PowerDirector」
- 2位. AI 自動字幕起こし搭載オンラインソフト「MyEdit」
- 3位. 動画の自動字幕起こしもできるプロ向けソフト「Adobe PremierePro」
- 4位. 自動文字・字幕起こしに特化したソフト「Vrew」
- 5位. 自動字幕起こしを含む動画編集の基本機能が揃った「BeeCut」
- 6位. iOS, Android で動画字幕が起こせる「CapCut」
- 7位. 自動字幕機能がある動画編集アプリ「VLLO」
- 8位. 自動字幕起こしに特化した動画アプリ「Telorian」
- 9位.プランが選べる自動字幕起こしサービス「Rimo Voice」
- 10位.YouTube 動画のアップと管理に便利で字幕起こしができる「YouTube Studio」
- スペック・価格比較表
- 簡単!自動文字起こしと動画への字幕挿入方法
- まとめ
自動字幕起こしをするメリットは?
動画にテロップ(字幕)を入れる作業を全て手作業する場合、10分の動画でも3時間はかかる骨の折れる作業でした。
AI を搭載した動画編集ソフトの登場により、この字幕挿入作業を一瞬で行うことができるようになりました。動画内の音声を自動で文字起こししてくれる機能があり、精度がとても高いのが特徴です。
それでも100%の仕上がりとはいかないので、AI が起こしてくれた字幕に修正を加えていく形で編集する必要はあります。
それでも大幅に時間を削減することが可能になりました。
次項では、便利な字幕起こし機能のあるソフトをおすすめ順に紹介します。
自動で文字・字幕起こしが出来るおすすめソフト10選
1位. 自動字幕起こしを含む本格的な動画編集が簡単にできる「PowerDirector」
PowerDirector(パワーディレクター)は「国内販売シェアNo.1」の動画編集ソフトで、初心者からプロまで使用することができる人気ソフトです。
もちろん自動文字起こしにも対応しており、AI により動画内の音声を自動で文字起こしして、そのままテロップとして挿入することができます。
アプリ版でも、字幕起こしをご利用いただけます。
▲ 分かりやすい操作画面で自動で文字起こしとテロップの挿入があっという間!
その優れた AI 編集補助により、自動文字起こし以外にも動く人や物にモザイクや吹き出しなどを追従させる「モーショントラッキング」やノイズを一瞬で除去する「AI ノイズ除去」など、プロのような動画編集を数クリックで行うことができます。
またサブスクリプションに加入する事によって、Getty images が保有する写真や動画のフリー素材を自由に使えたり、AI ステッカー生成で唯一無二の画像が生成できたりと、著作権を気にせず素材の利用が可能になります。
スペックや価格の比較表も次項に載せておくので参考にしてください。
また、のちにご紹介する「簡単!自動文字起こしとテロップ挿入の方法」ではこちらのソフトを使用して解説します。
気になる方は上記リンクより無料体験版をダウンロードできますので、この機会に試してみてくださいね。
2位.AI 自動字幕起こし搭載オンラインソフト「MyEdit」
MyEdit はスマホ・PC 両方に対応のオンラインツールです。
動画の音声を文字起こししたい場合は、一度音声ファイルへ変換する必要がありますが、ファイルをアップロードするだけで AI が自動で文字起こし、字幕ファイル(SRT ファイル)形式に変換してくれます。
▲ オンライン上で処理が完了!
他にも AI ノイズ除去や AI ボイスチェンジャーなど、多彩なツールが搭載されていますので、クリエイターの方にとてもおすすめです。
興味がある方は上記リンクから試してみてくださいね。
3位. 動画の自動字幕起こしもできるプロ向けソフト「Adobe PremierePro」
Adobe PremierePro(アドビプレミアプロ)は、プロのクリエイターに大人気の動画編集ソフトです。
「⾳声のテキスト化」機能を使えば、動画の音声を自動で文字・字幕に書き起こしてくれるので、テロップの作成が簡単に行えるようになります。クリエイター御用達の Adobe 社がリリースしているその他の編集ソフトともシームレスに連携することができ、プロが好んで使うソフトだけに、動画編集ソフトとしての機能は充実しており上手に使いこなせる様になれば TV や映画のような動画を作り出すことが出来るようになります。
4位. 自動文字・字幕起こしに特化したソフト「Vrew」
Vrew(ブリュー)は、無料で利用できる自動字幕生成に特化した動画編集ソフトです。
ただし、字幕を自動生成してくれるだけの動画編集ソフトなので、動画編集で必要なカットやエフェクトの追加などの機能がないため、別に動画編集用のソフトを用意し、ある程度編集してから編集済みの動画を Vrew でテロップ挿入するといった少々めんどくさい手順が必要になります。
また、会員登録しないと利用時間の制限がかかるので、動画の長さによっては登録を検討した方が良いでしょう。
5位. 自動字幕起こしを含む動画編集の基本機能が揃った「BeeCut」
BeeCut(ビーカット)は、動画編集に必要な基本機能が揃った使いやすい動画編集ソフトです。
ピクチャーインピクチャーやクロマキー合成などのある程度高度な機能も搭載されており、最近では自動文字起こし・音声読み上げ機能などにも対応して、文字を音声に変換したり、字幕を自動で作成したりすることが可能になりました。
6位. iOS, Android で動画字幕が起こせる「CapCut」
CapCut(キャップカット)は、初心者にも使いやすい動画編集アプリです。自動で文字・字幕起こしができる「自動キャプション機能」もあり、iOS, Android 両方に対応しています。
7位. 自動字幕機能がある動画編集アプリ「VLLO」
VLLOは、自動キャプション機能を備えた動画編集アプリです。書き出すには有料版へのアップグレードが必要ですが、その他編集機能も備えており、自動で字幕起こしを行うには不足ないツールといえます。
8位.自動字幕起こしに特化した動画アプリ「Telorian」
Telorian(テロリアン)は、自動でテロップ・字幕を付けることに特化したアプリです。AI が自動解析して字幕を生成し、手動での修正も可能です。
ただ、動画編集には向いていないのでその他アプリと組み合わせて使う必要があります。
9位.プランが選べる自動字幕起こしサービス「Rimo Voice」
Rimo Voice(リモボイス)は、日本語に特化した字幕起こしツールです。対応できるファイルもM4A, MP3, WAV, MP4, MOV, AAC と音声・動画に対応しており、字幕ファイルとして書き出すことができます。
そのファイルを動画編集ソフトに読み込めば、字幕起こしが可能です。
10位.YouTube 動画のアップと管理に便利で文字起こしができる「YouTube Studio」
YouTube Studio(ユーチューブスタジオ)は、正確にはソフトではなくブラウザベースのオンラインツールです。
動画に直接字幕を入れるのではなく、YouTube 上で CC 字幕と呼ばれるテロップを自動で挿入してくれる機能です。
スペック・価格比較表
PowerDirector |
|||||
|---|---|---|---|---|---|
| 価格 | ¥517/月(セール期間) |
¥390/月 | ¥2,728/月 | 無料 | ¥665/月 |
| AI 字幕精度 | ◎ | ◎ | ◎ | ◎ | ◎ |
| タイプ | PC ソフト | オンラインソフト | PC ソフト | PC ソフト | PC ソフト |
| 動画編集機能 | あり | なし | あり | なし | あり |
| 高度な編集ツール | AI 搭載の充実した動画編集機能 | AI 搭載の音声編集ツール | AI 搭載の充実した動画編集機能 | - | 基本的な動画編集機能 |
| 使いやすさ | ◎ | ◎ | 〇 | ◎ | ◎ |
| 無料版 | 30日間お試し | なし | 7日間お試し | あり | あり (制限付) |
簡単!自動文字起こしと動画への字幕挿入方法
それでは自動文字起こしを、おすすめソフトの1位で紹介した PowerDirector を使って解説を行います。
PowerDirector には無料の体験版がありますので、一緒に試してみたい方は下記リンクよりダウンロードしてみてください。
▲ 動画での解説はこちら!
ステップ 1:PowerDirector に動画を読み込みます
PowerDirector を起動すると下図のような画面になります。
今回は YouTube 用の動画を作る想定で行いますので、16:9 を選択し、「タイムラインビデオエディター」をクリックします。
編集画面になりましたら、上部メニューから「ファイル→読み込み→メディアファイル(メディアフォルダ)」の順でクリックし、自動文字起こしを行いたい動画を選びます。
なお、PowerDirector 上にドラッグ & ドロップで動画ファイルを直接読み込むことも可能です。
動画ファイルを読み込みましたら、画面下部のタイムラインへドラッグ & ドロップで追加します。
ステップ 2:字幕の文字起こしを行いましょう
画面左側にあるアイコンメニューから「CC(字幕ルーム)」と書かれたアイコンをクリックします。
すると、新たなメニューウィンドが開きますので、「自動文字起こし」をクリックして次へ進みます。
タイムライン上に他に音声データがない場合は、「オーディオソース」は、「すべてのトラック」「オーディオトラック1」どちらでも構いません。
もし他に音声データもしくは音声データを含む動画が複数ある場合は、文字起こしを作成したい動画のあるトラックを選択してください。
「言語」は今回は日本語にします。
「作成」をクリックすることで、自動で文字起こしが開始されます。
文字起こしが終わると、下図のように字幕が追加され、タイムラインの字幕トラックにも字幕のクリップが自動で追加されます。
ステップ 3:字幕の調整を行います
このままでも、字幕としては問題ないのですが、文章の切れ目が気になりますので、調整しましょう。
字幕の編集は「字幕ルーム」で行います。
2 行目の「ソフトを」は、1 行目のほうが自然ですので、この部分を調整しましょう。
字幕の調整をした場合、字幕の表示タイミングもそれに合わせて調整する必要があります。
タイムライン上の字幕の端をドラッグしてしゃべりだし位置の調整を行ってください。なお、この時オーディオ波形に注目することで、しゃべり出しを簡単に探すことができます。
※ 動画の一部分だけ文字起こしする場合
動画全体にテロップを挿入するのではなく、重要な部分だけを文字起こししたい場合もあると思います。
その場合のやり方を解説しておきます。
動画の一部だけ文字起こし(テロップ挿入)をしたい場合は、まず字幕ルームで文字起こししたい範囲を選択します。
スライダーの左右にある小さな黄色の台形をマウスでドラッグして開始点と終了点へそれぞれ調整しておきましょう。
あとは先程と同様に「自動文字起こし」をクリックし、「選択した範囲のみ文字起こし」にチェックを入れて作成することが出来ます。
ステップ 4:字幕をカスタマイズします
字幕のフォントや色などをカスタマイズしたい場合は、「T」アイコン(字幕テキスト形式の変更)から設定できます。フォントや色などを設定した後に「すべて適用」をクリックすることでタイムライン上のすべての字幕に同じ書式設定が適用されます。
「十字の矢印」アイコンで、字幕の位置を変えられます。
プレビュー画面の字幕を見ながら好きな位置に調整しましょう。これも「すべてに適用」にすることですべての字幕の位置を一括で変えることができます。
※ 字幕と動画ファイルを別々に書き出す方法(YouTube 向け)
「ステップ 4」まで行い、動画の書き出しをすれば、字幕が焼き付いた状態で動画が書き出されます。しかし YouTube などの場合、字幕と動画ファイルを別々アップロードすることができますので、その方法も解説しておきます。
まずは字幕ルーム右上の「…」アイコンをクリックし、「SRTファイルとして書き出し」を選択します。
YouTube の場合は、「スタイルフォーマットなし」で大丈夫です。
これで任意の場所に保存して YouTube にあとから字幕としてアップロードすることができます。
なお、このまま動画を出力してしまいますと、字幕が動画に焼き付いた状態で出力されてしまいますので、動画を書き出す前には、忘れずに字幕トラックの「目のアイコン」をクリックしてオフにしておきます。
こうすることで字幕のデータを保ったまま、書き出す動画は字幕を非表示で書き出すことができます。
まとめ
手動で行うととても時間がかかる「字幕(テロップ)挿入」を自動で行うことが出来る機能とおすすめ編集ソフト、そしてそのやり方について解説しました。
「AI 自動文字起こし機能」を使えば、現在のトレンドである字幕挿入が一瞬でできます。
おすすめソフト1位でご紹介した PowerDirector は、BCN アワードを連続で受賞している人気の動画編集ソフトです。
PowerDirector は全機能を試すことができる無料の体験版が用意されていますので、この機会に色々な機能を試してみたい方は下記リンクよりダウンロードしてくださいね。






























