【徹底解剖】ゲーム実況で必要なおすすめ機材【2025年最新版】
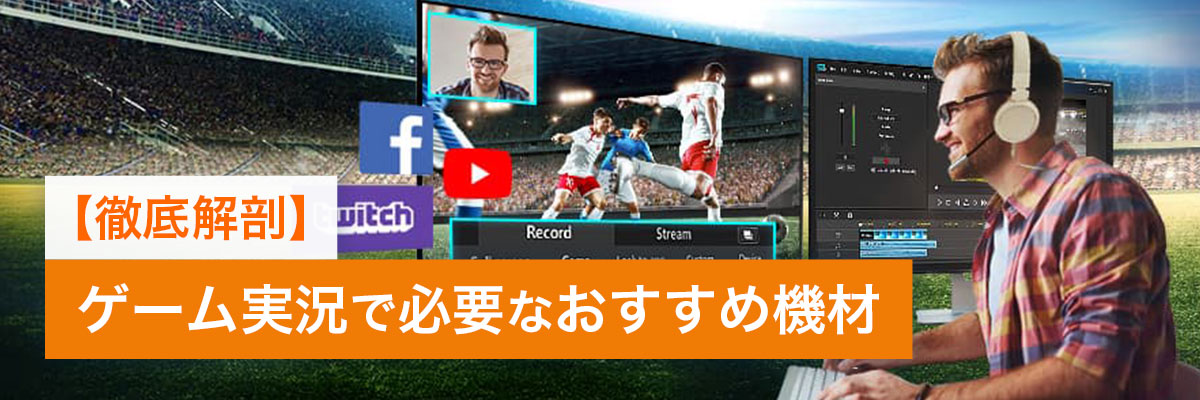
今回は 2022 年度版最新のおすすめゲーム実況用の機材についてご紹介していきます。
YouTube にニコニコ動画、OPENREC.tv(オープンレック)、Twitch(ツイッチ)などなど、若い人を中心に大人気の「ゲーム実況」、顔出しも必要ないですしテーマを考えるのも簡単、流行りにのれば "バズる" 可能性も高いので、配信者側からも人気のコンテンツです。
そんな今人気のゲーム実況ですが「思い立ってすぐ配信」と言うわけには行きません。
なぜなら、ゲーム実況を始めるにあたって必要な機材があるからです。
そこで今回は「2022 年最新 ゲーム実況おすすめ機材」について解説していきますので、是非最後まで読んで人気実況者を目指してください!
目次
- ゲーム実況に必要な機材
- ゲーム実況におすすめの機材と詳細
- 1. パソコン(PC)
- 2. マイク&ヘッドフォン
- 3. キャプチャーボード
- 4. キャプチャーソフト
- 5. HDMI 変換アダプタ
- 6. ミラーリングソフト
- 7. 動画編集ソフト
- 8. ゲーム配信サイト
- その他あると良い機材やソフト
- まとめ
ゲーム実況に必要な機材
ゲーム実況をするにあたって揃えなければいけない機材は、実はどんなゲームを扱いたいかによって大きく変わります。まず必要なのがパソコン(PC)と画面を録画するための機能の付いたソフトです。
必要なパソコンのスペックはゲームの種類によって変わってきますので、その点について詳しく解説していきます。
1. PC ゲームの場合
PC ゲームを配信するのであれば、かなりの高スペック PC が必要となります。
スペックが低く、処理速度が遅いと画面がカクついたり、ロードに時間がかかってしまいプレイする本人だけでなく視聴者にとってもストレスとなります。
この辺は、PC の知識に自信が無いのであれば、BTO ショップで「ゲーミング」と銘を打たれた物を買いましょう。
PC ゲーム実況に必要な機材一覧
| 項目 | スペック例 | 参考価格 |
|---|---|---|
| PC(パソコン) |
【デスクトップPCの場合】 CPU: Core i7 以上 GPU: エントリークラス以上 メモリ: 16GB 以上 ストレージ: 500GB 以上 【ノートPCの場合】 |
【デスクトップPCの場合】 15〜20万円 【ノートPCの場合】 |
| マイク&ヘッドフォン | 基本的になんでもOK |
【ヘッドセット】5,000円〜 【スタンドマイク】3,000円〜 【ヘッドフォン】1,500円〜 |
| キャプチャーソフト | 基本的になんでもOK | 3,800円〜 *無料ソフトもあり |
| 動画編集ソフト | 中スペック以上 | ¥492/月〜 |
デスクトップ PC は拡張性が高く故障の際にもパーツ交換で対応できる事が多いため、長く使用する事ができます。
ノート PC の場合、携帯性や省スペースなどのメリットがある反面、高額で拡張性がほぼ無いためゲームの進化に対応出来なくなるのでデスクトップ PC のメリットを超える事はできません。金銭的・設置スペース的な余裕があるのであれば、デスクトップ PC を買う事をおすすめします。
2. スマホゲームの場合
スマホゲームの場合はスマホの画面を PC に映して、PC 画面の録画を配信する方法が一般的です。
スマホ画面キャプチャと同時に配信できるサイトが限られていますし、編集もやりにくいのでスマホと PC を繋ぐミラーリングソフトもしくはキャプチャーボードが必要になります。
スマホゲーム実況に必要な機材一覧
| 項目 | スペック例 | 参考価格 |
|---|---|---|
| PC(パソコン) |
CPU: Core i5 以上 GPU: エントリークラス以上 メモリ: 16GB 以上 ストレージ: SSD 500GB 以上 | ゲーミングノートPC:約15万円 |
| マイク&ヘッドフォン | 基本的になんでもOK |
【ヘッドセット】5,000円〜 【スタンドマイク】3,000円〜 【ヘッドフォン】1,500円〜 |
| ミラーリングソフト | 基本的になんでもOK | 1,200円〜 *無料ソフトもあり |
| キャプチャーボード+HDMI変換器 |
基本的になんでもOK
*Wi-Fi接続型のミラーリングソフトを使用する場合は不要。ただし安定性で劣る。 |
【キャプチャーボード】10,000円〜30,000円 【HDMI変換器】1,500円〜 |
| キャプチャーソフト | 基本的になんでもOK | 3,800円〜 *無料ソフトもあり |
| 動画編集ソフト | 中スペック以上 | ¥492/月〜 |
3. PS5 や Switch の場合
現在主流な家庭用ゲーム機である Switch や PS4、PS5 などのゲーム実況をする際にも、ゲーム画面を一度 PC に映す必要があります。そこで必ず必要になるのが「キャプチャーボード」と呼ばれるゲーム機と PC を繋ぐ機材です。
このキャプチャーボードがないとゲーム実況の入口にも踏み込めません。
PS4、PS5 や Switch の実況に必要な機材一覧
| 項目 | スペック例 | 参考価格 |
|---|---|---|
| PC(パソコン) |
CPU: Core i5 以上 GPU: エントリークラス以上 メモリ: 16GB 以上 ストレージ: SSD 500GB 以上 | ゲーミングノートPC:約15万円 |
| マイク&ヘッドフォン | 基本的になんでもOK |
【ヘッドセット】5,000円〜 【スタンドマイク】3,000円〜 【ヘッドフォン】1,500円〜 |
| キャプチャーボード |
基本的になんでもOK
*キャプチャーソフトが付属している場合が多い | 10,000円〜30,000円 |
| 動画編集ソフト | 中スペック以上 | ¥492/月〜 |
4. GC や PSP などのレトロゲームの場合
ゲームキューブ(GC)や PSP、Nintendo 64、PS2 そしてスーパーファミコン(SFC)などレトロゲーム機の実況をする際にも同様にゲーム画面を取り込むビデオキャプチャーが必要になります。
これらのレトロゲーム機をパソコンに取り込めるビデオキャプチャーは意外と安価で販売されているので、ハードルも低く始めやすいかと思います。
レトロゲームの実況に必要な機材一覧
| 項目 | スペック例 | 参考価格 |
|---|---|---|
| PC(パソコン) |
CPU: Core i5 以上 GPU: エントリークラス以上 メモリ: 16GB 以上 ストレージ: SSD 500GB 以上 | ゲーミングノートPC:約15万円 |
| マイク&ヘッドフォン | 基本的になんでもOK |
【ヘッドセット】5,000円〜 【スタンドマイク】3,000円〜 【ヘッドフォン】1,500円〜 |
| ビデオキャプチャー |
基本的になんでもOK
*キャプチャーソフトが付属している場合が多い | 3,000円〜5,000円 |
| 動画編集ソフト | 中スペック以上 | ¥492/月〜 |
ただ、任天堂 DS(NDS)にはキャプチャーボードが接続できる端子がないため、特殊な方法で録画をしなければなりません。DS シリーズでの実況を考えている方は他のサイトを参考にしてください。
ゲーム実況におすすめの機材と詳細
さて、ゲーム実況するにあたってどんな機材が必要になるかはイメージがついたと思います。
機材は安くないので購入をためらう気持ちはわかりますが、購入後にスムーズな撮影が出来なかったり故障して無駄な出費になるのを避けるため、なるべく妥協しないようにしたいところです。
ゲーム実況をするときに失敗しない選び方と、おすすめの機材やソフトをまとめましたのでぜひ参考にしてください。
1. パソコン(PC)

どのタイプのゲームをするかによって決めます。詳しくはゲーム種類別に紹介した上記の表をご覧ください。
ゲーム配信をするなら一番妥協してはいけない箇所です。
2. マイク&ヘッドフォン
ゲーム実況で PC の次に大事なのがマイク。そしてゲーム内の音楽や自分の声を確認するためのヘッドフォンはゲーム実況において必需品と言えます。
1. 手軽に本格実況ができる「ヘッドセット」
マイクとヘッドフォンが一緒になったヘッドフォンがあれば手軽に実況を始められます。。
おすすめは「Razer Kraken Mercury」。市場価格は記事執筆時で 7,000円 ~ 8,000円 前後です。

2. 音質にこだわるなら「スタンドマイク」と「ヘッドフォン」
実況者にとって命でもある声を最大限に売り出していくなら「マイクとヘッドフォン」を別々に揃える事をおすすめします。
ノート PC の場合はスピーカー端子しかなかったり、USB 端子を占領してしまったり、設定がめんどくさかったり、と少々向いていませんが、デスクトップ PC なら是非こちらを選択したいですね。
おすすめのマイクは「オーディオテクニカ AT2020USB+」。市場価格は記事執筆時で 16,000円 前後です。

おすすめのヘッドフォンは「オーディオテクニカ ATH-250AV」。市場価格は記事執筆時で 1,500円 前後です。

3. キャプチャーボード
家庭用ゲーム機の画面を PC に映すために必須の「キャプチャーボード」も多くの種類がありますが、信頼のあるブランドを選んでおけば間違いないでしょう。
なお、キャプチャーボードには「内蔵」と「外付け」がありますが、これはノート PC かデスクトップ PC かで変わりますので、ご自分の環境で選びましょう。
おすすめのキャプチャーボード(外付け)は「Elgato Game Capture HD60 S」。市場価格は記事執筆時で 18,000円 前後です。

おすすめのキャプチャーボード(内蔵)は「AVerMedia Live Gamer HD 2 C988」。市場価格は記事執筆時で 23,000円 前後です。

4. キャプチャーソフト
PC やスマホのゲームで実況を行うのであれば「キャプチャーソフト」を用意しましょう。
ちなみに、家庭用ゲームの実況用に「キャプチャーボード」を購入する場合はキャプチャーソフトが付属されているので新しく導入する必要はありません。
キャプチャーソフトも無料の物から有料の物までありますが、それぞれおすすめを紹介します。
☆おすすめ無料キャプチャーソフト「OBS Studio」
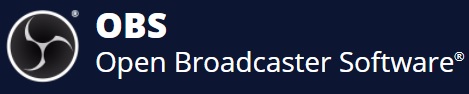
「OBS Studio」は、本来ライブ配信用のソフトですが、ゲーム画面のキャプチャーも可能です。
無料ですので使っている人は多いですが、設定が少々面倒くさいです。
設定方法などを解説し始めると記事 2本くらいになってしまうほどかなり癖がありますので、無料で済ましたい人は、研究してみましょう。
☆おすすめ有料キャプチャーソフト その1「Screen Recorder 4」


本腰を据えてゲーム実況を行うのであれば、有料ソフトで揃えておくのが良いでしょう。無料ソフトも良いですが、サポートやアップデートの事を考えるのであれば、有料も視野に入れておいてください。
「Screen Recorder 4」は 3,800円~ とそれほど高額ではありませんし、機能も豊富で実際にゲーム実況をしている人達にも好評です。
なにより、全世界で2億人以上の人に使用されている大人気動画編集ソフト「PowerDirector」にも付属しているものですので、動画を編集との相性もぴったりです。
ゲーム実況用の画面録画はもちろんのこと、各配信サイトへのライブストリーミング配信やクロマキー処理にも対応していてこのお値段は見逃す手はありませんね。
☆おすすめ有料キャプチャーソフト その2「Bandicam」

こちらも世界的に有名なキャプチャーソフトです。
「Bandicam」は 4,400円~ と同じぐらいの価格帯で充実した録画機能を搭載しています。
5. HDMI 変換アダプタ
スマホゲームと PC 間を繋ぐキャプチャーボードへの接続のために必要なのが「HDMI 変換アダプタ」です。
HDMI 変換アダプタは iPhone でも Android でも Amazon や量販店で普通に売られています。
もちろん純正メーカー品が入手できれば良いのですが、純正でない物でも可能です。
ご自身が使用しているスマホの OS バージョンに対応しているかどうかを必ず確認してください。
機種ごとに変換アダプタも変わりますので、特におすすめはありませんが、価格は記事執筆時で 1,000円 ~ 2,000円 くらいが相場となります。

ちなみに、スマホで直接画面を録画しながら同時に実況音声を録音する方法もあります。
それぞれのファイルを動画編集でくっつけるだけなので、予算的にもハードルが低いですが質が落ちてしまうのは否めません。
6. ミラーリングソフト
スマホの画面を PC に映すために使うもう一つの方法が、ミラーリングソフトを使って Wi-Fi (インターネット)経由で行う方法です。
ミラーリングソフトには無料のもの(例: LetsViewなど)も存在し、有料であっても数千円と安価なもの(例: Reflector 4, LonelyScreen など)が多いので、この方法だと格段に予算を押さえられます。
しかしデメリットとして
- ネット環境に左右されるため不安定
- 音ズレが起こる可能性がある
- 無料ソフトだと突然使えなくなる恐れあり
7. 動画編集ソフト
リアルタイムではなく編集して見やすくしたゲーム実況を配信したい方にとって必需品となるのが動画編集ソフトです。
どのレベルの編集をしたいかは人によるかと思いますが、快適に編集を行える中スペック以上の動画編集ソフトを導入することをお勧めします。
正直、本格的なゲーム実況をするにあたって予算を削れるとしたらココになります。
実況者によく使われている無料と有料のソフトを紹介します。
1. おすすめ無料動画編集ソフト「AviUtl」

言わずと知れた、日本で一番有名な「無料動画編集ソフト」です。
導入するには複雑な手順を踏まなければなりませんが、その手間を差し引いても無料動画編集ソフトとしては充実の機能です。
「AviUtl」については、別記事で「導入」から「実践」までご紹介していますので、使い方などはそちらをご参考ください。
関連記事:
【初心者ガイド】無料動画編集ソフト AviUtl のインストール方法【導入編】
【初心者ガイド】無料動画編集ソフト AviUtl の使い方【操作編】
しかし、あくまで無料ソフトなので有料ソフトのような充実した機能が使えず、編集の際にもどかしい思いをすることが多く、結局は有料ソフトに乗り換える人が多いのも事実です。
2. おすすめ有料動画編集ソフト「PowerDirector」
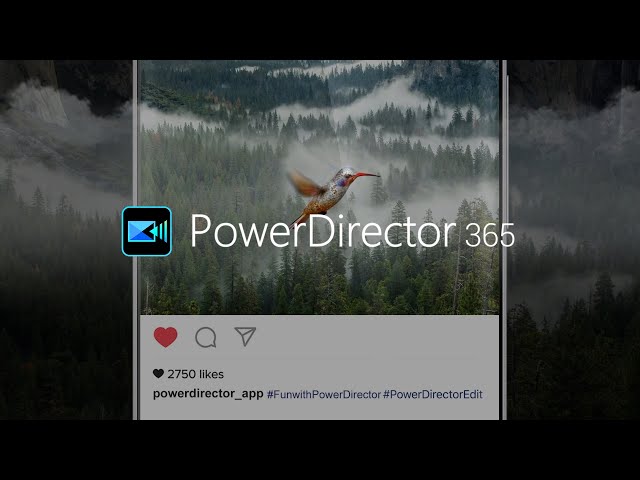
全世界で2億人以上が使用している動画編集ソフトで、初心者からプロユースまで対応できる充実の機能と使いやすい UI が人気です。
サブスクリプションプランは 492円/月と、同水準の動画編集ソフトの中では破格の値段設定となっています(セール期間のみ。通常は 706円/月)。
ゲーム実況者に嬉しい「自動文字起こし」機能も実装され、声を一瞬で字幕にすることができるようになりました。編集時間を大幅に削減できます。
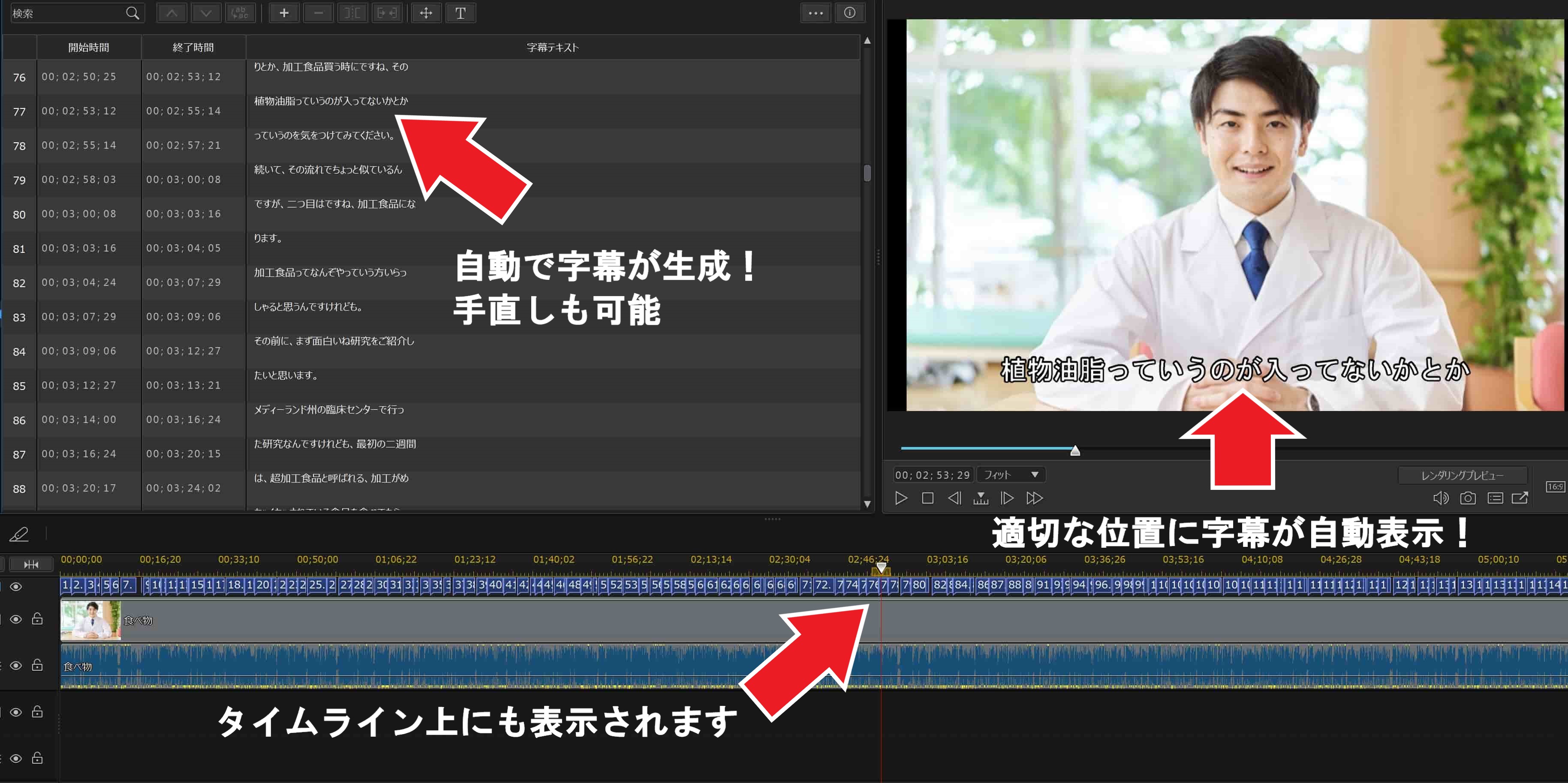
▲一瞬で正確な字幕が生成!手直しも可能です
また、日本語のチュートリアル動画やブログが豊富で、サポートも充実しているので至れり尽くせりの商品です。体験版があるので気になる方はダウンロードしてご自分で確かめてみてください。
ちなみに「PowerDirector」には「おすすめ有料キャプチャーソフト」で紹介している「Screen Recorder 4」も含まれていますので、さらにお得です。
基本はずっと無料で使えますので、ぜひ以下から PowerDirector をダウンロードして使ってみてください。

8. ゲーム配信サイト
実況をしたいゲーム配信サイトは決まっているでしょうか?
配信サイトによっても収益化や投稿方式などが異なり、それぞれ特性があります。よく見かける配信サイトを表にまとめてみました。
| サービス | 編集済み動画投稿の対応 | 収益化の条件と方法 |
|---|---|---|
| YouTubeライブ | 〇 |
・公開動画の総再生時間が直近12ヶ月で4,000時間以上 ・登録者数が1,000人以上 Super Chat(投げ銭) |
| Twitch | 〇 |
・フォロワー 50人以上 ・配信経歴 7日以上 ・配信合計 8時間以上 ・視聴者が平均 3人以上 ビッツ(投げ銭) |
| Mildom | × |
・視聴時間 900分以上 ・視聴時間 300分以上 ・配信日数 10日以上 ギフティング(投げ銭) |
| ニコニコ生配信 | 〇 |
プレミアム会員であることが前提 (ギフト:投げ銭機能あり) |
| OPENREC | 〇 |
プレミアム会員であることが前提 (エール:投げ銭機能あり) |
| ツイキャス | × |
・直近3か月の累計視聴時間が100時間以上
お茶(投げ銭) |
| SHOWROOM | × | ギフティング(投げ銭) |
その他あると良い機材やソフト
この章ではゲーム実況配信において、あると便利なアイテムを紹介します。
A. Web カメラ

顔出しをしてゲーム実況をしたい方はWeb カメラがあると便利です。もちろん自前のスマホやカメラで撮影してもいいですが、Web カメラであれば PC に直接繋げるので三脚やデータ送信に困ることなく気軽に撮影できます。
値段も比較的お手頃で、5,000円~ を目安に探すといいと思います。
B. 2台目のモニター

デスクトップ PC であってもノート PC であってもモニターがもうひとつあるとゲーム配信が効率化します。
片方の画面で配信用のブラウザやコメント管理ソフトなどを表示して、もう片方の画面でゲームをプレイ(こちらの画面を配信)すればスムーズにゲーム実況が行えます。
デュアルディスプレイ(2画面表示)の設定も簡単です。
サブ用のモニターとして使うだけであれば、10,000円 前後で見積もっておきましょう。
C. Vtuber 用ソフトやボイスチェンジャーソフト
最近人気の Vtuber ですが、実は家で簡単に導入することができます。
☆Vtuber 制作ソフト
Web カメラが必要になりますが Animaze(無料版あり)、Vroid Studio(無料)、Vtube Studio(無料版あり)を使うことで自分オリジナルのキャラが作成でき、顔モーショントラッキングにより表情も認識することができます。
ただし導入には高スペックの PC が必要になるので、予算とは要相談です。
☆ボイスチェンジャーツール
また、いわゆる美少女ボイスに変換するためのツールとして「ボイスチェンジャー」が挙げられます。
リアルタイムで変換できるかどうかはツールによって異なります。
ボイスチェンジャーはソフトやサイトなど、無料で利用できるものも多く存在するためスグに始めることができます。
- AudioDirector Online
- 恋声
- バ美声

AudioDirector Online はボイスチェンジャー機能を含め、ノイズ除去やカットが全てオンライン上で行える無料ツールです。
アップデートも随時行われていて、操作も簡単なのでおすすめです。
D. ゆっくり実況用ソフト
顔出しをしない方に人気なのが「ゆっくり実況」と呼ばれる手法。
「ゆっくり」と呼ばれるキャラと「ゆっくりボイス」と呼ばれる特徴的な声で様々な動画に利用されるので、1度は見たことがあるのではないかと思います。
この「ゆっくり動画」も「ゆっくり MovieMaker」というソフトがあれば簡単に作成できます。
詳しくは以下の記事をご覧ください。
関連記事:
【初心者ガイド】ゆっくり実況動画とは?どうやって作るの?【導入編】
【初心者ガイド】ゆっくり実況動画の作り方【実践編】
まとめ
ここまで読んでいただきありがとうございました。
ゲーム実況を本格的に行うには、ある程度の予算が必要だということもお分かりいただけたと思います。
予算の都合が合わない方も、今ある環境で出来そうなゲームの実況から始めてみるのもいいと思います。
ゲームの腕も大切ですが、喋る力や動画編集の技術も見てもらうための大切な要素になります。
動画編集を凝りたいという方は低コストで本格編集が始められる「PowerDirector」を使ってみましょう。
興味があって実際に始めたいという方は合わせてこちらもご覧ください。
関連記事:
【初心者ガイド】ゲーム実況のやり方とは?【2022年度最新版】




