【初心者ガイド】 AviUtl の使い方 無料で動画編集【操作編】

はじめに
無料で高機能な動画編集ソフト「AviUtl」は、初心者にもおすすめの定番ツールです。
前回の記事「【初心者ガイド】AviUtl のダウンロード&インストール方法【導入編】」では、AviUtlの導入方法を丁寧に解説しました。まだインストールしていない方は、ぜひ【導入編】からチェックしてみてください!今回は、「AviUtlの使い方」を説明します。
この記事を読むことで、初心者の方でも安心して取り組める内容です。
AviUtlについて【2025年最新版】
※最新版については【補足】にて解説していますAviUtlの導入が終わった方へ──次は「使い方」をマスターしましょう。この記事では、初心者にもわかりやすくAviUtlの基本操作を紹介します。
AviUtlとは?
AviUtlは日本製の無料動画編集ソフトで、軽快な動作と高い拡張性が魅力です。開発者は日本の「KENくん」。
AviUtlの最大の特徴
最大の特長は、プラグインによる機能拡張ができること。初期状態ではAVI形式に対応していますが、プラグインを追加すればMP4なども扱えるようになります。 さらに、有志による高機能プラグインを組み合わせることで、無料とは思えないプロ級の編集機能が使えるのも人気の理由。初心者から上級者まで幅広く支持されています。
【補足:AviUtl2(64bit beta)の導入】
AviUtlには、2025年現在ベータ版として公開されている「AviUtl2(64bit対応)」があります。従来のバージョンとは以下の点で異なります。
- 64bit対応でメモリ制限が緩和
- 拡張編集(ExEdit2)が統合されており、インストールがシンプル
- 一部旧プラグインは非対応のため注意
初めての編集ガイド
それでは、AviUtlを使った動画編集を始めてみましょう!
ステップ 1:
基本ウィンドウを設定
まず、AviUtlを起動すると、メインウィンドウが表示されます。この画面が編集の基本操作の出発点です。ここから、必要なウィンドウを開いていきます。
タイムラインを表示する
- 上部メニューの「設定」⇒「拡張編集の設定」をクリックします
- タイムラインウィンドウが表示されます
※ウィンドウの配置やサイズは自由に調整できるので、自分の作業しやすいレイアウトを見つけてください
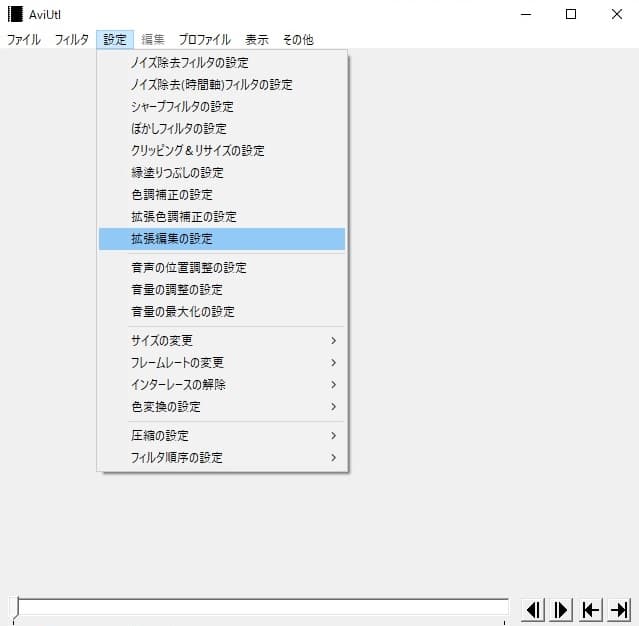
再生ウィンドウを表示する
- 上部メニューの「表示」⇒「再生ウィンドウの表示」をクリックします
- 再生ウィンドウが開き、編集中の動画のプレビューが確認できるようになります
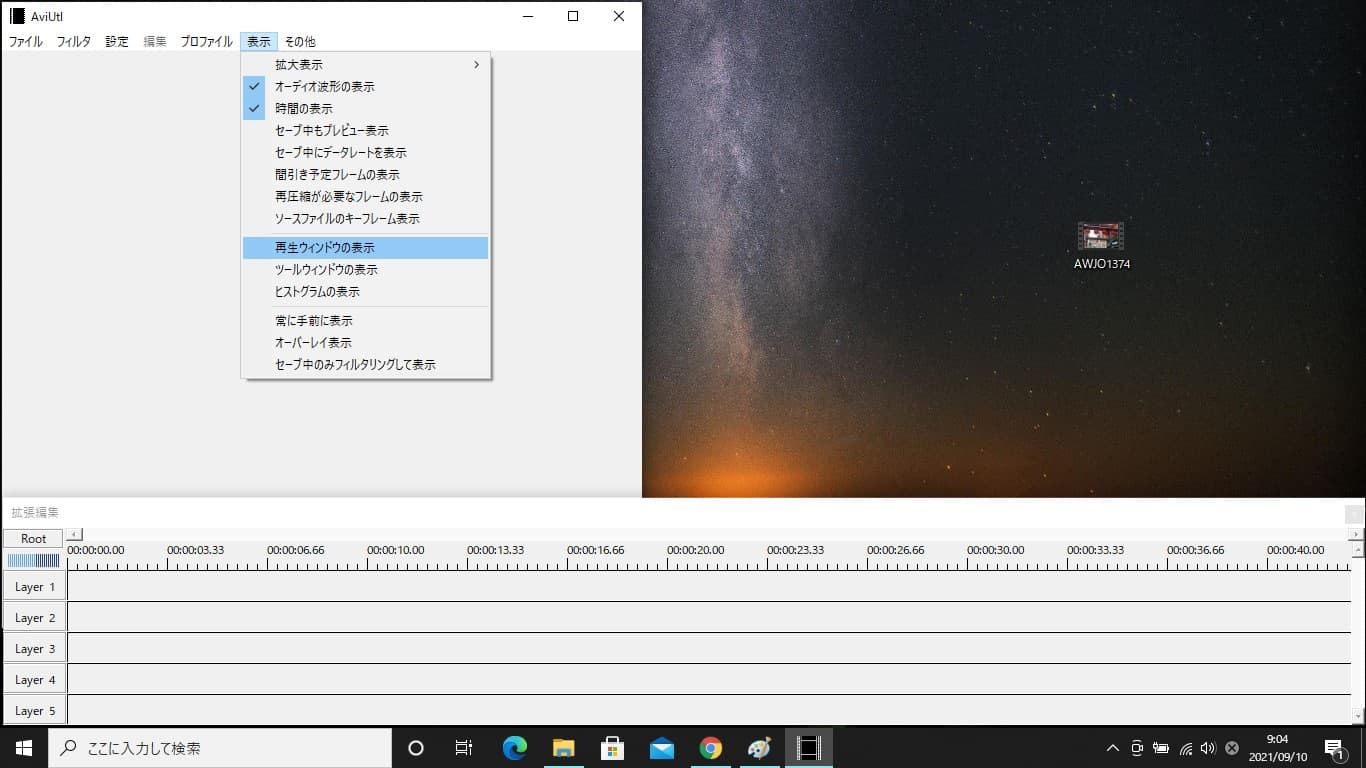
これで、基本的なウィンドウの準備が整いました!
ステップ 2:
動画ファイルをタイムラインにインポート
次に、編集したい動画をタイムラインにドラッグ&ドロップでインポートします。インポートが成功すると、メインウィンドウや再生ウィンドウに動画が表示されます。
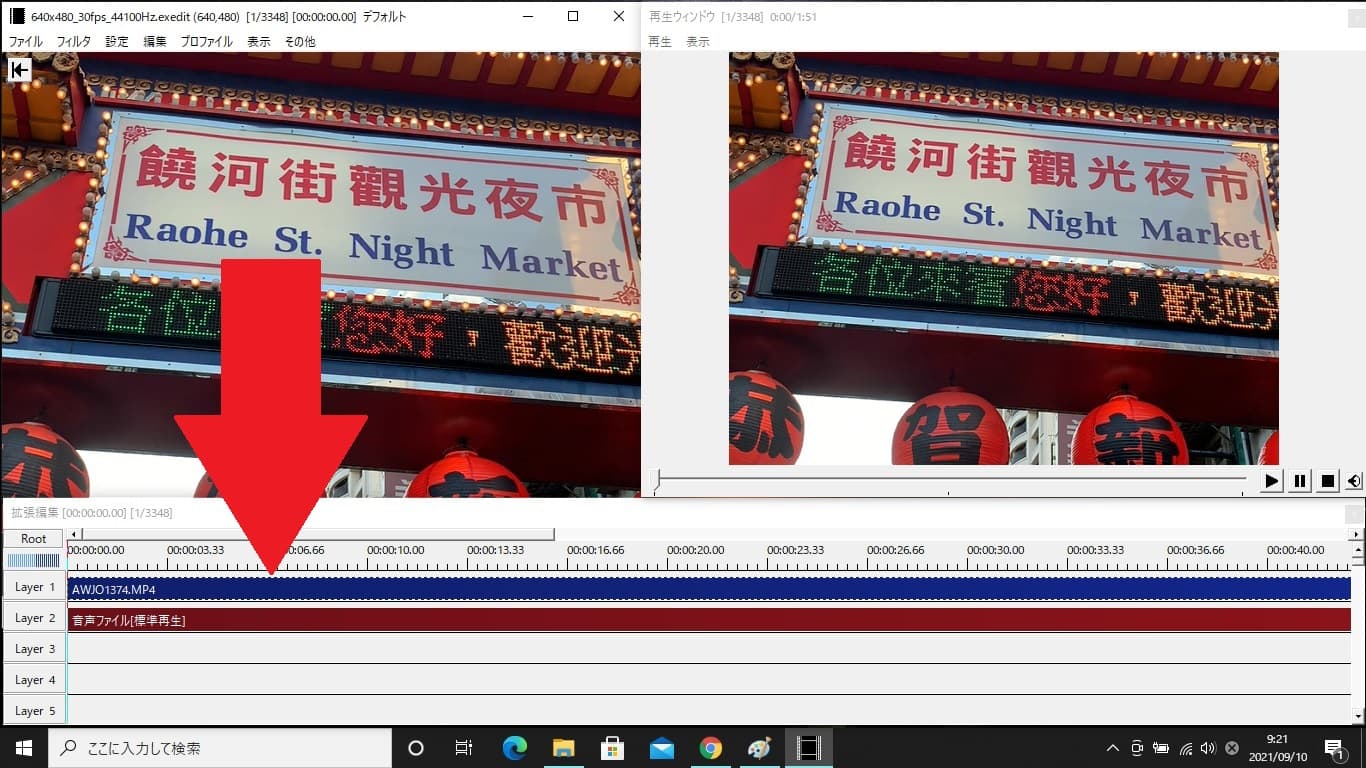
ステップ 3:
動画編集の基本「カット」に挑戦
動画編集の基本中の基本である「カット」をマスターしましょう。カットは動画編集の5割を占めるとも言われる重要なスキルです。以下の手順で進めてみてください。
- 赤い縦線(現在フレーム)をカットしたい位置まで移動
タイムライン上の赤い縦線を、カットしたい部分にドラッグします
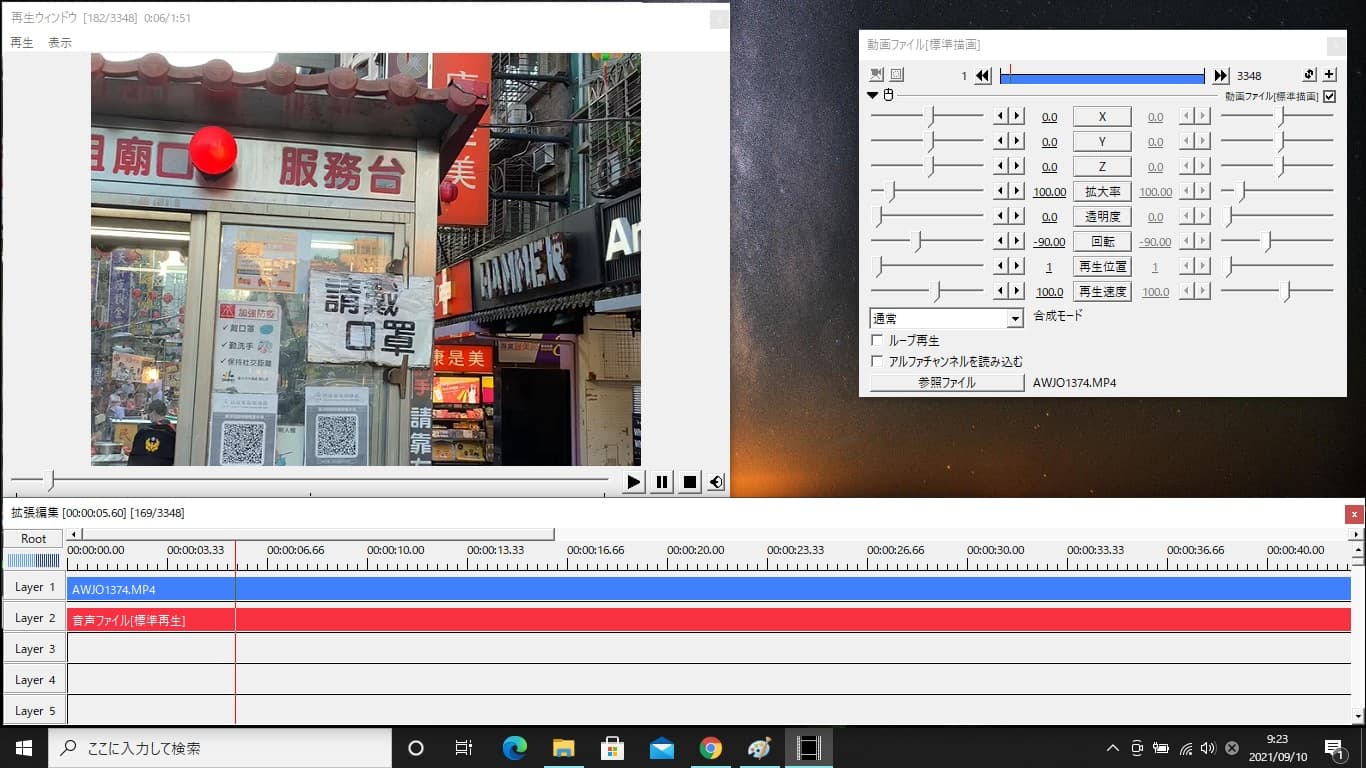
- カット操作を行う
- マウスの場合:「右クリック」⇒「分割」を選択
- キーボードの場合:「S」キーを押す
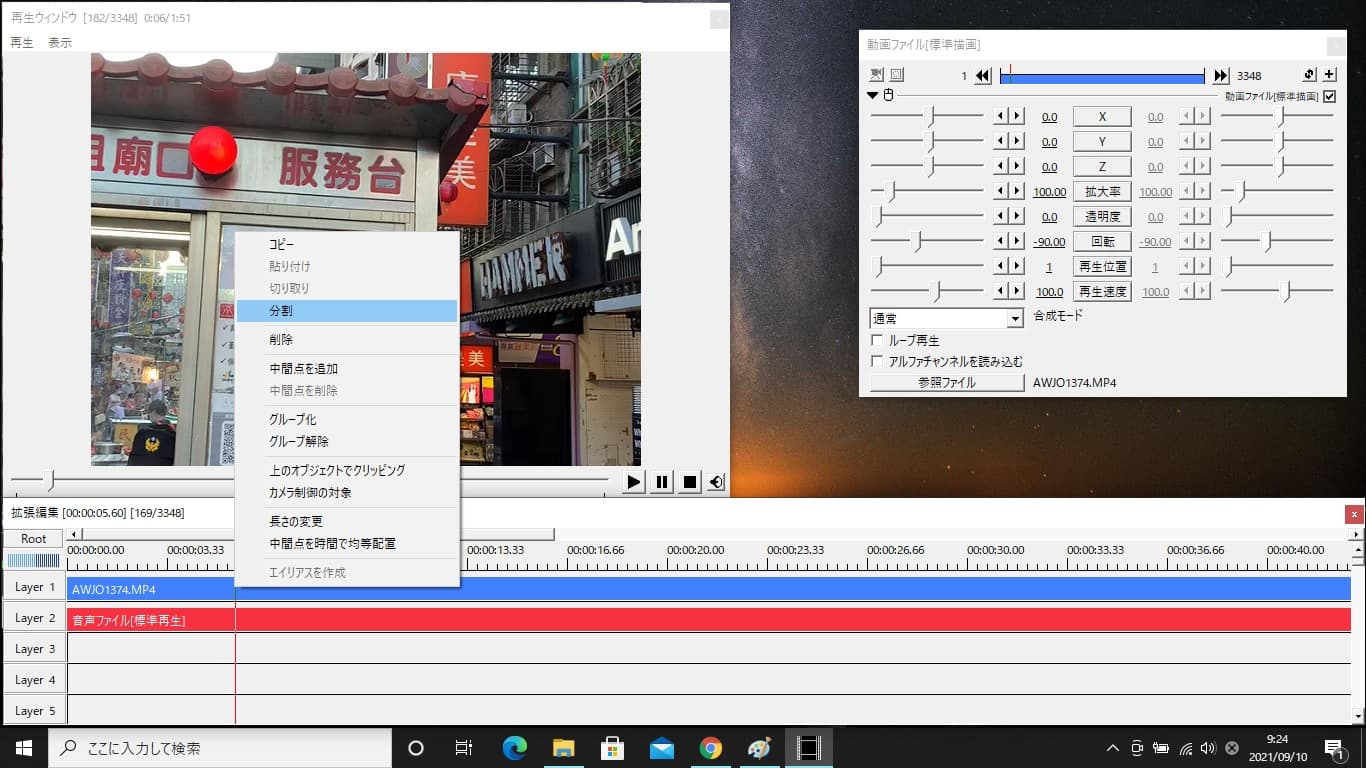
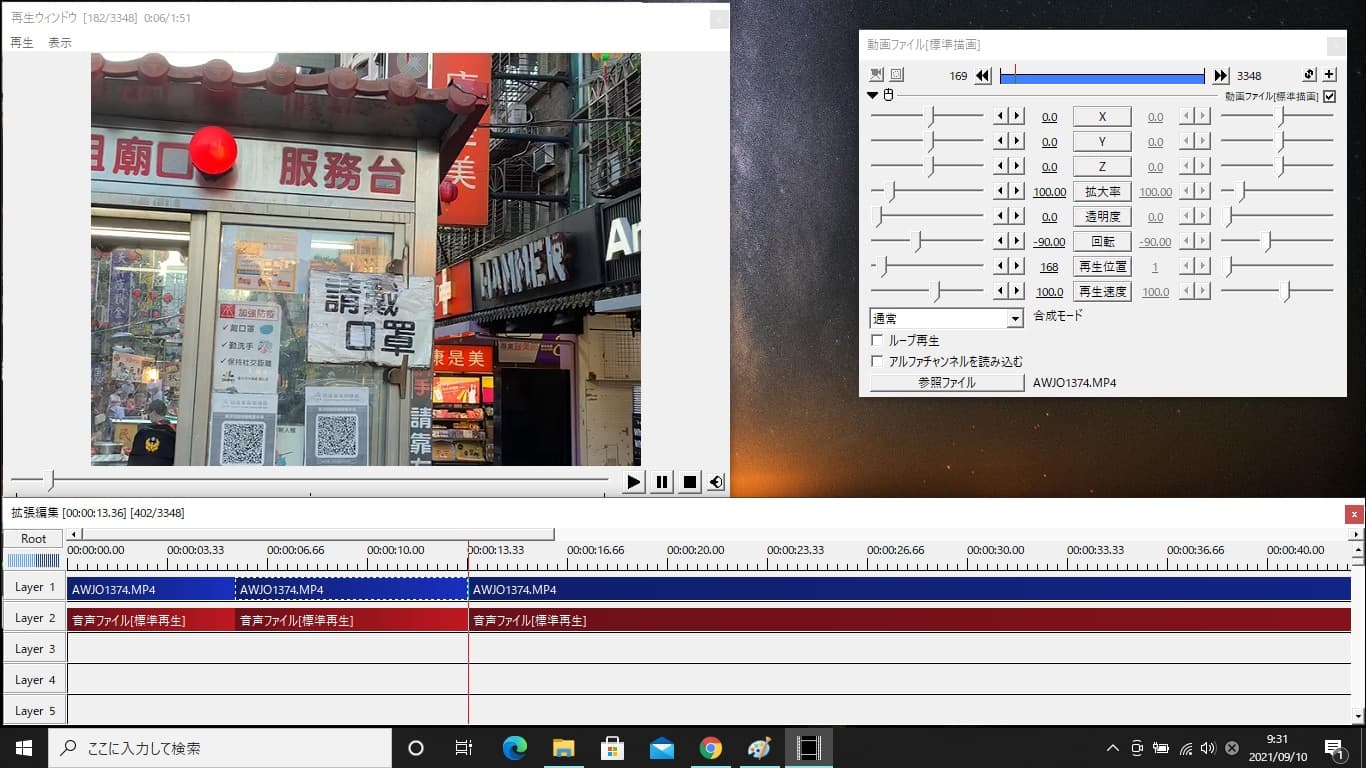
- カット操作を行う
カットした部分を右クリック⇒「削除」、または「Delキー」で削除します
- カット操作を行う
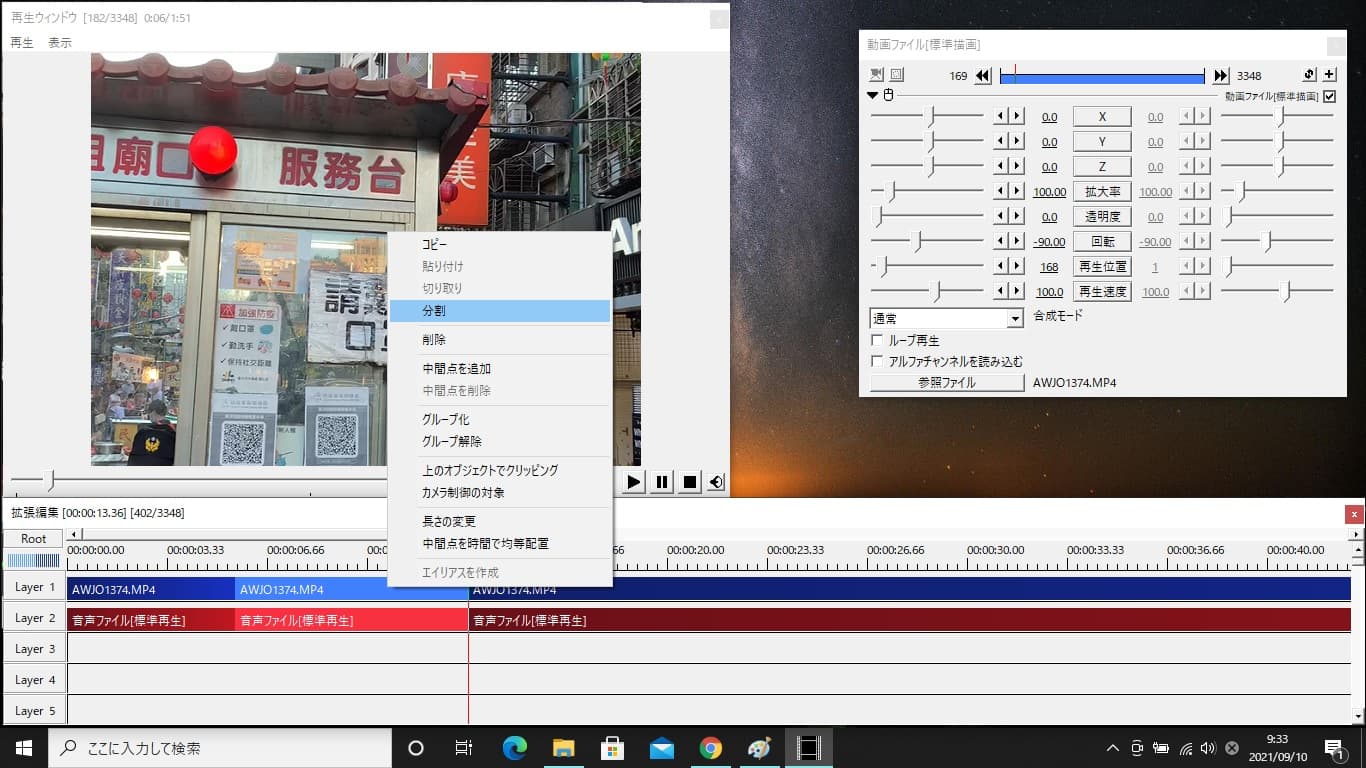
編集したシーンが自然に繋がるように確認しておきましょう。
カット作業はシンプルに見えますが、タイミングや流れのスムーズさを考慮することで仕上がりが格段に向上します。ぜひ繰り返し練習してみてください!
【補足:ExEdit2ではUIが刷新されています】
AviUtl2に統合されたExEdit2では、以下のようなUI変更がなされています。
- タイムラインがモダンなデザインに変更(半透明、ズーム機能)
- 操作パネルが独立化し、自由なレイアウトが可能
- レイヤー管理がタブ化され、動画編集効率が向上
旧版と基本構造は同じですが、UIに慣れるまで若干の差があります。
作業を効率化するためのポイント
AviUtlは高機能ですが、ウィンドウ配置や操作に慣れるまで時間がかかることもあります。複雑な操作なしで動画編集ソフトを試してみたい方は「PowerDirector」も検討してみてはいかがでしょうか?無料体験版も利用できるので、AviUtlと比較しながら自分に合った使いやすいソフトを見つけてください!

BGMの挿入方法
カット編集を習得したら、次はBGMを追加して動画をもっと魅力的に! BGMの挿入は初心者でも簡単にできるので、ぜひチャレンジしてみましょう。
ステップ 1:
BGMの音楽データを準備
AviUtlにはデフォルトで音楽素材が付属していません。そのため、まずはフリーの音楽素材サイトで楽曲を用意しましょう。以下のサイトがオススメです:
- DOVA-SYNDROME(高品質なロイヤリティーフリーの楽曲が多数)
- 効果音ラボ(BGMだけでなく効果音も豊富)
他の動画編集ソフト(例: PowerDirector)にはロイヤリティーフリーの楽曲が内蔵されているものもありますが、AviUtlを使う場合は外部から素材をダウンロードして準備する必要があります。
ステップ 2:
BGMをタイムラインに挿入
BGMファイルを準備できたら、AviUtlで動画に挿入していきます。手順は以下の通りです:
- 音楽ファイルをドラッグ&ドロップ
BGMに使いたい音楽ファイルを、タイムラインの空いているレイヤーにドラッグ&ドロップします
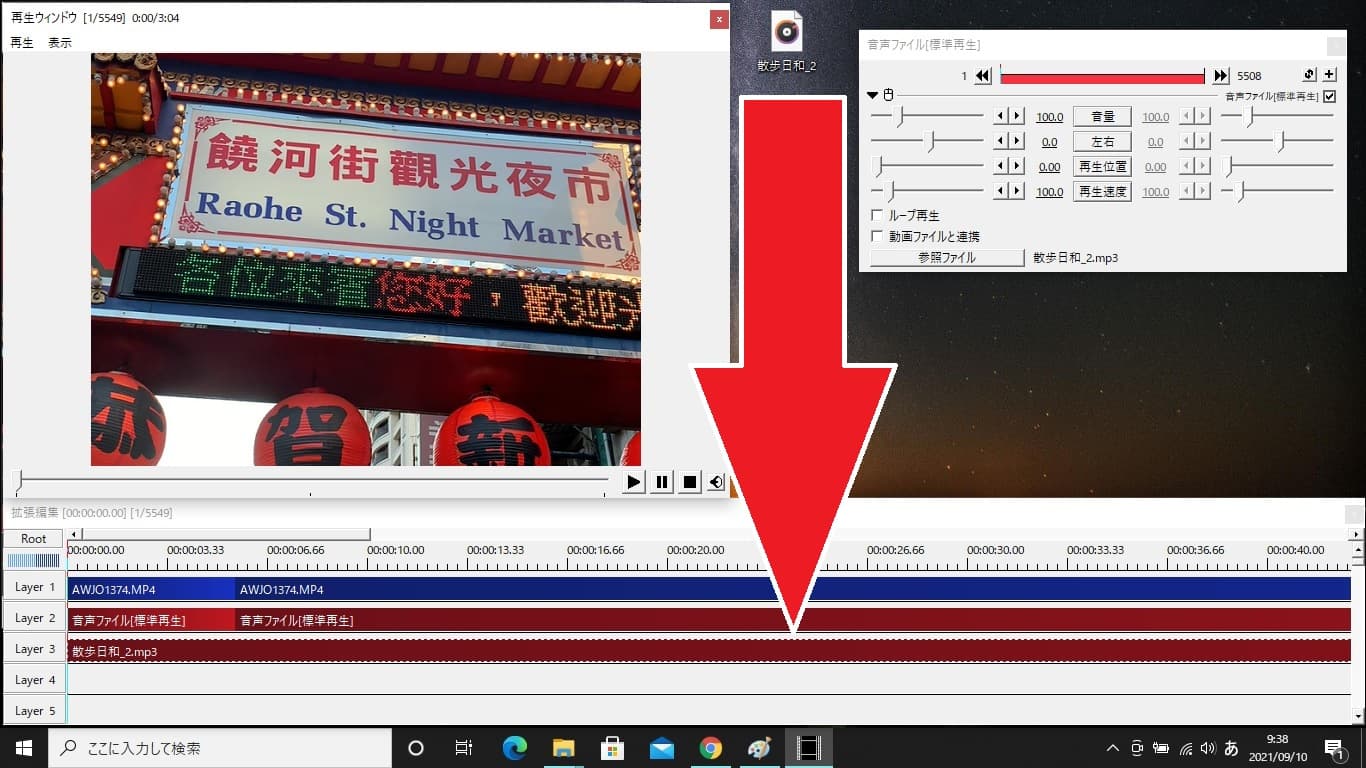
- タイムライン上での確認
挿入したBGMはタイムライン上に表示されます。これで、動画内に音楽が反映されました
ステップ 3:
BGMの設定を調整
BGMを挿入したら、音量や再生位置を調整しましょう。以下の操作を参考にしてください:
音量の調整:挿入したBGMを選択すると、画面右上に詳細設定パネルが表示されます。ここで音量やフェードイン・フェードアウトの設定が可能です
BGMの長さを調整:動画のシーンに合わせて、BGMの再生範囲をカットしたり、長さを調整します。これは、動画のカット操作と同じ要領でできます
ステップ 4:
最後に仕上げを確認
動画とBGMのタイミングが自然にマッチしているか、再生ウィンドウで確認しましょう。特に、シーンの切り替え部分や重要な場面にBGMが適切に配置されていると、動画全体の印象がグッと良くなります。
効果の追加方法
「カット」と「BGM」で個性が出てきたら、次は「効果」を使って仕上げましょう。 ここでは「シーンチェンジ」や「モザイク」の追加方法を、初心者向けにわかりやすく紹介します。
1.シーンチェンジ(場面転換の効果)の入れ方
動画を編集していると、カット部分の場面転換が不自然に見えることがあります。そんなときは「シーンチェンジ」の効果を使いましょう!流れるような場面転換を作ることで、より自然な仕上がりになります。
ステップ 1:
タイムラインを右クリック
カットして繋いだ部分のタイムライン上で右クリックします
ステップ 2:
「フィルタオブジェクトの追加」を選択
メニューから「フィルタオブジェクトの追加」⇒「シーンチェンジ」をクリックします
ステップ 3:
シーンチェンジ効果を設定
- タイムライン上に「シーン」というバーが表示されます
- このバーを、カットした部分の真ん中に移動させます
- 「シーン」のバーをクリックすると、利用可能なシーンチェンジ効果(フェード、スライドなど)が一覧で表示されるので、好みのものを選択します

これで、シーンチェンジの効果が適用されました!試しに再生して、どの効果が一番合うか確認してみましょう
2.モザイク効果の入れ方
「モザイク」は、AviUtl初心者がよく使いたがる人気の効果のひとつです。モザイクを入れる方法もとても簡単で、「シーンチェンジ」とほぼ同じ手順で追加できます。
ステップ 1:
タイムラインを右クリック
モザイクをかけたい箇所で右クリックします
ステップ 2:
「フィルタオブジェクトの追加」を選択
メニューから「フィルタオブジェクトの追加」⇒「モザイク」をクリックします
ステップ 3:
モザイク効果を配置
タイムライン上に「モザイク」というバーが表示されます。このバーをモザイクを適用したい部分へ移動させます
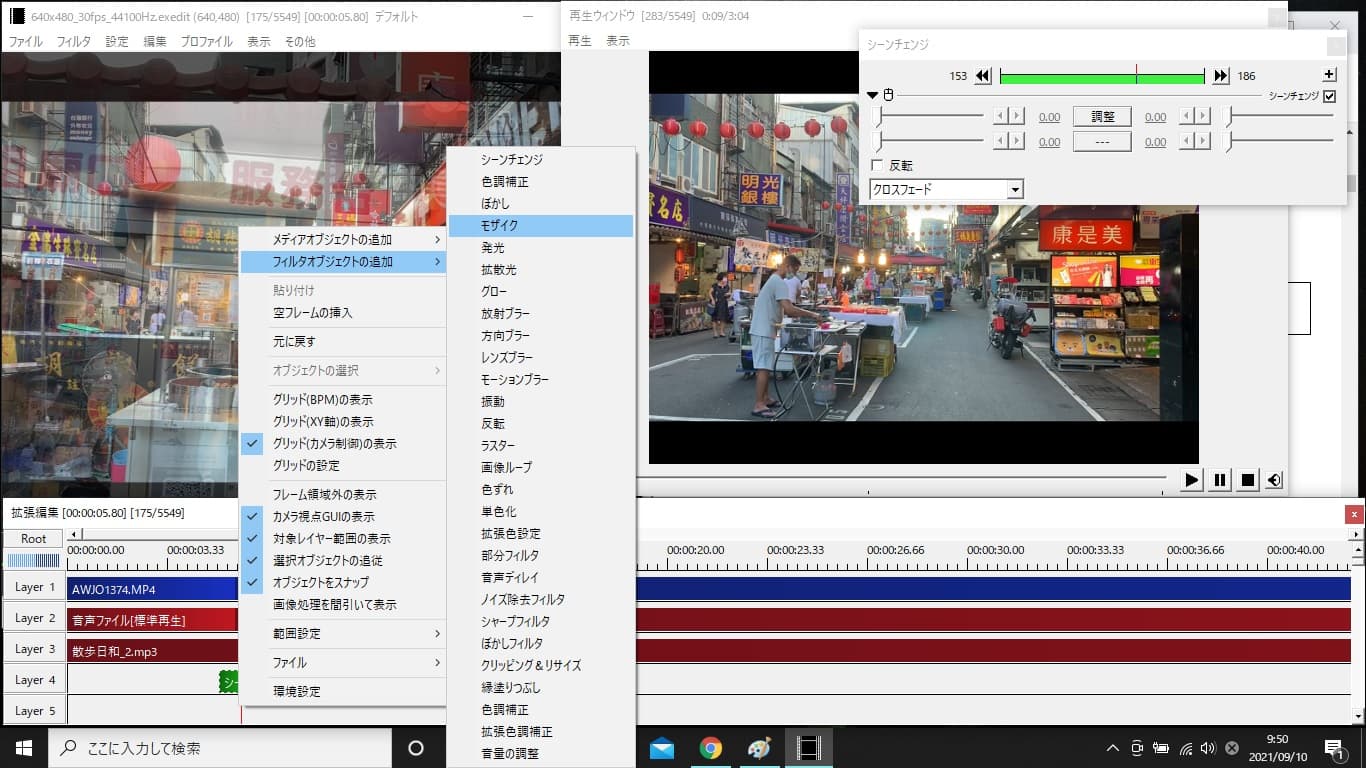
その他の効果も同じ手順で追加可能です。たとえば「ぼかし」や「色調補正」などを使えば、さらに多彩な演出ができます。ぜひいろいろ試して、動画編集の幅を広げてみてください。
3. 効果を使いこなしてプロ仕様の動画に
これで「シーンチェンジ」や「モザイク」などの基本的な効果を習得しました!動画が自然に繋がり、シーンに合わせた画面効果を加えることで、視聴者にとってより魅力的な動画が作れるようになります。
動画編集は、慣れるほど表現の幅が広がる楽しい作業です。引き続き、学んだスキルを活かしてどんどん作品を作っていきましょう!
字幕・ナレーションの追加
編集スキルがアップした今こそ、「字幕」と「ナレーション」に挑戦! 字幕で視覚に、ナレーションで聴覚に訴える演出が可能になります。 伝わる動画づくりのステップアップにおすすめです。
1. 字幕の入れ方|簡単にテキストを追加
字幕を入れることで、動画のプロフェッショナル感が一気にアップします。以下の手順で簡単に字幕を挿入してみましょう。
ステップ 1:
タイムラインを右クリック
字幕を追加したい箇所のタイムラインを右クリックします
ステップ 2:
「メディアオブジェクトの追加」を選択
メニューから「メディアオブジェクトの追加」⇒「テキスト」をクリックします
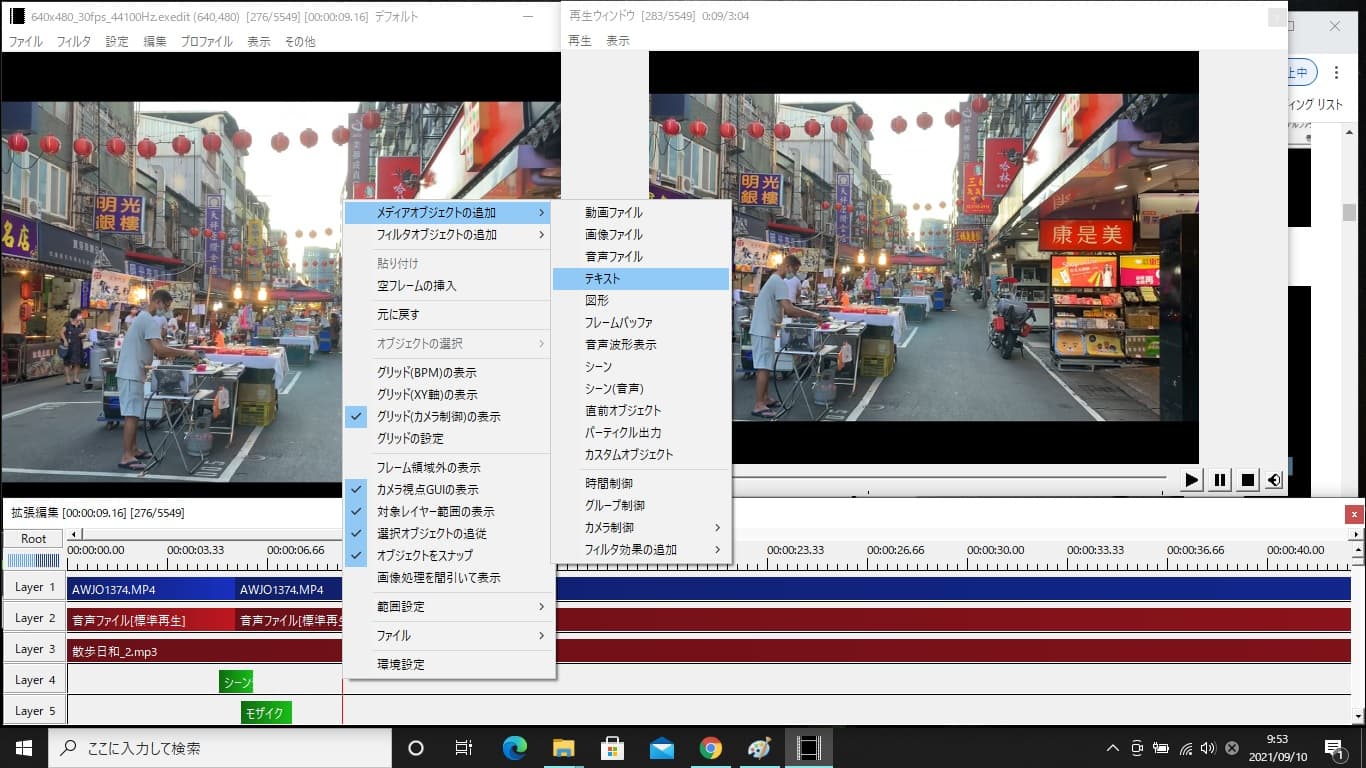
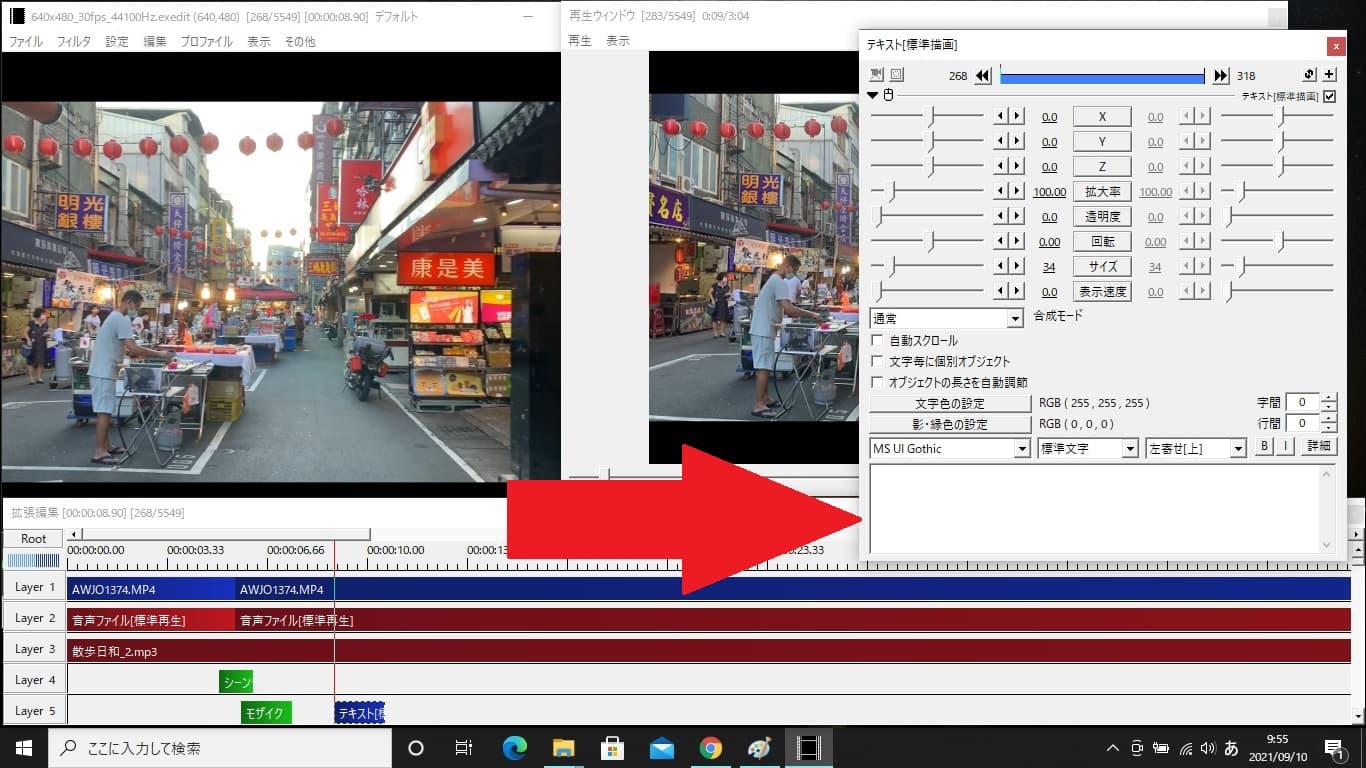
ステップ 3:
テキストを入力
タイムラインに「テキスト」のバーが表示され、同時に右側にテキスト編集メニューが開きます
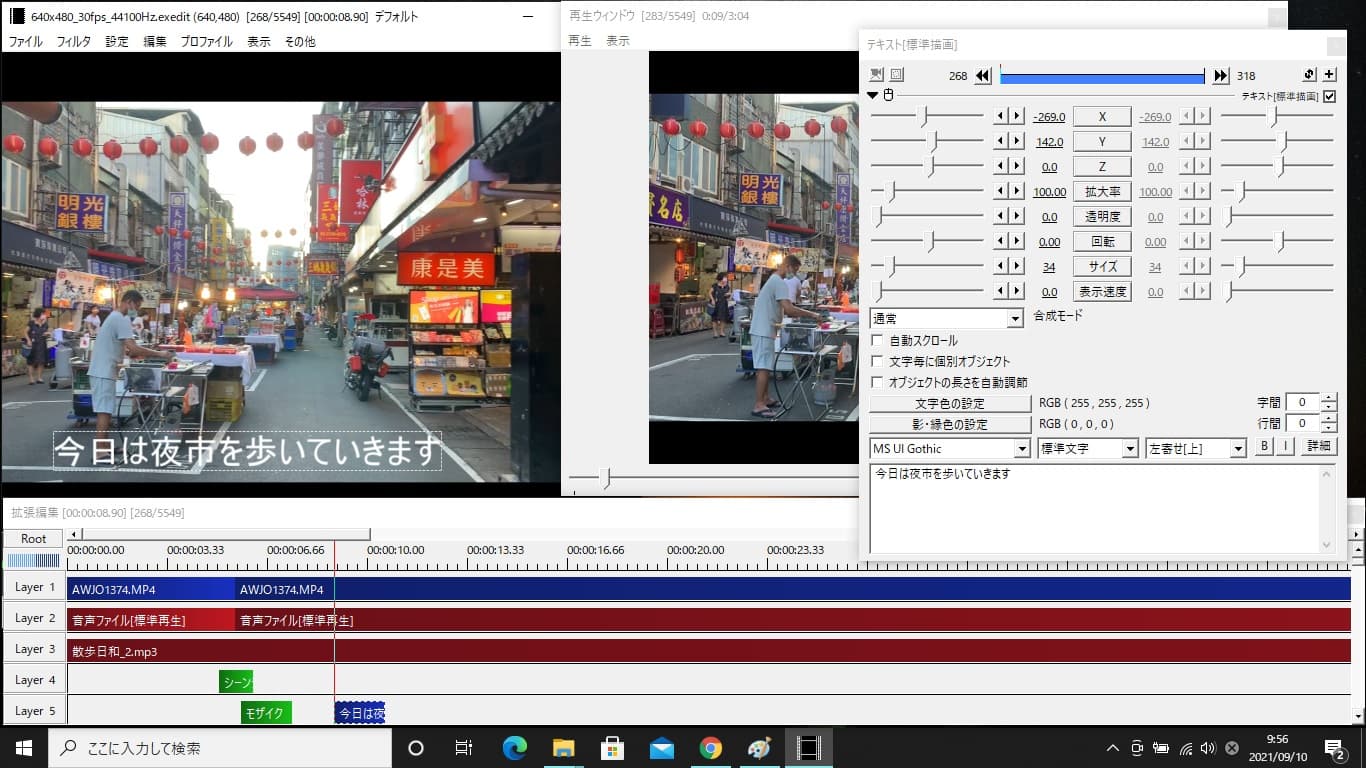
- 表示したい文字をテキスト編集メニュー内の入力欄に入力します
- フォント、文字色、サイズ、位置なども自由に変更可能です
これで字幕の挿入が完了しました!プレビューを確認しながら、シーンに合うデザインに調整してみてください。
2. ナレーションの入れ方|録音機能を使って音声を追加
字幕をマスターしたら、次は「ナレーション」に挑戦しましょう。これは少し手間がかかりますが、一度覚えれば応用が利く便利な機能です。
事前準備:
AviUtlには録音機能が標準で備わっていないため、「簡易録音プラグイン」を導入する必要があります。
- 検索サイトで「AviUtl プラグイン 簡易録音」を検索します
- ダウンロードしたファイルを解凍し、「rec.auf」をAviUtlフォルダ内の「Plugins」フォルダにコピーします
- AviUtlを再起動すると、録音機能が有効になります
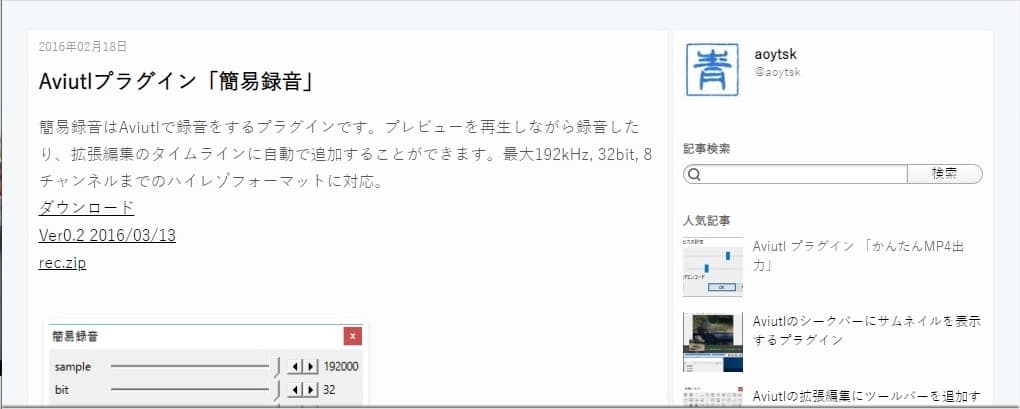
ステップ 1:
録音ウィンドウを開く
上部メニューから「表示」⇒「簡易録音の表示」をクリックします。録音ウィンドウが表示されます。
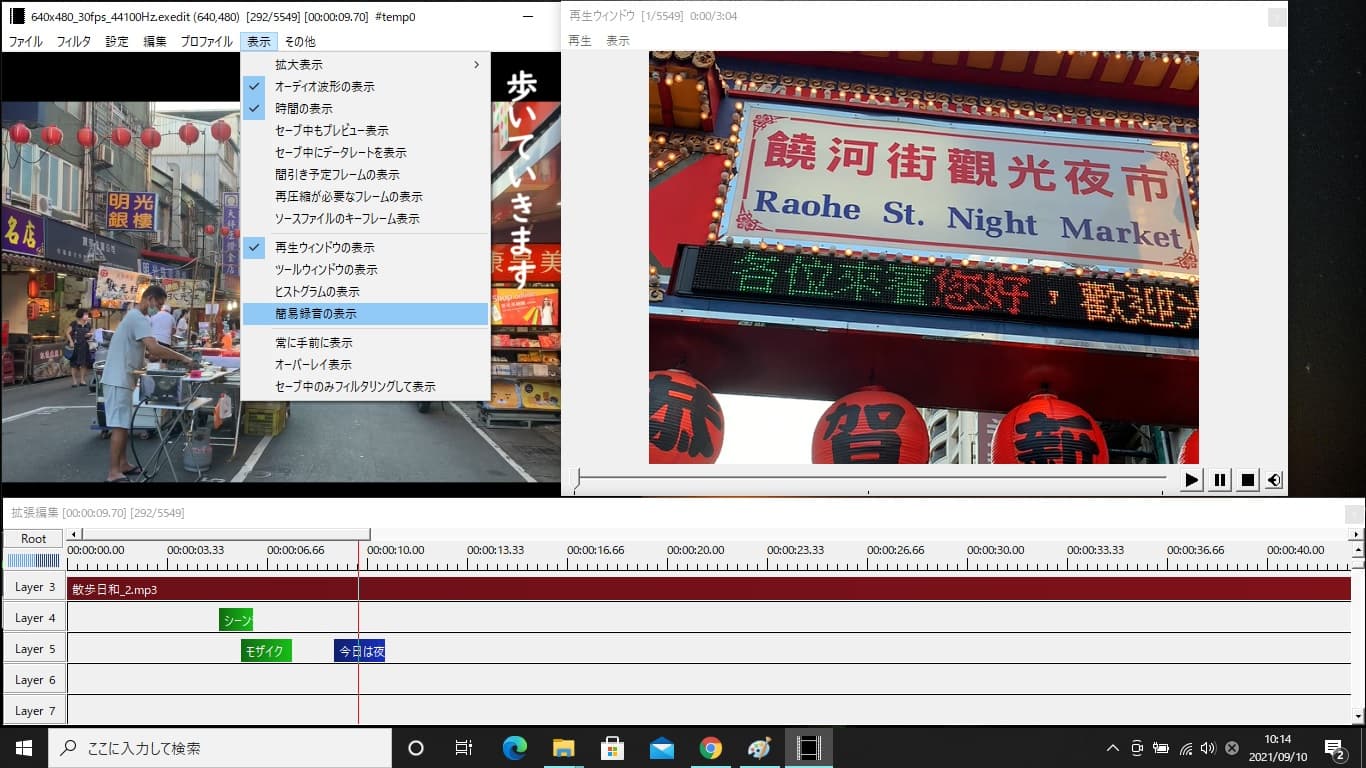
ステップ 2:
録音の準備を整える
録音ウィンドウ内の「拡張編集に自動追加」にチェックを入れておきます。これを忘れると、録音した音声がタイムラインに表示されません。
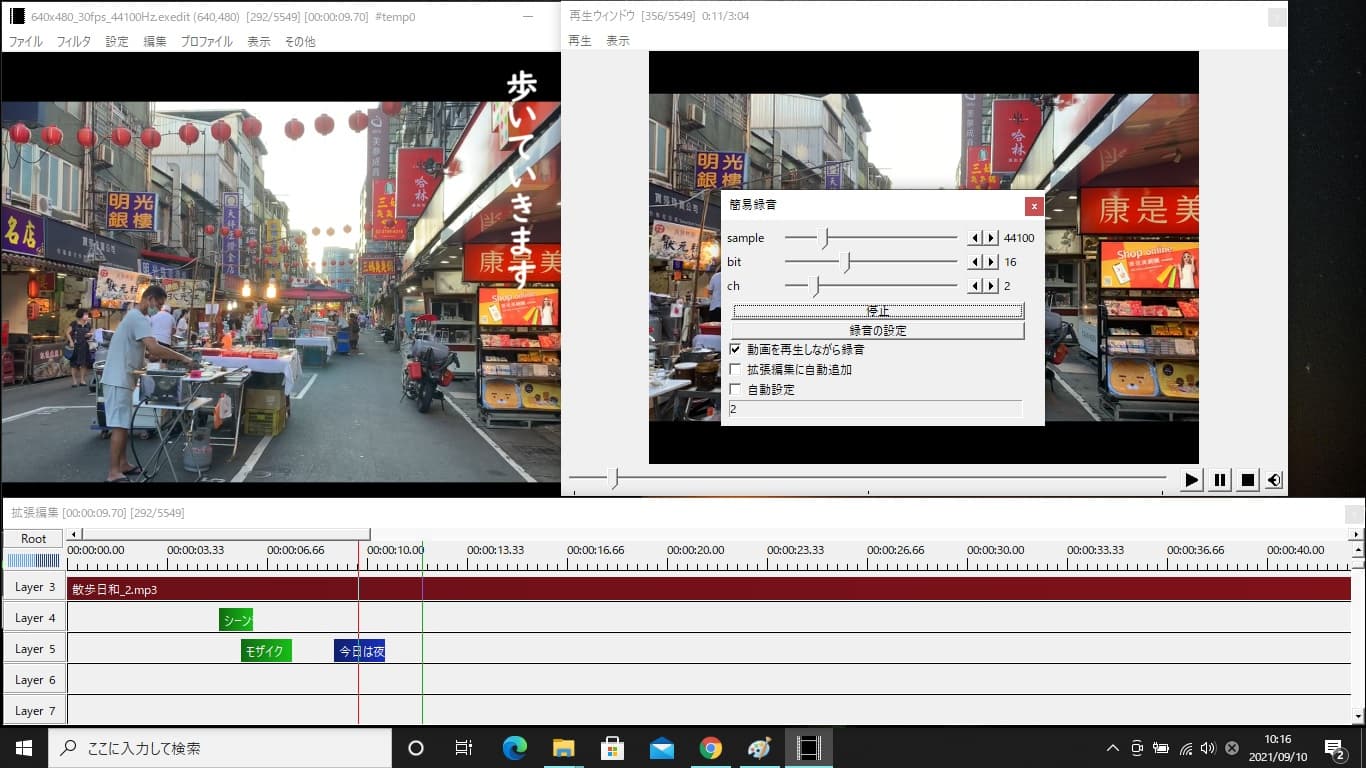
ステップ 3:
録音を開始する
- 録音ボタンを押してナレーションの録音を開始します
- 再度ボタンを押すと録音が停止します
ステップ 4:
タイムラインで編集
録音した音声はタイムラインにバーとして表示されます。バーをドラッグして、再生タイミングを調整しましょう。また、バーのコピー&ペースト機能を使えば、同じセリフを簡単に複製できます。
字幕とナレーションで動画の完成度は各段にアップします。字幕はメッセージを明確に伝え、ナレーションは臨場感をプラスします。簡単な追加で動画の魅力がぐっと高まり、編集の楽しさも広がります!
【補足:ExEdit2でのテキスト追加】
新UIでは、テキストオブジェクトの追加後にプロパティパネルが常に横に表示されるようになっています。
- 「表示領域」が自動調整され、文字サイズに合わせて配置しやすい
- 文字の装飾(縁取り・影・アニメーション)のUIが簡略化
- 「アウトライン表示」機能でレイヤー内の要素が一覧化される
旧版を使っていた方には、より直感的になっています。
動画の出力方法
動画編集の仕上げは「出力」!高画質MP4で保存しましょう。 カット・BGM・字幕・ナレーションなどのスキルで動画が大幅にレベルアップしましたね。 仕上げとして、YouTubeなどにアップするために「高画質MP4形式」で出力する方法を紹介します。
1. なぜ「MP4形式」がオススメなのか?
現在、ほとんどの動画共有サイトやデバイスが対応しているのが「MP4形式」です。この形式は、動画の画質を保ちながらファイルサイズを効率よく抑えられるのが特徴です。AviUtlでも「かんたんMP4出力」機能を使えば、簡単に高品質な動画を保存することができます。
2. AviUtlで動画を出力する手順
AviUtlで動画をMP4形式で保存する手順は非常に簡単です。以下の操作を行ってください。
ステップ 1:
上部メニューから「かんたんMP4出力」を選択
メニューの「ファイル」⇒「プラグイン出力」⇒「かんたんMP4出力」をクリックします。

ステップ 2:
保存ウィンドウで設定を入力
- 「ファイル名」欄に、保存する動画のタイトルを入力します
- 「保存先」を指定して、動画をどこに保存するか選びます
ステップ 3:
保存を実行
設定が完了したら「保存」をクリックします。これで動画の出力が開始され、しばらく待つとMP4形式の動画が完成します。
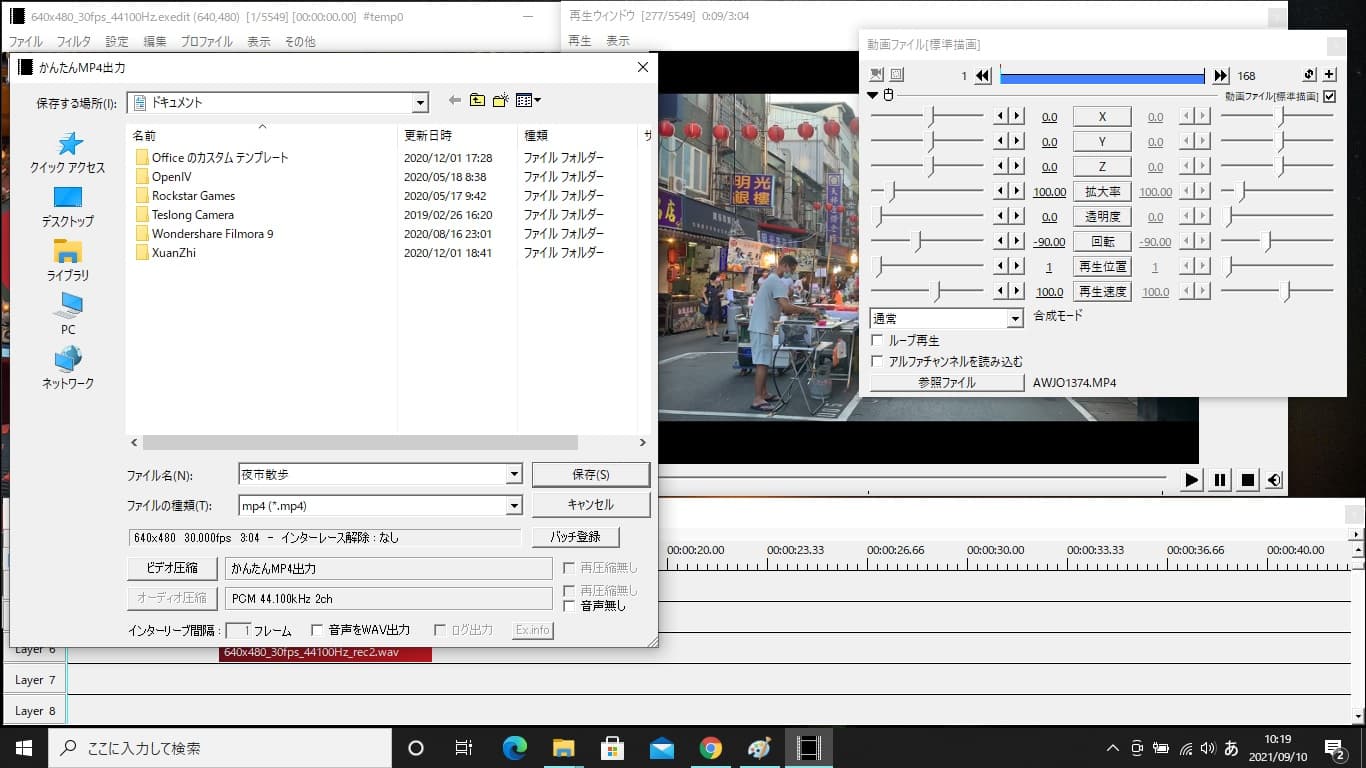
3. 高画質で保存するポイント
- 解像度やビットレートの確認
MP4出力時に設定が必要な場合は、動画共有サイトの推奨設定(例: 1080p、60fpsなど)に合わせて調整すると、高画質を保ちながら最適なサイズで保存できます。
- 音声設定の最適化
音質を保つために、サンプルレートやビットレートを適切に設定してください(例: 44.1kHz、192kbpsなど)。
- ファイルサイズのバランス
高画質にこだわりすぎるとファイルサイズが大きくなり、アップロードに時間がかかることもあります。用途に応じたバランスを見つけましょう。
これでMP4形式での高画質保存ができるようになりました! YouTubeなどへのアップロードもスムーズに行えます。 これまでに学んだスキルを活かして、オリジナル作品をどんどん作っていきましょう。 動画編集がもっと楽しく、もっと自由になります!
【補足】AviUtl2(64bitベータ版)では「かんたんMP4出力」など外部エンコーダは不要となり、メニューの「動画を書き出す」から直接出力形式(MP4など)を選ぶことができます。よりシンプルかつ高速に出力できますが、設定項目はやや簡略化されています。
使い方まとめ
お疲れさまでした!AviUtlの基本操作はバッチリですね。 ここまでで、AviUtlの使い方からプラグインの導入まで、動画編集の基本をしっかり学べたと思います。これらのスキルを使えば、初心者でも本格的な動画制作を楽しめるようになります。
今後は、「カットの精度」や「字幕の見せ方」、「ナレーションの表現」など、細かなテクニックを実践の中で磨いていきましょう!
【AviUtl2(ExEdit2)を使う方へ:補足まとめ】
- AviUtl2は現在ベータ版(64bit対応)で、従来版とはUIや構造が一部異なります
- 本記事の操作内容は基本的にExEdit2でも応用可能です
AviUtlのメリットと注意点
AviUtlは、無料で高機能な国産ソフトとして人気があります。 プラグインを追加することで、プロ並みの編集も可能になる拡張性の高さが大きな魅力です。 ただし、導入や設定に少し手間がかかるのも事実です。 「もっと直感的に編集したい」「作業時間を短縮したい」という方には、有料の編集ソフトも選択肢としておすすめです。
おすすめの動画編集ソフト:PowerDirector
数多くの動画編集ソフトがある中で、初心者から上級者まで幅広いユーザーに支持されているのがPowerDirectorです。このソフトの魅力は次の通りです:
- 直感的な操作性:初心者でも迷わずに編集を進められるシンプルなUI
- プロ並みの機能:高度なエフェクトやAI支援機能で、プロフェッショナルな仕上がりを実現
- 豊富な素材とテンプレート:動画編集を効率的に進めるための便利なリソースが満載
PowerDirectorは無料体験版も提供されているため、AviUtlとの違いを比較して、自分に合ったソフトを見つけてください!

関連記事
- 【初心者ガイド】AviUtl
のダウンロード&インストール方法【導入編】
AviUtlのダウンロード、インストールすべきプラグインなどをカバーします - 【2024最新】Windows向け動画編集ソフトおすすめ9選|初心者・無料版も試せる
初心者に最適なWindows向け動画編集ソフトを9選ご紹介します!
#AviUtl #AviUtlの使い方 #動画編集ソフト




