【初心者ガイド】ゲーム実況のやり方を詳しく解説【2025年最新】

今回は 2022 年度最新「ゲーム実況のやり方」についてご紹介していきます。
YouTube をはじめとする様々な動画共有プラットフォームや、SNS 等でも人気の「ゲーム実況」。
「ゲームが得意だからやってみたい」「実況者になりたい」など、やり方を探しているあなたのために「ゲーム実況動画」の作り方について解説していきます。
なお、初心者の読者さんを想定して費用を抑えるために今回は無料の配信ソフト「OBS Studio」と「PowerDirector」を使って解説していきます。
「PowerDirector」には 無料体験版 がありますので、すぐにインストールしてゲーム実況を始めることができます。
目次
- ゲーム実況の種類
- ゲーム実況に必要な機材
- ゲーム実況のやり方を6ステップで解説!
- STEP1. どのゲームを扱うかを決めよう
- STEP2. どのサイトで配信するかを決めよう
- STEP3. OBS Studio の設定をしよう
- STEP4. PC 画面を録画しよう
- STEP5. 動画を編集しよう
- STEP6. 配信&投稿してみよう
- ゲーム実況する際の注意点とコツ
- まとめ
ゲーム実況の種類
ゲーム実況というと、2 種類を思い浮かべるかと思います。
1つはリアルタイム配信型で、実況者が数十分から数時間にわたりプレイするのをほとんどラグなしで見ることのできるものです。参加している感が強く、実況者とコメントや投げ銭でコミュニケーション出来るのが魅力です。
もう1つが動画投稿型で、実況者がすでにプレイした動画の見どころだけをキレイに編集し、数十分の動画にまとめて YouTube 等に投稿する方法です。編集に実況者のオリジナリティを加えることができ、視聴者からしても余分なパートがなく見やすいのが特徴です。
リアルタイム配信をした後にそれをダイジェスト化したものを投稿する実況者もいます。
また投稿型は自由度が高く、Vtuber 編集やゆっくり動画、コントローラー入力付の解説などを加えることができるため本番に弱い人や身バレしたくない人にもおすすめです。
ゲーム実況に必要な機材
ゲーム実況をいざ始めようと思っても、揃えるべき機材やソフトがあるため実はスグには始められません。
さらに扱いたいゲームによって準備する機材も異なってきますので、まずはその辺の理解が必要です。まずは以下の記事を読んでから本記事をお読みいただくことをおすすめします。
関連記事:【徹底解剖】ゲーム実況で必要なおすすめ機材【2022 年最新版】
基本的には高スペックPC、マイク、ヘッドフォン、ゲーム機、キャプチャボード、画面録画ソフト、動画編集ソフトなどが必要です。
動画編集の費用を抑えたい場合は、本格編集が可能で体験版もある PowerDirector がおすすめです。PowerDirector 体験版 からダウンロードし、ファイルをダブルクリックする事で自動的にインストールが開始されます。
特に難しい設定などはありませんので、インストーラーの指示にしたがってインストールを完了しましょう。
ゲーム実況のやり方を6ステップで解説!
STEP1. どのゲームを扱うかを決めよう
どのゲームを実況・配信するかは決めましたか?
それぞれ必要な機材と配信難易度が違います。
詳しくは【徹底解剖】ゲーム実況で必要なおすすめ機材【2022 年最新版】をご覧ください。
今回は、初心者にも始めやすい PC ゲーム実況のやり方をご説明します。
STEP2. どのサイトで配信するかを決めよう
さて、実況をする目的は何でしょうか?他のユーザーとコミュニケーションをしたり、収益化を目標にしたい方も多いと思います。
動画投稿をしたいのかリアルタイム配信をしたいのかで、選ぶ配信サイトも異なります。
| サービス | 編集済み動画投稿の対応 | 収益化の条件と方法 |
|---|---|---|
| YouTubeライブ | 〇 |
・公開動画の総再生時間が直近12ヶ月で4,000時間以上 ・登録者数が1,000人以上 Super Chat(投げ銭) |
| Twitch | 〇 |
・フォロワー 50人以上 ・配信経歴 7日以上 ・配信合計 8時間以上 ・視聴者が平均 3人以上 ビッツ(投げ銭) |
| Mildom | × |
・視聴時間 900分以上 ・視聴時間 300分以上 ・配信日数 10日以上 ギフティング(投げ銭) |
| ニコニコ生配信 | 〇 |
プレミアム会員であることが前提 (ギフト:投げ銭機能あり) |
| OPENREC | 〇 |
プレミアム会員であることが前提 (エール:投げ銭機能あり) |
| ツイキャス | × |
・直近3か月の累計視聴時間が100時間以上
お茶(投げ銭) |
| SHOWROOM | × | ギフティング(投げ銭) |
STEP3. OBS Studio の設定をしよう
まずは OBS Studio をダウンロードしましょう。
リンクをクリック後、ご自分の OS 環境にあったバージョンをダウンロードしてください。
1. インストールをする
ダウンロードが終わりましたら、ファイルをダブルクリックする事でインストールが開始されます。
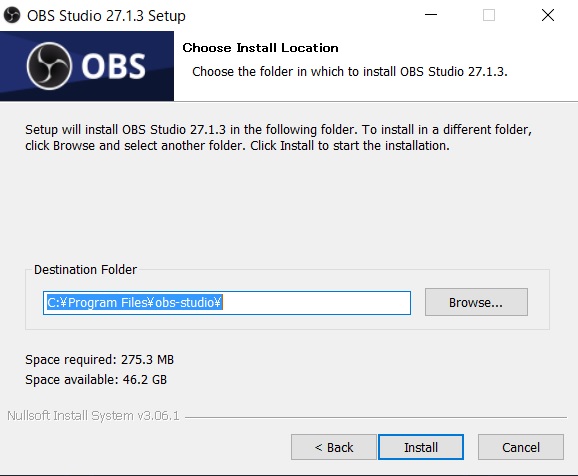
インストーラーの指示はほぼ変える必要がありませんので、「Install」をクリックして進めて行きます。
無事にインストールとアップデートが終わると下図のような画面になると思います。

これが、OBS Studio のデフォルト画面となります。
インストールが終わっても、設定は終わっていません。
OBS Studio は様々な機材を統合し最終的に動画ファイルやライブ配信を行うためのソフトですので、このソフトにすべての機材を認識させる必要があります。
2. 機材を認識させる
さて、接続した機材を OBS Studio に認識させていきます。
下図の矢印部分を見てください、「ソース」と書いてあると思います、ここに機材を追加していきます。
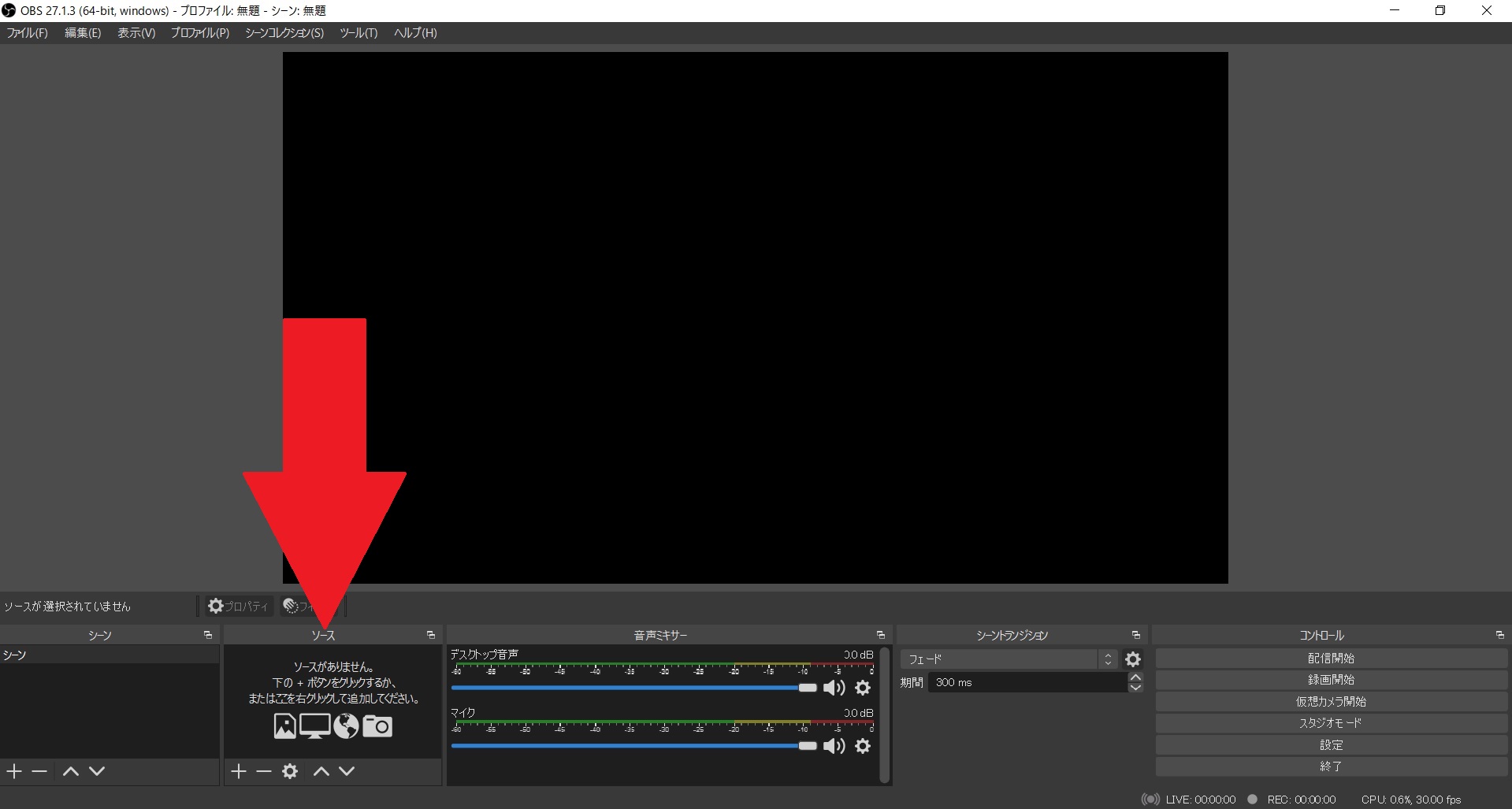
やり方は簡単、「ソース」の項目下部にある「+-」ボタンの「+」を押します。
すると様々な「ソース」が表示されますので、今から認識させる機材に対応するものを選びましょう。

試しにやってみましょう、まずゲーム実況に欠かせない「マイク」の認識からです。
「+」を押して出てきたメニューから「音声入力キャプチャ」を選びます。
すると、下図のようなポップアップ画面が出ますので、今回は「新規作成」で「OK」をクリックします。
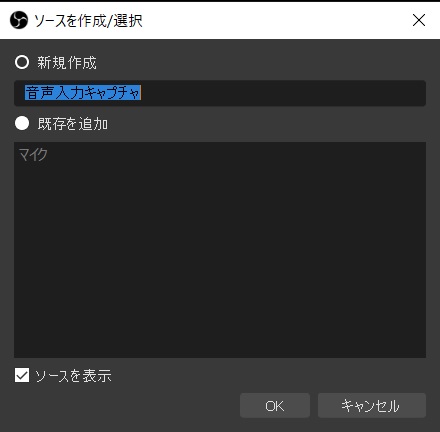
「既定」をクリックすると、現在 PC に接続されている音声入力デバイスの名前が表示されますので、その中からゲーム実況に使用する「マイク」を選んで「OK」をクリックします。
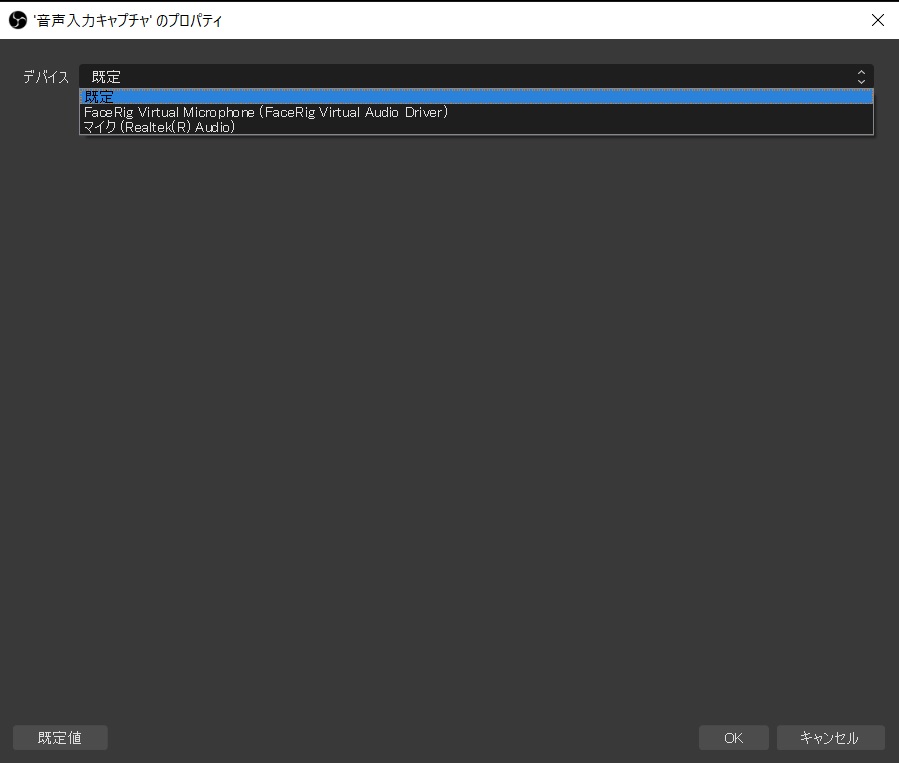
これで、「マイク」が OBS Studio に認識されました。
もし、この段階で接続した機材が表示されない場合は、機材が正常に接続されていませんので、機材の設定からやり直してみてくださいね。
同じように、「カメラ」や「ヘッドフォン」の認識を進めて行きましょう。
下記は OBS Studio と対応する機材の一覧になりますので、こちらを参考にしてください。
| 機材 | OBS Studio |
|---|---|
| カメラ | 映像キャプチャデバイス |
| キャプチャーボード | 映像キャプチャデバイス |
| ヘッドフォン | 音声出力キャプチャ |
一通り機材を OBS Studio に認識できましたら設定は完了となります。
すべての設定が出来ていれば、下図のように OBS Studio にゲーム画面が表示され、マイクから音声が出力され、ヘッドフォンからゲーム音とマイクからの音声が再生されていると思います。
もし、画像が表示されない場合や音声が再生されない場合は、接続方法を見直してみてください。
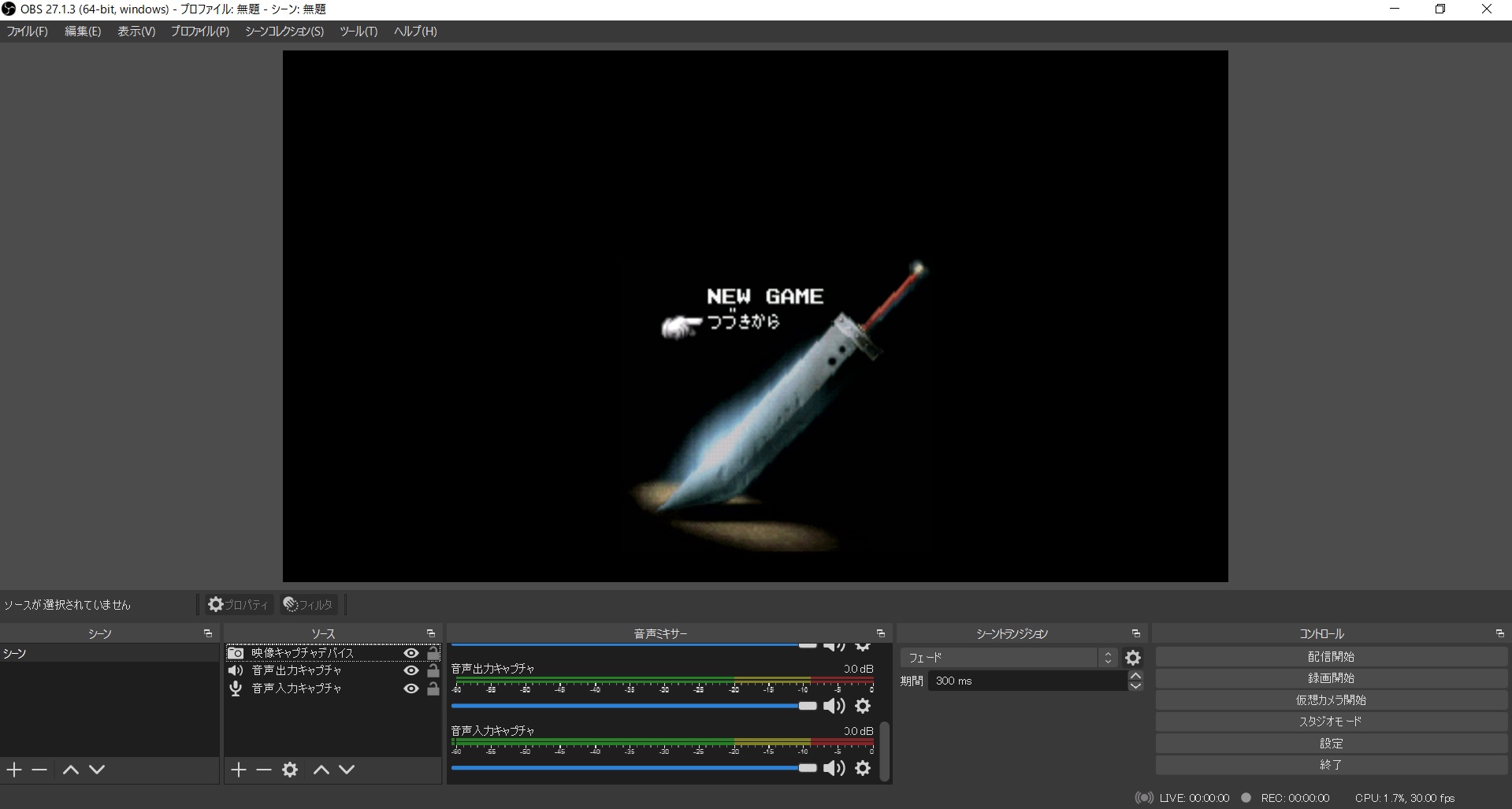
さて、OBS Studio の設定も完了しましたら、早速ゲーム実況動画を作っていきましょう。
STEP4. PC 画面の録画をしよう
1. OBS Studio で録画を行う場合
それでは、録画でゲーム実況動画を作る場合を解説していきます。
録画をするからには、編集ありきだと思います。
この「台本」や「筋書」は次項の「編集」の際にとても重要になってきます。
いわゆる「企画力」が試される、腕の見せ所でもありますので録画する前に撮影の構成を考えておきましょう。
OBS Studioを立ち上げ「+」ボタンから「ウィンドウキャプチャ」を選びます。
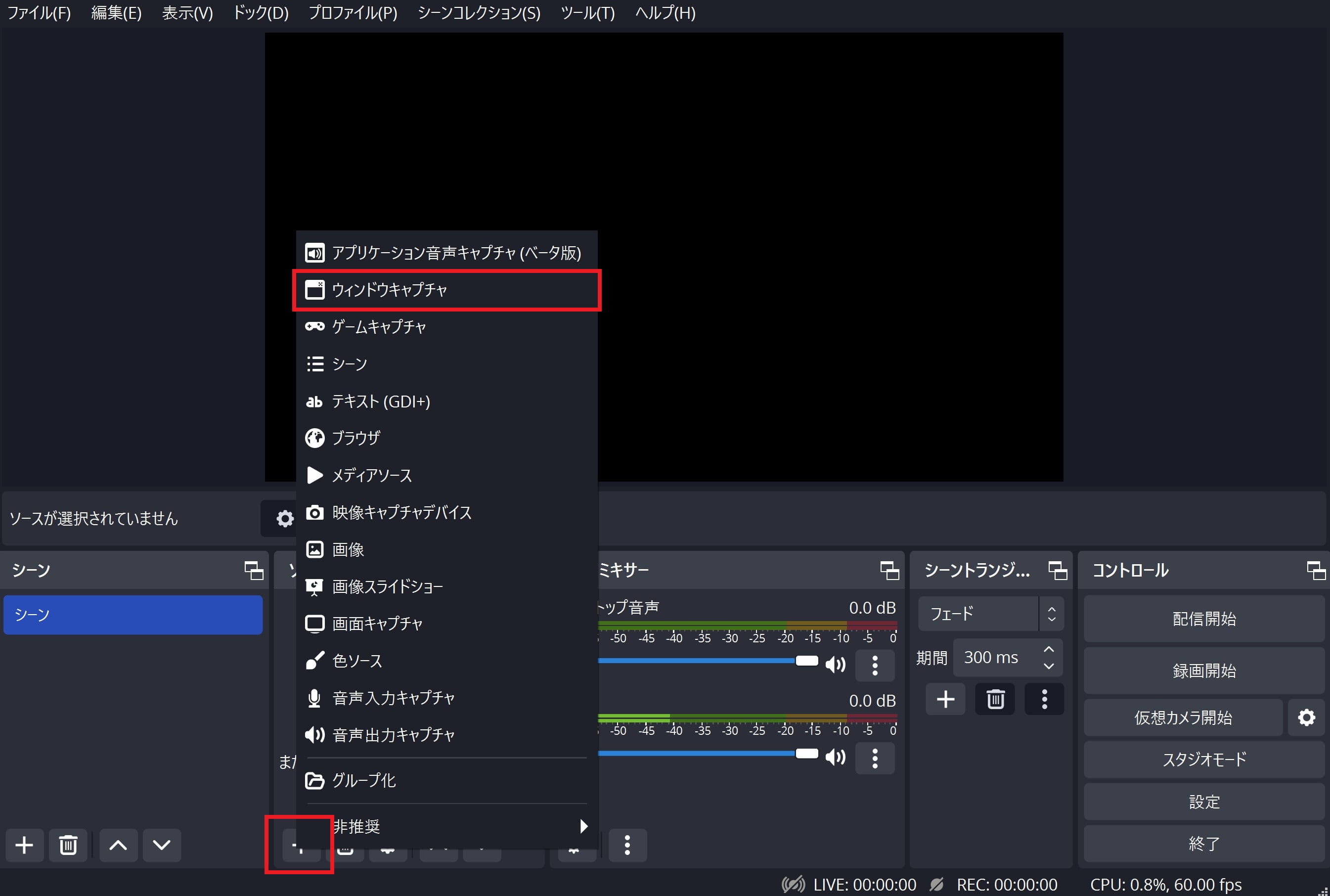
新規作成から「OK」を選択します。
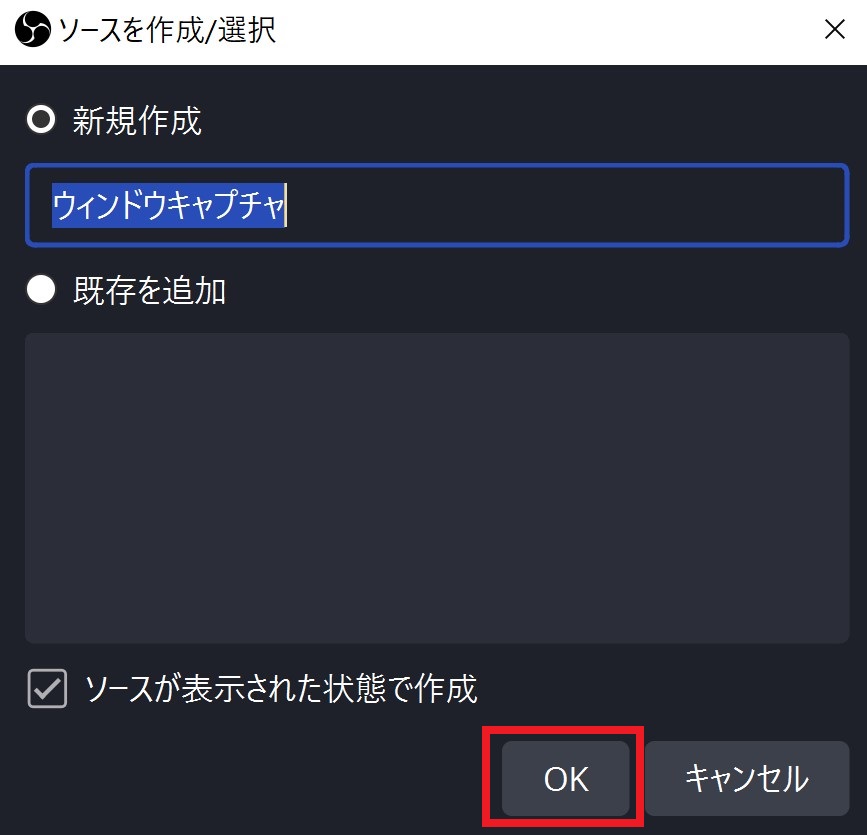
ウィンドウキャプチャのプロパティで「ウィンドウ」から録画したいソフト(ウィンドウ)を指定します。

「録画開始」をクリックすると、録画が始まります。

2. OBS Studioでライブ配信を行う場合
ライブ配信を中心に行っていく人は、編集の必要がありませんので、OBS Studio の生配信用設定を行い、配信を開始するだけでOKです。
生配信用の設定方法は、上部メニュー「設定」をクリック
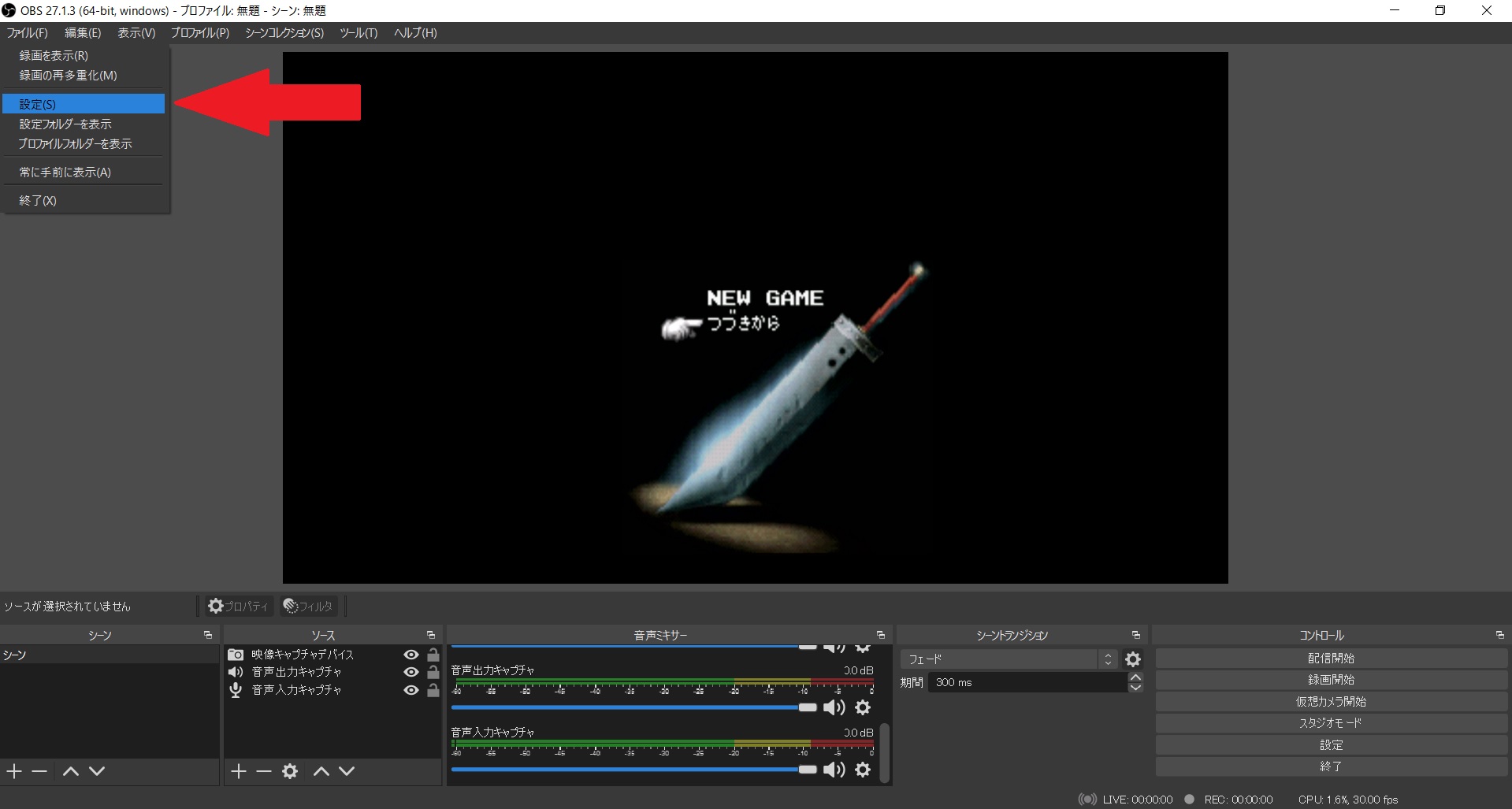
「配信」タブ(①)をクリックし、「サービス」(②)で「Youtube」を選びます、「アカウント接続」を選び、配信を行うアカウントと OBS Studio を紐づけます。
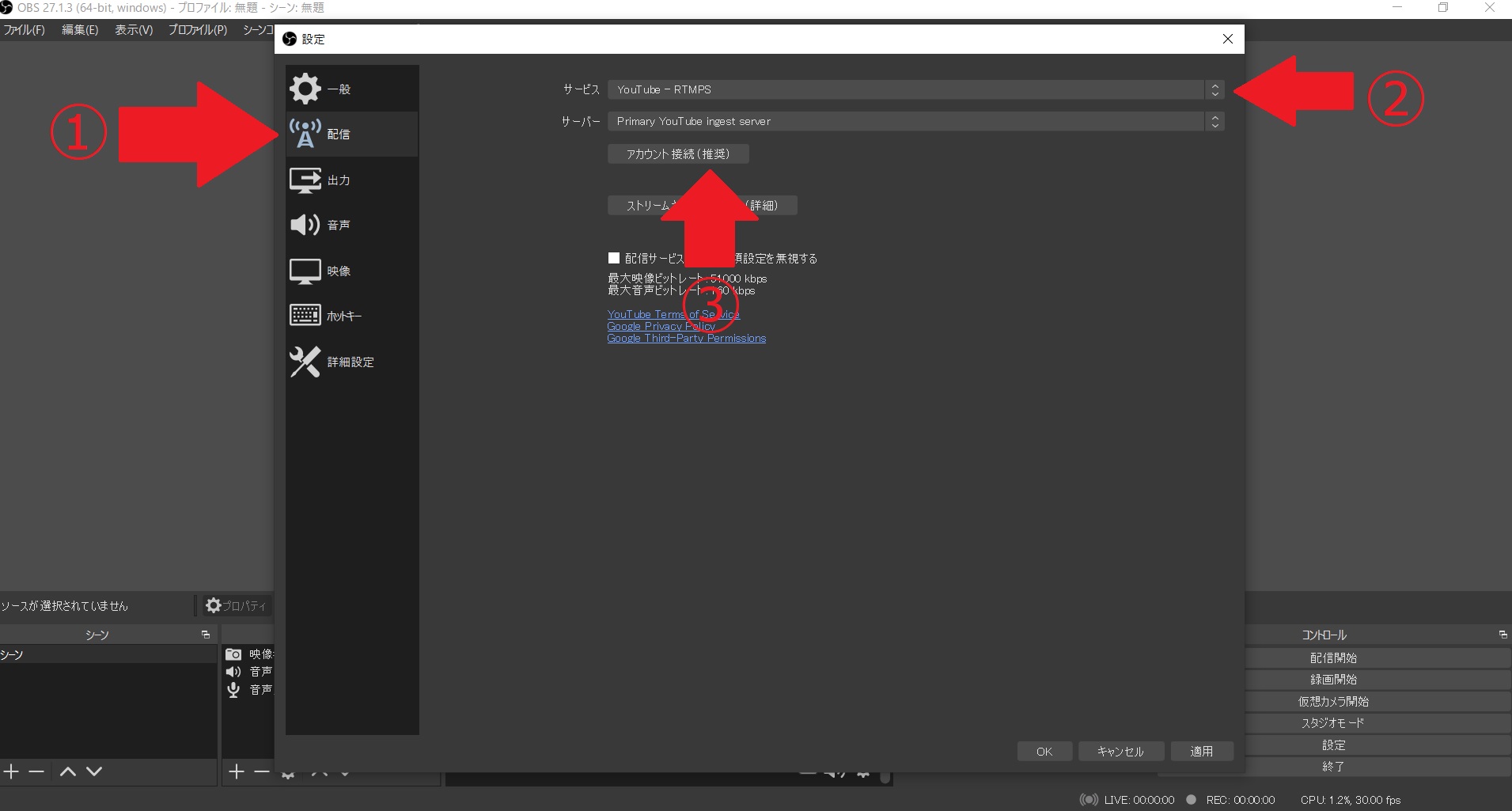
これで、設定は完了しました、あとは画面右下にある「配信開始」を選べば配信がスタートしますので、ゲームをプレイしながら、実況をしていきましょう。
是非、華麗なプレイと魅力的な実況で視聴者を楽しませてください。
STEP5. 動画を編集しよう
魅力的なプレイ動画が撮影できたら早速「編集」をしていきましょう。
今回は動画編集ソフト「PowerDirector」を使って説明していきます。
PowerDirector は動画編集初心者にも優しい UI 設計と充実した機能で人気のソフトですので、「動画の編集したことない」という方にもおすすめです。
インストールがまだの方は、以下からずっと使える無料版をまずはダウンロードしておきましょう。

まず最初に言っておきますが動画の編集は難しくありません。
最近の動画編集ソフト、特に PowerDirector は直観的な作業で動画を編集できますし、難しかった部分もほとんどがソフト側でやってくれます。
ですので、躊躇せずに始めてみましょう。
まず、PowerDirector を起動すると、下図のような画面が出てきますので、先程撮影したプレイ動画を矢印部分へドラッグ&ドロップします。
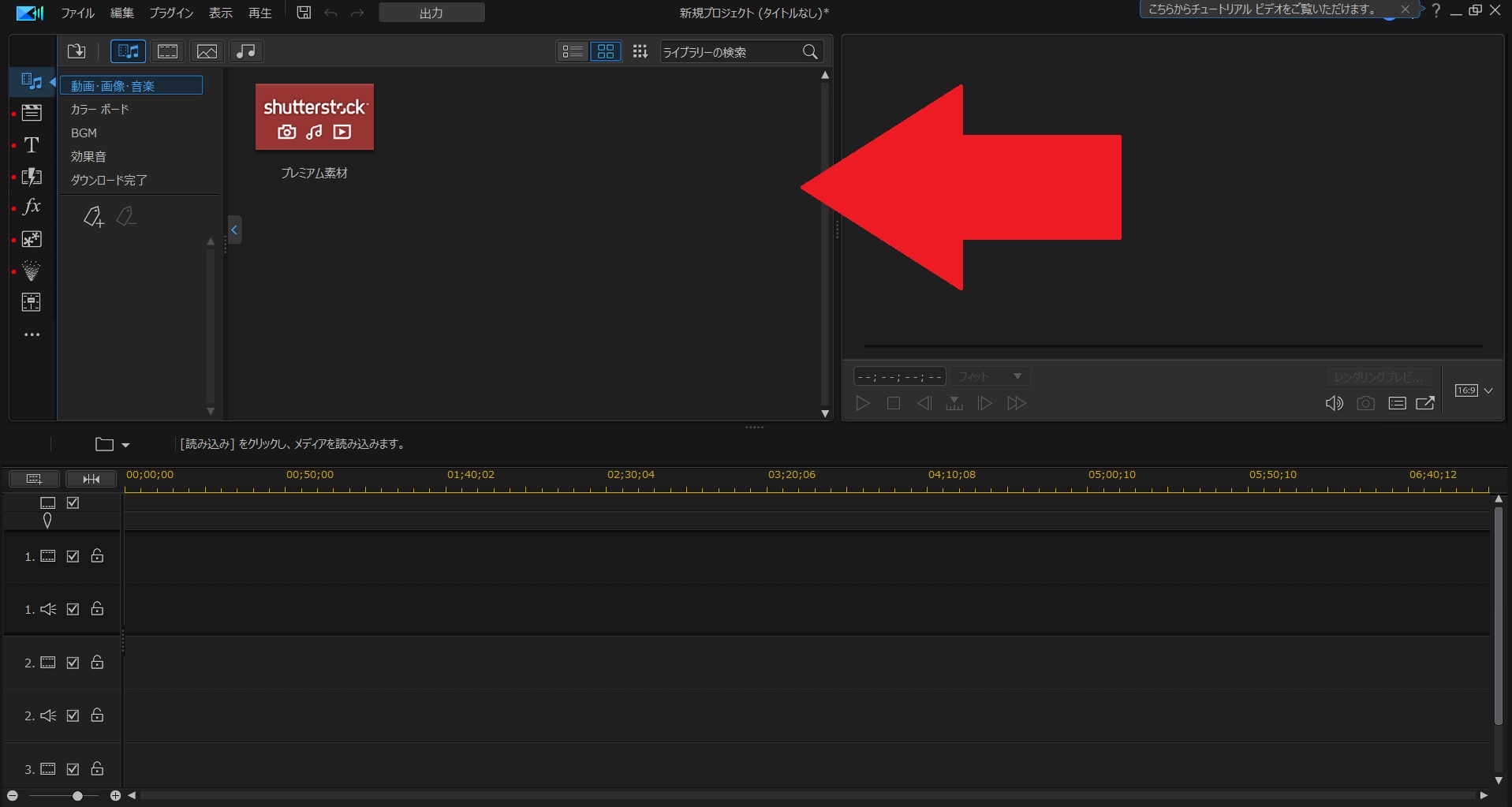
その後、同じファイルを
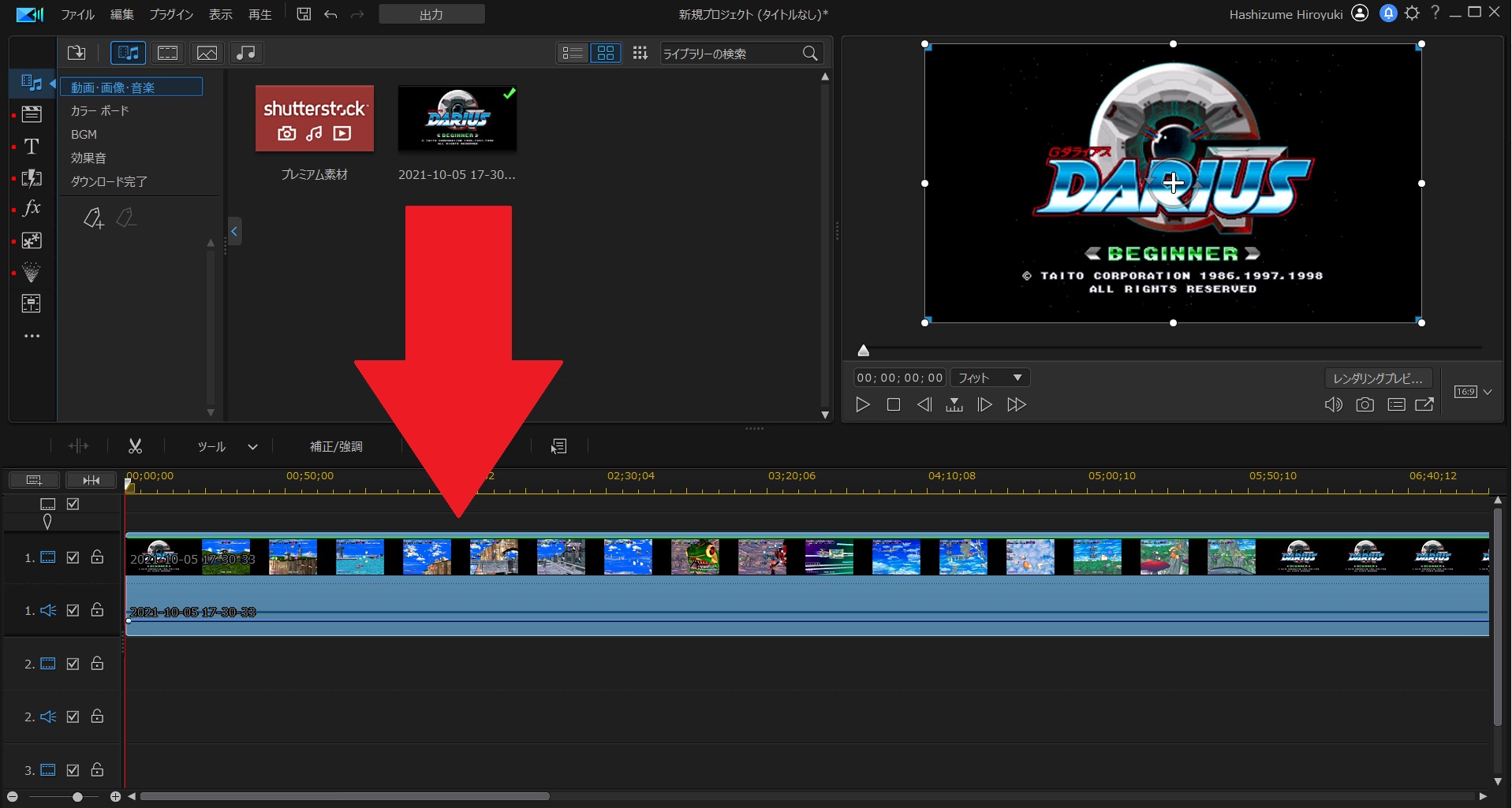
先程撮影したゲームプレイ動画を下部の「タイムラインウィンドウ」へ移動します。
これで、編集の準備か完了しました。
「ゲーム実況動画」で最も重要なポイントは「スピーディーな展開」です。
その為には、ダラダラとプレイ動画を流すのではなく、不必要な箇所や盛り上がりに欠ける部分を「カット」する事が重要となります。
それでは「カット」をやってみましょう。
「再生ボタン」を押して、動画を観ながらか、タイムラインウィンドウの「タイムラインマーカー」を動かし、カットする部分を探します。
カットしたい部分が見つかりましたら、「タイムラインマーカー」をその場所に移動し、
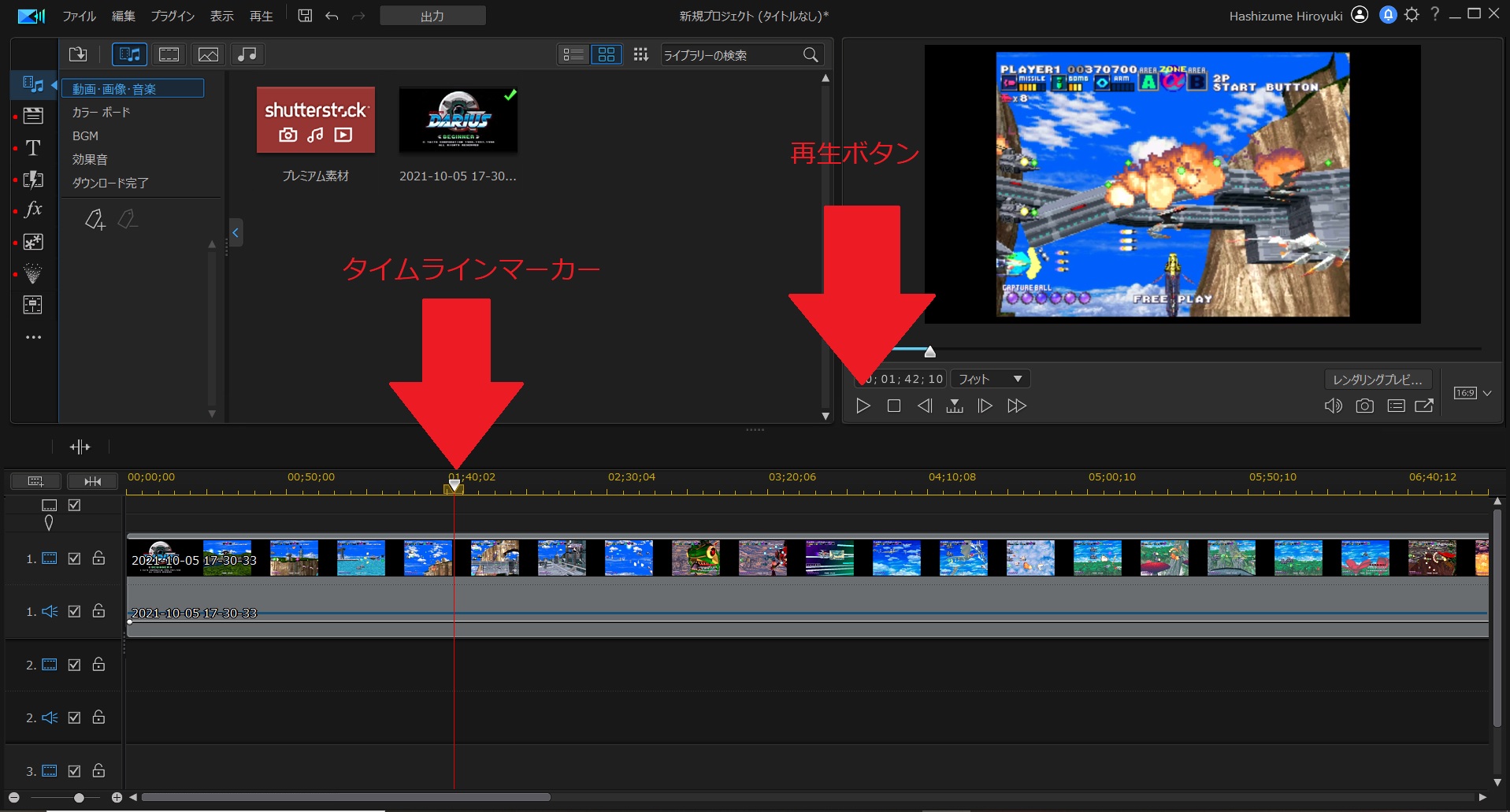
下図の矢印部分にある「タイムラインの分割」ボタンをクリックします。
同じように、カットしたい最後の部分に「タイムラインマーカー」を移動し、「タイムラインの分割」をすることにより、カットしたい部分を切り離すことができました。
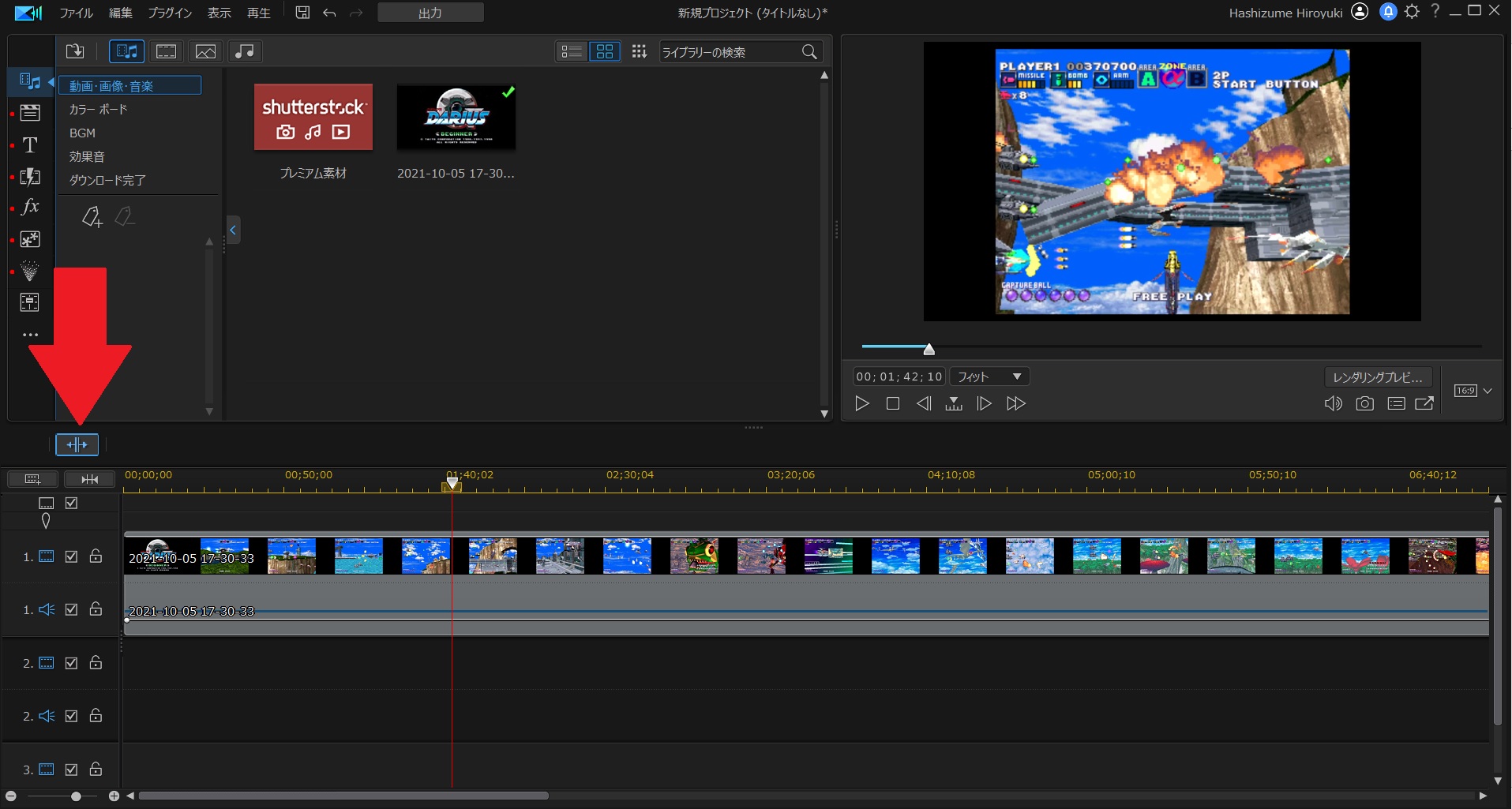
切り離した部分を削除することで「カット」ができますので、切り離した部分を右クリックしメニューを表示し、「削除」⇒「削除して間隔を詰める」とクリックする事で、不要部分を削除することができます。
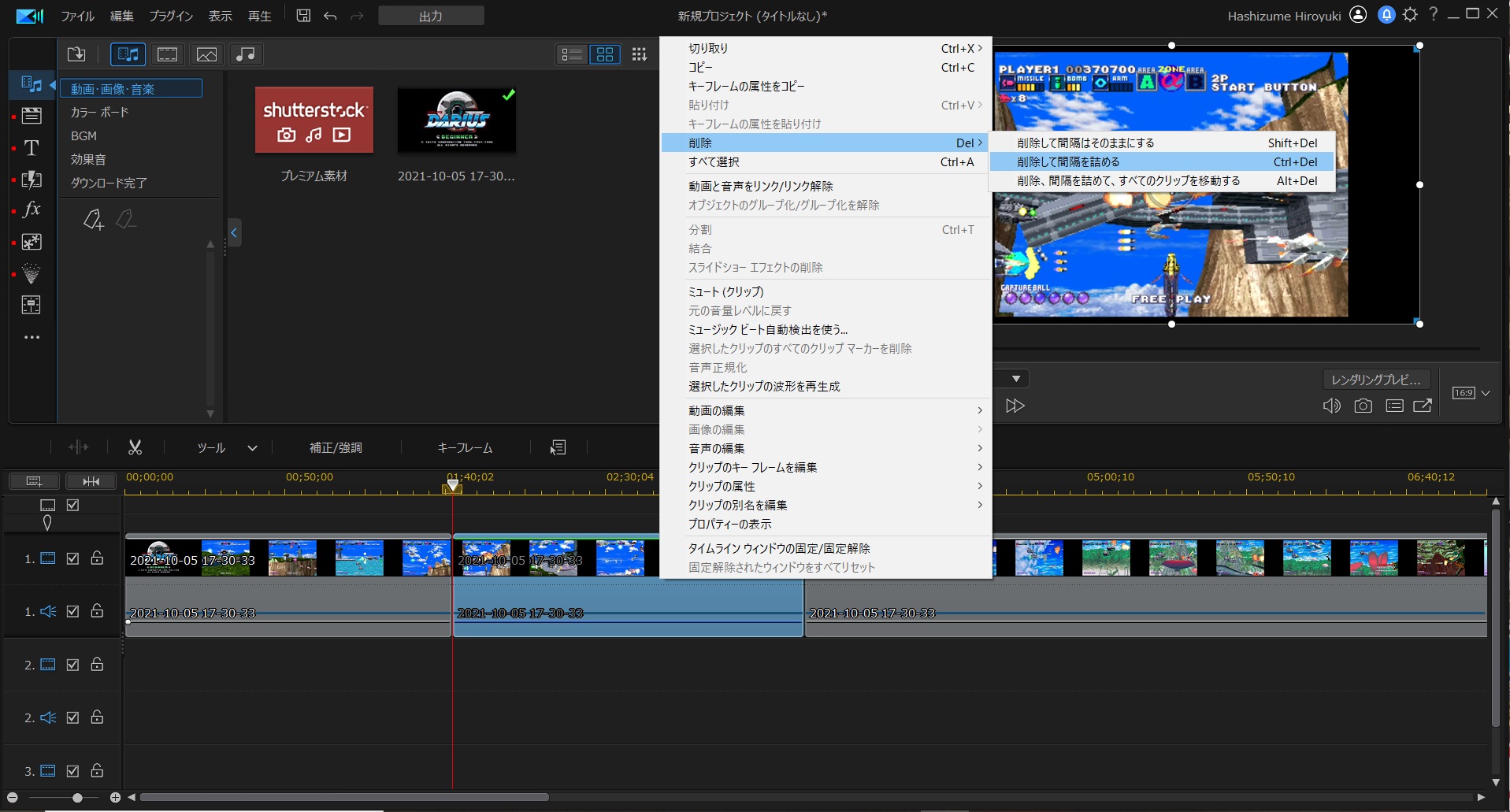
これが「カット」です。
あとは、この作業を動画の最後まで繰り返し、スピーディーで観やすい動画を作っていきましょう。
効果音やテロップなどで更に臨場感を出すことも可能です。オープニングやエンディングなども付けると一気にプロの実況者っぽくなりますよね。
もちろん同編集ソフトで簡単に加えることが出来るので以下の記事も参考にしてみてください。
関連記事:
YouTube オープニングの作り方とおすすめツール
【最新版】YouTube 動画に字幕を簡単に入れる方法
この他にも視聴者の興味を引き、自分の動画を観てもらうために重要な「サムネイル」も必ず作成しましょう。
「サムネイル」は、自分の動画が一番最初に視聴者の目に触れる、家で言う所の玄関のようなものです。
是非魅力的な「サムネイル」を作って、視聴者を沢山呼び込みましょう!
「サムネイル」の作り方に関しては、下記の記事を参考にしてみてください。
関連記事: 【無料】YouTube サムネイルの作り方とおすすめアプリ【最新版】
STEP6. 配信&投稿してみよう
配信をすると決めたサイトで実際に動画を投稿してみましょう。
ゲーム実況動画の編集を行ってから投稿する場合についてもう少し説明します。
1. プラットフォームを選ぼう
前述しましたが動画共有サービスは多種多様にあり、それぞれに特徴があります。
ゲームに特化していたり、視聴者からのコメントが流れる所謂「弾幕」ができたり、世界最大の視聴者数を誇っていたり、どれを選んでいいかわからないと思いますが今回は知名度も高く始めやすい「YouTube」での投稿方法を説明します。
2. YouTube に投稿する
YouTube に投稿するには、まずは Google のアカウントを作成します。
Google のアカウントを既にお持ちの場合はし、Youtube のサイトへ行きます。
YouTube サイトで Google アカウントを使いログインをした後、プロフィール写真をクリックすると「チャンネルを作成」が選択できますので、そちらをクリックします。
これでYouTube にチャンネルを作成する事ができました。
自分の YouTube チャンネルにログインした状態で、画面上部メニューから「作成」をクリックし「動画をアップロード」を選択します。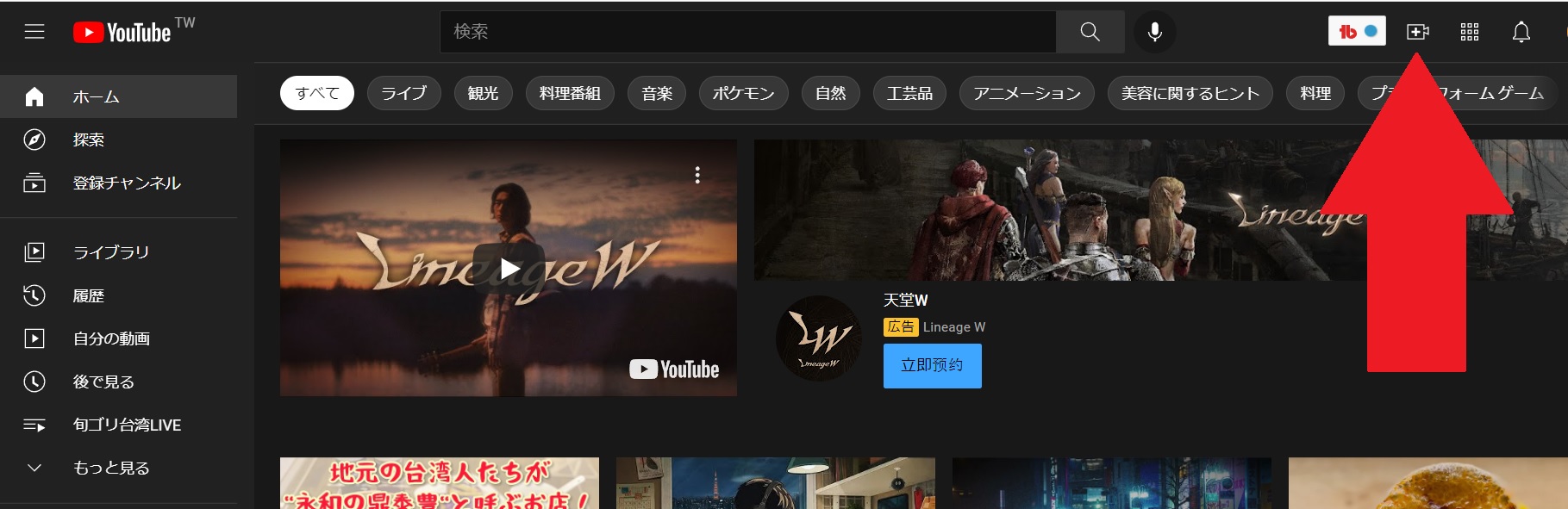
下図のような別ウィンドウが開きますので、編集が完了した動画ファイルをこのウィンドウの上にドラッグ&ドロップすれば、アップロード作業がスタートします。
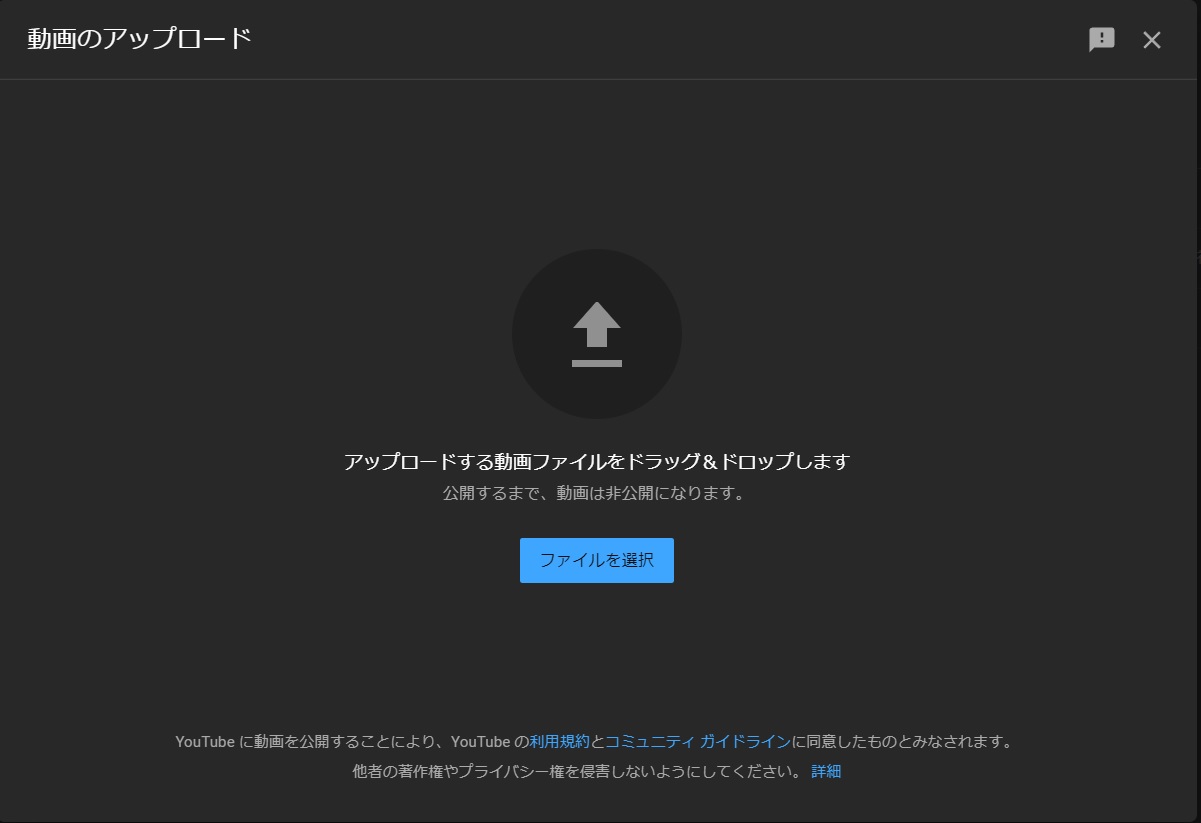
後は、画面の指示にしたがって、自分の動画の「タイトル」や「タグ」、「サムネイル」等を記入していきます。
お疲れ様です。これで無事動画の「投稿」が完了しました。
ゲーム実況する際の注意点とコツ
1. ゲーム会社のガイドラインを守る
どんなゲームも無制限に実況・配信して良いわけではありません。
特に発売されて間もないゲームの場合、配信できる映像やストーリーに制限を設けている販売元が多くあります。
ゲームを実況する身として、販売会社のガイドラインを守ることは基本中の基本です。
各ゲーム会社のホームページにプレイ動画の許可の有無が記された一覧ページがあると思いますので、1度チェックしておきましょう。
2. 投稿時間を考える
投稿した動画を見てもらうためには、ある程度のコツや分析も必要です。
そのうちの1つが投稿時間。
動画の再生されやすい平日の夕方や週末を狙って投稿することも戦略の1つですし、タイトルや概要欄に検索されやすいキーワードやハッシュタグを入れてみるのも良いかもしれません。
SNS をやっている方は告知や宣伝など、集客化の運用についても考えてみましょう。
3. 動画にオリジナリティを加える
世の中にはゲーム実況が溢れています。
視聴者は面白くて楽しい実況動画を上げてくれる人を探しているのです。
企画力然り、動画編集技術然り、お喋り然り、自分のオリジナリティを前面に押し出していくことが求められるでしょう。
とにかく「動画を投稿しておしまい」ではなく、オリジナリティの追求や動画の改善点の分析、クリック率や視聴率を上げる工夫することが実況者には求められます。
4. 視聴者とのやり取りを大切にする
特にライブ配信の場合、最大の特徴は実況者と視聴者の間でやり取りが可能なことです。
コメントや投げ銭で反応してくれたユーザーに最大限の愛を持って返答しましょう。
ライブ配信でなくても、動画や SNS のコメントに返信したり、一緒にゲーム対戦ができる機会を設けるなど視聴者との距離を縮めてファンを獲得していくことが大切です。
まとめ
今回は、PC ゲームの実況方法を初心者の方向けに解説しました。
全体の流れを知る良い機会になったと思います。
更に詳しい解説は【徹底解剖】ゲーム実況で必要なおすすめ機材【最新版】 及び他の記事を参考にしてください。
動画編集が初めてという方には、安価にもかかわらず、簡単な操作で本格的な動画編集が可能な PowerDirector をおすすめします。
YouTube やゲーム動画の作成にも最適です。





