【2025年最新版】YouTube 字幕を簡単に入れる方法とおすすめソフト

YouTube に動画を投稿し始めた方が直面する「字幕挿入」作業。
動画編集の基本である「カット」や「BGM」「エフェクト」などの他に最近重要となっている要素が「字幕」です。
そこで今回は「YouTube に一瞬で字幕を入れる方法」について解説していこうと思います。
目次
- YouTube 字幕とは
- YouTube 動画に字幕をいれるメリット
- YouTube 字幕入れおすすめソフト 3選
- スペック・価格比較表
- 爆速!動画に一瞬で字幕を入れる方法
- 字幕を YouTube 内で挿入する場合
- 別のツールで生成したファイルを読み込む場合
- まとめ
YouTube 字幕とは
YouTube で字幕を入れる方法には
- YouTube Studio から直接入力する「CC 字幕」
- 動画編集ソフトで予め動画に字幕を入力する
この2つの方法があります。
手で打ち込む場合、どちらも作業時間的には変わりませんが CC 字幕の場合は字幕設定を ON にしないと表示されないため、字幕の存在に気付けなかった視聴者が離れてしまう場合もあります。
そのため、動画内にあらかじめ字幕を入れることをおすすめします。
字幕にも様々なスタイルや表現方法があり、YouTuber 個々の味を出すことも出来ます。
また、面倒な字幕作業を一瞬で終わらせてしまう動画編集ソフトも存在しますので、この機会に知っておきましょう。
Youtube 動画で字幕を入れるメリット
実は、YouTube の CC 字幕には自動生成機能があります。しかし実際に使ってみていただければわかりますが、その精度はまだまだ高くないと言えるでしょう。
昨今のインターネットは情報が飛び交い、常に新しいコンテンツが生み出されています。よってユーザーも 1.25倍速、1.5倍速で YouTube 動画を見るのが当たり前となってきています。
動画に字幕が付いていれば、音を出さなくても、話す速度が速くても、聞き取りにくい環境にいるユーザーも動画を楽しむことが出来ます。
しかし「字幕」を付ける作業は意外と大変で、10分間の動画であっても軽く1時間はかかってしまうでしょう。字幕作業を他に任せている YouTuber も多く存在します。
この字幕作業を、ほんの数分で終わらせることができたら素晴らしいと思いませんか?
これから紹介するおすすめ動画編集ソフトの中には字幕を瞬時に作ってくれる機能を搭載したものもありますので、ぜひチェックしてみてください。
YouTube 字幕入れおすすめソフト 3選
動画の文字入れや YouTube の字幕を入れる際におすすめの動画編集ソフトをご紹介します。
1.字幕ルーム機能で楽々 YouTube 字幕を作成「PowerDirector 365」
▲ PowerDirector 公式チュートリアル
PowerDirector は、初心者から上級者まで、日本では非常に幅広く使用されている動画編集ソフトです。
字幕を入力することに特化した「字幕ルーム」機能があり、表示のタイミング等の細やかな修正、フォントや色の変更が非常にかんたんにできることが特徴です。
また「自動文字起こし」によって、今まで手で打ち込んでいた字幕を一瞬で生成することができ、編集のスピードを格段に上げることに成功しました。こちらの使い方も 次章 で紹介しています。
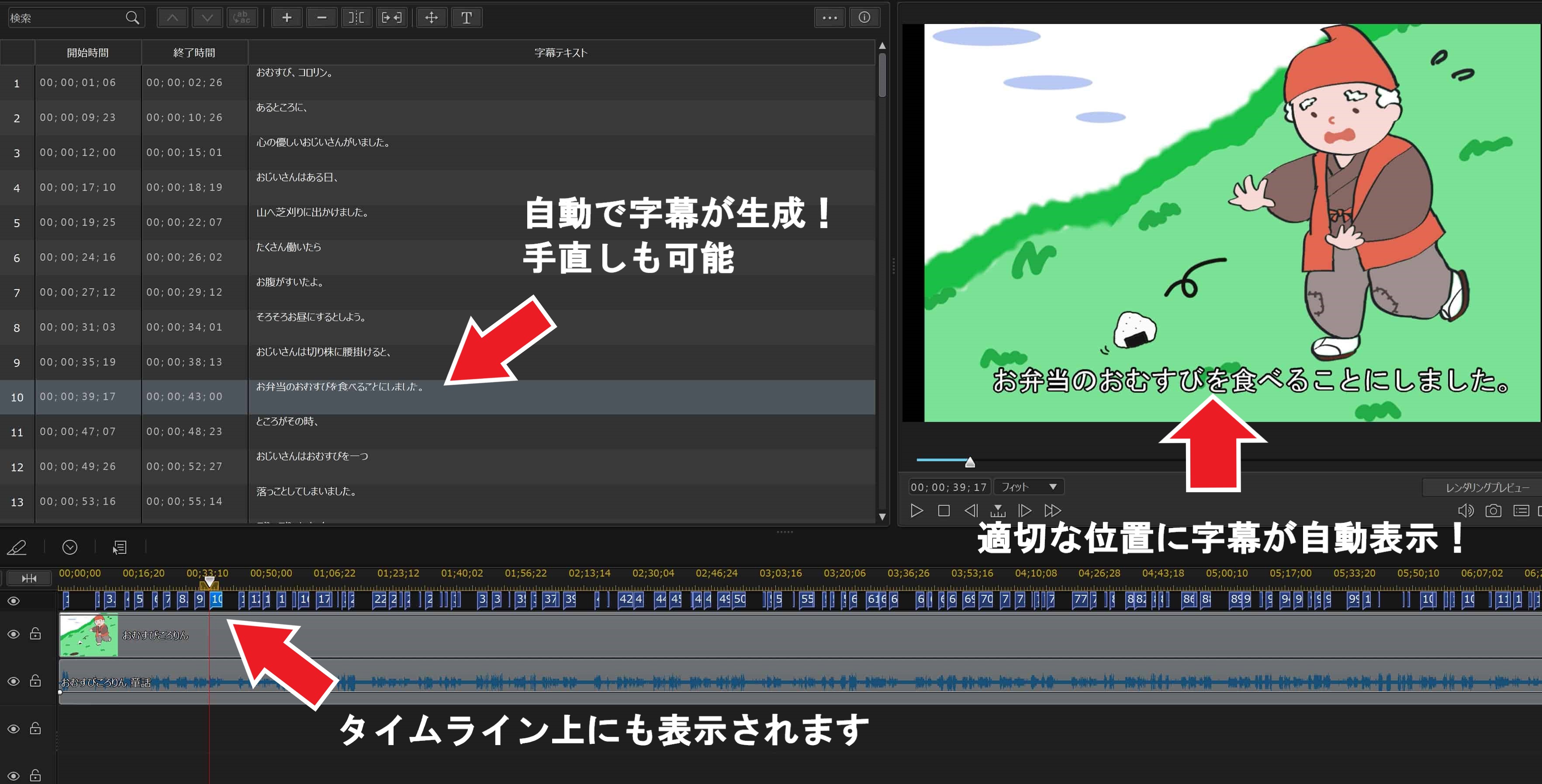
▲一瞬で字幕を挿入!精度も申し分なし!
その他にも、タイトルやサムネイル作成にぴたっりな3重縁取りや、グラデーションテキストが作成可能なうえ、タイトルのテンプレートも数多く搭載されているため、非常に簡単に編集することが可能です。
8年連続 国内シェア No.1 の BCN アワードも受賞しており、品質が保証がされているため、安心してお使いいただけます。下記リンクから体験版をインストールしてぜひお試しください。
モバイル 版 PowerDirector でも同様に「自動文字起こし」機能が使えます。同じく下記リンクからダウンロードが可能です。
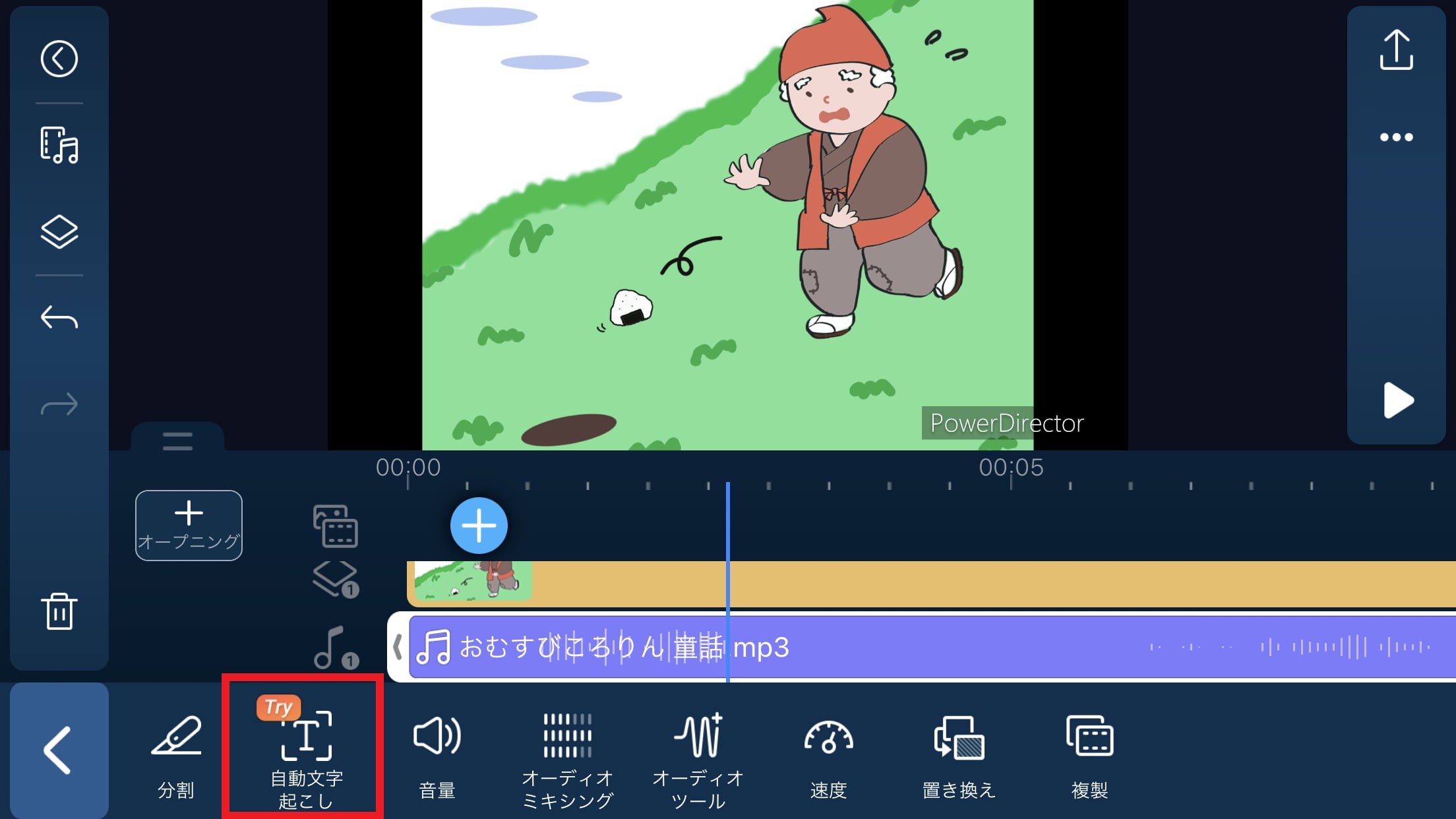
2.Adobe Premiere Pro
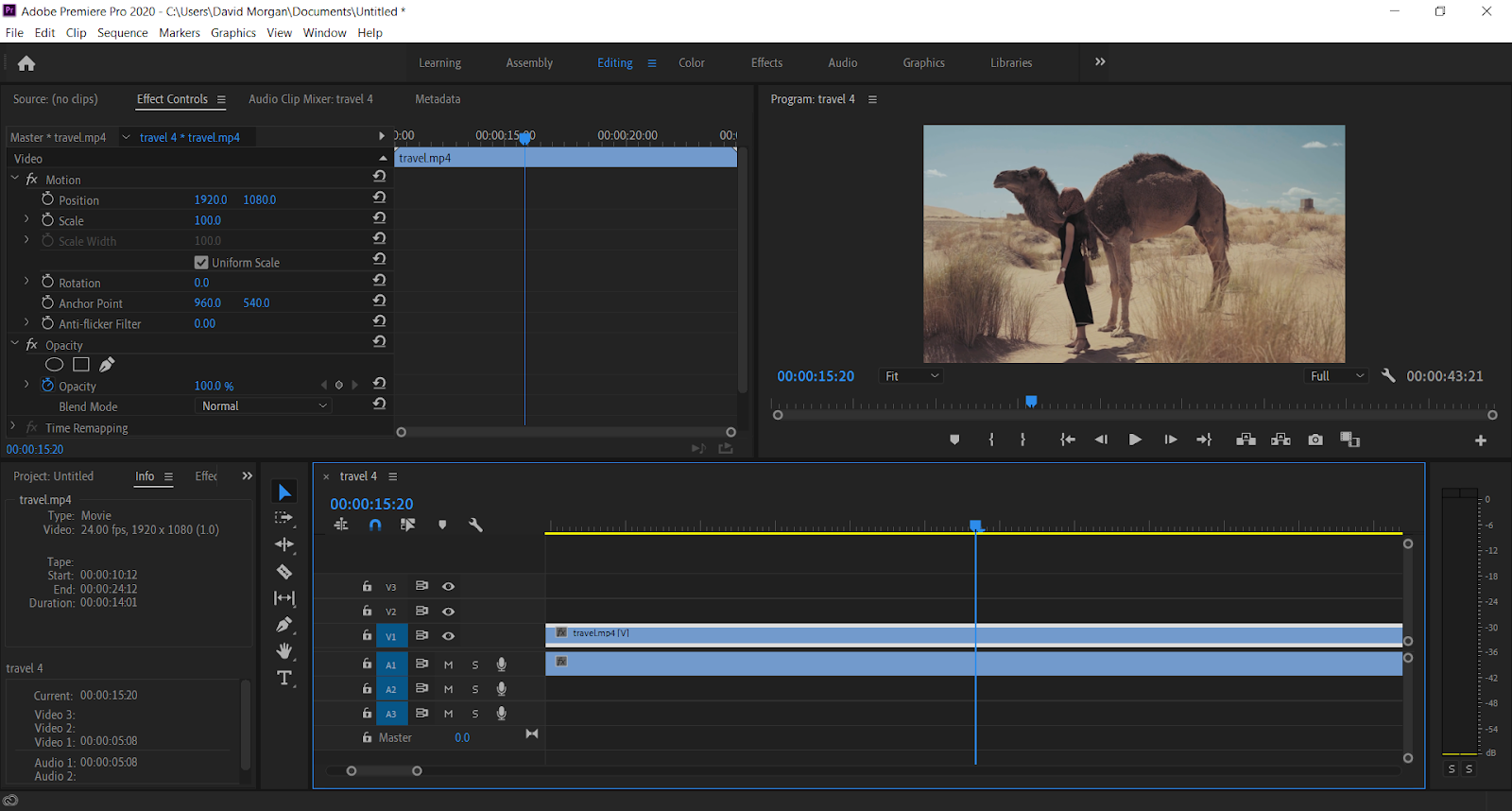
Adobe Premiere Pro は、世界でももっとも有名な動画編集ソフトで、多くの Youtuber が利用しています。Adobe Premiere Pro を使うことでまさにプロレベルの動画を作成することができます。
他方、プロ仕様に設計されているため、習得するにはそれなりに時間を割いて学習する必要もあります。
3. Final Cut Pro

Final Cut Pro は 、Apple が開発したプロ向けの動画編集ソフトです。
少々高額であることがネックですが、iMovie のステップアップ版という位置づけでとらえるとよいでしょう。Final Cut X は、機能面では他のブランドに少々遅れをとっていますが、動画編集をするには十分です。
スペック・価格比較表
PowerDirector |
||||
|---|---|---|---|---|
| 価格 | ¥517/月(セール期間) |
¥2,728/月 | ¥36,800 | 無料 |
| タイプ | PC ソフト | PC ソフト | PC ソフト | YouTube 上 |
| AI 字幕起こし | あり | あり | なし | あり |
| フォントの種類 | 豊富 | 豊富 | PC と同期 | - |
| 使いやすさ | ◎ | 〇 | 〇 | ◎ |
| 無料期間 | 30日間 | 7日間 | 90日間 | 完全無料 |
爆速!動画に一瞬で字幕を入れる方法
字幕を入れたいけど、すべて手で入力していくのはちょっと...。という方も多いですよね。
そんな時に活用したいのが、PowerDirector に搭載された新機能「自動文字起こし」です。
この機能を使うことで、動画を編集し終えた後、ワンクリックで適切な位置に字幕が瞬時に生成されます。
試してみたい方は下記リンクより PowerDirector 体験版を無料ダウンロードしてみてください。
音声ファイルを読み込む
すでに音声ファイルを用意している場合、PowerDirector に読み込み後タイムラインにドラッグ&ドロップすることで動画内に音声を挿入できます。

「字幕ルーム」を選択
左メニュー「字幕ルーム」から「自動文字起こし」を選択します。

言語が「日本語」になっていることを確認し、「作成」をクリック。
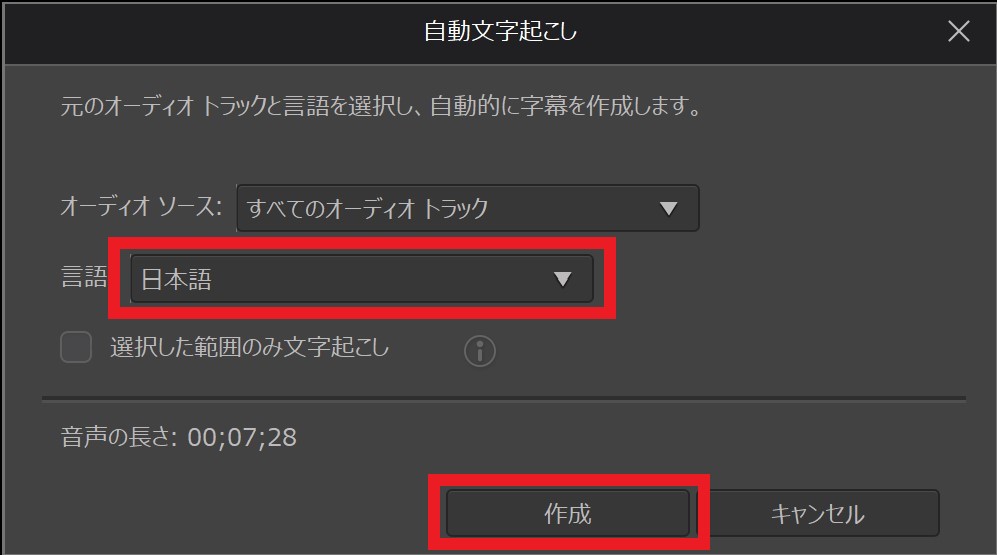
▲英語、中国語にも対応!
分析が始まりますので、数秒~数分待ちます(ファイルの大きさによる)。

生成された字幕の確認・修正
分析が完了すると次のような画面になります。
字幕の文字がタイムライン上に挿入され、時間軸ごとに見事にリスト化されました。
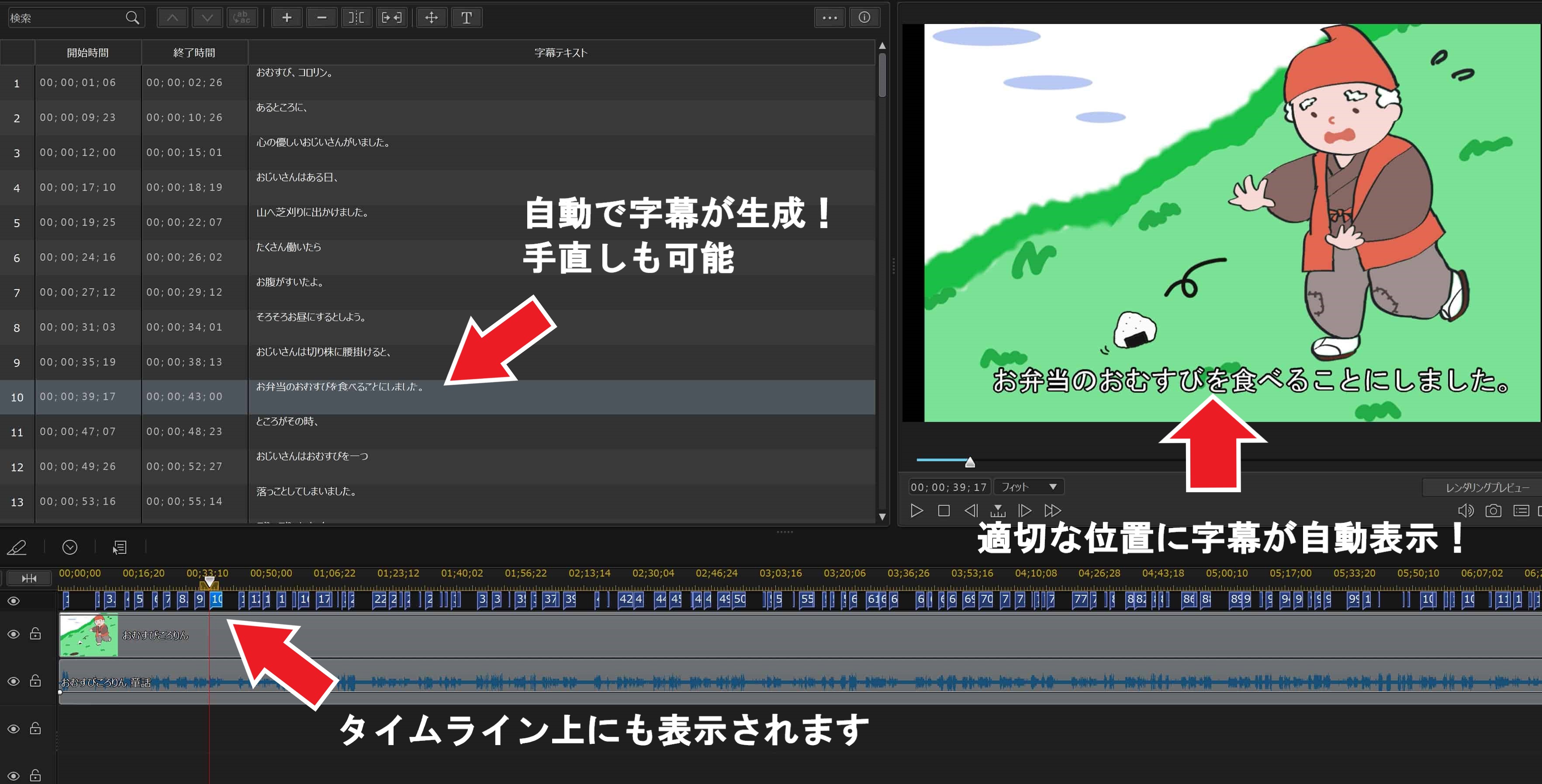
▲ AI が一瞬で字幕が挿入!
もちろん、間違いがあれば左上のリストから直接手直しすることも出来ます。字幕作成の効率化にもってこいの機能ですね。
動画を出力する
字幕の修正・タイミング調整が完了しましたら、あとは動画への焼き付けをするだけとなります。
画面上部のメニューから「出力」をクリックします。

出力画面が出ましたら、下部「開始」ボタンをクリックして書き出しましょう。
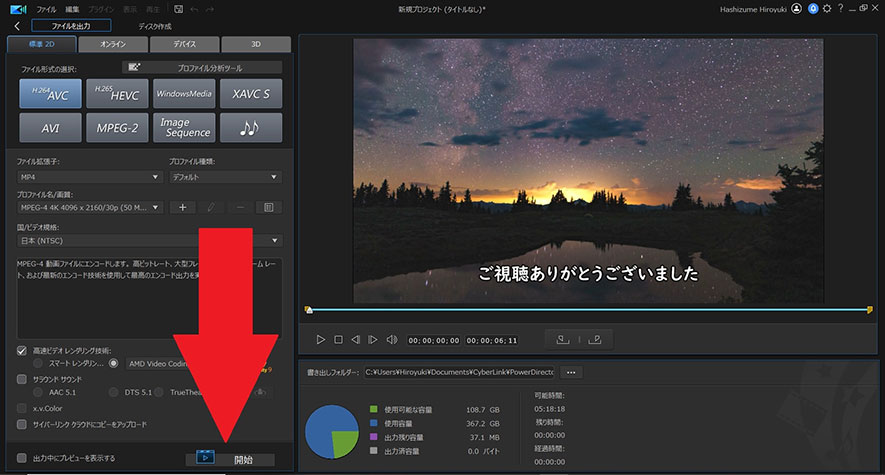
もちろん字幕の書式やスタイルを変えたり、音楽や効果音を挿入したりすることでさらにオリジナリティのある動画に仕上がると思います。
字幕を YouTube 内で挿入する場合
前章 のように PowerDirector で生成した字幕を、SRT ファイルとして出力することができます。このファイルを YouTube Creator Studio で読み込むことで YouTube 動画に CC 字幕を別々で付けることができます。
を順に説明します。
PowerDirector での操作方法
先ほど生成して修正した字幕をファイルに書き出します。
「字幕ルーム」右上の「・・・」から「SRT ファイルとして書き出し」をクリックし「書き出し(スタイルフォーマットなし)」を選択します。
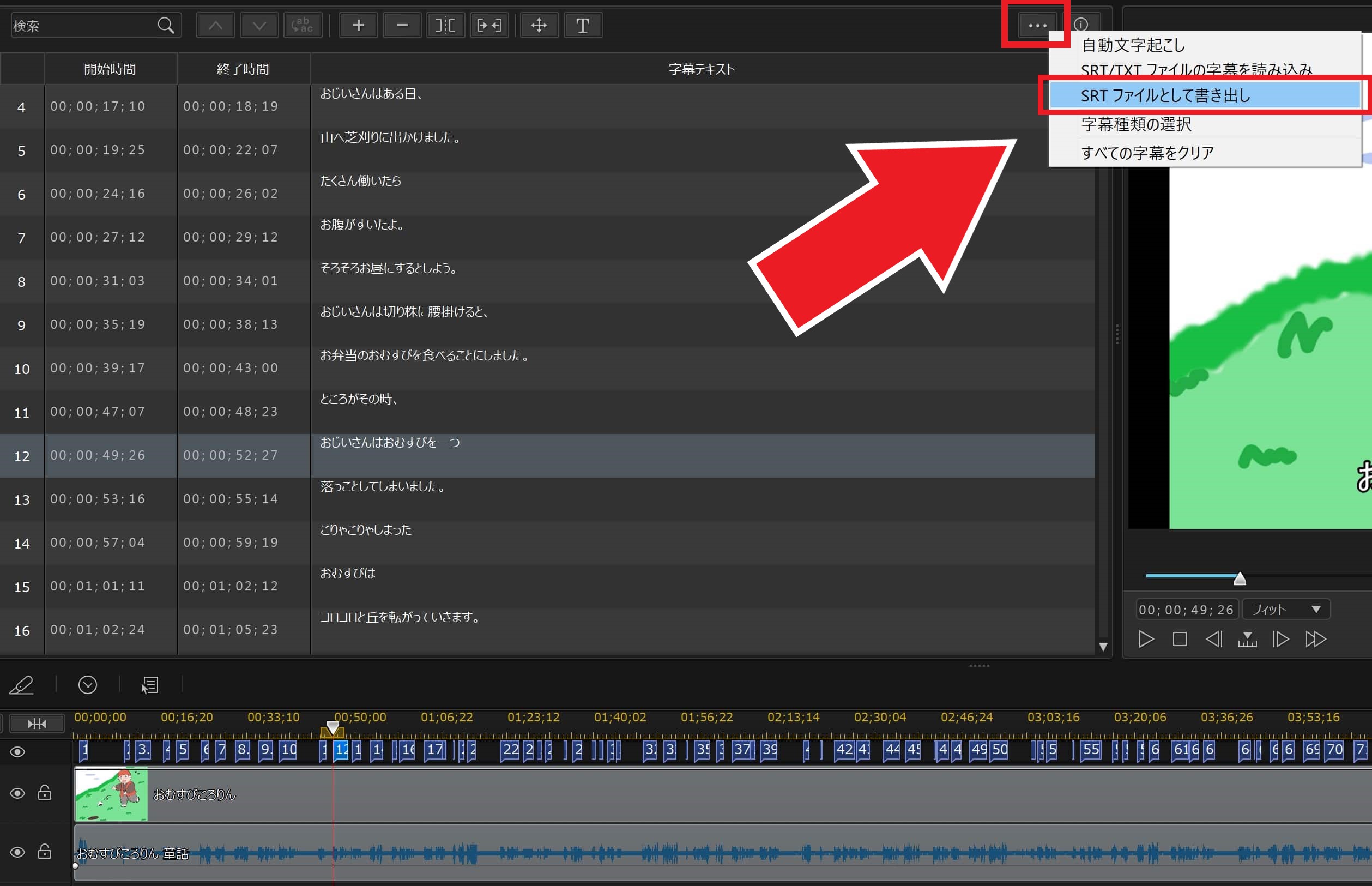
▼YouTube用の形式

ファイルの書き出しが終わったら、前章 で説明した手順の通りに動画の書き出しも行ってください。
この時、字幕テキストが動画に焼きついたままになっているので下画像のようにタイムライン端の目玉マークを斜線表示にしてください。
これで動画を書き出すときに字幕が焼き付かなくなります。

YouTube で読み込む方法
次に YouTube 側の設定です。
YouTube チャンネルを持っている人が使える、YouTube Creator Studio から動画に字幕を追加すると、視聴者は動画のオン/オフを自分で自由に選択できます。
また、この方法なら複数の言語を追加して、海外のユーザーにも見てもらうこともできます。
まずは YouTube Creator Studioにログインし、普通に動画をアップロードする手順を行っていきます。

そのまま通常通りアップロード作業を進めて行くと「動画の要素」の項目に「字幕を追加」という項目が出てきますので、こちらの「追加」をクリックします。

「ファイルをアップロード」を選択します。

SRT ファイルはタイムコードを含む形式ですので「タイムコードあり」にし「続行」をクリックします。

問題が無ければ、下図のような画面が出てきます。
この時、画面左側に表示される「字幕の内容」を確認し、誤字や脱字、抜け漏れ等が無いかを確認しておきましょう。
動画と音声とのタイミングは、下のタイムライン欄で調整します。再生しながら、最適のタイミングで動画・音声・字幕が再生されるように調整しましょう。
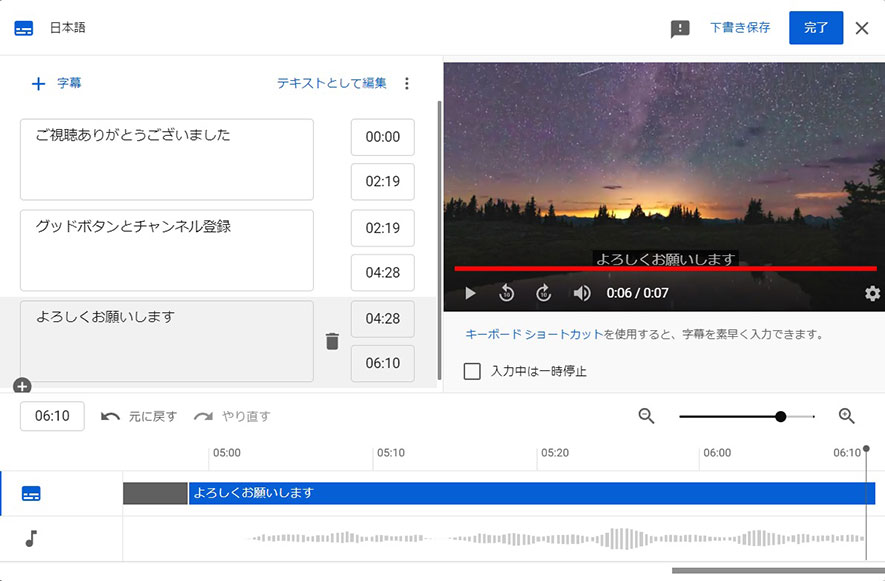
字幕の調整が完了しましたら「完了」をクリックし、通常と同様にアップロード作業を完了させていきましょう。
これで「YouTube Creator Studio」を使った字幕挿入が完了しました。
別のツールで生成したファイルを読み込む場合
「Vrew」などで生成した 字幕ファイルを PowerDirector で読み込んで字幕を付ける方法についても触れておきます。
PowerDirector を起動し、編集が完了している動画を読み込みます。

通常の動画編集と同様に動画ファイルを下部のトラックフィールドに移動したら、画面左側にあるメニューの中から「字幕ルーム」をクリックします。

「字幕ルーム」が起動しましたら、画面中央附近にある「フォルダマーク」(下図参照)をクリックします。
ファイルを選択する画面が開きますので、出力した SRT 字幕ファイルを探し選択します。

そうすると、自動でファイルを読み込み、動画の音声に合わせて字幕を配置してくれます。ここで一度再生してみて、音のズレや動画とのシンクロが上手くできているかを確認します。
もし画面や音声と字幕にズレがある場合は、下図矢印の部分が「字幕のタイミング」ですので、こちらを調整しズレを修正しましょう。

動画と音声、字幕タイミングの調整が終わりましたら、字幕付けが完了です。
出力の方法は 前章 の説明と同じです。
まとめ
動画編集ソフト「PowerDirector」と「YouTube Studio」を使った字幕の作成方法を解説しました。モバイル版でも同様の機能がご利用いただけます。
今まで手打ちで挿入するしかなかった字幕作業が、PowerDirctor の新機能を使えば一瞬で作成できてしまいます。
是非、今回ご紹介した「PowerDirector」を試してみてくださいね。
なお「PowerDirector」は無料でお試しいただける体験版がありますので、以下からダウンロードして使ってみてください。

