【2025】動画の字幕・文字入れにおすすめの動画編集アプリ 5選【無料】

大人気の動画共有サービス、YouTube は今では誰もが気軽に投稿出来るようになりました。
少し前までは高価なビデオカメラで撮影し、高価な PC で、高価な動画編集ソフトを使って動画を編集していました。
しかし最近ではスマートフォンのカメラが進化し、その機能はデジタルカメラも顔負けです。そして今流行っているのが、スマホ用動画編集アプリです。初心者でも簡単にそれほどお金もかけずに本格的な動画を作れるようになりました。
後述しますが、より一層「字幕」の存在が重要になってきています。
そこで、動画に文字や字幕を入れる際におすすめのスマホアプリと、具体的にスマホアプリを使って動画に文字を入れる方法について解説していきます。
目次
動画に文字や字幕を入れるメリット
皆さんはどこで動画を見ていますか?
通勤通学、あるいは休憩時間などの隙間時間にスマートフォンで動画を視聴するという人は増えているのではないでしょうか?
ユーザーが動画を見る環境は、必ずしも静かであるとは限りません。
ユーザーも、1分以内でサクッと見れるショート動画を好んだり、1.5 倍速で見る動きが増えています。
つまり字幕の存在が以前よりも重要になったと言っても過言ではないのですが、「字幕」を付ける作業は意外と大変で、10分間の動画であっても軽く1時間はかかってしまうでしょう。
この字幕作業を、ほんの数分で終わらせることができたら素晴らしいと思いませんか?
これから紹介するおすすめ動画編集ソフトの中には字幕を瞬時に作ってくれる機能を搭載したものもありますので、ぜひチェックしてみてください。
動画に文字・字幕を入れるおすすめ編集アプリ5選
動画編集作業において、特に時間がかかるのがテロップや字幕などの文字入れ作業です。なるべくストレスなく操作できる動画編集アプリを選んでおきたいものです。
1. 自動で字幕も挿入できる高機能編集アプリ「PowerDirector」

PowerDirector は、マルチトラックや 4K 編集機能、AI 搭載の編集ツールが搭載されていて、スマホアプリとは思えないほど機能が充実していることが特徴です。
スムーズに動画をつなぎ合わせたり音楽を追加するなどの基本的な編集から、自動字幕生成機能や AI モーショントラッキングなど、タップで行える手軽さ、使いやすい UI などを評価しました。
加えて、豊富な日本語フォントが準備されていることに加え、文字の色ももちろん、境界線も2つ追加することができ、それぞれに色と太さを変更できるのがポイント。
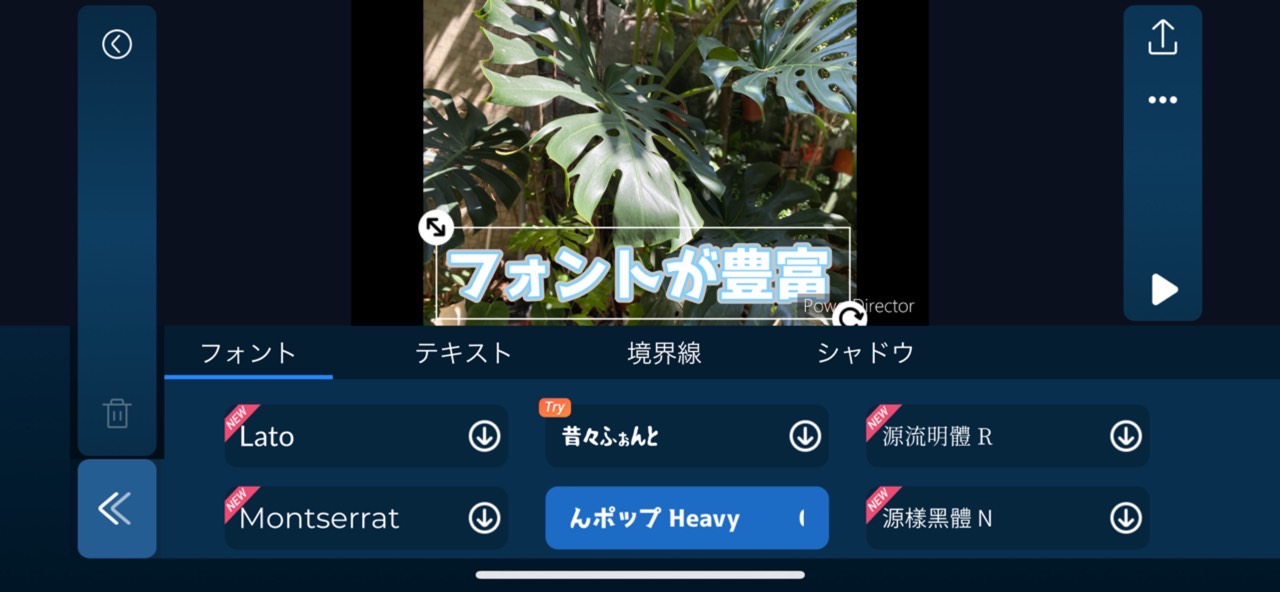
アプリで動画編集というと、どうしても安っぽくなりがちなイメージでしたが、これだとパソコンで編集するのと遜色ない動画が作成可能になります。
また、下図の通り、縦書きで文字入れにも対応しています。日本は縦書きもよく使いますので、便利ですよね。
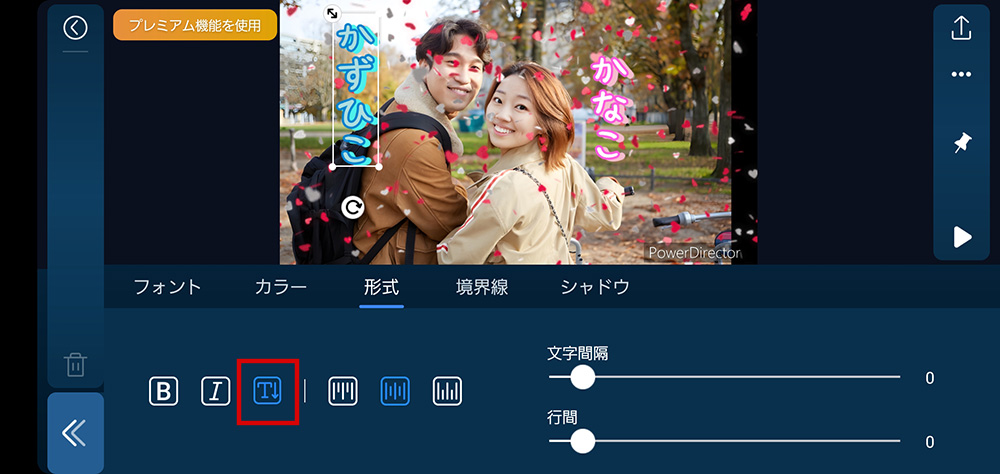
おすすめ機能一覧:
- スキルに関係なく、かんたんな操作で編集ができる
- 自動文字起こし機能がある
- 高解像度マルチトラック編集が可能
- 数え切れないほどのエフェクトと、毎月追加されるデザインを楽しめる
- ドラッグ&ドロップで動画エフェクトとトランジションの適用
- マルチタイムラインを使って写真とビデオを1つのクリップにまとめる
- PiP オーバーレイ機能で複数の写真やビデオを合成
- Shutterstock やGetty Imageが提供するロイヤリティーフリー写真、動画、音楽素材を使用可能
PC 版の PowerDirector では文字装飾の種類も充実していて、同じく自動字幕作成機能や3重の境界線やグラデーションが使用可能です。
PC / アプリ版ダウンロードは下記リンクからどうぞ!
2. iPhone のデフォルト動画編集ソフト「iMovie」
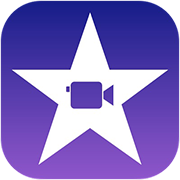
Apple の iMovie は、iPhone や iPad ユーザーの間ではさすがメーカーが直々に開発しているアプリだけあって、ベストチョイスと言っても過言では無い仕上がりのアプリ。もちろん、iMovie は、スマ―トフォンだけで動画を編集をする YouTuber の間でも人気があります。 iPhone を知り尽くした使いやすいインターフェイスと高性能を兼ね備えた上で、全に無料で利用できるのは魅力的。
とにかくシンプルなので、その分ストレスなく使うことが可能なアプリです。ただ、カスタマイズ性はそれほど高くないので、文字を装飾したい・文字の表示場所にこだわりたい!という方は、別のアプリを選択することをおすすめします。
長所:
- Apple ユーザーは無料
- シンプルなインターフェース
- Apple デバイスとの連携が容易
短所:
- プロ向けの機能が不足している
3. 簡単操作でサクサク動画編集「KineMaster」
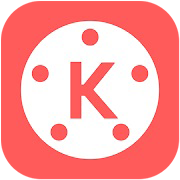
KineMaster(キネマスター)は、最大 4K での動画編集をサポートし、YouTube へのアップロードも可能です。
クリップをフレームごとにトリミング、カット、微調整することができ、これは音声トラックにも適用されます。
そしてこれらの精密な編集機能により、動画を思い通りに仕上げることが可能です。
KineMaster には他のアプリによく見られるタイムライン画面がないので、他のアプリやプラットフォームでの編集のように、クリップを重ねてしまうと下にズレるのではなく、重なって表示されてしまいますので操作に慣れが必要です。
またトランジション、混合モード、クロマキー、色調整などの機能を備えています。これらのツールはすべて、簡単に操作できるインターフェースで利用できます。
長所:
- 精密な編集コントロール
- 無料ダウンロード
短所:
- 無料版には透かしロゴが表示される
4. マルチトラックはできないけど、そのぶんお手軽編集「Filmmaker Pro」

Filmmaker Pro は、手軽にプロ級の動画編集を可能にします。iOS アプリには、高度な動画を作るために必要な充実したツールが備わっており、クロマキー編集など高度な編集も可能。
マルチトラック編集機能はありませんが、30 種類以上のフィルターと 17 種類以上のトランジションで 4K 動画を編集する事ができます。また、簡単にナレーションを追加できるオーディオメーターも備わっています。
しかし Filmmaker Pro で全ての機能を利用するにはアプリ内での購入が必要になります。月間または年間サブスクリプションを購入すると、オーディオトラック、ツール、イラストの編集が可能となります。
また、作品をエクスポートするときに追加されてしまう「ウォーターマーク(透かし)」を取り除くことができます。
長所:
- グリーンスバックの合成
- 30種のフィルター、17のトランジション、200のフォント
- ボイスオーバー用の音量メーター
短所:
- マルチトラックの編集ができない
5. 手の込んだ動画は作れないけど、お手軽動画に向いている「InShot」
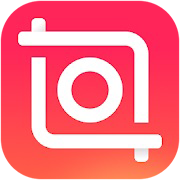
InShot は、SNS コンテンツ作成に適しています。基本的な編集ツールを備え、覚えやすいシンプルな設定で、他の編集アプリではあまり実装されていない「スピード調整機能」なども兼ね備えています。
このアプリは、動画及び静止画像の両方の編集ができます。また、TikTok や Instagram を含む様々な SNS 用のテンプレートが備わっていますので、動画編集の経験がない人でも、使いやすいインターフェイスのおかげで、動画を楽しく編集することができます。
しかし、InShot は上級者やプロの動画編集には向いていません。なぜなら、マルチトラックや 4K 編集、サポートシステムなどの機能を使えないためです。これらの欠点の多くは、簡単な動画編集の際には問題にはならない点でもあります。
長所:
- 使いやすい
- TikTok や Instagram に最適
- 無料ダウンロード
短所:
- 高度な編集機能がない
動画に文字や字幕を入れるには?
ここからは具体的に、動画編集アプリを使って動画に文字や字幕を入れる方法を紹介していきます。今回はおすすめ1位で紹介した PowerDirector を使って作業をしていきますので、ぜひダウンロードして一緒に挑戦してみてください!
手動で文字や字幕を入れる場合
動画でご覧になりたい方は、PowerDirector 公式チャンネルから公開されている下記チュートリアルをチェックしてください。
編集画面左側のメニュー欄から「オーバーレイ」(紙が重なったようなアイコン)をタップし、新たに開いたメニューの一番上「タイトル」を選びます。
すると、下図のような画面になりますので、この中から入れたい「字幕」のフォントを選びましょう。今回はわかりやすいように「Text」を選んでみました。

「Text」を 1 度タップすると「+」が表示されますので、その「+」を再度タップすると下図のようにタイムラインにテキストが追加されます。

タイムラインに追加された「Text」をタップすると、下図のように文章を編集する項目が出現しますので、ここに「字幕」を入力していきます。
入力が完了しましたら、右側のチェックボタンタップして終了しましょう。

なお、入力した「字幕」はフォントの色を変えたり、境界線を目立たせたりと自由に編集できます。
また、字幕の位置はスクロールする事で画面内のどこにでも設置が可能です、色々試して動画に最適な「字幕」の色やフォント、位置などを模索してみましょう。

なお、縦書きで文字・字幕を入れる場合は、文字を入力後、「テキストデザイナー」内の「形式」より縦書きマークをタップすることで縦向けに変更することができます。
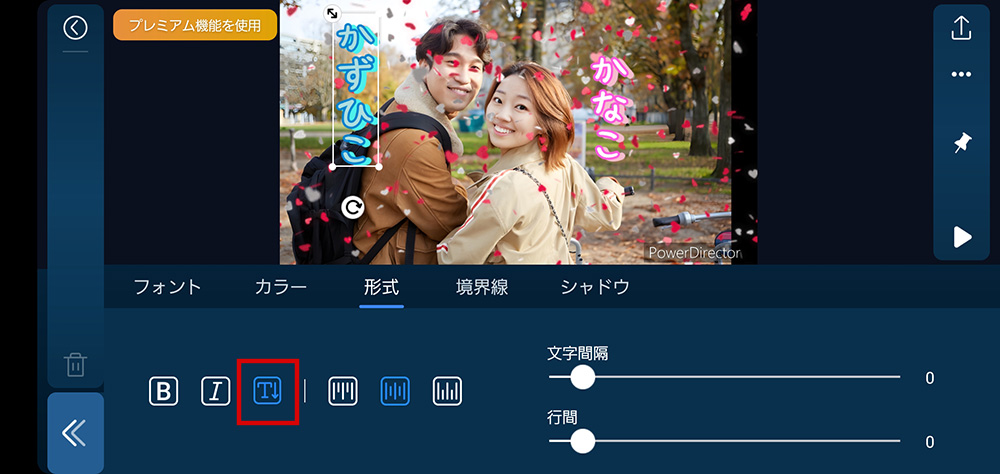
自動で文字・字幕を入れる場合
PowerDirector には高精度の「自動文字起こし」機能も搭載されています。
▲ AI 文字起こし機能を動画で説明!
音声が含まれている動画、もしくは音声ファイルをアプリで読み込んだ後該当クリップを選択して下メニューから「自動文字起こし」→「開始」を選択してください。
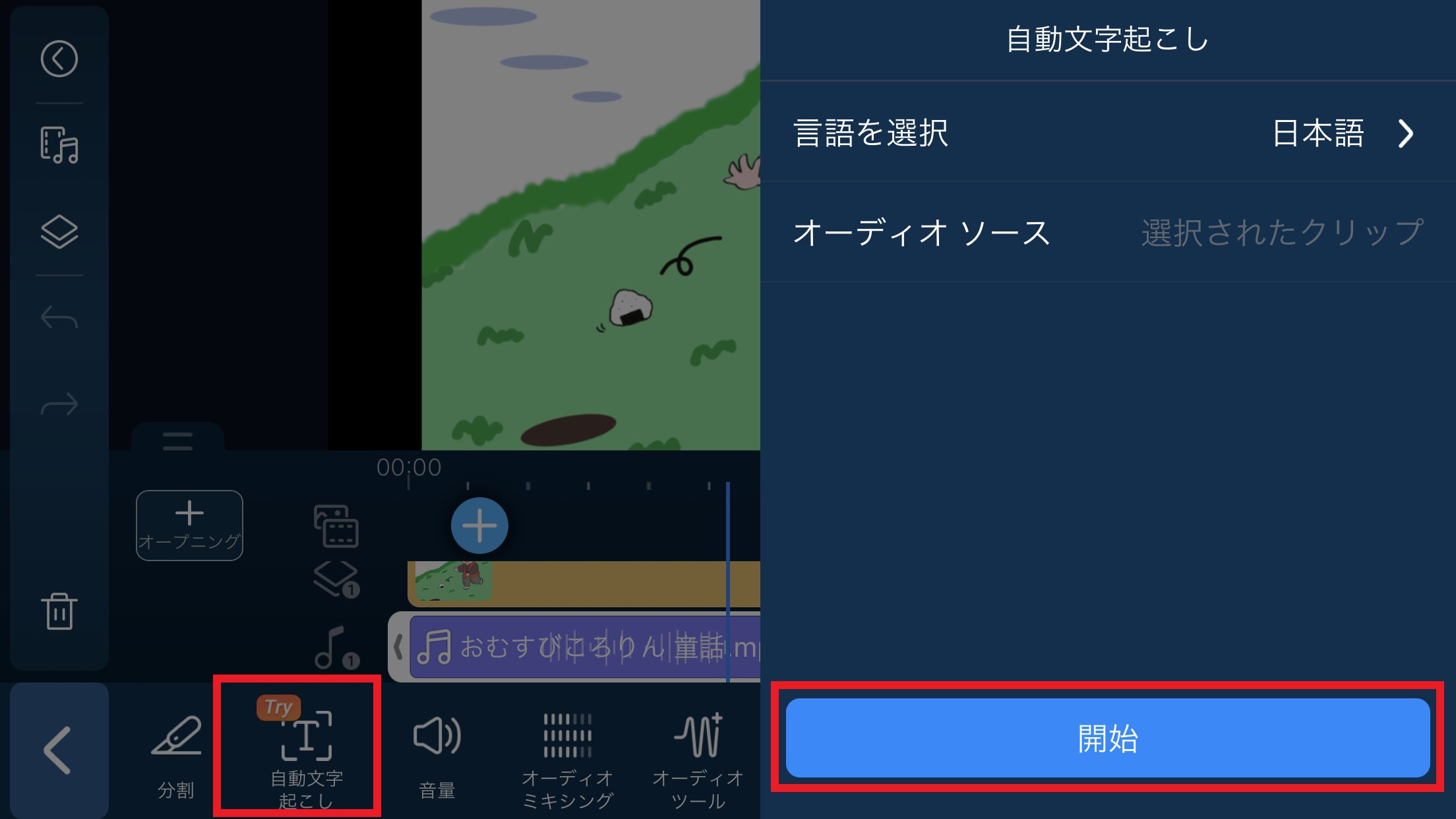
▲作成には数秒~数分かかります
すると自動で適切な位置に文字が挿入されます。
もちろん、生成された文字を修正したりスタイルを変更することも出来ます。
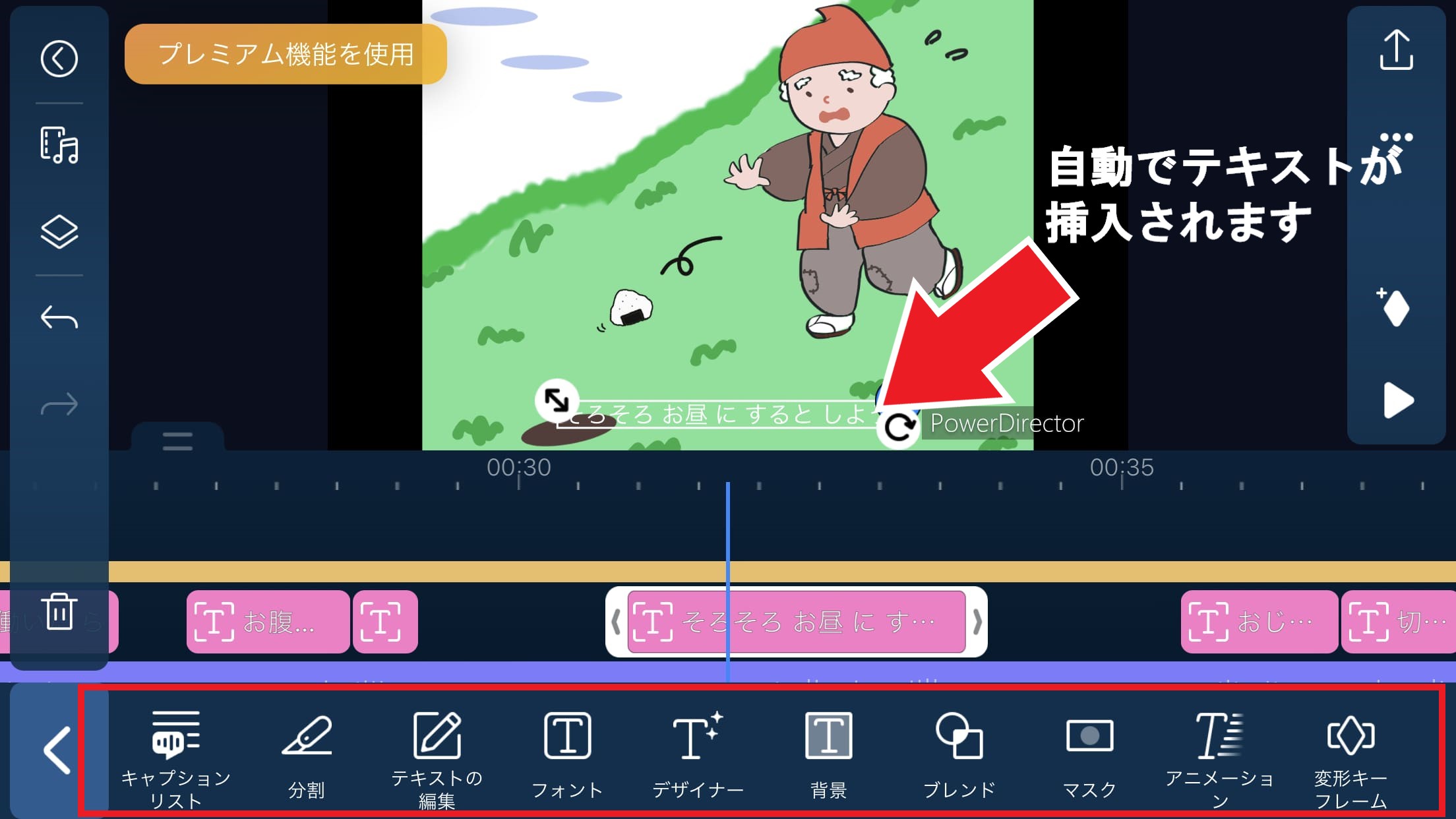
▲文字のスタイルも一括で自由に編集可能!
これで、アプリ版「PowerDirector」での「字幕」入れが出来るようになりましたね。
新機能を使えば、一番面倒な文字入れ作業がほんの数分で出来るようになります。
ちなみに、PC 版「PowerDirector」で効率的に字幕を入れる方法は別記事で紹介していますので、気になる方はこちらの記事も読んでみてくださいね。
関連記事:【編集ガイド】YouTube 動画で字幕を簡単に入れるには
まとめ
進化し続けるアプリ版「PowerDirector」を使った動画の編集と字幕の挿入について解説してきました。
冒頭でも解説していますが、アプリ版の PowerDirector は、アプリの動画編集ソフトとしては珍しくマルチトラック機能を搭載しており、PC の動画編集ソフトと同じ感覚で操作できるのが特徴です。
字幕の挿入に関しても新機能「自動文字起こし」が使えるようになりましたので、非常にスムーズに「字幕付け」が行えます。
PC が無くても本格的な動画編集が可能になるアプリ版「PowerDirector」のダウンロードは下記リンクからお超えますので、是非一度体験してみてください。

