【無料】MOV を MP4 に変換できる動画用おすすめソフト・サイト 5 選【2025年最新版】
iPhone や iPad のカメラで撮影した動画は「MOV」という形式で記録されます。しかしこのファイル形式は Apple の独自形式なので、Windows PC で再生できなかったり、家族や友人に動画を共有したい時などには、ファイル形式を変換しなければならないことがあります。そこで、ファイル形式について調べてみると「拡張子」や「コンテナ」、「コーデック」など聞きなれない言葉が出てきて混乱してしまいますよね。
そこで今回は、MOV ファイルを簡単に MP4 に変換できるおすすめのソフトやツールのご紹介と、実際にソフトを使って変換する方法を解説します。初心者でもとても簡単にできてしまうので、是非最後までお読みいただき、実践してみてくださいね。
もくじ:
- MOV とは?MP4 との違いは?
- MOV を MP4 に変換できる動画用おすすめソフト・サービス5選
- 1位 MOV を MP4 に簡単に変換できて本格動画編集もできる「PowerDirector」
- 2位 変換専門ツールで MOV から MP4 に簡単に変換できる 「Power2Go」
- 3位 メディア再生から MOV MP4 変換までできる 「VLC media player」
- 4位 手軽に MOV から MP4 変換ができる Windowsの標準アプリ「フォト」
- 5位 ブラウザ上でどこでも MOV から MP4 変換ができる「Convertio」
- 簡単!MOV を MP4 に変換する方法
- まとめ
MOV と MP4 の違いは?MP4 への変換は簡単にできる?
「MOV」と「MP4」は、どちらも動画ファイルの保存形式ですが、違いがあります。「MOV」は Apple が開発した形式で、一方、「MP4」は国際標準規格で決められた形式です。これらは「コンテナ形式」と呼ばれ、動画を入れる箱のようなものと考えるとわかりやすいでしょう。
また、動画には「コーデック」と呼ばれる圧縮方法があり、例えば「H.264」や「HEVC」などがあります。初めて聞くと難しく感じるかもしれませんが、簡単に言うと、「MOV」は動画を入れる箱(コンテナ)で、その中に「コーデック」という圧縮方法で動画が詰め込まれています。動画のコンテナ形式やコーデックが対応していないと、再生や編集ができないことがあります。そのため、必要に応じてコンテナ形式やコーデックを変えるための変換が必要になります。この動画変換は難しそうに聞こえますが、その形式に対応している動画変換ソフトや動画編集ソフトなどを使うことで簡単にできます。
そこで次項では、より多くのデバイスで再生したり編集できるようにするよう MOV を MP4 に変換できるおすすめのソフトやツールをご紹介します。
MOV を MP4 に変換できる動画用おすすめソフト・サービス 5 選
1位 MOV を MP4 に簡単に変換できて本格動画編集もできる「PowerDirector」

PowerDirector(パワーディレクター)は、BCN AWARD ビデオ関連ソフト部門において最優秀賞を連続で受賞している国内シェア No.1 の人気動画編集ソフトです。ファイル形式の変換もとても簡単で、動画を取り込んでタイムラインに配置し、「書き出し」をクリックして、動画形式やコーデックなどを選ぶだけでできてしまいます。MOV から MP4 への変換以外にも MKV や WMV などさまざまな形式に変換が可能で、変換の際にはコーデックも選べるので、かなり重宝します。
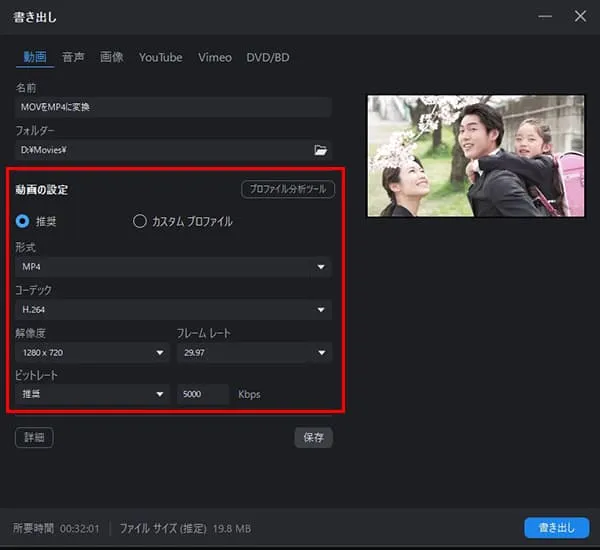
また、動画編集機能においては、基本機能がすべて揃っているのはもちろん、最新の AI 機能が搭載されているため、自動文字起こし & 字幕挿入、音声読み上げ、ボイスチェンジャー、背景除去などもとても簡単で短時間に行うことができます。また、日本語にも対応しているため、日本語フォントの種類がとても多く、カスタマーサポートも充実しているので初心者でも安心して使用できます。
この後解説する「簡単!MOV を MP4 に変換する方法」では、こちらのソフトを使用します。無料体験版が用意されているので、気になる方は上記リンクよりダウンロードして、色々な機能を試してみてくださいね。
2位 変換専門ツールで MOV から MP4 に簡単に変換できる 「Power2Go」

Power2Go(パワートゥーゴー)は、メディアの変換、ディスクへのデータ書き込みやコピーなどが行える便利なオーサリングソフトです。今回のような形式の変換には「メディアコンバーター」という専用の機能が搭載されており、変換したいファイルを選んで、書き出し先やコーデックを選ぶだけで簡単に変換が行えます。
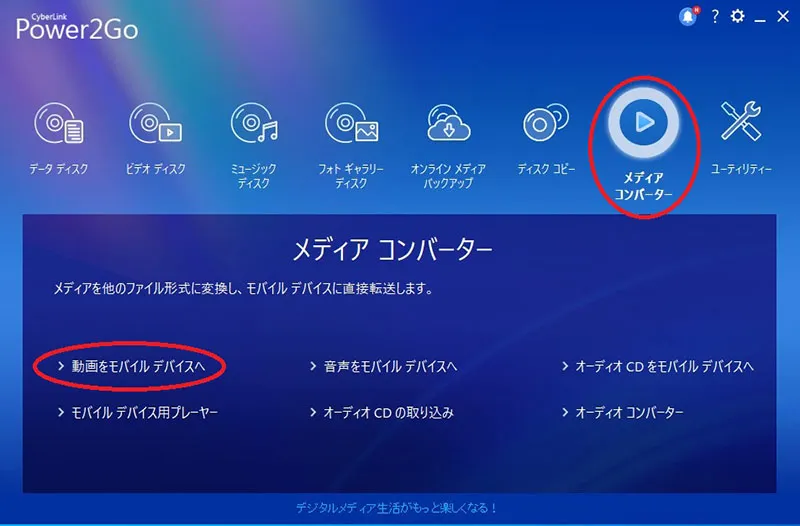
形式の変換以外にもディスクの書き込みやコピー、バックアップや保護なども行うことができます。さまざまなメディアやファイル形式を扱う人はこれ一つで管理できるため、こちらがおすすめです。こちらのソフトも後に解説する「簡単!MOV を MP4 に変換する方法」でご紹介しますので、気になる方は上記より無料体験版をダウンロードしてくださいね。
3位 メディア再生から MOV MP4 変換までできる 「VLC media player」

VLC media player(ブイエルシーメディアプレーヤー)は、クロスプラットフォームで使えるオープンソースのメディアプレーヤーです。メディアプレーヤーだけに、さまざまなメディアファイル用のコーデックが搭載されており、それを使った形式の変換も行える優れたソフトです。オープンソースのため、セキュリティ面で心配はあるものの、全ての機能を無料で使えるため、重宝するソフトと言えます。
4位 手軽に MOV から MP4 変換ができる Windowsの標準アプリ「フォト」
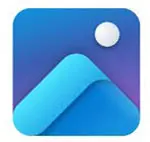
フォトは、Windows に標準で収録されている写真・画像表示ソフトです。基本的には写真や動画を表示するためのソフトですが、ちょっとした動画の編集機能も搭載しており、それを使うことで MOV から MP4 などの変換をおこなうことができます。なにより Windows を開発している Microsoft 社のソフトですので、安心感があります。しかし、写真・動画の管理や簡単な加工のみに対応しているので、変換した動画を編集したい方にはおすすめではありません。
5位 ブラウザ上でどこでも MOV から MP4 変換ができる「Convertio」

Convertio(コンバーティオ)は、動画に限らずさまざまなファイルを変換することができるブラウザベースの変換サービスです。その名のとおりコンバート(変換)することを目的としたサービスで、今回のように MOV から MP4 のような変換も簡単にできます。ブラウザベースのサービスなので通信環境とブラウザさえあれば使えるため、機材が変わっても使える点がおすすめポイントです。しかし、こちらも変換に特化しているため、さらに編集などをしたい方には物足りないでしょう。
簡単! MOV を MP4 に変換する方法
MOV を MP4 に変換するおすすめソフトやサイトをご紹介したところで、実際にそれらを使用して変換する方法を解説します。
ここでは、おすすめの 1 位と 2 位でご紹介した、PowerDirector と Power2Go で解説していきます。両方とも無料体験版が用意されていますので、一緒に試したい方はそれぞれダウンロードしてくださいね。まずは 1 位の PowerDirector から解説します。
PowerDirector で MOV を MP4 に変換する方法
ステップ 1:動画を読み込む
PowerDirector を起動したら、エンコードしたい(変換して書き出したい)動画を読み込み、マウスでタイムラインにドラッグして配置します。もしも、カットや動画の順番を替えたりなど編集をしたい場合はこの段階で編集をしておきましょう。
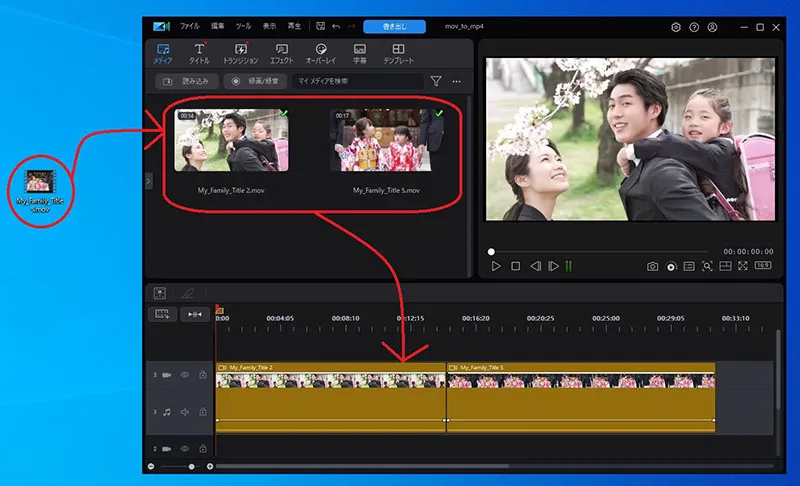
ステップ2:「書き出し」をクリックして書き出しの設定をする
次にタイムラインに置いた動画の書き出し設定を行います。上メニューの「書き出し」をクリックすると、書き出し設定画面が表示されます。

書き出しをクリックすると以下のポップアップが表示されるので、上のタブが「動画」になっていることを確認してください。
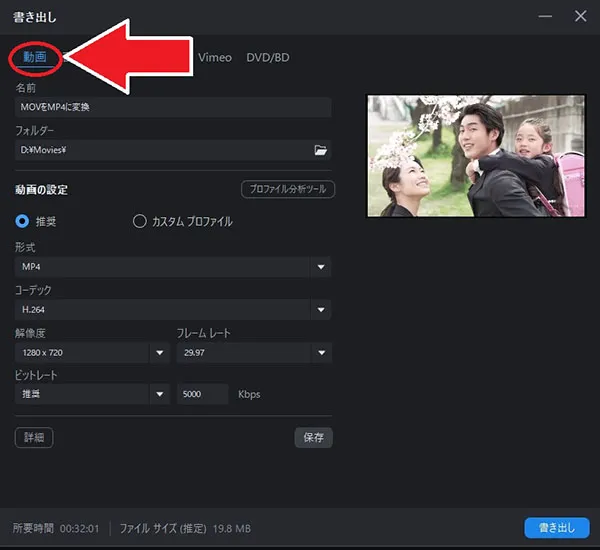
書き出し画面の各項目の設定について説明していきます。
● 名前とフォルダー
最初に「名前」の欄に書き出す動画のファイル名を入力しましょう。
そして、「フォルダー」の右側のアイコンをクリックして保存場所を指定します。
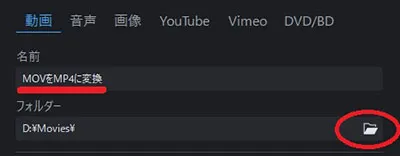
● 動画形式
次に、「動画の設定」に移ります。ここで変換する形式を選ぶことができます。
「形式」の右側にあるプルダウンメニュー(下向きの三角)をクリックし「MP4」を選びます。MP4 以外の形式に変換したいときも、この時に選びます。
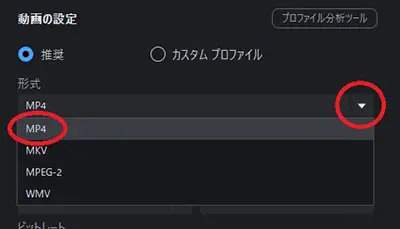
● コーデック
次にコーデックを選択します。先ほど解説した通り、コーデックは圧縮形式で、これによってファイルの大きさや画質、再生できる機器・プラットフォームがある程度決まります。
例えば、H.264 なら幅広いデバイスや SNS などにアップロードできますので、基本的にこれにしておけば問題はないでしょう。HEVC は H.265 とも呼ばれ、H.264 の次世代の圧縮形式で H.264 よりもさらに容量を小さくすることができますが、Windows では標準では再生できなかったり、アップロード先が対応していない場合もあるため、使用する目的にあわせて先に確認しておきましょう。
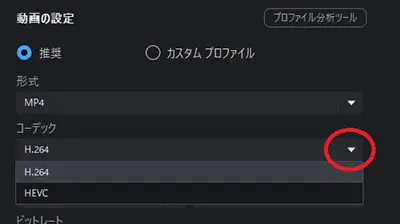
● 解像度、フレームレート、ビットレート
最後に、解像度、フレームレート、ビットレートの設定です。これらは、書き出す動画の画質とファイルサイズに関係します。
それぞれ以下の説明を参考に、お好みで調整してみてください:
・解像度:動画の画面サイズ。大きいほど画質が上がります。
・フレームレート:1 秒間に含まれる静止画の数。多いほど滑らかに動きます。
・ビットレート:1 秒間あたりのファイル容量。大きいほど画質が上がります。
基本的にどれも数字が大きければ画質は上がりますが、元の動画以上に設定を大きくしても元動画以上に画質がきれいになるわけではなく、容量だけが大きくなってしまうので、気を付けてください。特にこだわりがなければ、デフォルトの設定のままで大丈夫です。
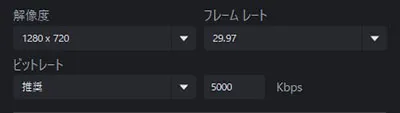
● ファイルサイズ(書き出し容量)
最終的な書き出し容量(ファイルサイズ)は一番下に表示され、設定を変えるたびに再計算されます。ここで書き出し後の大体の容量を確認することができます。
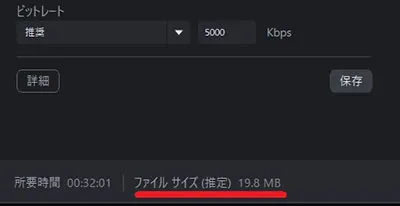
ステップ 3:書き出しする
書き出し設定が完了したら、右下の「書き出し」をクリックします。
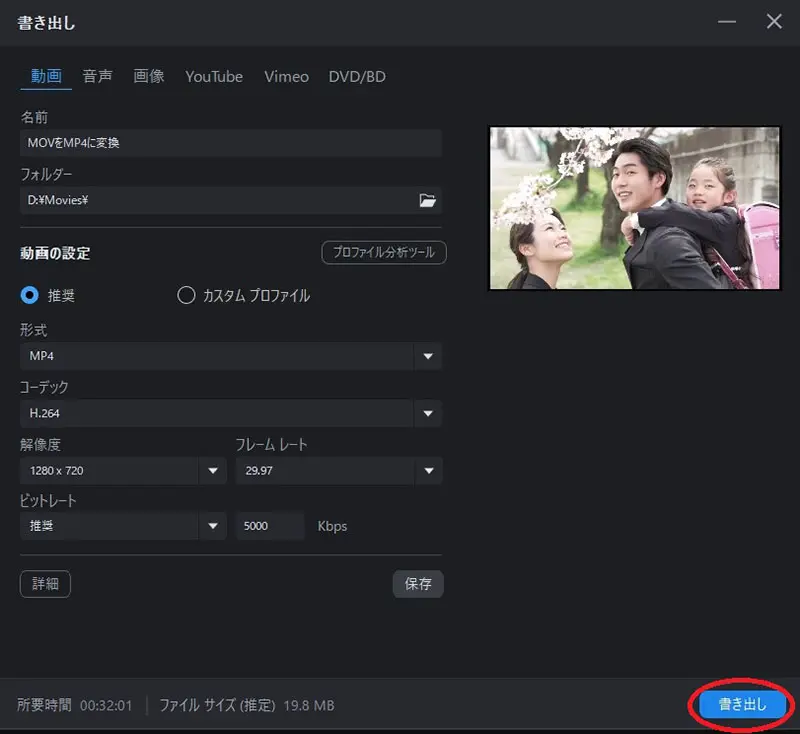
書き出しが終了したら、右下の「ファイルの場所を開く」で書き出したファイルの場所を開くことができます。
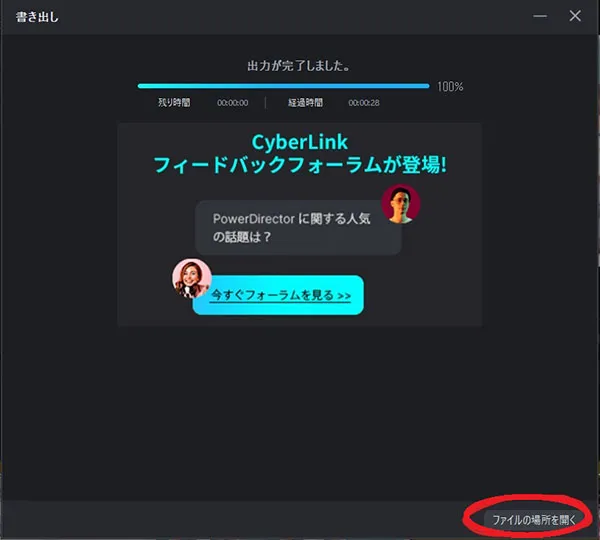
Power2Go で MP4 に変換する方法
次に、Power2Go で MP4 に変換する方法を紹介します。Power2Go はディスクへのデータ書き込みやコピーができるソフトですが、「メディアコンバーター」というファイル変換機能も搭載しています。
前述の PowerDirector と違って、変換前に動画の編集などはできませんが、複数のファイルを一括で変換したい時などに便利です。
ステップ 1:Power2Go を起動して「メディアコンバーター」→「動画をモバイルデバイスへ」をクリックする
Power2Go を起動したら「メディアコンバーター」→「動画をモバイルデバイスへ」をクリックします。
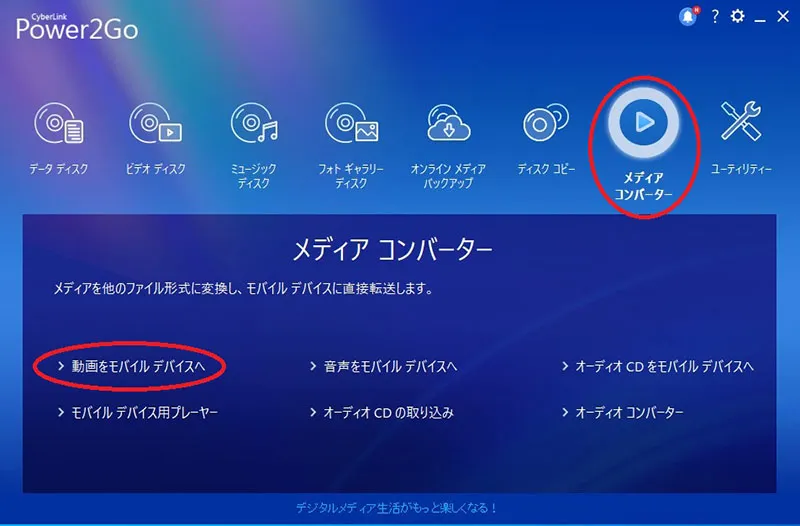
ステップ 2:変換したい動画を読み込む
左上の「参照」から MOV ファイルがあるフォルダーを選択すると、右にフォルダー内の動画ファイルが表示されます。
そこから、変換したい動画ファイルを選んで下にドラッグ & ドロップで移動し、右下の「次へ」をクリックします。
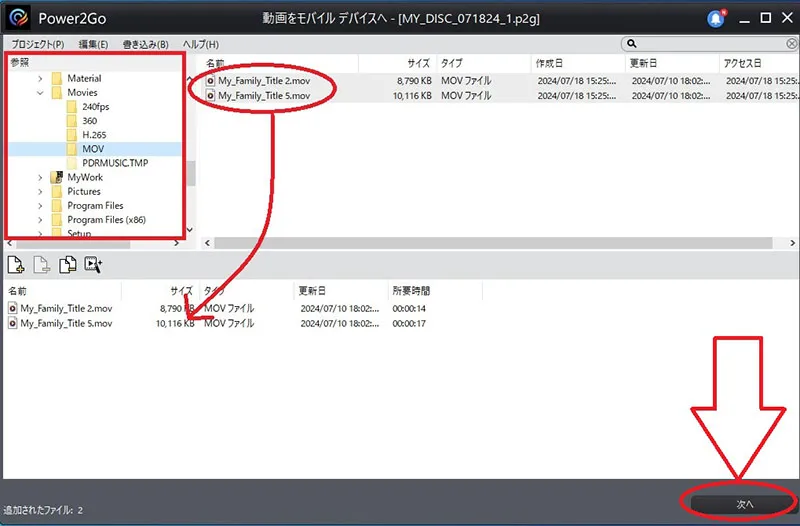
ステップ 2:書き出しの設定をする
次へをクリックすると以下のような書き出しの設定画面に移ります。
メディア形式のプルダウンメニューを開いて、好きな形式を選択できます。変換できる形式はすべて MP4 ですが、コーデックは、H.264 か H.265 を選択できます。それ以外に解像度もそれぞれ選べるので好きなものを選びましょう。
おすすめは、コーデック:H.264、解像度:1280x720 または 1920x1080 です。
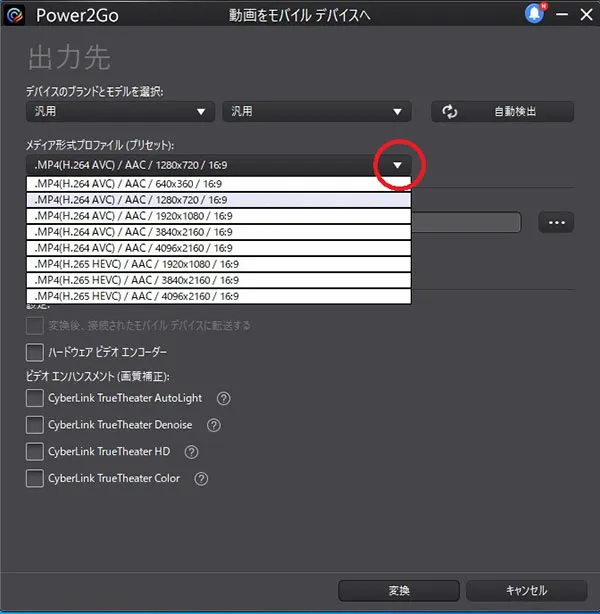
ステップ 3:保存先を指定して変換をクリックする
最後に「メディア保存先」から保存したいフォルダーの場所を指定して、右下の「変換」をクリックします。
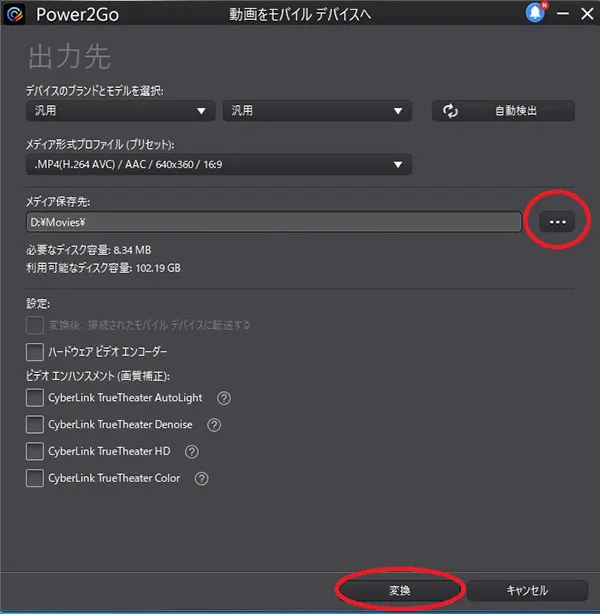
変換がすべて 100% になったら、「OK」をクリックして完了です。

まとめ
今回は、iPhone や iPad で撮影した時に保存される動画形式「MOV」についての解説と、より汎用性の高い MP4 ファイルへ変換できるおすすめのソフトやサイトのご紹介と実際に変換する方法をご紹介しました。解説した通り、ソフトを使うことでとても簡単に変換ができ、その方法さえ理解できたらとても気軽に扱うことができますよね。
今回おすすめ 1 位でご紹介した PowerDirector は、今回のように MOV から MP4 への変換はもちろん、プロのような編集も AI の補助により簡単に行うことができる優秀な動画編集ソフトです。また、Power2Go は動画を含むさまざまなメディア変換やディスク書き込み、バックアップなどができるオールインワンの便利なオーサリングソフトです。どちらのソフトも無料体験版が用意されていますので、使用目的に合わせてダウンロードして、色々な機能を試してみてくださいね。
▼ PowerDirector ▼▼ Power2Go ▼




