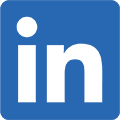フル機能エディター作業画面について
[編集] 画面を開く

PowerDirectorを起動して、[フル機能エディター] を選択します。[フル機能エディター] ではビデオ映像や写真を使った本格的なビデオ編集が行えます。
表示形式
[タイムラインビュー]と[ストーリーボードビュー]という2つの表示方法を切り替えて使用することができます。
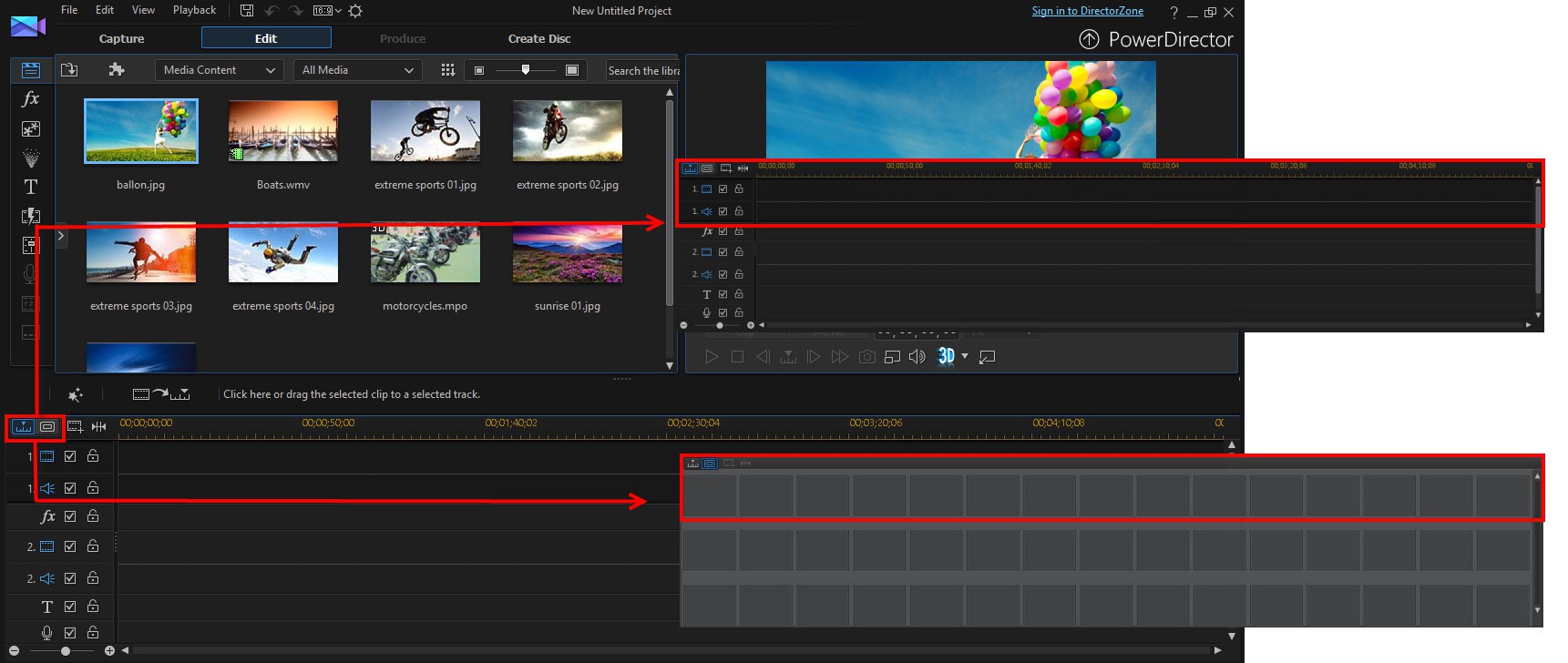

タイムラインビュー
各種編集素材を配置します。
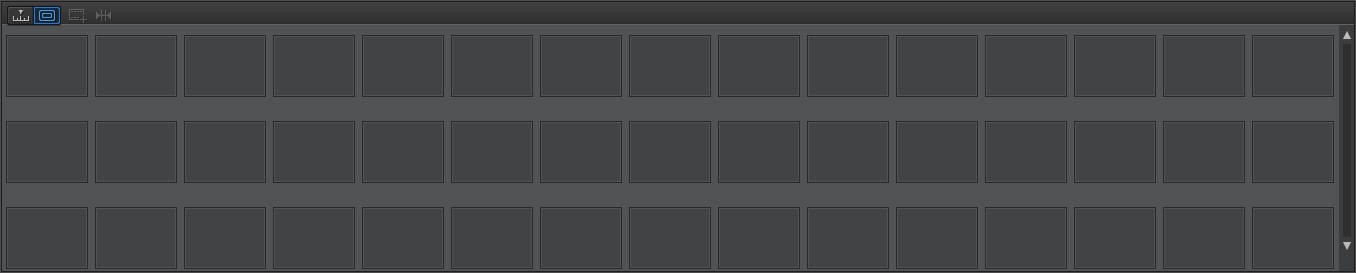
ストーリーボードビュー
ビデオクリップを順番に表示するボードです。映像が再生される順番に並ぶので、作成するビデオ作品の構成が分かりやすくなります。
ヒント
クリップや編集をしているムービー全体の再生時間は [時 : 分 : 秒 : コマ] で表示されます。[コマ] は1秒間に表示される映像の数で、フレーム数、フレームレートともいいます。DVD の場合は 30 コマ (29.97コマ) と規格が決まっています。PowerDirector ではフル HD 映像の編集に合わせて、60コマ (59.94コマ) にコマの表示を切り替えることができます。
タイムラインルーラー
[タイムラインビュー] のトラックの一番上には [タイムラインルーラー] があります。メモリ上の数値は [時 : 分 : 秒 : コマ]を表示します。
タイムラインルーラーの長さ調整
タイムラインルーラーにマウスを移動させると、マウスポインターが  に切り替わります。その後でドラッグした状態で左右に動かすとタイムラインルーラーの時間間隔を拡大したり、縮小させたりできます。
に切り替わります。その後でドラッグした状態で左右に動かすとタイムラインルーラーの時間間隔を拡大したり、縮小させたりできます。
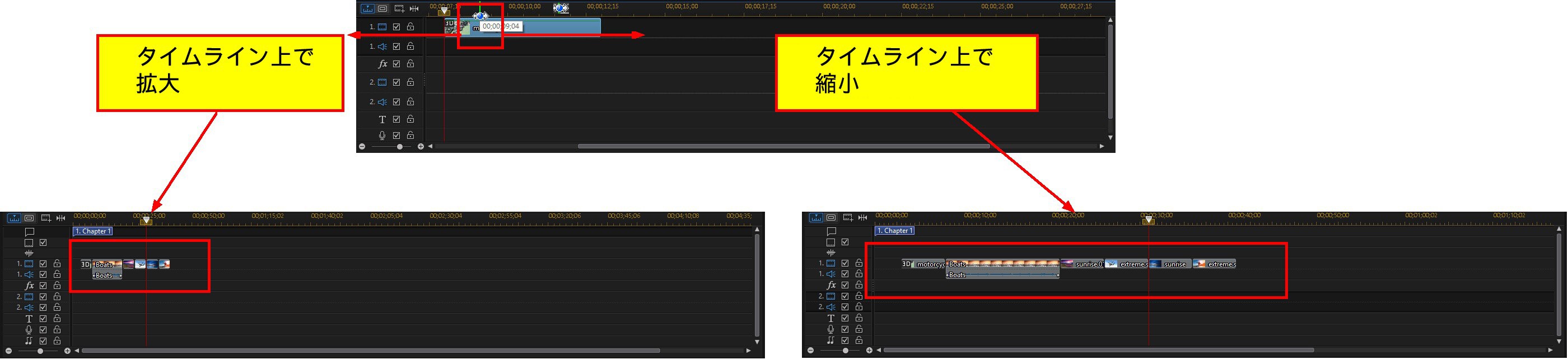
ムービー全体の表示
タイムラインルーラー上でマウスの右ボタンをクリックするとポップアップメニューが表示されます。[ムービー全体の表示]をクリックすると、画面の幅一杯にクリップ全体が表示されます。
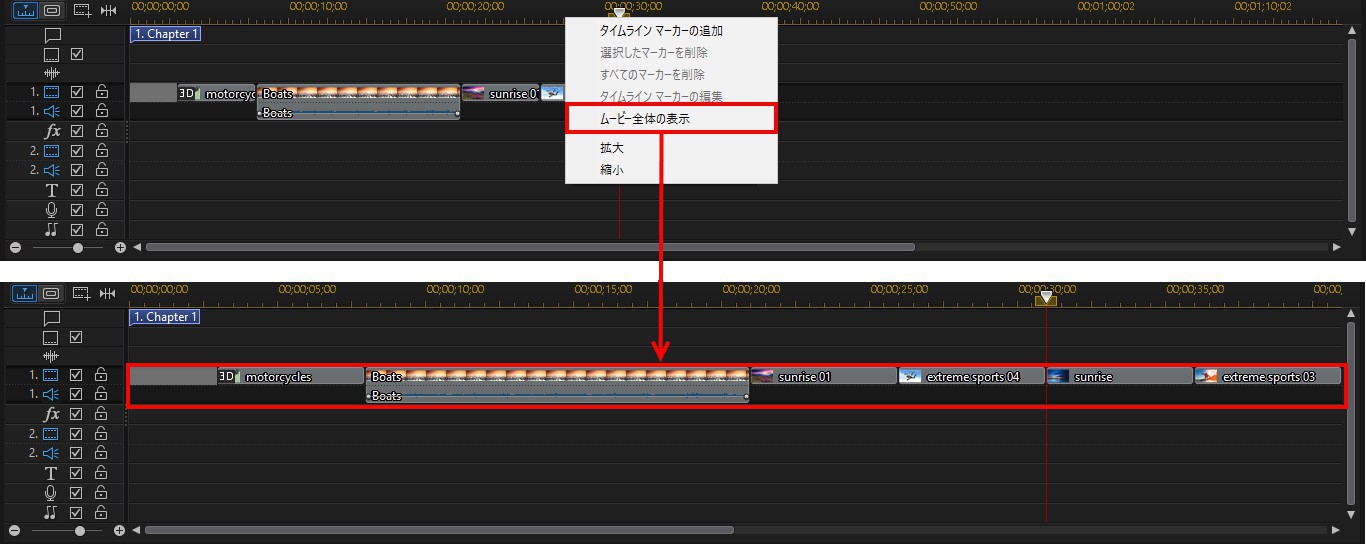

トラックサイズの調整
PowerDirector は最大 100 本のトラックを使用することができます。各トラックの高さは変更が可能で、[大]にしてビデオクリップの内容がよく分かるようにしたり、[小]にしてたくさんのトラックを表示したりすることができます。
ビデオトラックの高さを設定
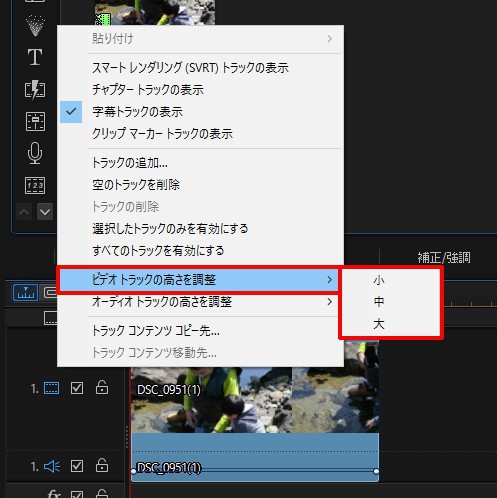
ビデオトラックのたて幅には、小、中、大の、3つの初期設定が用意されています。調節するトラックのクリップが配置されていない場所を右クリックします。次に表示されるメニューから[ビデオトラックの高さを調整]をクリックします。
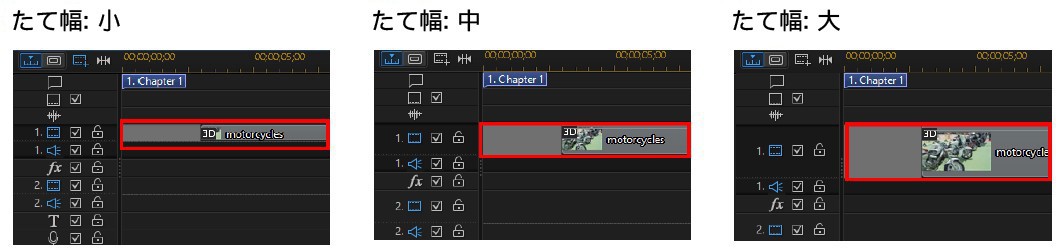
手動でビデオトラックの高さを調節
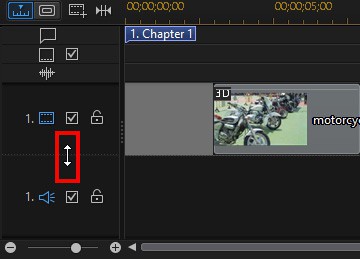
ビデオトラックの上下の境界線をマウスでドラッグすることで、たて幅を手動で調節できます。マウスカーソルが矢印のアイコンに変わったら、ドラッグした状態でマウスカーソルを上下に動かしてください。
編集作業領域のサイズの調節
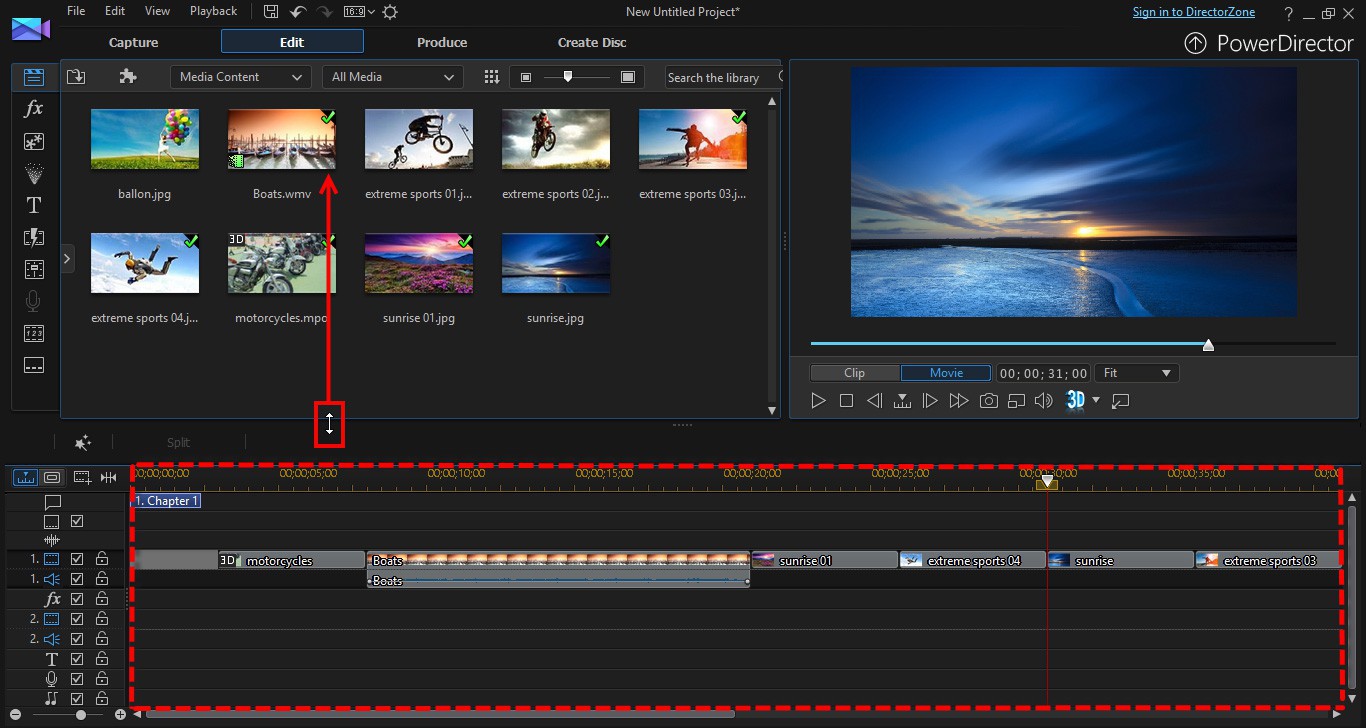
[ルーム]、[プレビューウィンドウ]、[タイムライン(ストーリーボード)]の各編集作業領域のサイズを変更することができます。サイズを変更するには、各編集作業領域の境にある点線にマウスカーソルを移動すると、矢印のアイコンに変わります。次にサイズを変更したい方向にドラッグします。
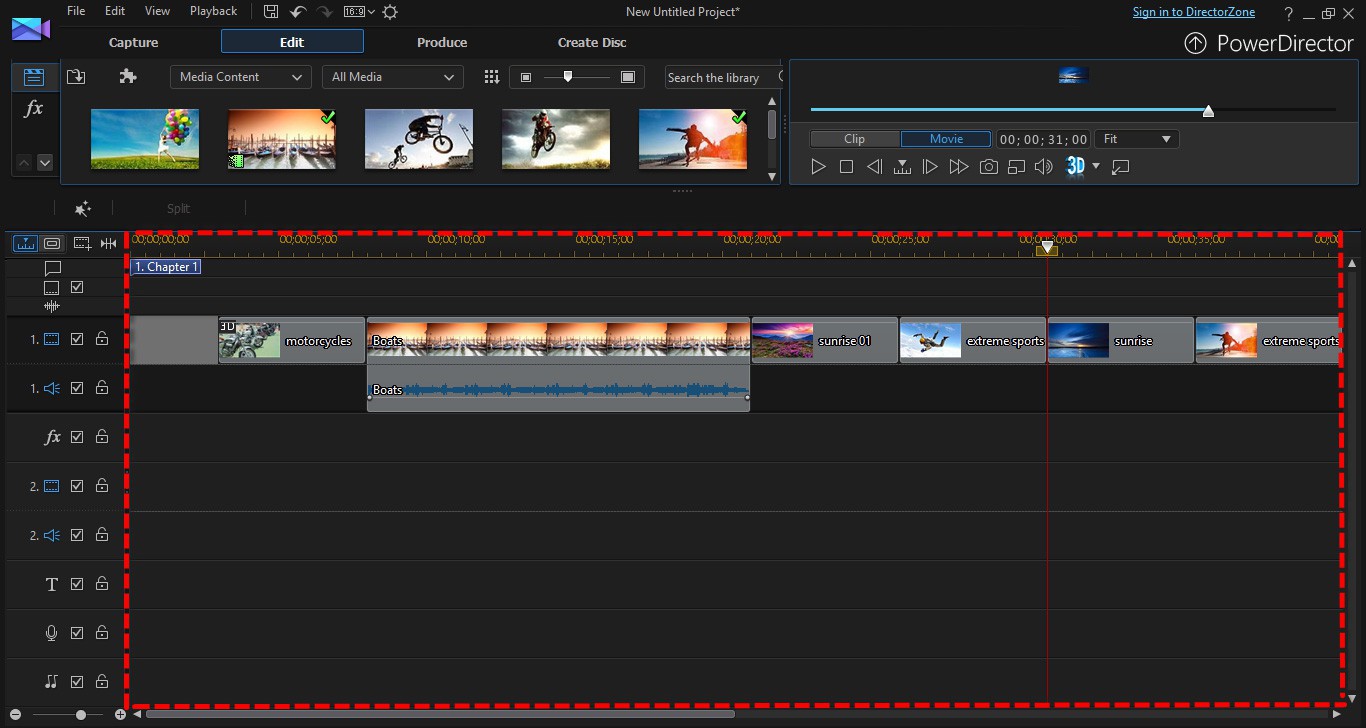
目的に合わせて各作業領域のサイズを変更して、効率よく作業を進めることができます。
プレビューウィンドウの固定解除
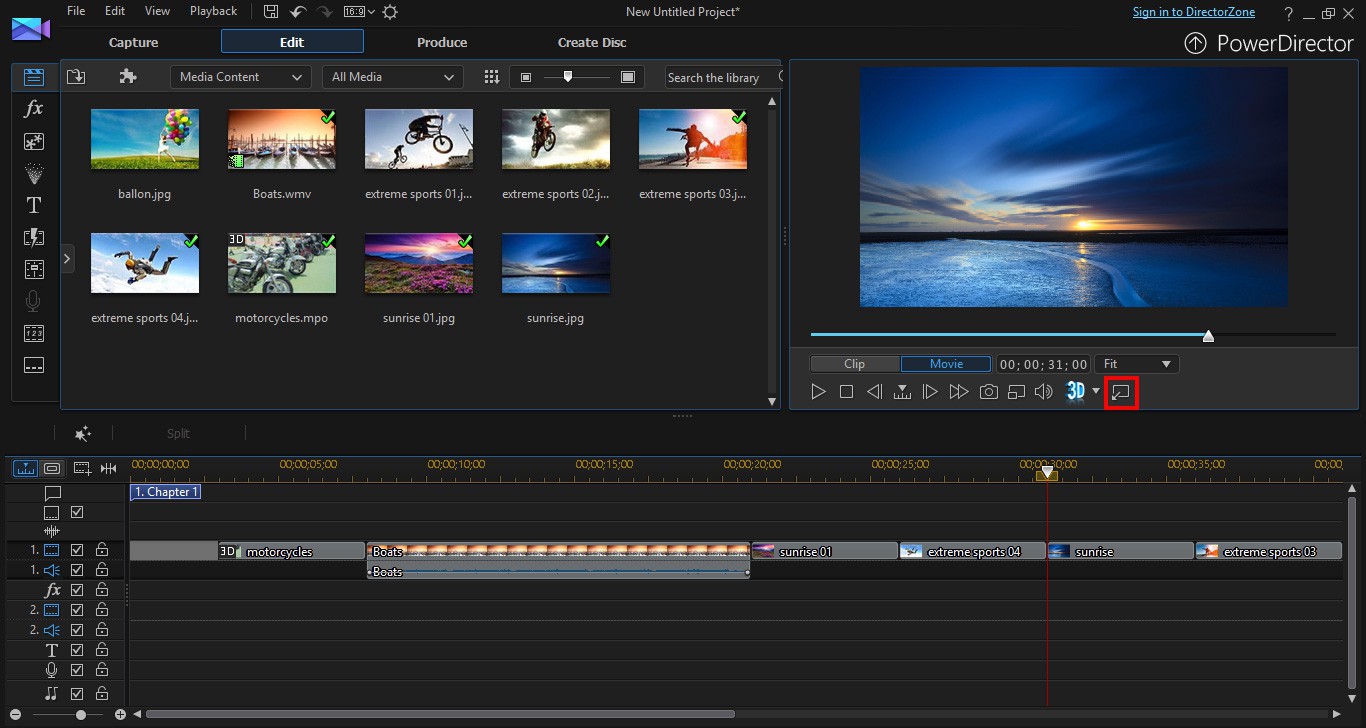

 をクリックすると、[プレビューウィンドウ]が独立して、画面は[ルーム]と[タイムライン(ストーリーボード)]の2つの構成になります。モニタが2つあれば[プレビューウィンドウ]を別のモニタに表示することができます。
をクリックすると、[プレビューウィンドウ]が独立して、画面は[ルーム]と[タイムライン(ストーリーボード)]の2つの構成になります。モニタが2つあれば[プレビューウィンドウ]を別のモニタに表示することができます。
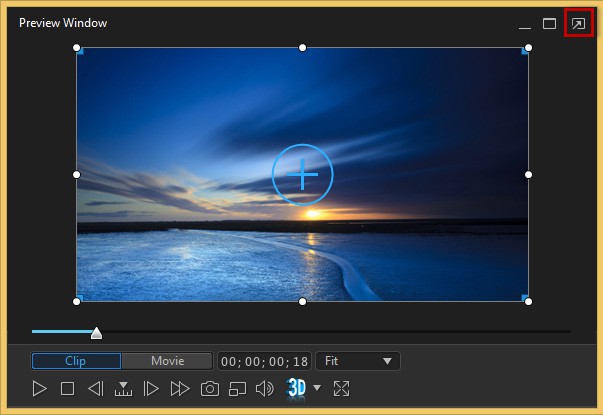
 をクリックすると、[プレビューウィンドウ]が元の位置に固定されます。
をクリックすると、[プレビューウィンドウ]が元の位置に固定されます。
PowerDirector 365 Essential 無料ダウンロード
5 年連続 国内販売シェアNo.1 ビデオ編集ソフト