【無料】VideoPad の使い方と代替動画編集ソフトおすすめ3 選【2025年最新版】

導入文
動画編集を始めてみたいけれど、どの動画編集ソフトを選べば良いのか悩んでいませんか?市場には多くのソフトが存在しますが、今回は初心者におすすめの動画編集ソフトのひとつ、「VideoPad」をご紹介します。このソフトは操作がシンプルで、直感的なインターフェースのおかげで、初めて動画編集に挑戦する方でも安心して使い始められます。さらに、基本的な編集機能からプロ仕様のエフェクトまで幅広く対応しており、これから動画編集のスキルを磨きたい初心者にもぴったりです。
この記事では、「VideoPadの使い方」や実際の操作感を詳しくレビューし、他の動画編集ソフトと比較しながら、その魅力に迫ります。無料版も提供されているため、コストを抑えたい方も安心です。ぜひ一緒に、あなたに最適な動画編集ソフトを見つけ、編集スキルをステップアップしていきましょう!
- VideoPadとは?
- VideoPadの魅力
- VideoPadの基本的な使い方
- VideoPadの限界
- VideoPadの代替ソフトを選ぶ理由
- 2024年おすすめのVideoPad代替ソフト3選と徹底比較
- PowerDirector:多機能で操作性抜群の動画編集ソフト
- AviUtl:基本的な動画編集が完全無料で行えて軽い動作が人気
- Premiere Elements:編集ガイドで動画編集が学べるパソコン向けソフト
- VideoPadの代替ソフトを試してみよう!おすすめソフトの無料ダウンロードはこちら
- まとめ:最適な動画編集ソフトを見つけてクリエイティブな動画制作を楽しもう
VideoPadとは?
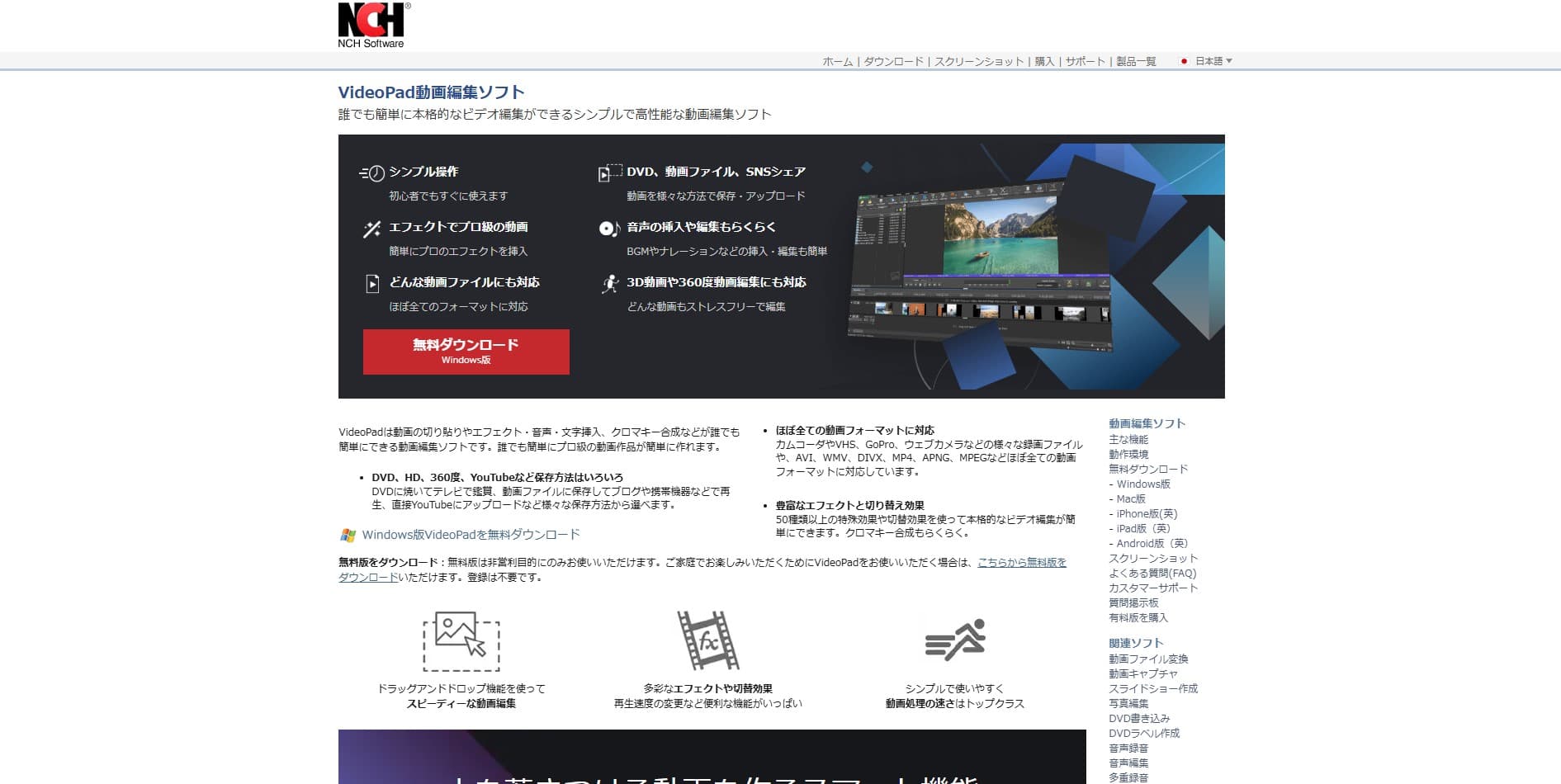
VideoPadは、NCH Softwareが提供する動画編集ソフトです。初心者でも簡単に扱える直感的なインターフェースを持ち、基本的な動画編集からプロ仕様の編集まで幅広く対応できるツールです。WindowsとMacの両方に対応しており、個人ユーザーからプロの動画クリエイターまで、幅広い層に利用されています。以下、VideoPadの魅力と限界をまとめました。
VideoPadの魅力
VideoPadにはいくつかの魅力的な機能がありますが、その中でもハイライトすべき点は以下5つです。
- 直感的な操作性:VideoPadは、初心者向けに設計されたシンプルなインターフェースを持ち、初めて動画編集を行う方でも簡単に使い始められます。タイムライン形式の編集画面は視覚的にわかりやすく、ドラッグ&ドロップ操作でクリップの配置や編集が可能です。
- 豊富なエフェクトとトランジション:約50種類以上の視覚効果やトランジションが用意されており、動画をよりプロフェッショナルに仕上げることができます。また、クロマキー(グリーンスクリーン)や画面分割など、映像を魅力的にする機能も備えています。
- 多彩な出力オプション:作成した動画は、YouTubeやVimeoなどのプラットフォームに直接アップロードしたり、DVDに焼いたりすることが可能です。また、スマホやタブレット用のフォーマットにも対応しているため、どこでも動画を楽しむことができます。
- 軽量で動作が高速:VideoPadは軽量なソフトウェアであり、比較的低スペックのPCでもスムーズに動作します。高速レンダリングに対応しているため、動画のエクスポートも短時間で完了します。
- 無料版と有料版の選択肢:VideoPadは無料版が提供されており、基本的な機能を試すことができます。有料版にアップグレードすれば、さらに多機能なエフェクトや出力オプションが利用可能です。
VideoPadの基本的な使い方
編集したい動画をインポート
VideoPadを起動したら、まず編集したい動画や写真、音楽ファイルをソフト内に取り込みましょう。「ここにファイルまたはフォルダをドラッグ」と表示されているエリアに、編集したいメディアファイルをドラッグ&ドロップしてください。
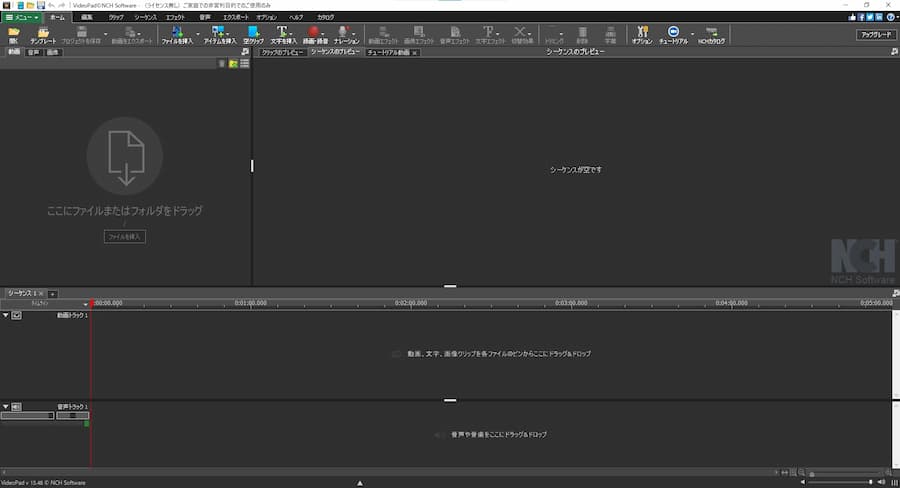
これで動画ファイルがVideoPad内にインポートされ、編集の準備が整いました。
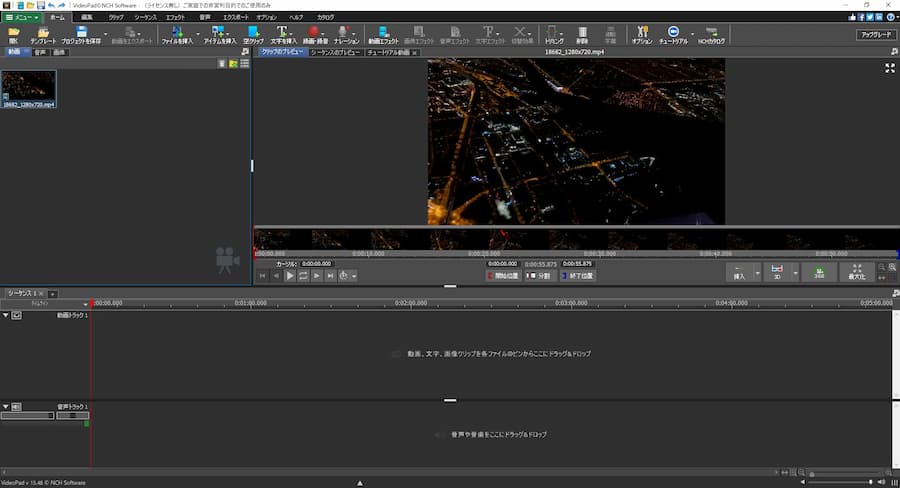
編集する動画をタイムラインに移動する
インポートしたメディアファイルは、そのままでは編集できません。編集を始めるためには、インポートした動画を下部のタイムラインにドラッグ&ドロップします。これで、動画のカットやエフェクトの追加などの編集作業が可能になります。
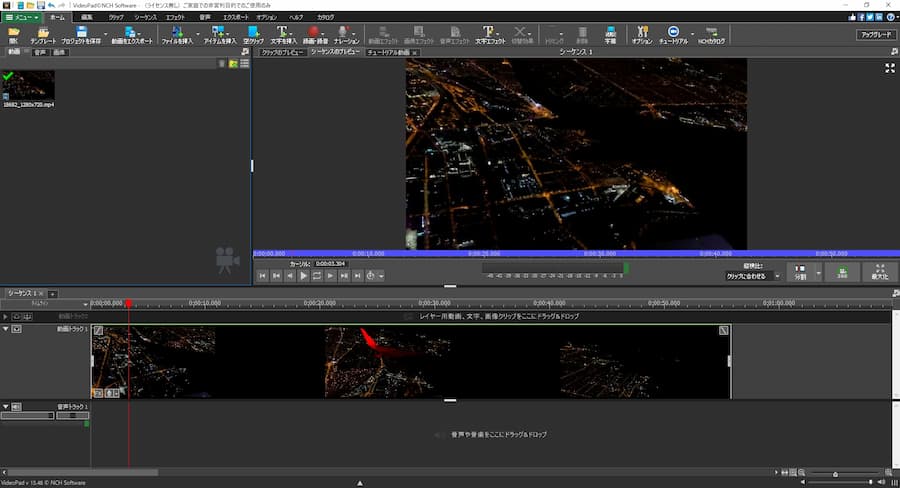
動画のカット&トリミングを行う方法
不要なシーンを削除する「カット&トリミング」は、動画編集の基本操作です。VideoPadでは、次の手順で簡単にカットできます。
- スクロールバー(赤い縦線)をカットしたいシーンの開始位置に移動します

- 「分割」ボタンをクリックして、動画を切り分けます

- 同様にして、不要なシーンの終了位置でも「分割」を行います

- 分割した不要部分を右クリックし、「削除(リップル)」を選択すると、不要な部分が削除され、前後のクリップが自動的に繋がります

トランジション(場面切り替え)を挿入する方法
トランジションは、動画のシーンをスムーズに切り替えるためのエフェクト効果です。VideoPadでは、以下の手順で簡単にトランジションを挿入できます。
- 上部の「エフェクト」タブをクリックします。
- 「切り替え効果」を選択すると、トランジションの一覧が表示されます。
- お好みのトランジションを選び、タイムライン上のシーン間に適用しましょう。
これにより、動画の流れがスムーズになり、視聴者の視覚的な印象が向上します。
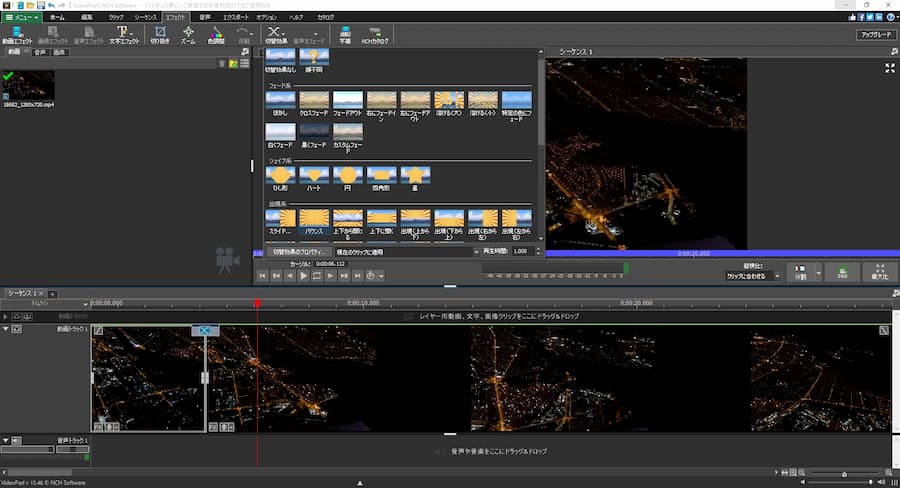
タイトル・テロップの挿入方法
動画にタイトルやテロップを追加して、情報を補足したり視聴者の注目を集めることができます。
- ツールバーの「文字を挿入」をクリックします。
- フォントの種類、サイズ、色、枠線などをカスタマイズし、動画の雰囲気に合ったスタイルに調整します。

- タイムライン上に文字を配置し、表示するタイミングや長さを調整可能です。また、文字にもトランジション効果を適用して、より魅力的な演出を加えましょう。

BGMの挿入方法
動画に音楽を追加することで、視聴者の感情に訴える効果が得られます。
- 上部の「音声」タブを選択します。
- 自分のPC内に保存されている音楽ファイルを挿入する場合は、「ファイルを挿入」をクリック。
- VideoPadにプリインストールされた音声ライブラリから音源を利用する場合は、「音声素材を挿入」を選択します。

- 音楽の開始位置や長さは、タイムライン上で簡単に調整できます。

動画の書き出し方法
編集が完了したら、動画をエクスポートして保存します。以下の手順で、編集した動画を高画質で出力しましょう。
- 上部メニューの「動画をエクスポート」をクリック。
- 「動画ファイル」を選択し、出力フォーマット(MP4、AVI、MOVなど)を指定します。
- 必要に応じて、解像度やフレームレートを設定し、「エクスポート」ボタンをクリック。

これで、VideoPadを使った基本的な動画編集の流れは完了です!
VideoPadの限界
VideoPadはシンプルで初心者にも扱いやすい動画編集ソフトとして多くのユーザーに愛されていますが、すべてのニーズを満たせるわけではありません。特に、プロフェッショナルな用途や高度な編集作業を求めるユーザーにとっては、いくつかの制約があります。
- 高度な編集機能が不足:VideoPadは初心者向けに設計されているため、高度なカラーグレーディングや3Dエフェクトなどのプロ向け機能が不足しています。プロフェッショナルな動画編集を目指す方には、Premiere ProやDaVinci Resolveなど、より機能豊富なソフトが適しています。
- 無料版の機能制限:VideoPadの無料版では、商用利用ができず、特定のエフェクトやトランジションに制限があります。フル機能を利用するには、有料版へのアップグレードが必要です。
- 高解像度動画の編集に弱い:4K動画や長時間のプロジェクトを編集する際、動作が重くなることがあります。これにより、レンダリング時間が長くなる、またはソフトがクラッシュすることがあるため、大規模なプロジェクトには不向きです。
- プラグインや拡張機能が少ない:他の動画編集ソフトと比較すると、プラグインや拡張機能の数が限られています。そのため、カスタマイズ性に欠けるため、特殊なエフェクトやフィルターを追加するのが難しいです。
- サポート対応の遅さ:NCH Softwareのサポートは、他の大手ソフトウェア企業に比べて対応が遅いという声が一部ユーザーから挙がっています。特にトラブルシューティングが必要な場合、迅速なサポートを求める方には不向きです。
VideoPadの代替ソフトを選ぶ理由
VideoPadは初心者にとって非常に使いやすい動画編集ソフトですが、さらに一歩進んだ編集を求めるユーザーや、より多機能なソフトを探している方にとっては、他の動画編集ソフトへの乗り換えを検討する価値があります。ここでは、なぜVideoPadの代替ソフトを選ぶべきか、その理由を解説します。
- より多様なエフェクトや高度な編集オプションを求める場合:VideoPadは基本的なエフェクトやトランジションを備えていますが、クリエイティブな表現や独自の演出を追求したい場合、機能の物足りなさを感じることがあります。例えば、色補正の精度やビデオエフェクトの多様さを求めるユーザーには、Premiere ProやFinal Cut Proのような高度な編集ソフトが適しています。
- 動作の安定性とパフォーマンス向上:VideoPadは軽量で手軽に使える反面、複雑なプロジェクトや長時間の動画編集では動作が不安定になることがあります。より安定した動作環境と高速なレンダリングを求めるなら、PowerDirectorやDaVinci Resolveなど、ハードウェアアクセラレーションを活用したソフトへの移行が効果的です。
- 複数のプラットフォームでの編集をしたい場合:VideoPadはWindowsとMacに対応していますが、LinuxやiOS/Androidデバイスでの編集には対応していません。異なるデバイス間でプロジェクトをシームレスに編集したい場合、HitFilmやAdobe Premiere Rushなどのマルチプラットフォーム対応のソフトが便利です。
- コラボレーション機能やクラウド対応の必要性:動画編集チームやプロジェクトの共同作業が必要な場合、VideoPadではコラボレーション機能が不足しています。他のソフトウェアでは、クラウドを利用してプロジェクトを共有し、リアルタイムで共同編集できる機能が充実しています。特にAdobe Creative Cloudを活用すれば、複数の編集者が同時に作業できます。
- 最新のAI編集ツールや自動化機能を活用したい場合:最近の動画編集ソフトでは、AIによるシーン認識や自動編集といった新しい機能が増えています。これにより、編集作業の効率が大幅に向上します。例えば、PowerDirectorはAIを活用したオブジェクト追跡や自動カラー補正が可能で、時間を節約しつつ高品質な仕上がりを実現できます。
VideoPadは手軽に始められる動画編集ソフトですが、より高度な編集を行いたい、複雑なプロジェクトを安定して処理したい場合には、他の代替ソフトを検討するのが賢明です。特に、新しい編集機能やクラウドベースのワークフローを活用したい方にとっては、より多機能なソフトに乗り換えることで作業効率が向上し、編集の幅が広がるでしょう。
次のセクションでは、2024年におすすめのVideoPad代替ソフトをいくつかご紹介します。それぞれの特徴を比較して、あなたに最適なソフトを見つける参考にしてください。
2024年おすすめのVideoPad代替ソフト3選と徹底比較
VideoPadは、手軽に動画編集を始めたい方に最適なソフトですが、さらに多機能な編集ツールを求める方や、よりプロフェッショナルな仕上がりを目指す方には、他の動画編集ソフトへの乗り換えを検討する価値があります。2024年には、最新のAI編集機能やクラウド対応のソフトが登場し、編集作業の効率とクオリティがさらに向上しています。この記事では、VideoPadの限界を感じた方や、より高度な編集を追求したい方に向けて、おすすめの代替ソフトを厳選し、各ソフトの特徴を徹底比較します。
これから紹介するソフトは、初心者からプロまで幅広く対応しており、あなたのニーズに合った最適なツールを見つける手助けとなるでしょう。編集作業の効率化やクリエイティブな表現の幅を広げるため、どのソフトがあなたにとってベストなのか、詳しく見ていきましょう。
1. PowerDirector:多機能で操作性抜群の動画編集ソフト

PowerDirector(パワーディレクター)は、動画編集をこれから始めたい初心者から、YouTuberやプロの動画クリエイターまで、幅広いユーザーにおすすめの動画編集ソフトです。直感的な操作性と豊富な機能により、初心者でもスムーズに高品質な動画編集が可能です。ここでは、VideoPadと比較しながら、PowerDirectorのメリットとデメリットを詳しく解説します。
PowerDirectorのメリット
- 初心者でも使いやすい直感的なUIと豊富な機能:PowerDirectorは、わかりやすいUIと整理されたメニュー配置により、初めて動画編集を行う方でも直感的に操作できます。VideoPadと比較すると、より洗練されたインターフェースで、エフェクトやトランジションの適用も簡単です。日本語対応も万全で、初心者でも安心して利用できるサポート体制が整っています。
- AIを活用した高度な編集機能:AI技術により、モーショントラッキング(動く被写体へのエフェクト追従)や、空の置き換え(曇り空を晴天に変更)、風切り音の自動除去など、通常であれば複雑な編集も数クリックで簡単に実現できます。VideoPadではこれらのAI機能は提供されていないため、PowerDirectorの方が高度な編集ニーズに対応できます。
- 無料体験版の提供:PowerDirectorは、全機能を試せる無料体験版が用意されています。これにより、購入前にソフトの使い勝手や機能をじっくり確認できるため、安心して導入を検討できます。VideoPadも無料版がありますが、PowerDirectorの体験版は有料機能も試せる点が大きな魅力です。
- レンダリング速度と動作の安定性:高速なレンダリングとハードウェアアクセラレーションの対応により、4K動画や長時間のプロジェクトでもスムーズに動作します。VideoPadでは、大規模なプロジェクトで動作が重くなることがありますが、PowerDirectorはその点で優れたパフォーマンスを発揮します。
PowerDirectorのデメリット
- コストが高い:PowerDirectorは豊富な機能を備えている分、有料版の価格がやや高めです。VideoPadの有料版と比較すると、機能面では優れていますが、コストを抑えたいユーザーにはハードルが高いかもしれません。
- 機能が多すぎて初心者には戸惑うことも:多機能な分、最初は機能の多さに圧倒されることがあります。基本的な動画編集を行いたい初心者にとっては、まずはVideoPadのようなシンプルなソフトから始める方が良い場合もあります。
◆PowerDirectorとVideoPadの比較
| 特徴 | PowerDirector | VideoPad |
|---|---|---|
| 価格 | 8,980円/年~ | $99.00/年~ |
| 無料体験版 | あり | あり (機能制限あり) |
| 操作性 | 直感的でわかりやすい | シンプルで初心者に優しい |
| AI機能 | あり | なし |
| エフェクト・トランジション | 豊富なプリセットが利用可能 | 基本的なエフェクトのみ |
| 動作の軽さ | 高機能だが軽快 | 軽量で低スペックPCでも動作可能 |
| プラグイン対応 | 一部あり | なし |
| サポート体制 | 公式サポートあり | |
◆PowerDirectorの結論
VideoPadはシンプルな操作性で初心者向けですが、PowerDirectorはより多機能で高度な編集に対応しています。「もっとクリエイティブな編集をしたい」「高画質な動画をスムーズに編集したい」と考えている方は、PowerDirectorへの乗り換えを検討してみてください。全機能が試せる無料体験版が用意されているので、まずは試してみるのがおすすめです。
PowerDirectorの無料体験版をダウンロードして試してみる
2. AviUtl:基本的な動画編集が完全無料で行えて軽い動作が人気

AviUtl(エーブイアイユーテル、エーブイアイユーティル)は、日本人開発者によって作られた完全無料の動画編集ソフトです。Windows対応で、軽量かつ柔軟な編集機能を備えたソフトとして、多くの動画編集愛好者に長年愛されています。特にプラグインを導入することで機能を拡張できる点が特徴で、初心者から中級者まで幅広く利用されています。ここでは、AviUtlの特徴をVideoPadと比較しながら、そのメリット・デメリットを詳しく解説します。
AviUtlのメリット
- 完全無料で高機能:AviUtlは無料にも関わらず、動画カット、エフェクトの追加、トランジション、字幕の挿入など、基本的な編集機能が揃っています。一方、VideoPadの無料版には機能制限があり、フル機能を利用するには有料版へのアップグレードが必要です。コストを抑えたい方にはAviUtlが有利です。
- プラグインによる機能拡張:プラグインを導入することで、AviUtlの機能を無限に拡張できます。例えば、「拡張編集プラグイン」を使用すれば、タイムライン編集や高度なエフェクトの適用が可能になります。VideoPadでは、初期設定で多くの機能が提供されていますが、カスタマイズ性の面ではAviUtlの方が柔軟です。
- 動作が軽く、低スペックPCでも快適:Windows 95の時代から開発されているAviUtlは、非常に軽量で低スペックのPCでも動作が軽快です。VideoPadも軽量ですが、AviUtlはさらに古いPCや低スペック環境での使用に適しているため、古いPCを活用したい方に最適です。
AviUtlのデメリット
- 初心者にはややハードルが高い:AviUtlは、多機能である一方で初期設定がやや複雑です。特に、動画の書き出し(レンダリング)を行うためには「拡張編集プラグイン」のインストールが必須です。これに比べてVideoPadは、ソフトをインストールすればすぐに編集を開始できるため、PC操作に不慣れな初心者にはVideoPadの方が親しみやすいと言えます。
- 公式サポートがほとんどない:AviUtlは無料ソフトのため、公式なサポートがありません。問題が発生した際には、ユーザーコミュニティやオンラインフォーラムを活用する必要があります。これに対してVideoPadは、NCH Softwareのサポートを受けられるため、トラブル対応がしやすいです。
- プラグインの導入や設定が必要:AviUtlは、そのままでも編集できますが、高度な編集を行うには複数のプラグインの導入が必要です。プラグインのダウンロード、設定、更新など、ある程度のPCスキルが求められます。一方、VideoPadは初期設定で多くの編集機能が揃っており、インストール直後から使いやすいのが魅力です。
◆AviUtlとVideoPadの比較
| 特徴 | AviUtl | VideoPad |
|---|---|---|
| 価格 | 無料 | $99.00/年~ |
| 無料体験版 | あり | あり (機能制限あり) |
| 操作性 | やや複雑 (プラグイン設定が必要) |
シンプルで初心者にも優しい |
| AI機能 | なし | |
| エフェクト・トランジション | プラグインを追加して拡張 | 基本的なエフェクトのみ |
| 動作の軽さ | 非常に軽量 | 軽量で低スペックPCでも動作可能 |
| プラグイン対応 | 充実 (無限に拡張可能) |
なし |
| サポート体制 | 公式サポートなし (コミュニティ頼り) |
公式サポートあり |
◆AviUtlの結論
AviUtlは、プラグインを活用することで無限に機能を拡張できる無料ソフトですが、その分、初期設定やカスタマイズが必要です。初心者にはVideoPadの方が手軽で始めやすいですが、コストを抑えたい方やPCスキルに自信のある方にはAviUtlがおすすめです。
AviUtl公式サイトにてダウンロードして試してみる
3. Premiere Elements:編集ガイドで動画編集が学べるパソコン向けソフト

Adobe Premiere Elements(アドビプレミアエレメンツ)は、プロフェッショナル向けソフトで有名なAdobeが開発した、初心者向けの動画編集ソフトです。プロ向けの「Premiere Pro」と比べ、使いやすさに重点を置いており、初心者でもスムーズに動画編集を学べるのが特徴です。また、「自動編集オプション」やステップバイステップのガイドが豊富に用意されており、使いながら操作方法を身につけることができます。ここでは、Premiere ElementsとVideoPadを比較しながら、そのメリットとデメリットを解説します。
Premiere Elementsのメリット
- 初心者向けのステップバイステップガイド:Premiere Elementsは、編集初心者でも迷わないよう、豊富なガイドやチュートリアルが内蔵されています。自動編集オプションを使えば、素材を選ぶだけで簡単に動画が完成します。VideoPadと比較して、操作方法の習得がスムーズで、初心者が独学で動画編集スキルを高めるのに最適です。
- AIを活用した自動編集機能:Adobe Sensei(AIテクノロジー)を搭載しており、シーンの分析や顔検出、スマートタグ付けが可能です。また、自動的にシーンを切り替えたり、動画のスタイルに応じたエフェクトを提案してくれるため、編集効率が向上します。VideoPadにはこのようなAIベースの自動編集機能はありません。
- 豊富なエフェクトとテンプレート:Premiere Elementsは、トランジション、フィルター、アニメーションエフェクトが充実しており、プロ並みの仕上がりを簡単に実現できます。特にSNSやYouTube向けの動画作成に最適なテンプレートも多く揃っています。VideoPadもエフェクトは豊富ですが、Premiere Elementsの方がより洗練された演出が可能です。
- クロスプラットフォーム対応:WindowsとMacの両方で使用でき、複数のデバイス間でシームレスに編集プロジェクトを移行できます。これは、VideoPadでも同様に対応していますが、Adobeのソフトはよりスムーズな連携が可能です。
Premiere Elementsのデメリット
- コストが高め:Premiere Elementsは買い切り型の有料ソフトであり、価格はVideoPadの有料版よりも高いです。長期間の使用を考えると、初期コストが負担になる場合があります。費用を抑えたい初心者にはVideoPadの方が手軽です。
- 動作が重い場合がある:高機能であるがゆえに、動作が重いと感じることがあります。特に低スペックなPCではレンダリングや編集作業に時間がかかることがあります。VideoPadは軽量な設計のため、低スペックのPCでも比較的スムーズに動作します。
- プロ向けソフトに比べると機能は限定的:Premiere Elementsは初心者向けに設計されているため、Premiere Proのような高度な機能は利用できません。編集スキルが上達してさらに高度な編集を行いたい場合、Premiere Proへの移行が必要です。VideoPadもプロ向け機能には限界がありますが、コスト面での利便性が高いです。
◆Premiere ElementsとVideoPadの比較
| 特徴 | Premiere Elements | VideoPad |
|---|---|---|
| 価格 | 19,580円 (3年ライセンス) |
$99.00/年~ |
| 無料体験版 | あり | あり (機能制限あり) |
| 操作性 | ステップバイステップガイドで初心者向け | シンプルで初心者にも優しい |
| AI機能 | あり (Adobe Senseiによる自動編集) |
なし |
| エフェクト・トランジション | 豊富なテンプレートとエフェクト | 基本的なエフェクトのみ |
| 動作の軽さ | 高機能だが動作が重い場合あり | 軽量で低スペックPCでも動作可能 |
| プラグイン対応 | なし | |
| サポート体制 | 公式サポートあり | |
◆Premiere Elementsの結論
Premiere Elementsは、動画編集の初心者から中級者向けに最適なソフトであり、操作を学びながらスキルアップできる点が魅力です。AIによる自動編集機能や豊富なエフェクトにより、VideoPadよりもより多機能でクリエイティブな編集が可能です。ただし、コスト面や動作の軽さを重視する方にはVideoPadの方が手軽に利用できる選択肢となるでしょう。
Premiere Elements公式サイトにてダウンロードして試してみる
VideoPadの代替ソフトを試してみよう!おすすめソフトの無料ダウンロードはこちら
「2024年おすすめのVideoPad代替ソフト3選と徹底比較」でご紹介した編集ソフトの中でも、特に多機能で使いやすいと評判のPowerDirectorをピックアップし、詳しくご紹介します。PowerDirectorは初心者からプロまで幅広く対応しており、直感的な操作性と最新のAI技術を活用した機能が豊富に揃っています。ここでは、実際にPowerDirectorを試してみたくなるような魅力的な機能について解説します。ダウンロードは以下のボタンからできます。
分かりやすい操作画面
PowerDirectorの編集画面は、シンプルでわかりやすいレイアウトが特徴です。タイムラインは広めに取られており、カット編集やトリム作業もスムーズに行えます。UIは直感的で、初めての動画編集でも迷うことなく操作できるため、初心者でも安心して利用できます。
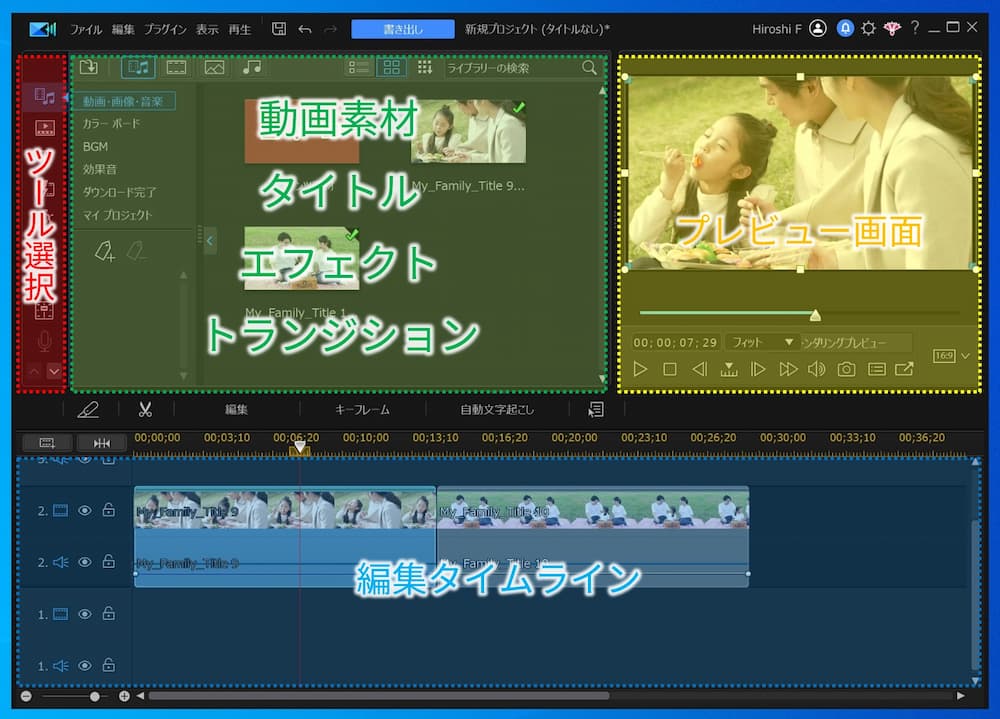

種類が豊富なトランジション
異なるシーンをスムーズに切り替えるトランジション効果が多数用意されており、オシャレなデザインが豊富です。これにより、動画の流れをスムーズに演出し、視聴者の興味を引きつけることが可能です。
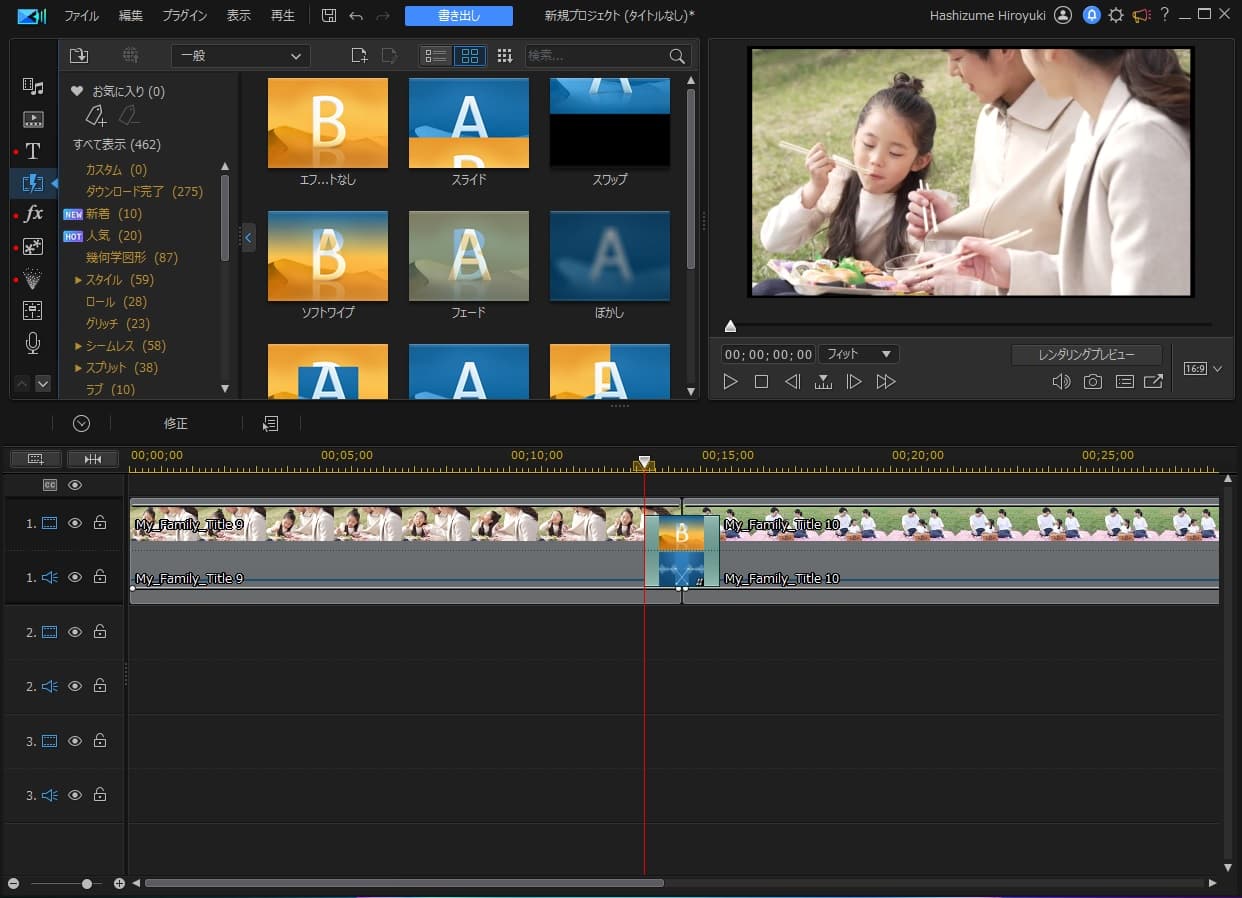
おしゃれなタイトルを瞬時に追加
PowerDirectorでは、タイトルデザイナーを活用することで、テレビ番組やYouTube動画のようなプロフェッショナルなタイトルを簡単に作成できます。タイトルの色やフォント、影や境界線の調整も自由自在で、他の編集ソフトにはない豊富な日本語・英語フォントが揃っているのも魅力です。
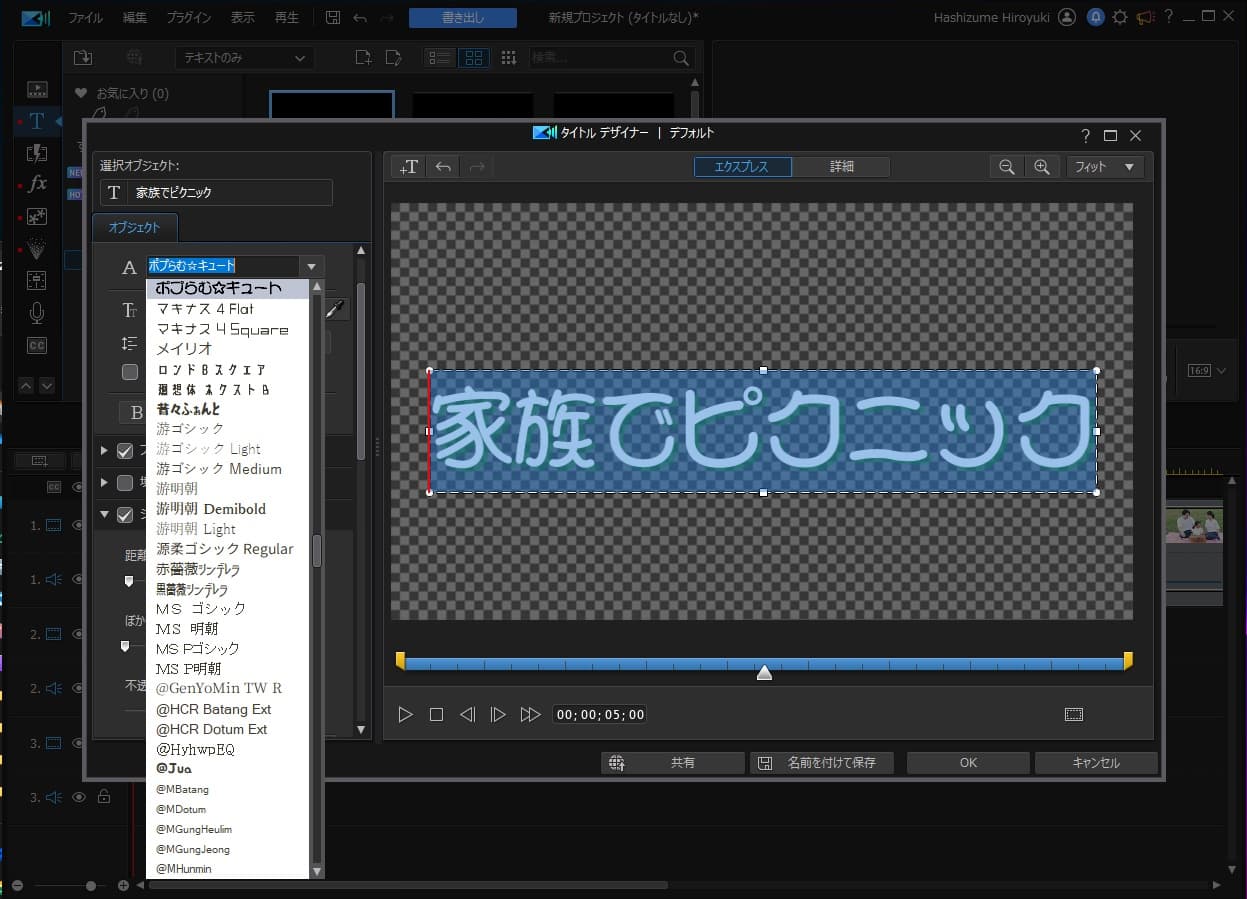
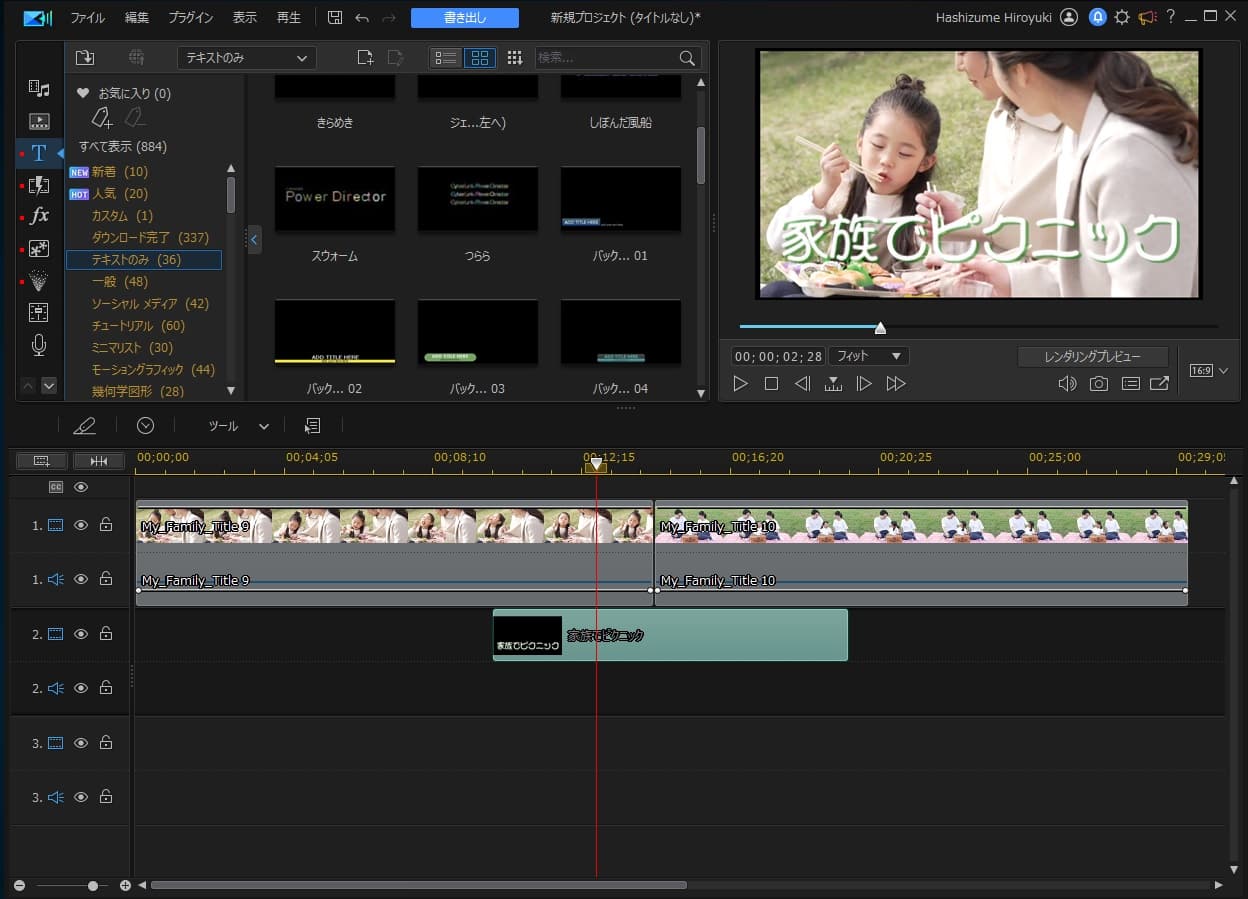
ジャンルごとに豊富なBGMを搭載
PowerDirectorには、さまざまなジャンルのBGMが初めから搭載されています。手軽に動画に音楽を追加できるため、編集後の仕上がりをワンランクアップさせることができます。BGMを挿入する際も、好みのジャンルから簡単に選択できるので、動画の雰囲気に合わせた音楽がすぐに見つかります。
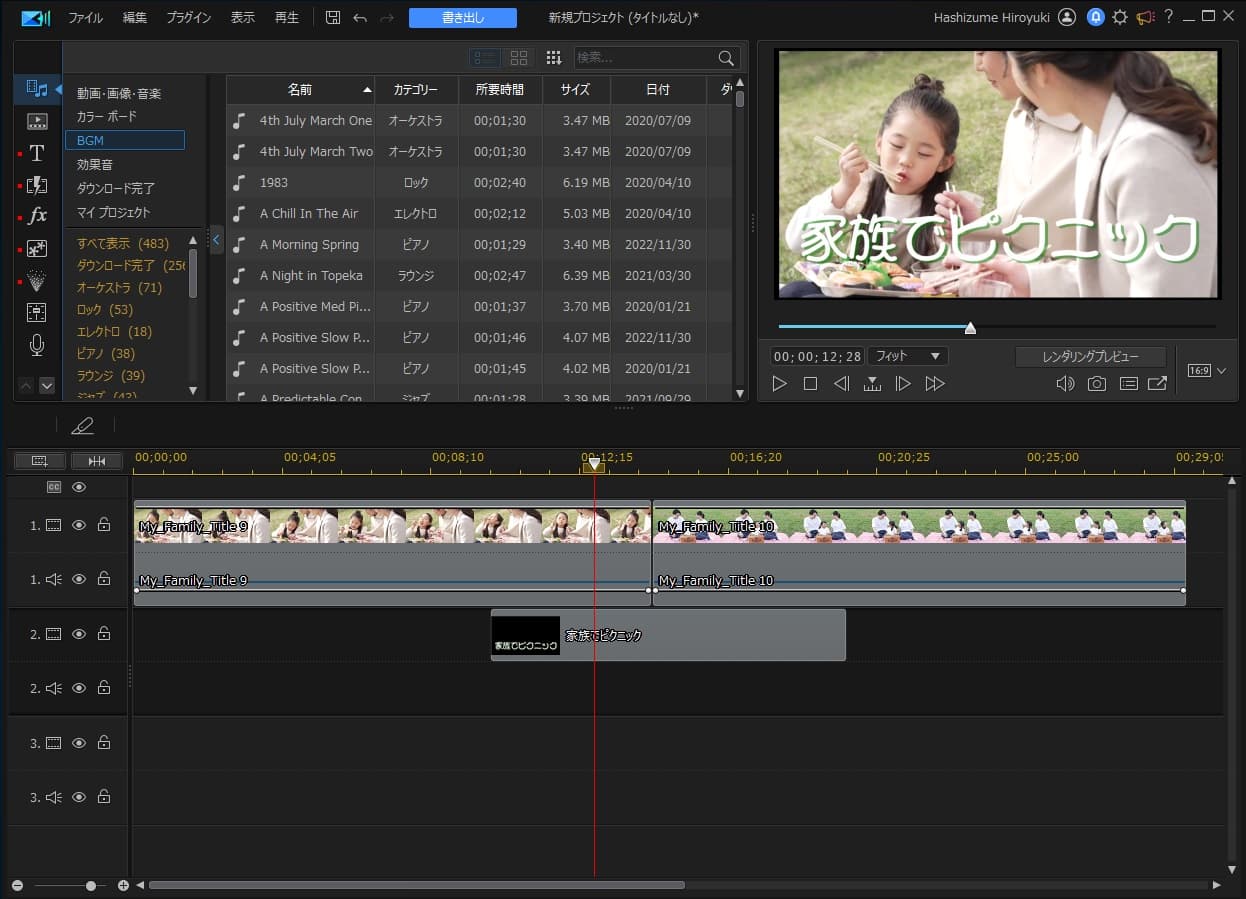
自動文字起こしで字幕の挿入が楽々
近年では、YouTube動画に字幕を付けることが一般的になっていますが、手作業での字幕作成は非常に手間がかかります。PowerDirectorなら、AIが動画内の音声を自動認識して字幕をテキスト化してくれるため、手間を大幅に削減できます。この機能により、視聴者にとって分かりやすい動画を簡単に作成できます。
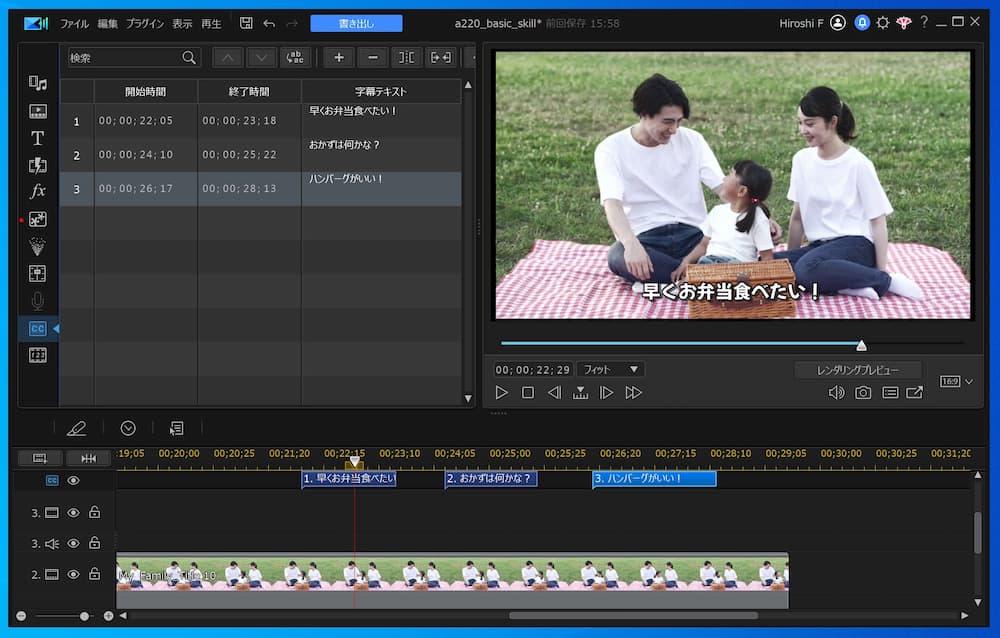
高速な書き出し
動画編集が完了したら、YouTubeなどのプラットフォームに共有するためにファイルを書き出す必要があります。PowerDirectorはスマートレンダリング機能により、高速かつ高品質な書き出しが可能です。また、最新のH.265形式の書き出しにも対応しているため、ファイルサイズを抑えつつ、高画質の動画をスムーズにアップロードできます。

YouTube動画で動画編集の基本操作を知ろう!
まとめ:最適な動画編集ソフトを見つけてクリエイティブな動画制作を楽しもう
動画編集ソフトをWebで検索すると、「無料」と表示されるソフトが数多く見つかりますが、実際には制限がある場合が多いのが現状です。たとえば、無料版では書き出し回数に制限があったり、出力動画にウォーターマーク(透かし)が入ったり、サポートが十分でないことも少なくありません。こうした無料ソフトは、編集の練習用として割り切って使い、慣れてきたら高機能なソフトに移行するのが理想的です。
今回ご紹介した代替ソフトの中でも、特にPowerDirectorは、初心者からプロまで幅広く対応し、豊富な編集機能とわかりやすい操作性を備えています。さらに、公式YouTubeチャンネルやラーニングセンターを活用して、初心者でも安心して編集スキルを磨くことが可能です。また、日本語のサポートも充実しており、初めての動画編集に挑戦する方でも安心して利用できます。
無料体験版を活用することで、全ての機能をじっくり試すことができ、編集ソフト選びで失敗するリスクを減らすことができます。PowerDirectorの無料体験版は下記のリンクからダウンロードできるので、ぜひこの機会に試してみてください。あなたのクリエイティブなアイデアを形にするために、最適な動画編集ソフトを見つけ、動画制作を楽しんでみましょう!
PowerDirectorの無料体験版は下記からダウンロードして、今すぐクリエイティブな動画編集を始めてみましょう!
関連記事|おすすめ動画編集ソフトの関連記事
- 【初心者ガイド】AviUtl のダウンロード&インストール方法【導入編】
AviUtlのダウンロードから初期設定すべき内容をご紹介します。 - 【初心者ガイド】 AviUtl の使い方 無料で動画編集【操作編】
AviUtlの実際に操作しながら動画編集を行います。 - Premiere Pro・Elementsの違いとおすすめ代替ソフト5選|初心者からプロ向けまで比較!
Adobe Premiere シリーズについての違いと、代替えでおすすめの動画編集ソフトを5つご紹介します

