【初心者向け】DaVinci Resolve の使い方を解説!

スマートフォンを起動すると必ず目にする「動画」。
YouTube 等の動画サイトはもちろんのこと、最近では SNS やニュースサイトでも「動画」を見ない日は無いでしょう。
少し前まで「動画」は YouTuber や広告関係者などの一部の人が扱うものでしたが、最近では SNS や YouTube でもショート動画が大人気で、気になり始めてる人も増えてきています。
そこで、今回は「無料 動画編集 ソフト」と検索すると、必ず上位に顔をだす「DaVinci Resolve(ダヴィンチリゾルブ)について、導入から簡単な使い方まで解説していきますので、ぜひ最後まで読んで動画編集してみてくださいね。
【目次】
DaVinci Resolveとは?
DaVinci Resolve(ダビンチリゾルブ)は、Blackmagic Design が開発した、プロフェッショナル向けの動画編集ソフトです。もともと映画やテレビ業界で使用されてきたカラーグレーディングツールとして知られていましたが、現在では動画編集、カラー補正、音声編集、ビジュアルエフェクトまでを一つのプラットフォームで統合しています。このため、初心者からプロフェッショナルまで幅広いユーザーに愛用されています。
DaVinci Resolve は無料版が提供されており、個人ユーザーでも多機能なツールをコストゼロで活用できます。有料版(DaVinci Resolve Studio)はさらに高度な機能(AIベースのツール、4K以上の解像度対応など)を備えていますが、無料版でも十分に強力です。以下簡単に無料版と有料版の違いをまとめました。
| 特徴 | 無料版 (DaVinci Resolve) |
有料版 (DaVinci Resolve Studio) |
|---|---|---|
| 価格 | 無料 | 46,980円 |
| 解像度の対応 | 最大4K(Ultra HD) | 8Kおよび高フレームレートに対応 |
| カラーグレーディング | 基本的なツールのみ | HDRグレーディング、複数のカラースペース対応 |
| ノイズリダクション | なし | 高度なノイズ除去機能を搭載 |
| エフェクトとフィルター | 一部制限あり | すべてのエフェクトを利用可能 |
| GPUアクセラレーション | 一部サポート | 複数GPUをフル活用 |
| Fairlightオーディオ機能 | 基本的なオーディオ編集が可能 | サラウンドサウンド、ノイズ除去などの高度な機能 |
| Fusion(VFXとモーショングラフィックス) | 基本的なツールのみ | 3Dツール、パーティクルエフェクト、トラッキングなど |
| AIベースのツール | なし | 顔認識、自動フレームリフレームなど |
| コラボレーション機能 | なし | 複数人での同時編集が可能 |
また、動画編集が初めてという方には、かんたんな操作で本格的な動画編集が可能な PowerDirector もおすすめです。ホームビデオから YouTube の動画作成まで幅広い用途に最適です。
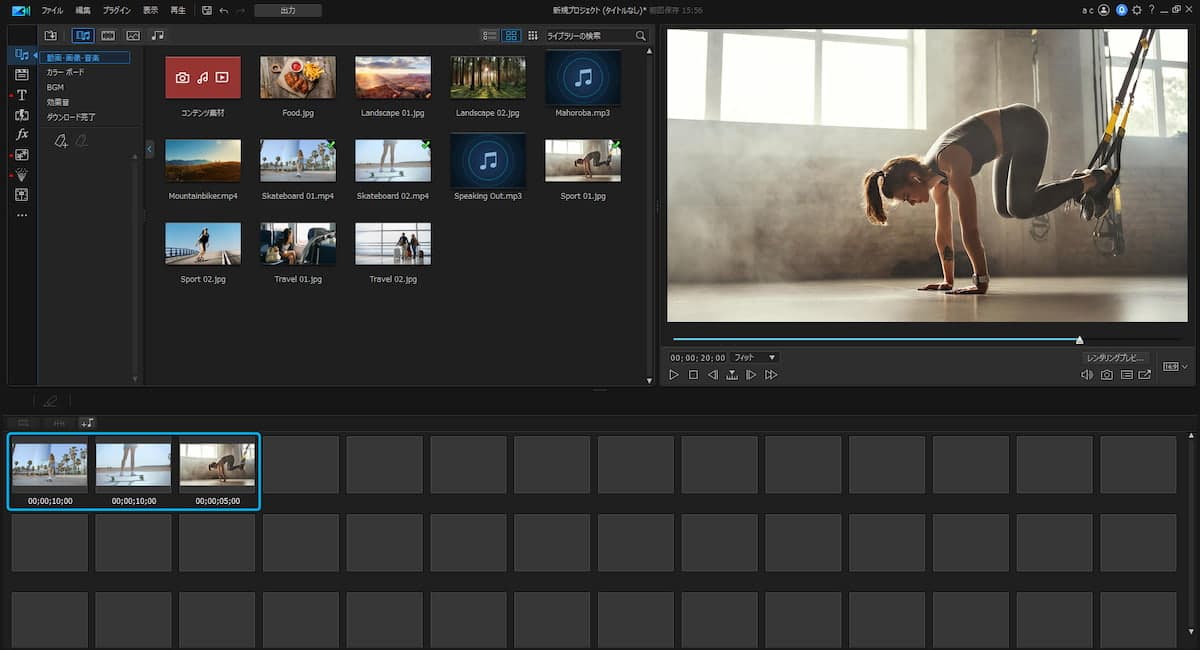
下のクーポンコードを利用することで、CyberLink 公式サイトより購入時、10%オフになります。
プロモーションコード:CLBLOG10
クーポン利用方法 ショッピングカート画面にて、「クーポンコード」の部分にチェックを入れ、「クーポンを適応」ボタンを押すと割引後の価格が表示されます。
インストール方法
※本記事で紹介しているのは「DaVinci Resolve 17」のバージョンです。最新版と仕様が異なる場合がありますので、ご注意ください。
それでは、早速「DaVinci Resolve」をインストールしてみましょう。まずは、DaVinci Resolve の公式ページにアクセスしてください。アクセスしたページが英語版だった場合は、下図の矢印の部分で日本を選択しましょう。
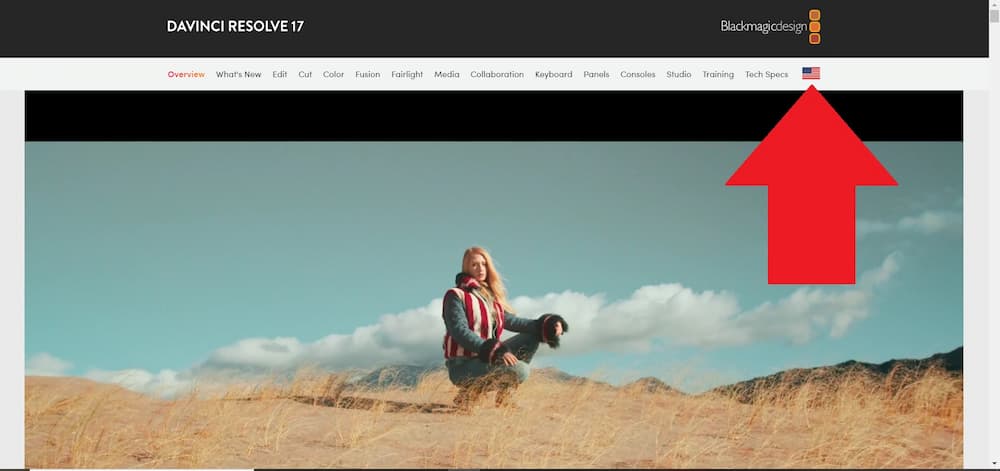
日本語ページになりましたら、「今すぐダウンロード」というボタンが表示されているので、そのボタンをクリックしてください。
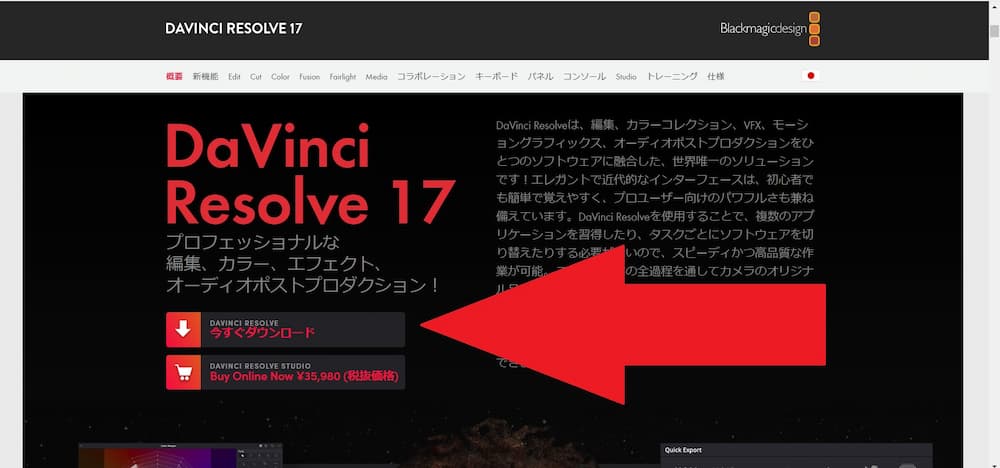
しばらく待っているとダウンロードが完了しますので、ダウンロードした zip ファイルをダブルクリックし、解凍します。解凍に成功すると、下図のような exe ファイルが生成されますので、こちらをダブルクリックし、インストールを開始します。
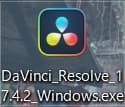
インストールはほぼ自動で進行しますが、途中で必要なインストールソフトの選択や「使用許諾契約の同意」などがありますので、よく読んでから質問に回答していきます。最後に再起動を促されますので、PC を再起動しましょう。
これで、インストールは完了です。
操作画面の解説
「DaVinci Resolve」を起動すると、下図のような画面が開きます。
これが編集の基本画面になります、主に 3 つのパートに別れておりそれぞれを「メディアプール」「ソースビューアー(タイムラインビューアー)」「タイムライン」と呼びます。
以降の解説では、このパートの呼び方を使っていきますので、是非覚えておいてください。
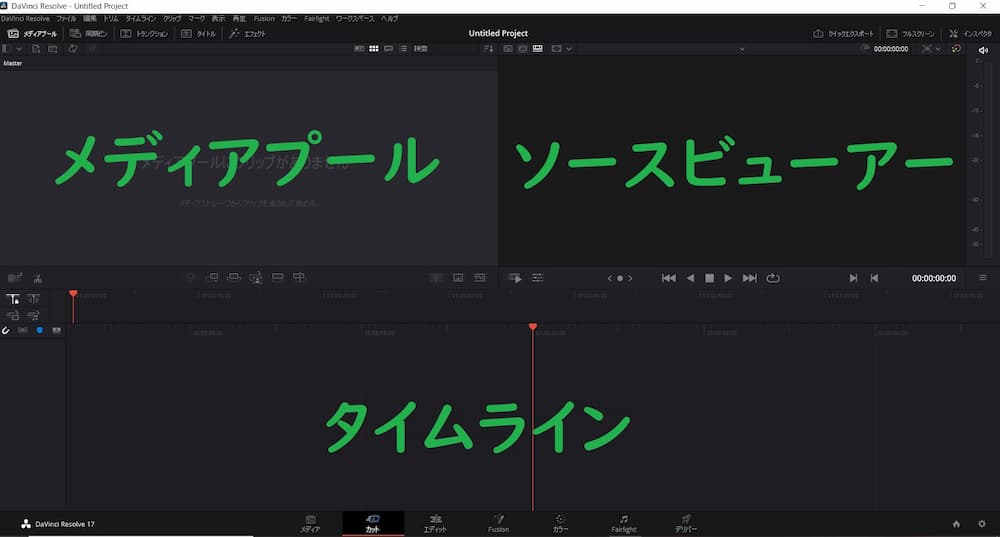
- メディアプール:メディアプールは、プロジェクトのすべてのメディアが表示されます。編集する動画や、動画に使う BGM、写真など全てをここに格納します。
- ソースビューア&タイムラインビューア:ソースビューア&タイムラインビューアは選択したソースクリップを表示します。動画・曲・写真、どのメディアでも選択したものはこちらに表示されます。
- タイムライン:タイムラインは、動画や曲ファイルをドラッグアンドドロップすることで作成され、カットや切り取りと言った編集を行う場所となります。
初心者向け編集方法
操作画面の解説が終わりましたので、早速編集方法について解説していきましょう。
1. メディアをインポートする
何はともあれ、動画を編集するためには動画ファイルを編集ソフトに読み込む(インポート)必要があります。動画のインポート方法はいくつかあります、「ファイル→読み込み→メディア」を選択し、目当ての動画ファイルをインポートする事ができます。
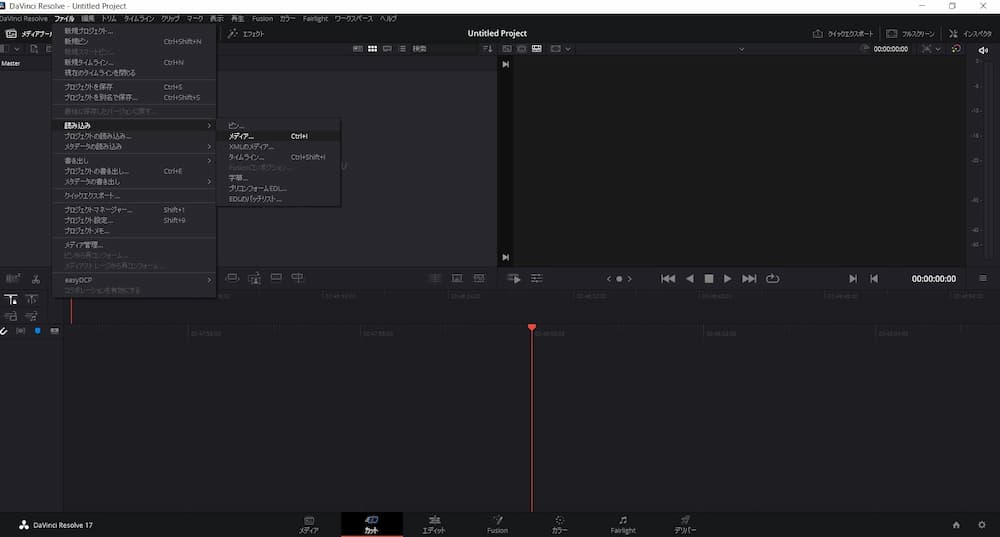
もっと直観的にインポートする方法としては、メディアプールに直接動画ファイルをドラッグ & ドロップする方法があります。こちらの方がクリック回数も少ないですし、わかり易いのでこちらの方法をおすすめします。
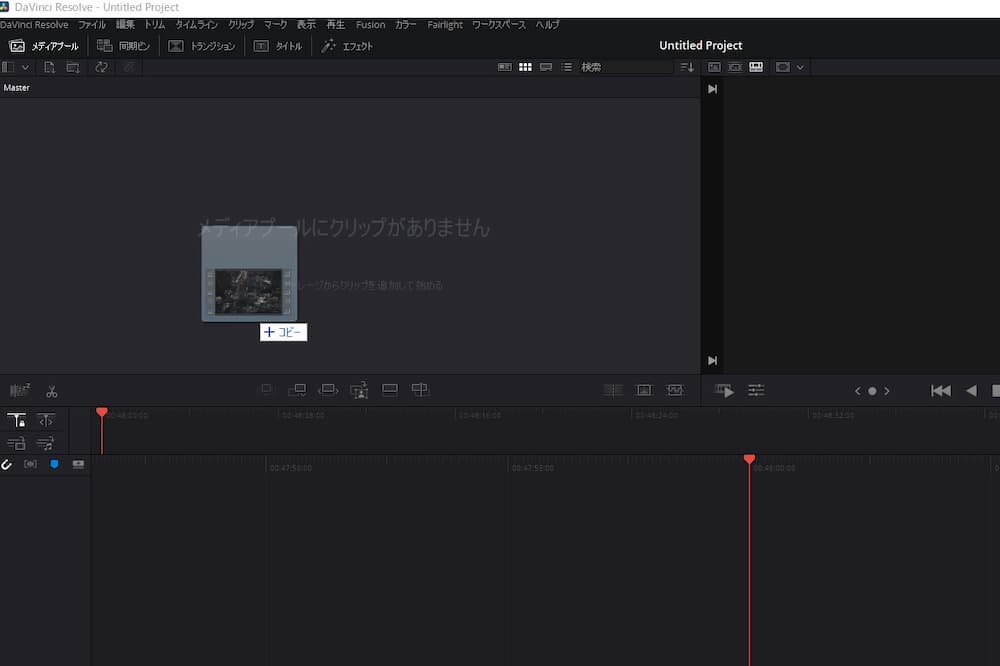
同様の方法で、音楽データや写真データもインポートする事が可能ですので、動画で使う BGM やサムネイル画像などをインポートしておきましょう。
2. カットをしてみよう
動画編集といえば「カット」と言うくらい重要な編集方法です。不要なシーンや移動シーンなど動画のテンポが悪くなるシーンを文字通り「カット」する事ですが、するとしないとでは段違いに動画のクォリティーが変わってきますので、是非やり方を覚えておきましょう。
まず、メディアプールから動画をタイムラインにドラック&ドロップしてください。そうするとメディアプールにタイムラインが作成されます。
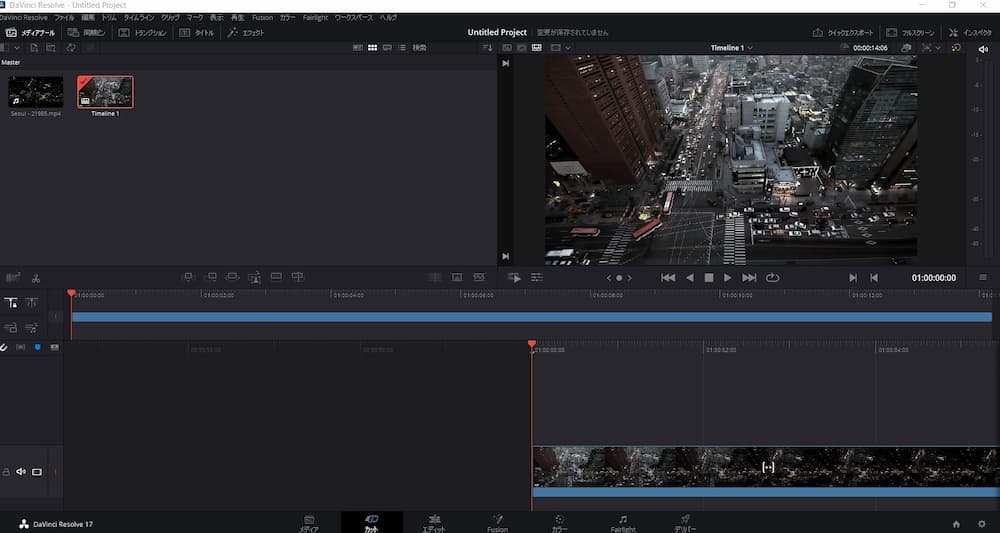
次にヘッド(赤いライン)を開始地点に移動させ、「イン点をマーク」をクリックします。
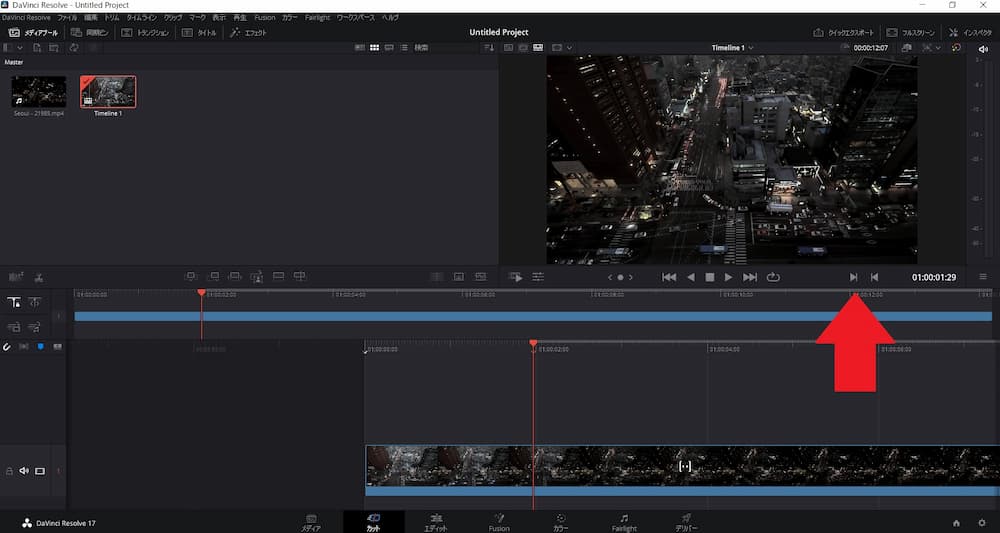
次にヘッド(赤いライン)を終了地点に移動さ、「アウト点をマーク」をクリックしましょう。
これで、カットするシーンの前後指定が終わりましたので、キーボードの「Delete」ボタンを押します。
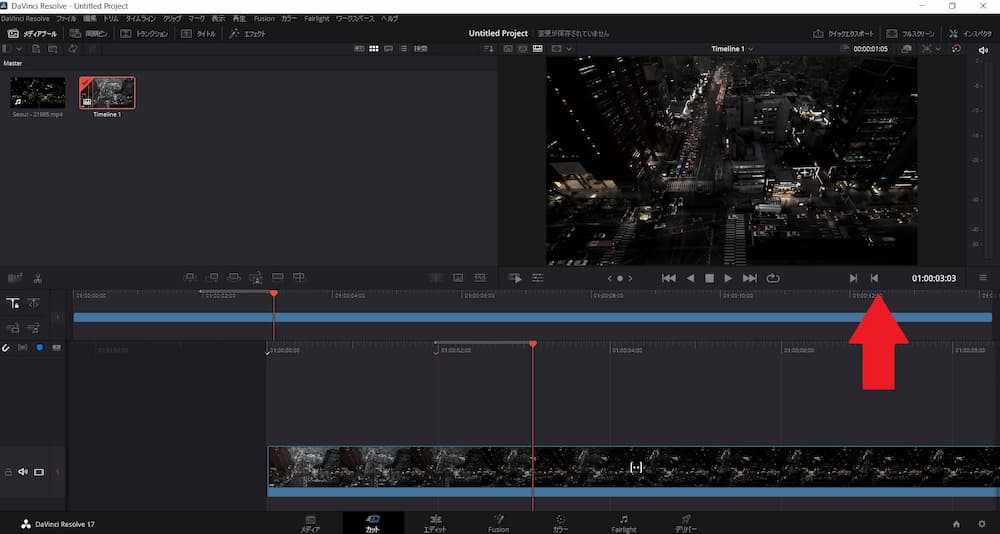
すると、ヘッド(赤いライン)で挟んだシーンが「カット」されます。
以上で動画のカット手順は終了です。
3. トランジションを追加してみよう
前項で「カット」をしました、しかしこのままでは突然シーンが切り替わってしまい、少々不自然な印象になってしまいます。そこで「トラジション」を追加してみましょう。「トランジション」とはシーンの切り替わりを自然な印象で繋ぐことができるエフェクトの一種です。
上部メニューからトランジションを選択します。すると、下図のように使える「トラジション」が表示されますので、この中から使いたい「トラジション」を選びます。
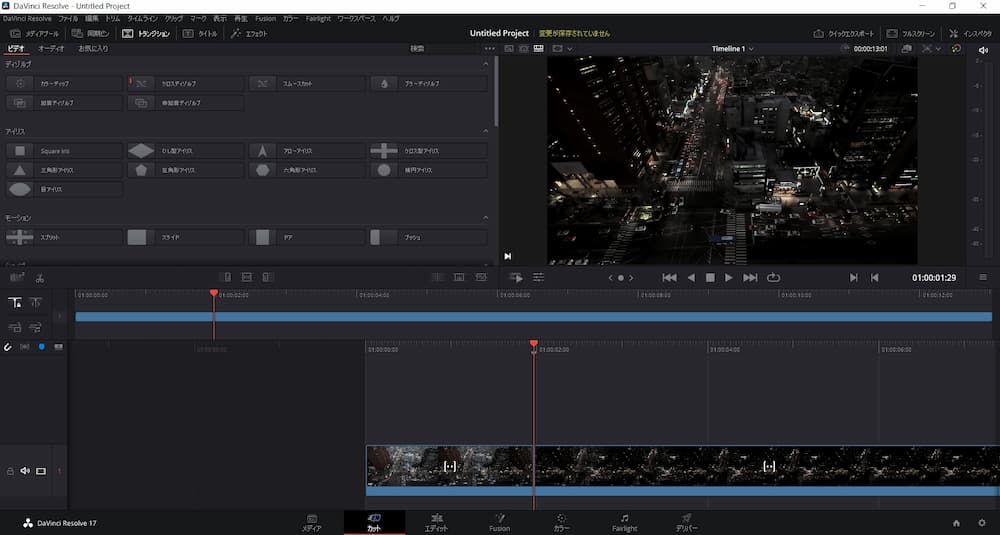
使いたいトラジションが決まったら、そのトランジションをタイムラインの中にドラッグ&ドロップします。これでトランジションを追加することができました。
今回は「モーション」から「スプリット」を選び、タイムラインの前項で「カット」した箇所にドラッグ&ドロップしました。これで、シーンの切り替え時に、画面が 4 分割され四方に散っていくようなエフェクトがかかります。
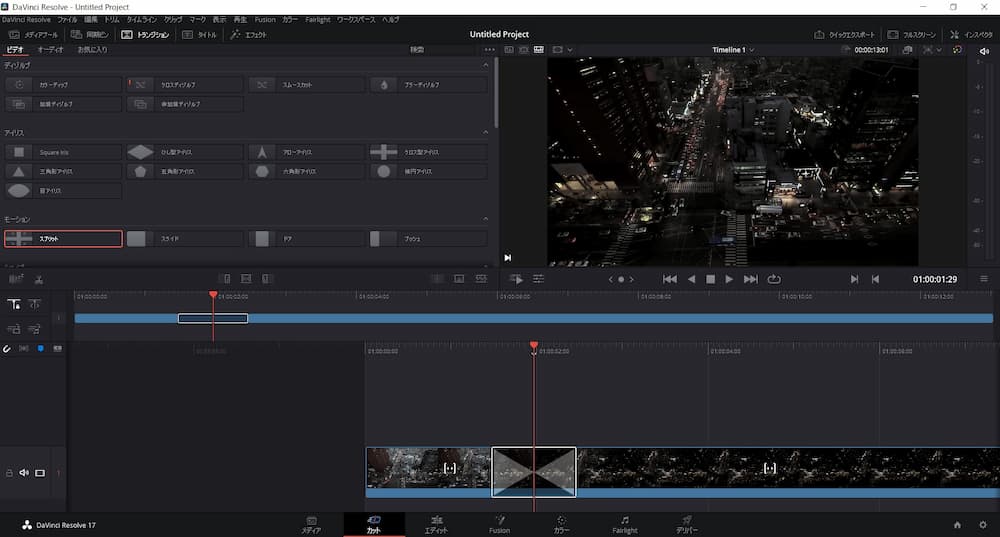
4. BGM を挿入してみよう
次に、BGM を挿入していきましょう。まず動画に挿入したい曲(BGM)をメディアプールの中に直接ドラッグ&ドロップするか、動画のインポートの際に行ったようにメディアの読み込みでインポートしましょう。
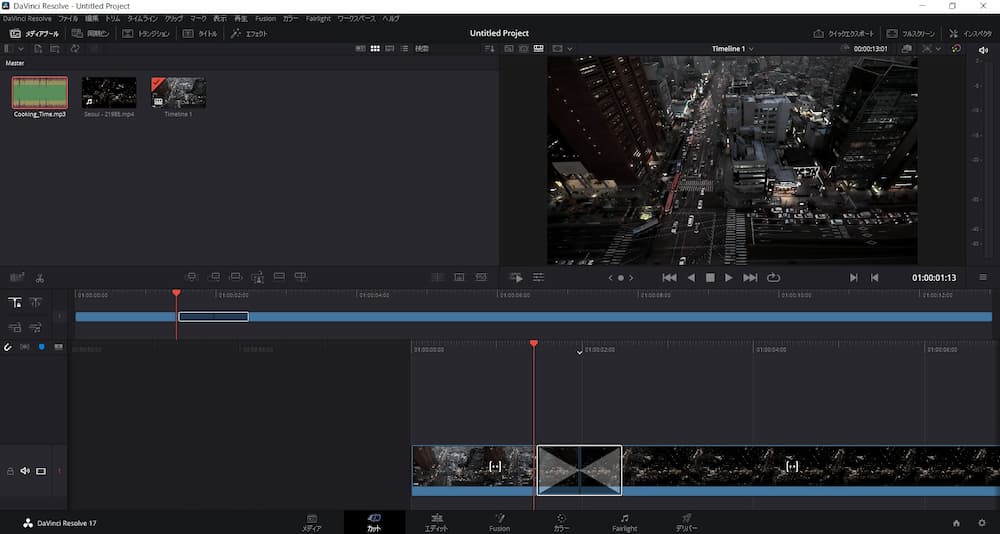
BGM のファイルをインポートしましたら、タイムラインの任意の位置(曲を入れたいシーン)にドラッグ&ドロップします。これで BGM を挿入することができました。
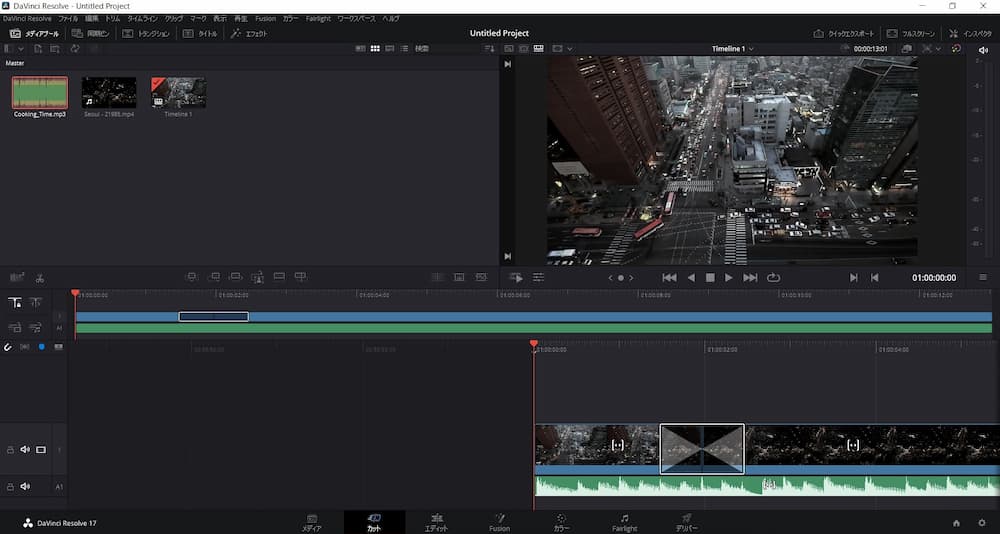
5. テキストを挿入してみよう
「タイトル」は、カットページの右上にある「インスペクタ」から入力できます。
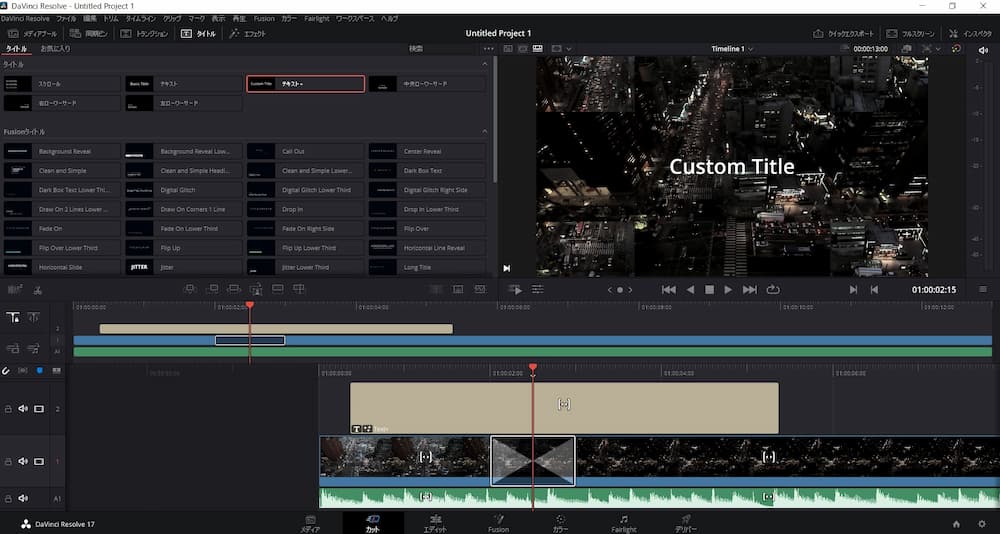
6. 動画を書き出そう
不要シーンの「カット」、「トラジション」や「BGM」の挿入、「タイトル」や「テロップ」の入力方法まで一通りの動画編集について解説しました。
せっかく編集した動画なので、YouTube 等にアップロードできるファイル形式に「書き出し」を行いましょう。右上メニューの「クイックエクスポート」をクリックします、すると下図のようなメニューが開きます。出力したいファイル形式を選択し、「書き出し」をクリックすると保存先の指定メニューが開きますので、指定して「保存」を選べば、ファイルの書き出しが開始されます。
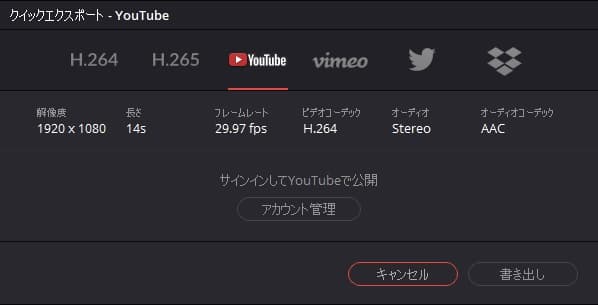
まとめ
「DaVinci Resolve」について、簡単な使い方も含めて解説してきました。
人気の動画編集ソフトはほかにも「Premiere Pro」や「PowerDirector」、「Final Cut Pro」などが有名です。
「安価で直感的に編集できるソフトを」と考えている方には PowerDirector をおすすめします。
PowerDirector は日本だけでなく世界中で人気の動画編集ソフトです。初心者にも直感的でわかりやすい UI や AI 搭載の様々な機能が編集を格段にラクにしてくれるため、慣れていない方でもプロ並みの編集が可能です。さらに、わかりやすい Q&A ページや動画での操作解説などサポートも充実していて安心です。
ずっと使える無料の体験版も提供されていますので、ぜひダウンロードして、今回解説した「DaVinci Resolve」と同じ編集を試してみてください。
関連記事|おすすめ動画編集ソフトの関連記事
- 【2024最新】Windows向け動画編集ソフトおすすめ9選|初心者・無料版も試せる
Davinci Resolveを7番目のおすすめ動画編集ソフトとして紹介しています。 - 【徹底比較】初心者向け YouTube 動画編集ソフト 5選
Davinci Resolveをおすすめ動画編集ソフトとしてご紹介! - Premiere Pro・Elementsの違いとおすすめ代替ソフト5選|初心者からプロ向けまで比較!
Adobe Premiere シリーズについての違いと、代替えでおすすめの動画編集ソフトを5つご紹介します

