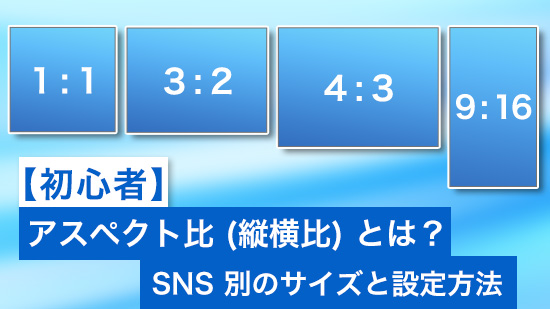【初心者】動画編集に必要なパソコンスペックは?解説とおすすめ動画編集ソフト5選【2025年最新版】

YouTube の人気は著しく、特に若い世代においては TV よりも馴染みのあるものとなっています。また、男女ともに動画編集を始める人が多くなり需要は拡大しています。
スマートフォンの普及で誰でもどこでも高画質で動画を撮影できるようになり、「YouTubeを始めたい!」と考える人も多いでしょう。動画の編集に必要なパソコンについても知っておきましょう。
今回は、動画編集に必要なパソコンのスペックやおすすめの動画編集ソフトについて解説していきます。ぜひご参考いただき、理想の動画編集環境を手に入れてみてくださいね。

- 動画編集にはどのようなパソコンやスペックが必要?
- 動画編集に適したパソコンのパーツ別おすすめスペック
- パソコン向け動画編集ソフトおすすめ5選
- 1位. 初心者でも簡単にプロ並みの動画編集がパソコンでできる「PowerDirector」
- 2位. 編集ガイドで動画編集が学べるパソコン向けソフト「Adobe Premiere Elements」
- 3位. さまざまな動画編集機能が無料で使えるパソコン向けソフト「Shotcut」
- 4位. 軽い動作で動画編集がパソコンでできる「AviUtl」
- 5位. シンプルなパソコン向け動画編集ソフト「GOM Mix Pro」
- まとめ
動画編集にはどのようなパソコンやスペックが必要?
進化を続けるスマートフォンのスペックは今や動画編集を行える程になりました。それに付随してアプリも高性能になり、簡単な動画であればスマートフォン 1 台で撮影から動画編集、動画共有サイトへのアップロードまで行えてしまいます。
しかし、本格的に動画編集を行いたい場合は、やはりパソコンが必要です。どの程度のパソコンがあれば動画編集ができるのでしょう?
デスクトップ?ノートパソコン?
ノートパソコンは省スペースで持ち運ぶことができ、めんどくさい配線もなく導入が簡単です。また、最近はノートパソコンの性能も上がってきているので特にカフェなどで作業したい方などにはおすすめです。
しかし、同様のスペックのデスクトップに比べて値段が高くなりがちで、拡張性も低いため後々お金がかかったりとデメリットもあります。
逆に腰を据えて、家で編集作業をすることを考えている方であれば、一般的にデスクトップの方がコスパが良くなります。
グラフィックボードは必要?
グラフィックボード(GPU)について、詳細は後述しますが「あればなお良し」といった感じになります。これはなぜかと言うと、動画編集ソフトによって GPU を使う物と使わない物があるからです。
選ぶソフトによっては GPU があればエンコードなどが楽になりますが、必須ではないと言えます。ですので GPU の有無はソフトを選んでから考えても良いでしょう。
なお、この点でもデスクトップパソコンであれば GPU を増設したりアップグレードすることも可能ですが、ノートパソコンだとあとから GPU を増設することは基本的にできませんので、お気を付けください。
動画編集に適したパソコンのパーツ別おすすめスペック
それでは、動画編集に大事なパーツ順に CPU・メモリ・記憶媒体・GPU の順でおすすめのスペックを解説していきます。編集したい動画の画質や内容などを基準に選んでみてください。
CPU

動画編集を行う時に、一番大事なパーツが CPU です。CPU によっては動画編集ソフトが動かないことがありますので、一番気を付けたい所です。
基本的に Core i5 / Ryzen5 以下の Core i3 や Celeron などの CPU ではほとんどまともに動画編集できないと考えたほうが良いでしょう。
下に CPU とできる動画編集の目安を表にしてみましたので、参考にしてみてください。
| Core i5-12400 / Ryzen5 5500 | フルHD動画編集・YouTube動画向け |
| Core i7-12700 / Ryzen7 5700X | シンプルな4K動画編集(YouTube投稿動画など) |
| Intel Core i7-12700K / Ryzen 9 5900X | 複雑な4K動画編集 |
| Intel Core i9-12900K / Ryzen9 5950X | RAW動画・4Kのマルチ編集(高度な4K動画編集) |
メモリ

動画編集で、CPU の次に大事なパーツがメモリでしょう。動画編集をするのであれば、最低でも 8GB のメモリを積んでください。
もちろん 8GB より多い分にはどれだけ積んでも良いです。下にメモリの容量とできる動画編集の目安を表にしてみましたので、参考にしてみてください。
| 動画編集ソフトだけを起動して編集するならなんとか使える。 ブラウザを起動したり、他のソフトを使うと動作が重くなる。 | |
| 複数のソフトを起動しても動画編集を快適に使える。フルHDの編集ならこれで十分。 ただし4K画質や高解像度の画像処理になるとやや重くなる。 | |
| 4K動画編集や高画質の画像処理も耐えうる性能。 カラーグレーディングなど負荷の大きな作業も十分できる。 |
記憶媒体(HDD/SSD)

記憶媒体とは HDD や SSD などの大容量記憶機器の事を言います。
SSD のほうがアクセススピードが早いので、おすすめと言いたいところなのですが、SSD は GB 単価が HDD より高額になります。
動画編集においては、なにしろ記憶容量を大量に使いますので、容量が大きい方が有利になります。この辺は高価な SSD で速度を重視するか、コストパフォーマンス重視で HDD にするかは予算で決めていただくことになります。
1TB~2TB くらい確保できるのであれば、どちらを選んでも動画編集自体にはあまり影響がありませんので、予算に合わせて検討しましょう。
GPU(グラフィックボード)

グラフィックボード(GPU)に関しては、前述の通りそこまで重要ではありません。
たしかに性能の良い GPU を搭載することで動画編集の際にエンコードや書き出しが速くなったり、編集時にプレビューが快適にできたります。ただし、これはソフト側が対応している場合によります。
また、ソフトによっては対応していない GPU のメーカーもあったりしますので、使いたい動画編集ソフトが対応している GPU を確認してから購入することをおすすめします。
編集ソフトによっては、無料体験版もありますので、お使いのパソコンにインストールして使用できるかを確認してから購入するのもよいでしょう。
パソコン向け動画編集ソフトおすすめ5選
1位.初心者でも簡単にプロ並みの動画編集がパソコンでできる「PowerDirector」

PowerDirector(パワーディレクター)は、8 年連続「国内販売シェアNo.1」の動画編集ソフトで、初心者からプロまで使用することができる人気ソフトです。
初心者でもわかりやすい UI 配置で、簡単な操作でプロ顔負けの映像作品を作り出すことが可能です。
注目すべきはその AI 編集機能の数々で、動く被写体を自動で追従して文字や画像を動かす「AI モーショントラッキング」や曇り空を晴天に置き換える「AI 空置き換え」、雑音などを自動で除去する「AI ノイズ除去」など、プロのような動画編集を数クリックで行うことができます。
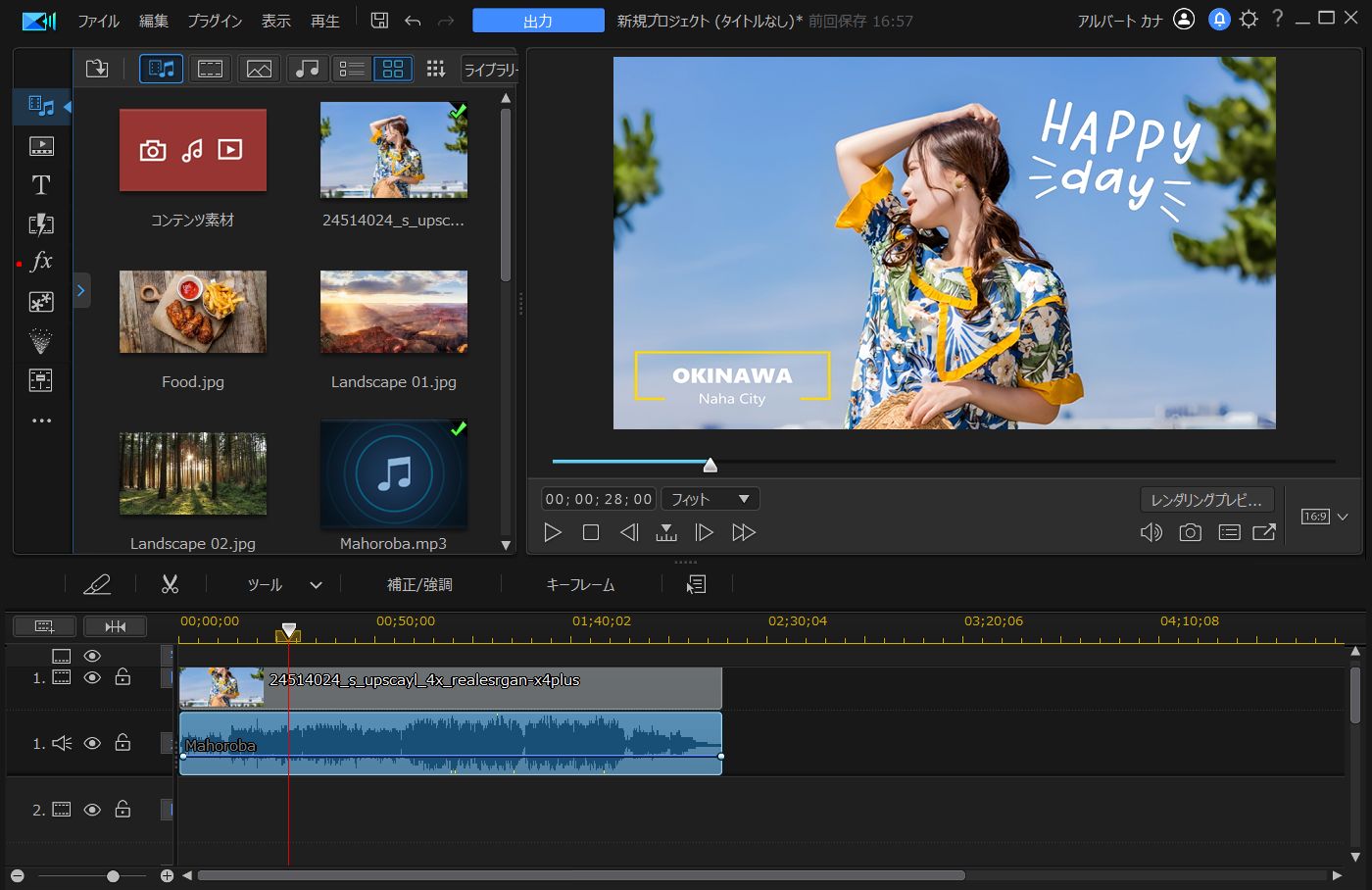
▲ 分かりやすい操作画面と豊富な機能でおしゃれなビデオを簡単に作成できる!
また、テンプレートでオープニング/エンディング動画を作成できたり、Shutterstock が保有する写真や動画・音楽・ BGM などの膨大なロイヤリティーフリー素材が使い放題になるなど、初心者にはうれしい機能も満載です。
これら充実した機能が、サブスクリプションプラン(517円/月:1年契約)で全て利用可能となります。
こちらのソフトを使うにあたって推奨されている PC スペックは次の通りです。
| OS | Microsoft Windows: 11, 10, 8, 8.1, 7(64 bit OS のみ対応) Mac OSX: 10.14以降 | |
| CPU | Windows: Intel Core™ iシリーズ以上、または AMD Phenom®Ⅱ 以上 Mac: Intel Core™ iシリーズ、または Apple M1(Rosetta 対応) | |
| GPU(グラフィクス) | 128MB 以上の VRAM(通常動画の場合) | |
| メモリ | 4GB 以上(8GB 以上推奨) |
また、360 度動画や AI 機能を使用する場合は、これ以上のスペックが必要となります。詳しくは動作環境ページをご覧ください(Mac は こちら)。
上記のスペックは、動画編集を行う上では標準に備わっていてほしいスペックですが、少し上回っているほうが好ましいとされています。
PowerDirector は無料体験版が用意されており、動画制作に必要な基本機能から流行りの映像が作れるユニークな機能まで、すべて体験することができます。
これから本格的に動画編集を始めて行こうと考えていて、パソコンをすでにお持ちの場合は、まず体験版を使ってみるのがよいでしょう。
PowerDirector の無料体験版ダウンロードは上記リンクからどうぞ。
2位.編集ガイドで動画編集が学べるパソコン向けソフト「Adobe Premiere Elements」
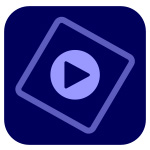
Adobe Premiere Elements(アドビプレミアエレメンツ)は、プロのクリエイター御用達のブランド「Adobe」が開発する動画編集ソフトで、プロ向けの「Premiere Pro」と比べて初心者向けに作られています。
素材とテーマを選ぶだけで動画を作る事ができる「自動編集オプション」やステップバイステップガイドで使っているうちに操作方法を覚える事ができます。操作や編集に慣れたら、Premiere Pro に乗り換える事でさらにレベルアップも可能です。
ただし、最近の動画編集ソフトとしては高価であるため、今後動画編集に本気で取り組むつもりであれば、いっそ Premiere Pro にしてしまうのもありです。
3位.さまざまな動画編集機能が無料で使えるパソコン向けソフト「Shotcut」
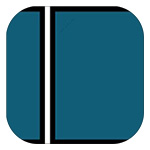
Shotcut(ショットカット)は、海外製動画編集ソフトですが、標準で日本語に対応しています。
完全無料の多機能動画編集ソフトとして、4位の AviUtl 同様に世界で多くの人達に愛用されており、BGM の挿入やカット編集、字幕の追加、フィルターやエフェクトなど動画編集に必要な基本的な機能からテキストテロップ、トランジションなど高度な編集機能まで満載されています。動作が軽く、無料でフル機能を使えます。
ただし、開発は海外で行われているため、日本語でのサポートはほとんどなく、解説している Web サイトも英語が多いため、いざ使い方がわからない時や不具合が発生したときに対処出来なくなる可能性が高いです。
4位.軽い動作で動画編集がパソコンでできる「AviUtl」

AviUtl(エーブイアイユーテル、エーブイアイユーティル)は日本人が開発し無料で提供している動画編集ソフトで、「完全無料」な点が大きな特徴で、プラグインを導入することで様々な機能を追加できるのが特徴です。動画編集をまずはお金をかけずにフリーソフトで行いたい方にはとても良い動画編集ソフトです。
また、このソフトは Windows95 の時代に開発されたソフトにプラグインで様々な機能を追加しているため、動画編集ソフトとしては動作が非常に軽く低スペックな PC でもサクサク動くという特徴もあります。
しかし無料なだけに、サポートはほとんどなく、動画を書き出す(レンダリング)作業をするためにもプラグインをインストールしなければならないなど、ある程度 PC の知識がある人でないと、初期設定すらできないというなかなかにハードルの高いソフトといえます。
5位.シンプルなパソコン向け動画編集ソフト「GOM Mix Pro」

GOM Mix Pro(ゴム ミックスプロ)は、入門者向けのシンプルな動画編集ソフトです。
基本的なカット編集、BGM 音楽の追加、テキストテロップの挿入、トランジションやフィルタの付加、動画の書き出しなど動画編集に必要な機能が搭載されている有料ソフトにしては値段も安く導入がしやすいのが特徴で、最近では音楽トラックが 2 ラインになったり、4K の読み込みやフル HD の書き出しなどのアップデートも行われているため、動画編集の練習用には向いていると言えます。
まとめ
今回は、パソコンで動画編集する場合のスペック(動作環境)について解説してきました。パソコンの購入は高価な買い物になるため、良く調べてから決めたいですよね。
そのため、まずは動画編集ソフトを決めてからその推奨動作環境を確認し、パソコンを選ぶようにしましょう。ソフト選びも今後どのくらいの動画を編集したいのかを考え、ソフトの「アップデートは頻繁に行われているのか」「拡張性はあるのか」など慎重に選んでください。
なお、おすすめソフト 1 位でご紹介しました PowerDirector は UI やサポートも日本語に完全対応しており、アップデートも頻繁に行われ、独自の AI による編集補助など初心者からプロまで使えるソフトですので安心しておすすめできます。
PowerDirector には無料で試用できる「体験版」もありますので、この機会に試してみたい方は下記リンクよりダウンロードしてくださいね。