【編集ガイド】Windows 11 で動画編集をするには

動画の活用場面がますます多くなってきた今、パソコンを使った動画編集はぜひとも身につけておきたいスキルの一つになりました。Windows 11 にデフォルトで搭載されている機能だけで動画編集をすることも可能ですし、より機能が豊富な動画編集ソフトをダウンロードすることでよりクオリティーの高い動画を作成することも可能になります。いずれにしても、まずは動画編集の基本と編集ツールの機能を理解しておくことが大切です。
この記事では、Windows 11 で動画編集を始める方法をご紹介します。
- Windows 11 のパソコンを使った動画編集の基礎
- Windows 11 でさらに快適に動画編集をする方法
- Windows11「フォト」を使って動画編集をするには?
- まとめ
Windows 11 のパソコンを使った動画編集の基礎
動画編集が初めての方は、動画編集に頻出する用語や動画編集の流れを把握しておくとスムーズに進めることができます。そこで、動画編集に関する基本用語と動画編集の流れをご紹介します。
ここでは、初心者でもかんたんに使える人気の動画編集ソフト「PowerDirector」を使って動画編集ソフトの基本をご紹介しますが、その他の動画編集ソフトでも操作画面の構成はほとんど似ていますので参考にできると思います。
動画編集ソフトを持っていない方は、以下から PowerDirector の体験版(使用期限なし)をダウンロードして使ってみることをおすすめします。
1. 動画編集ソフトの基本的な操作画面
大半の動画編集ソフトは、どれも同じようなインターフェイス(操作画面)を搭載しており、基本的な使い勝手にはあまり大きな差はありません。ここでは一般的な動画編集ソフトの操作画面の構成要素について説明します。
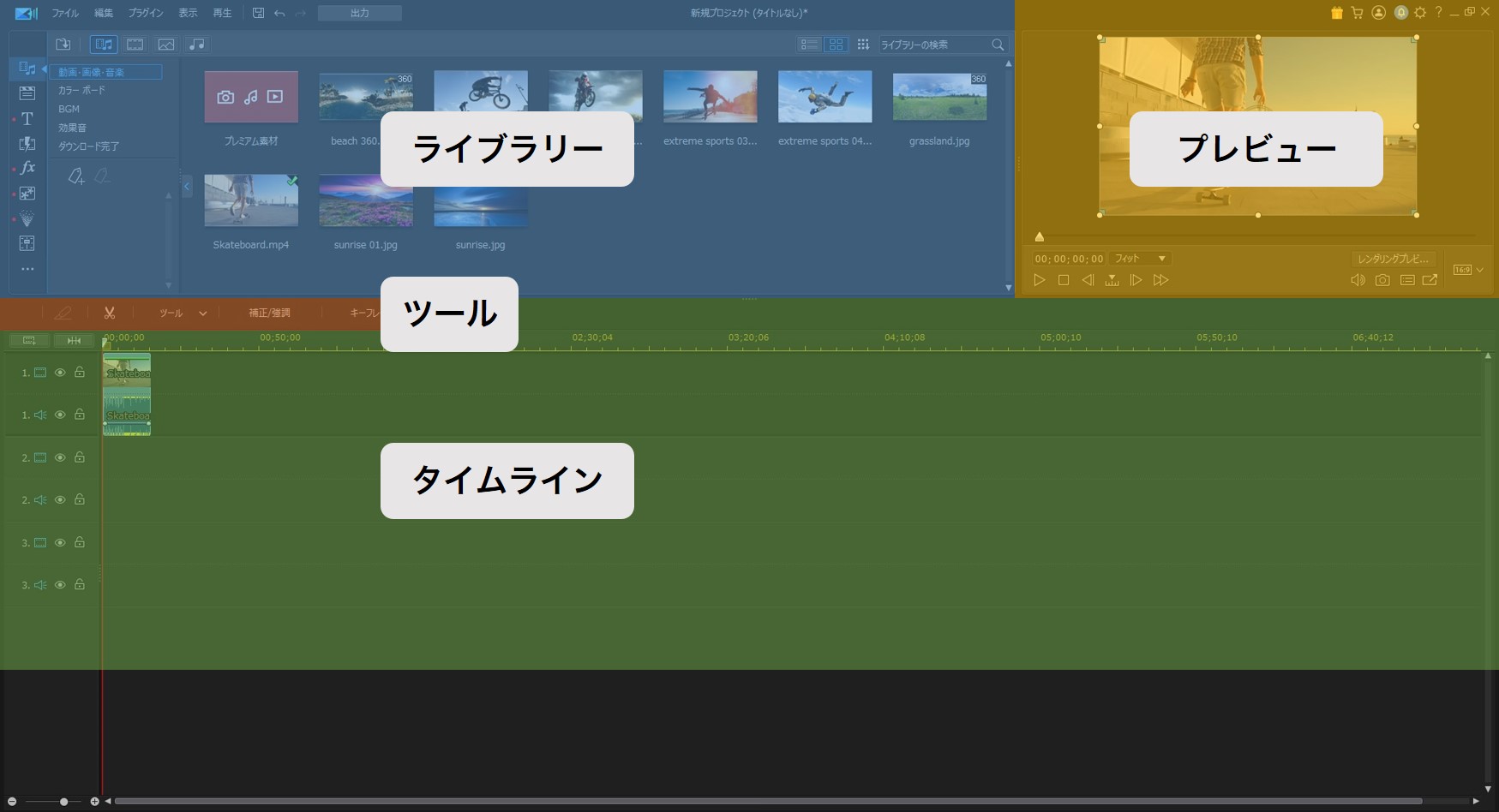
- タイムライン: タイムラインは、動画の一部をカットしたり、調整したりするための場所です。タイムラインは、動画、写真、音楽などの素材を配置して、全体を見ながら編集をする時に使います。
- 編集ツール: ほとんどの動画編集ソフトには、動画の再生速度やサウンド、テキスト、エフェクトを追加・編集する機能が搭載されています。
- ライブラリ: ライブラリには、動画に挿入するメディアファイルが保存されています。いくつかの動画編集ソフトでは、ライブラリに無料の動画や写真が提供されていて、自分で撮った動画を追加することができます。
- プレビューウィンドウ: プレビューウィンドウは、編集中の動画の確認に使います。
2. 動画編集の流れ
編集を始める前に、基本的な動画編集の流れも把握しておきましょう。一般的に、プロ仕様の動画編集ソフトで編集する場合は、以下のようなステップで進めます。
- 動画をインポートする
- 動画をまとめてカットする
- プレビューウィンドウで変更点を確認する
- クリップ間にトランジションを追加する
- 編集ツールを使ってエフェクトを加える
- サウンドの調整
- 動画の保存とエクスポート
Windows 11 でさらに快適に動画編集をする方法
Windows 11 にデフォルトで搭載されている「フォト」は使いやすいですが、基礎的な機能しか備わっていません。ですので簡単な動画編集には適していますが、より高度で完成度の高い動画編集をしたい場合には物足りないかもしれません。
また、他の動画編集ソフトを活用するメリットはその豊富な機能だけにあるのではなく、使い勝手という点でも大きなメリットがあります。痒い所に手が届くようなアシスト機能や、AIによる音声ノイズ除去など、独自の技術を搭載したソフトが数多くあり、編集の時間をグッと短縮することができるからです。
ここではおすすめの動画編集ソフトを、ランキング形式で3つ厳選してご紹介します。 無料で試用できるソフトもありますので、まずは試してみるのもありです。
Windows 11 向けおすすめ動画編集ソフト3選
1. PowerDirector 365-初心者でもかんたん本格派動画編集ソフト
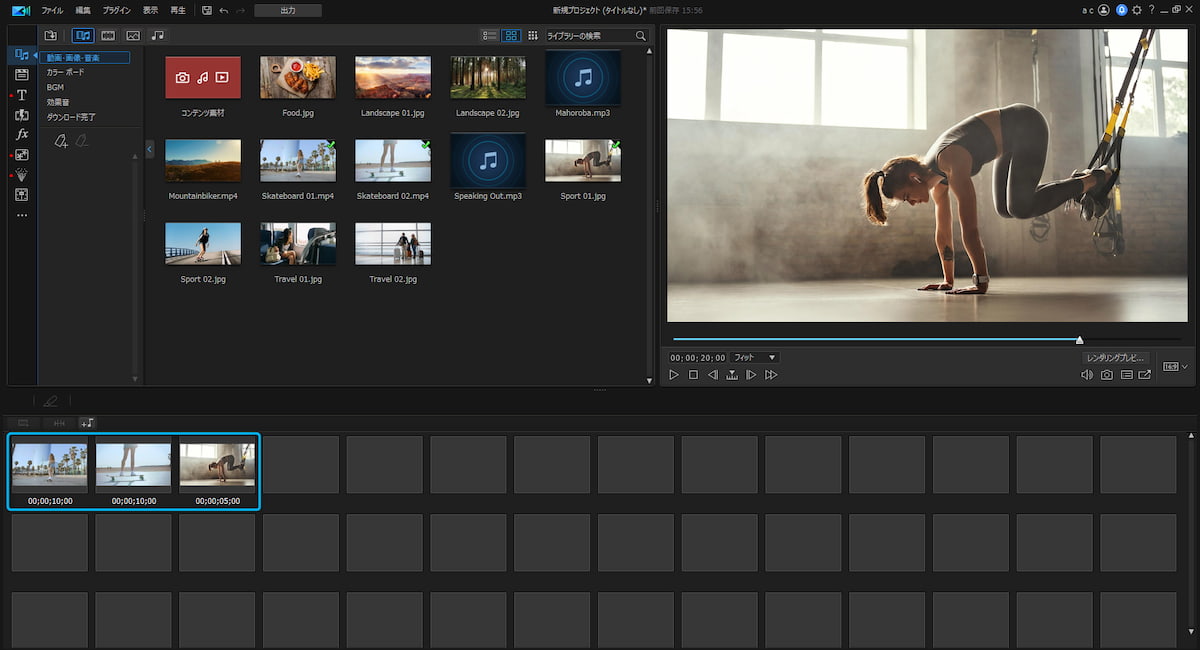
直感的でかんたんな操作で編集できる動画編集ソフトといえば、サイバーリンクの PowerDirector 365 です。
PowerDirector は、初心者にも上級ユーザーにもおすすめでき、優秀な編集ツールと、豊富なデザインパックや商用利用可能な動画素材などを使うことができます。
ホームビデオや趣味の動画制作、YouTube 向けの投稿動画の編集などに最適です。
また、自動字幕文字起こし機能が搭載されていて、動画の音声を自動で字幕にしてくれる為、YouTubeの編集には欠かせない字幕の作成時間を大幅に短縮できることも非常に大きな魅力です!
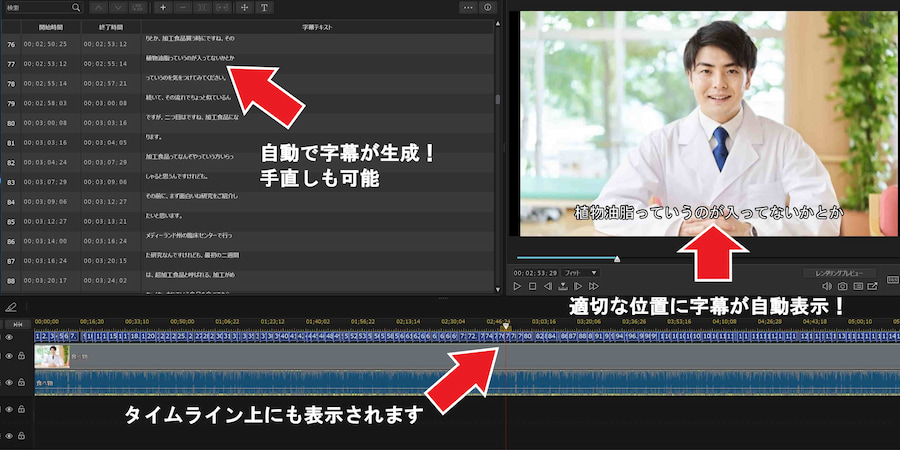
▲自動文字起こしで字幕作成時間を大幅短縮!!
まずは、無料でダウンロードして魅力的な動画編集を体験してみましょう。

2. Adobe Premiere Pro-プロ向け動画編集ソフト
Adobe は、プロ向けの編集ソフトウェアを数多く開発しており、その中でも Premiere Pro は動画編集ソフトとしてはもっとも有名なものです。YouTubeをはじめとして、プロの動画編集者が必要とするすべてのツールが搭載されています。
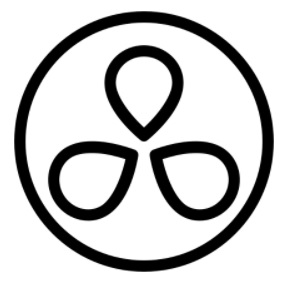
3. DaVinci Resolve-カラーコレクション、オーディオ編集にも最適な動画編集ソフト
DaVinci Resolve は、撮影や編集機材を取り扱う Blackmagic 社が開発している動画編集ソフトであり、同社のハードウェア上で編集するのに最適な設計となっています。色の編集なども時間をかけてじっくりと学びたいという方に最適です。
PowerDirectorを使った動画編集の方法
ここからはPowerDirectorを例にして、「フォト」以外の動画編集ソフトを使ってどんなことができるか?どうやって編集をするか、について簡単にご紹介します。まずは、PowerDirector公式Youtubeチャンネルから公開されている下記動画をチェックしてみてください!
いかがでしたか?非常に幅広く動画編集ができることがおわかりいただけたと思います。ここからはもっとも基礎的な動画編集であるカット編集とトランジションを行う方法をご紹介しますので、皆さんもPowerDirectorを無料でダウンロードして、一緒に操作してみてくださいね。
1. 動画をインポートして、タイムラインに追加する
まず、使用するすべての動画を選択し、PowerDirector のライブラリにインポートします。次に、作業したい動画をドラッグしてタイムラインに追加します。
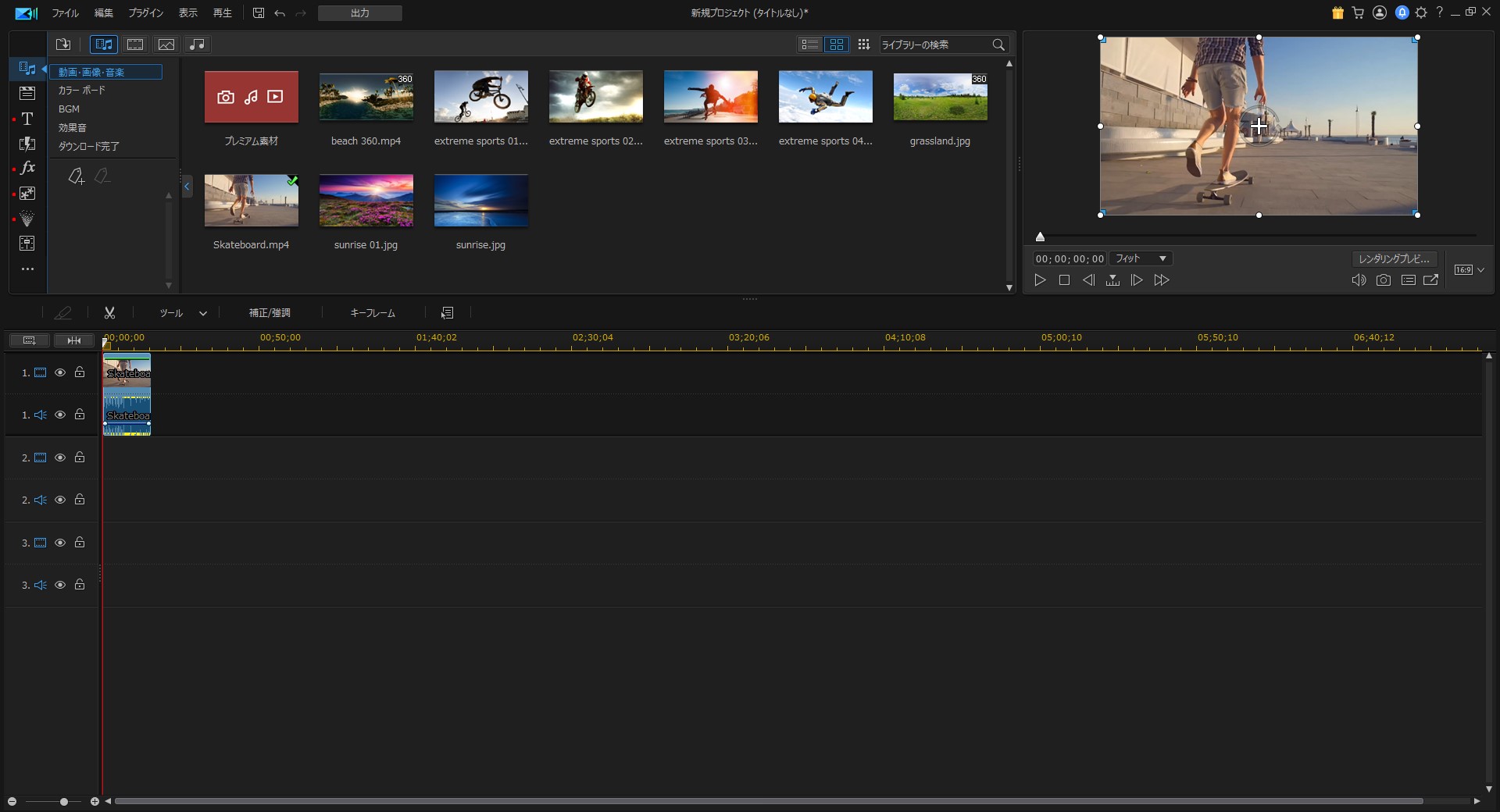
2. タイムライン上でクリップをトリムまたは結合する
エフェクトやフィルターを適用する前に、タイムライン上で動画を正しい順序にしておきましょう。また、動画全体の最終的な長さに合わせて、それぞれのクリップの長さを調整しておく必要があります。タイムラインにあるスライダーを移動して、上部にある矢印のマークをクリックすると、各クリップをトリムしたり分割したりすることができます。
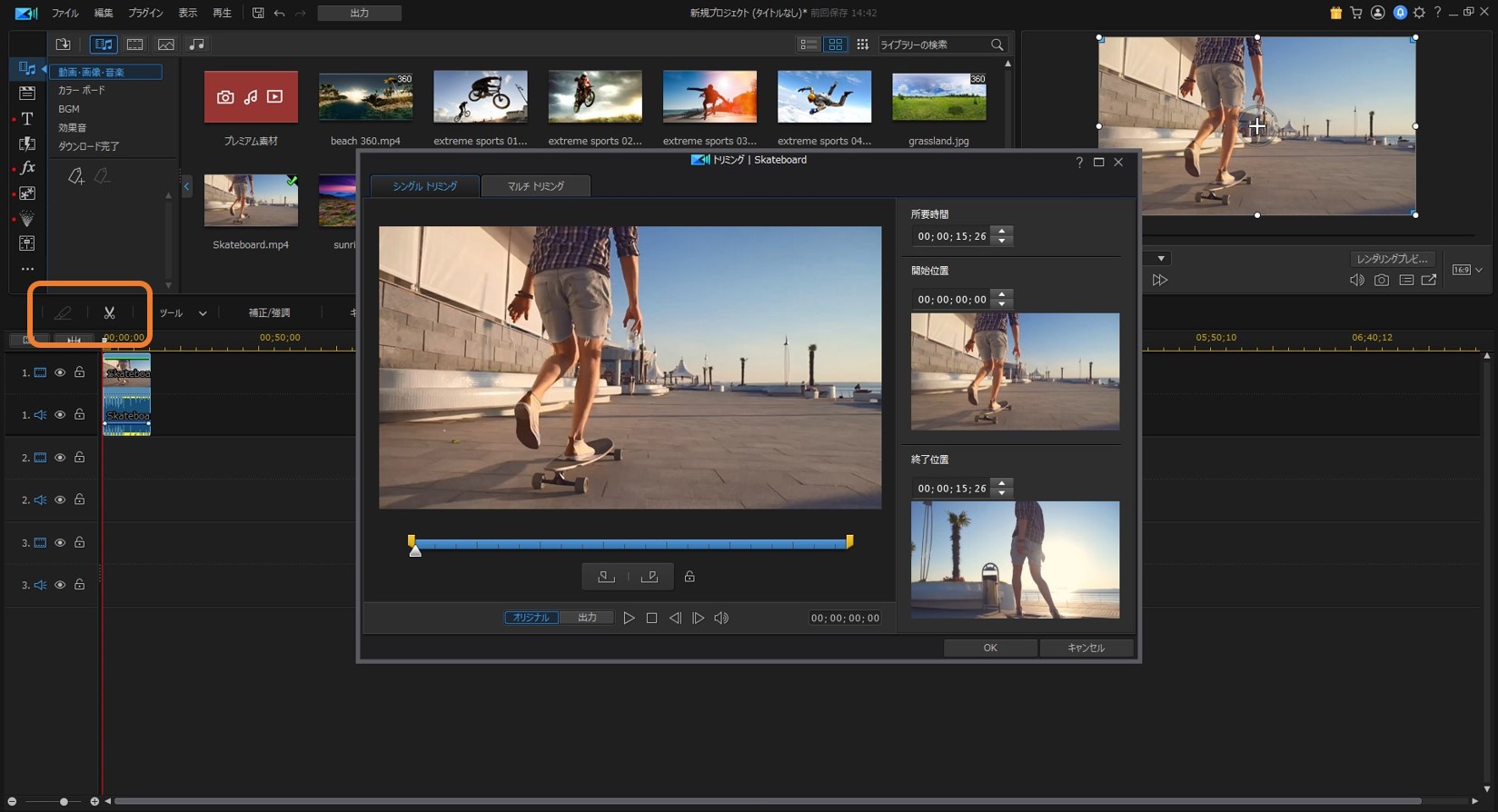
3. クリップの間にトランジションを追加する
次に、PowerDirector の[トランジション ルーム]からクリップ間にトランジションを追加しましょう。任意のトランジションを選択して、タイムライン上にある 2 つのクリップの間にドラッグするだけで適用できます。
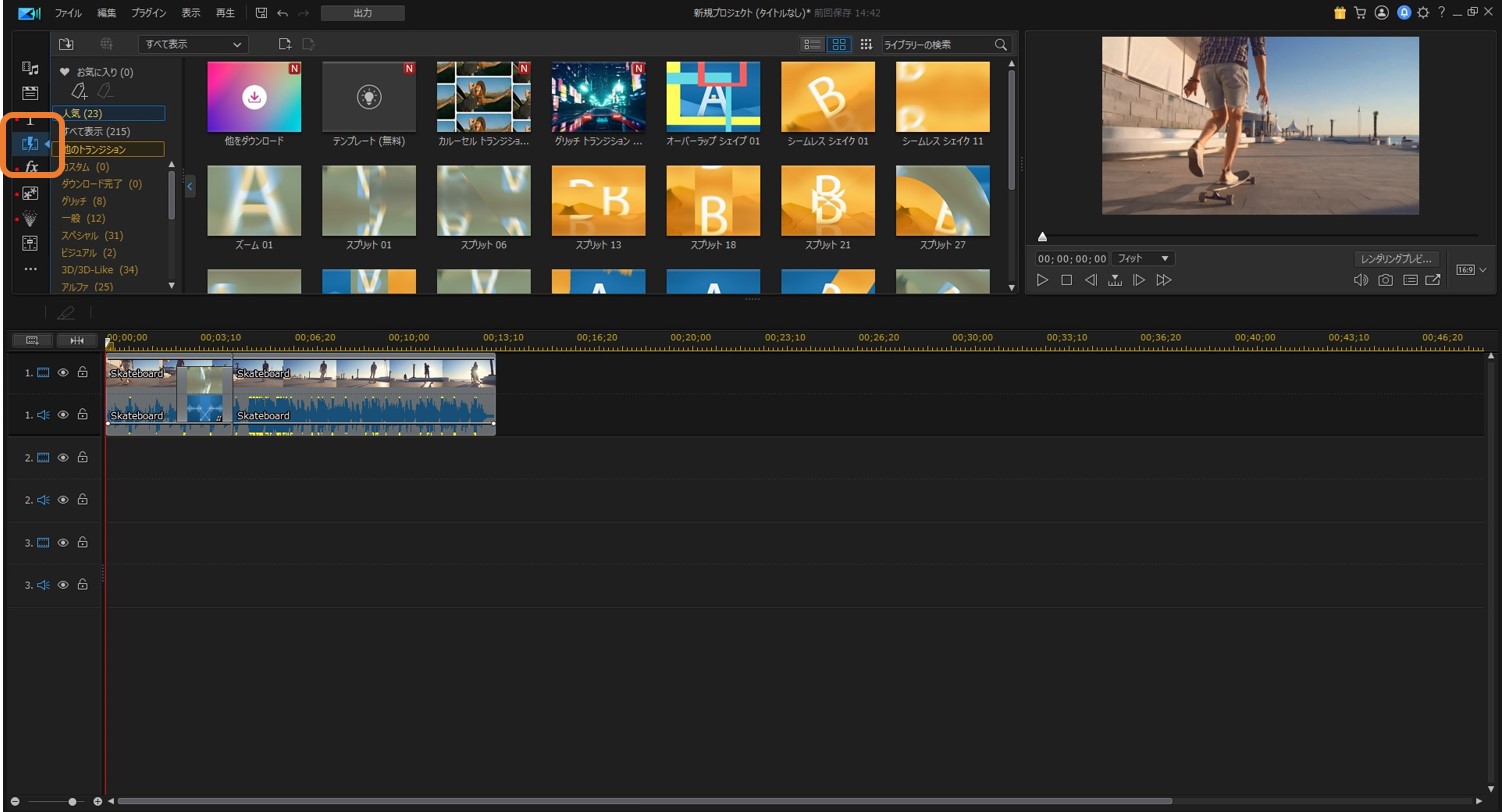
4. 編集が完了した動画を任意の形式でエクスポートする
最後に、動画を任意のファイル形式で保存・エクスポートしましょう。
Windows11「フォト」を使って動画編集をするには?
Windows 11 の「フォト」という無料のアプリを使えば動画編集することもできます。このソフトには高度な編集ツールは搭載されていませんが、基本的な機能を使って動画編集をすることは可能です。
この動画編集ソフトを起動するには、Windows のツールバーまたはアプリケーションライブラリで、「フォト」を検索します。次に、アプリを開き、表示されるウィンドウにある[ビデオエディター]をクリックします。
Windows 11で「フォト」を使って動画編集をするためのステップを解説します
1. [ビデオエディター]タブで[新しいビデオプロジェクト]を選択する
まず、動画編集を始めるためには、 新しいプロジェクトを開始する必要があります。[新しいビデオプロジェクト]をクリックして、プロジェクトに名前をつけましょう。
2. 動画をビデオプロジェクトに追加する
名前をつけると、プロジェクトのライブラリに動画を追加するためのウィンドウが開きます。[追加]をクリックして、パソコン、コレクションまたはウェブからファイルをインポートします。プロジェクトに追加したい動画を選択したら、[ストーリーボードに追加]をクリックします。
3. 編集ツールを使って動画の調整をする
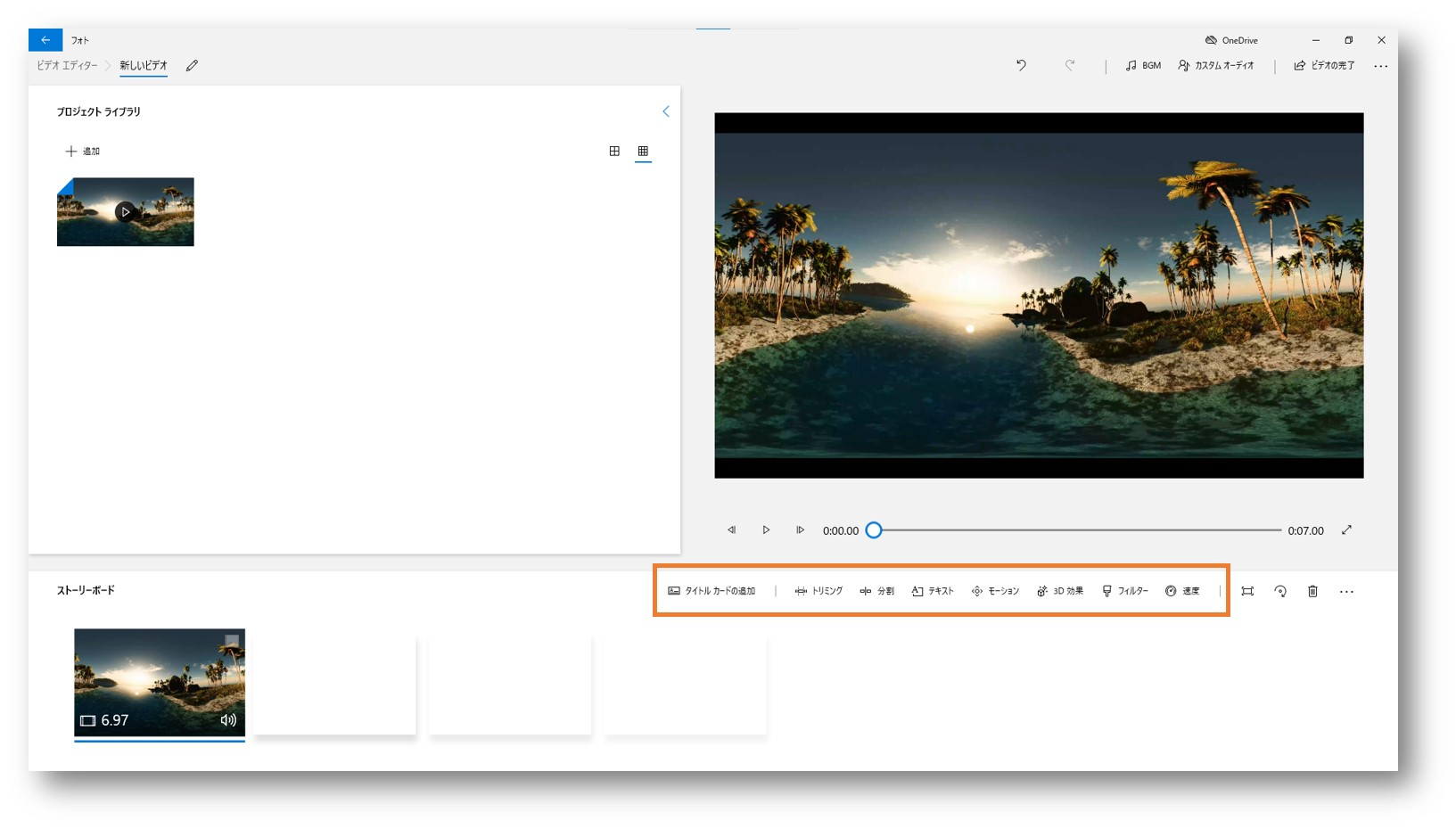
「フォト」には基本的な編集ツールが搭載されています。ストーリーボードには、以下の編集オプションが表示されます。
- タイトルカードの追加
- トリミング
- 分割/li>
- テキスト
- モーション
- 3D 効果
- フィルター
- 速度
上記の編集ツールは非常に簡単に使うことができます。使用したい編集ツールをクリックすると、画面上の指示が表示されるので、挑戦してみましょう。
4. ビデオプロジェクトをエクスポートする
動画の調整をして動画プロジェクトが完成したら、保存してエクスポートすることができます。エディターの右上にある[ビデオの完了]をクリックし、エクスポートする動画の画質を選択してから[エクスポート]を選択します。
まとめ
Windows 11 にデフォルトで搭載されている動画編集ソフトを使って、基本的な動画編集をすることは可能です。しかし、高度な動画編集をするには、PowerDirector のように多くの機能を搭載した動画編集ソフトを使うことをおすすめします。
PowerDirector は動画のカット編集から書き出しまで、プロ級の編集を簡単にするための優秀な編集ツールや必要な機能がすべて 搭載されているため、他の編集ソフトのダウンロードは必要ありません。
みなさんもぜひ、この記事で紹介した内容を活かして、 Windows 11 で動画編集をしてみてくださいね。
また、Windows 対応の無料動画編集ソフトの記事 も合わせて読んでみてください。
動画編集が初めてという方には、かんたんな操作で本格的な動画編集が可能な PowerDirector をおすすめします。YouTube の動画作成などにも最適です。


