【2025年版】歌詞動画作りの方とおすすめ無料アプリ【スマホ&PC】

あなたは「歌詞動画」を耳にしたり目にしたりすることはありませんか?最近人気急上昇の歌詞動画ですが、その実をよく知らないという方もいらっしゃると思います。
今回は歌詞動画とはどんなものなのか、また実際にどうやって動画に歌詞を付けていくのかをご紹介していきたいと思います。
いろんな動画編集アプリやソフトで歌詞をつけることができますが、今回はとっておきの動画に歌詞を一瞬で付けることができる裏技まで大公開しちゃいます。
今まで歌詞動画を作ったことがある方も今回初めて歌詞動画に興味を持った方も、読み終わった後にはきっとこの裏技を試したくなるはずです。それでは早速見ていきましょう!
こんな方にオススメ:
- 最近 SNS でも人気の「歌詞動画」とは何なのか知りたい方
- 歌詞動画を作るときの基本的な歌詞の付け方が知りたい方
- 歌詞動画を作ったことがあり、もっと効率よく歌詞を付けられる裏技が知りたい方
目次:
- 今流行りの歌詞動画とは?
- 【スマホ向け】歌詞動画作成おすすめアプリ3選
- 【スマホ向け】動画に文字を入れる方法
- 【PC向け】基本的な歌詞の付け方
- 効率アップ!歌詞の付け方裏技公開
- 歌詞の装飾方法:全ての歌詞に一発適用も可能
- おわりに
今流行りの歌詞動画とは?
今、人気急上昇中の「歌詞動画」を耳にしたことがありますか? YouTube・Instagram・TikTok などの SNS で目にしたことがあるという方もいらっしゃると思います。
一言で「歌詞動画」と言ってもいくつか種類があり、大きく分けると、
- 作品として作るミュージックビデオのようなタイプの動画
- 友人や恋人へのメッセージとしての意味合いが強い歌詞動画
1. 作品として作るミュージックビデオのようなタイプの動画
このタイプは個人など特定の誰かのために作る動画というよりは、音楽をセンス良く世界観たっぷりに表現し、作品として多くの人に見てもらうために作るもののことが多いです。
自分が好きな曲や好きなアーティストの曲と動画を合わせ、その歌の歌詞を表示してミュージックビデオ風にした歌詞動画です。好きなアーティストやアイドルを応援するメッセージとしての意味合いが込められていることもあります。
また以前作り方をご紹介しました「歌ってみた」動画もここに含まれると言っていいでしょう。
レコーディングした自分の声と動画を合わせて自分の作品として発信するもので、その動画の中にはミュージックビデオ風のものやレコーディング風景を動画にしたものが多くあります。
2. 友人や恋人へのメッセージとしての意味合いが強い歌詞動画
こちらのタイプの歌詞動画は友人や恋人など好きな相手に対して、誕生日や記念日のサプライズのプレゼントとして、写真や動画を合わせて1本のお祝い動画を作成し、それに音楽を合わせたものです。
その時々の相手に伝えたい想いにぴったりの曲を選んで、それをメッセージとして伝えるため、その歌詞がとても重要になり、動画内に歌詞を表示させることでなんとも言えない感動が生まれます。何かの記念や思い出に個人に向けて作るという意味合いが大きい動画です。
【スマホ向け】歌詞動画作成おすすめアプリ3選
ここからは、歌詞動画作成におすすめのスマホアプリをご紹介していきます!
1.PowerDirector

PowerDirectorは、動画編集アプリの中でも本格的なマルチトラック編集ができるアプリです。映像と音声を別々に編集でき、素材切り替えのタイミングなどが非常に分かりやすいので、複数の写真や動画を組み合わせて作る歌詞動画作成にはピッタリです。
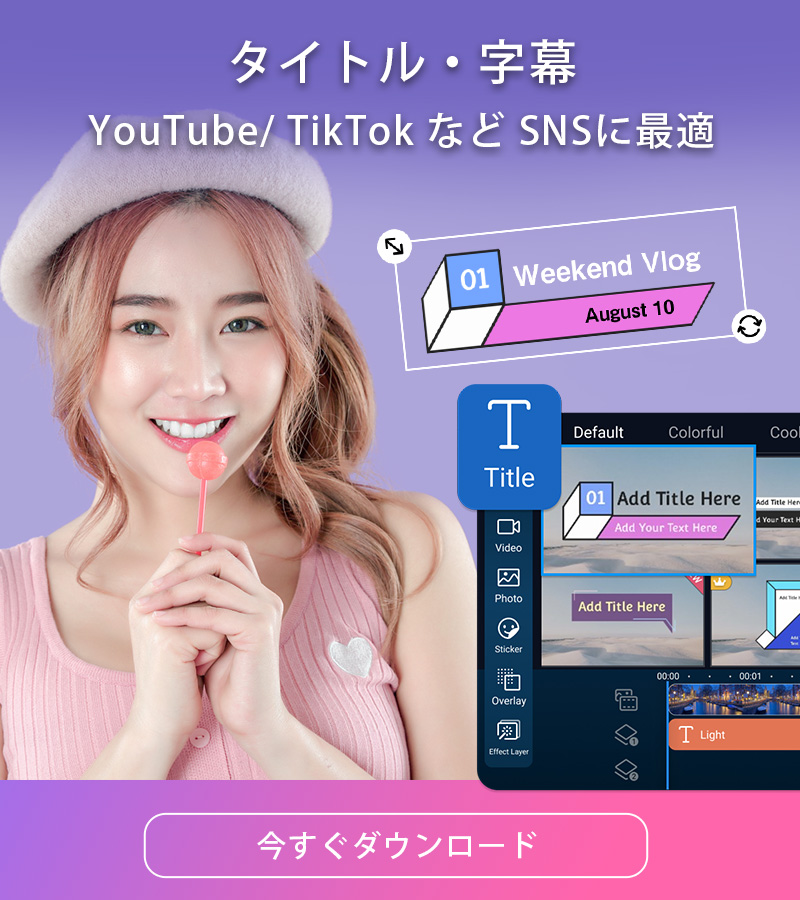
また、日本語フォントの種類も多く、さらに文字自体にエフェクトも加えることができるので、音楽や映像にあわせて文字をキラキラさせたり、炎をまとわせたりと、他のアプリではできないようなインパクトの大きな歌詞動画も作成することが可能です!
PowerDirectorアプリは基本無料で使用できますので、是非ダウンロードしてみてくださいね。
2.iMovie
iPhone のデフォルト動画編集ソフト
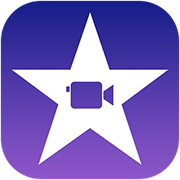
Apple の iMovie は、iPhone や iPad ユーザーの間ではさすがメーカーが直々に開発しているアプリだけあって、ベストチョイスと言っても過言では無い仕上がりのアプリ。もちろん、iMovie は、スマ―トフォンだけで動画を編集をする YouTuber の間でも人気があります。 iPhone を知り尽くした使いやすいインターフェイスと高性能を兼ね備えた上で、全に無料で利用できるのは魅力的ですね。
iMovie の機能面では、4K とマルチトラックの編集ができ、動画の配列機能があり、自動的にビデオの長さを調整して無料の音楽を挿入することができ、操作も簡単で初心者でも少し練習すればある程度の動画は作れてしまいます。
3.InShot
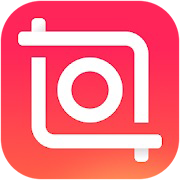
InShot は、SNS コンテンツ作成に適しています。基本的な編集ツールを備え、覚えやすいシンプルな設定で、他の編集アプリではあまり実装されていない「スピード調整機能」なども兼ね備えています。
このアプリは、動画及び静止画像の両方の編集ができます。また、TikTok や Instagram を含む様々な SNS 用のテンプレートが備わっていますので、動画編集の経験がない人でも、使いやすいインターフェイスのおかげで、動画を楽しく編集することができます。
【スマホ向け】動画に文字を入れる方法
ここからは具体的に、動画編集アプリを使って動画に文字や字幕を入れる方法をご紹介していきます。今回はおすすめ1位で紹介したPowerDirectorを使って作業をしていきますので、ぜひダウンロードして一緒に挑戦してみてください!
動画でご覧になりたい方は、PowerDirector公式チャンネルから公開されている下記チュートリアルをチェックしてください。
編集画面左側のメニュー欄から「オーバーレイ」(紙が重なったようなアイコン)をタップし、新たに開いたメニューの一番上「タイトル」を選びます。
すると、下図のような画面になりますので、この中から入れたい「字幕」のフォントを選びましょう。今回はわかりやすいように「Text」を選んでみました。

「Text」を 1 度タップすると「+」が表示されますので、その「+」を再度タップすると下図のようにタイムラインにテキストが追加されます。

タイムラインに追加された「Text」をタップすると、下図のように文章を編集する項目が出現しますので、ここに「字幕」を入力していきます。
入力が完了しましたら、右側のチェックボタンタップして終了しましょう。

なお、入力した「字幕」はフォントの色を変えたり、境界線を目立たせたりと自由に編集できます。
また、字幕の位置はスクロールする事で画面内のどこにでも設置が可能です、色々試して動画に最適な「字幕」の色やフォント、位置などを模索してみましょう。

【PC向け】基本的な歌詞の付け方
様々な動画編集アプリやソフトがありますが、ここでは「歌ってみた」動画を作った時にご紹介した動画編集ソフト、サイバーリンクの PowerDirector365 を使った歌詞の付け方の基本を見ていきましょう。
動画編集をして音楽と合わせて、そのついでにこちらのソフトで歌詞も簡単につけられちゃうんです♪ここではまず基本的な歌詞の付け方をご紹介します。
音楽をタイムラインに置いた状態にします。

これに対して字幕をつける基本的な方法としましては、上部左サイドメニュー内の一番下「…」をクリックし、「字幕ルーム」を開きます。
タイムラインの一番上の細い部分が字幕を置くトラックとなります。
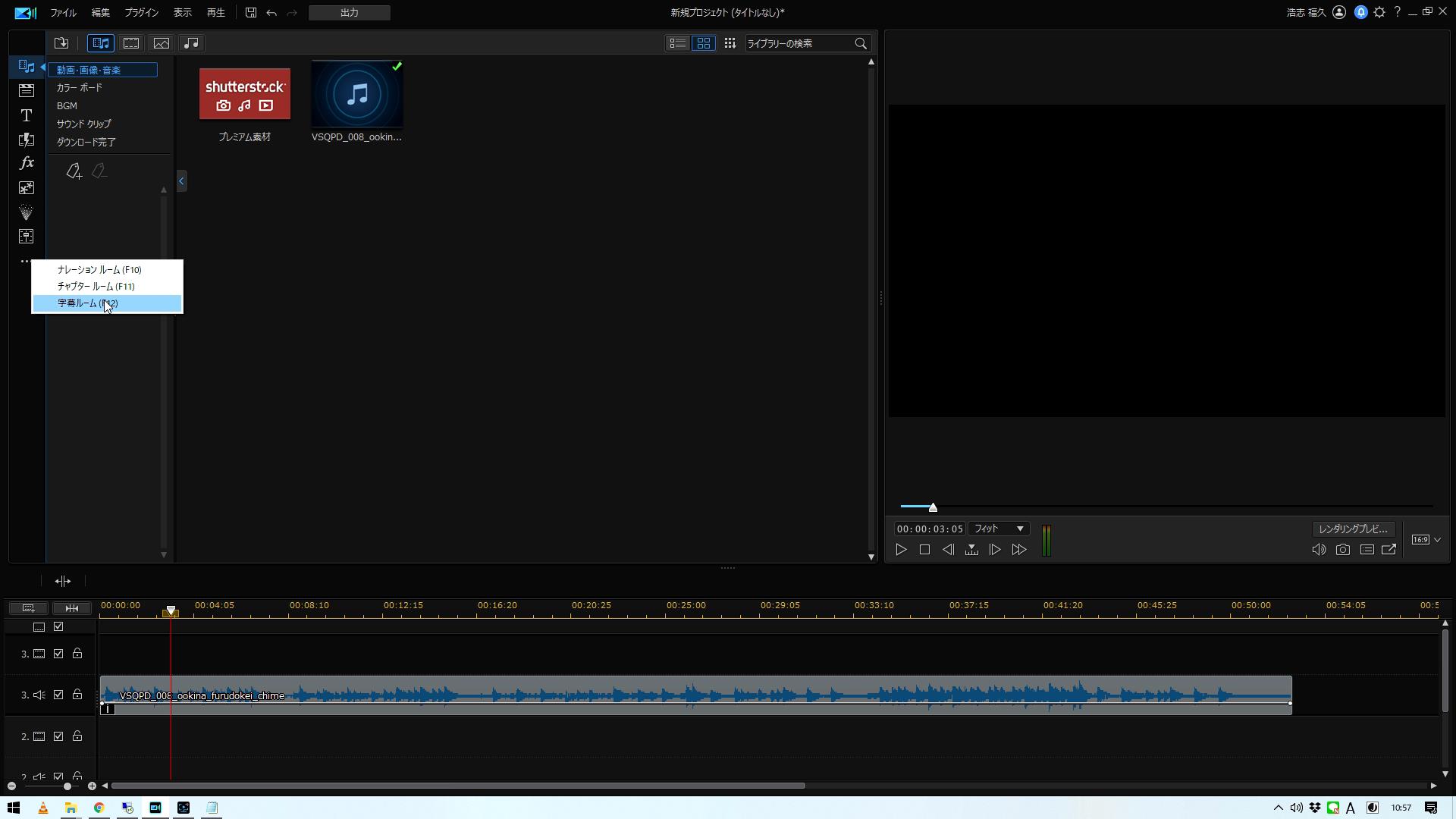
タイムラインの赤のラインを歌の歌詞がはじまる先頭に合わせ、「+」ボタン「現在の位置に字幕マーカーを追加」をクリックします。
すると、字幕ルームに歌詞を入力できる箱が現れますので、そこをダブルクリックして、歌詞を入力していきます。
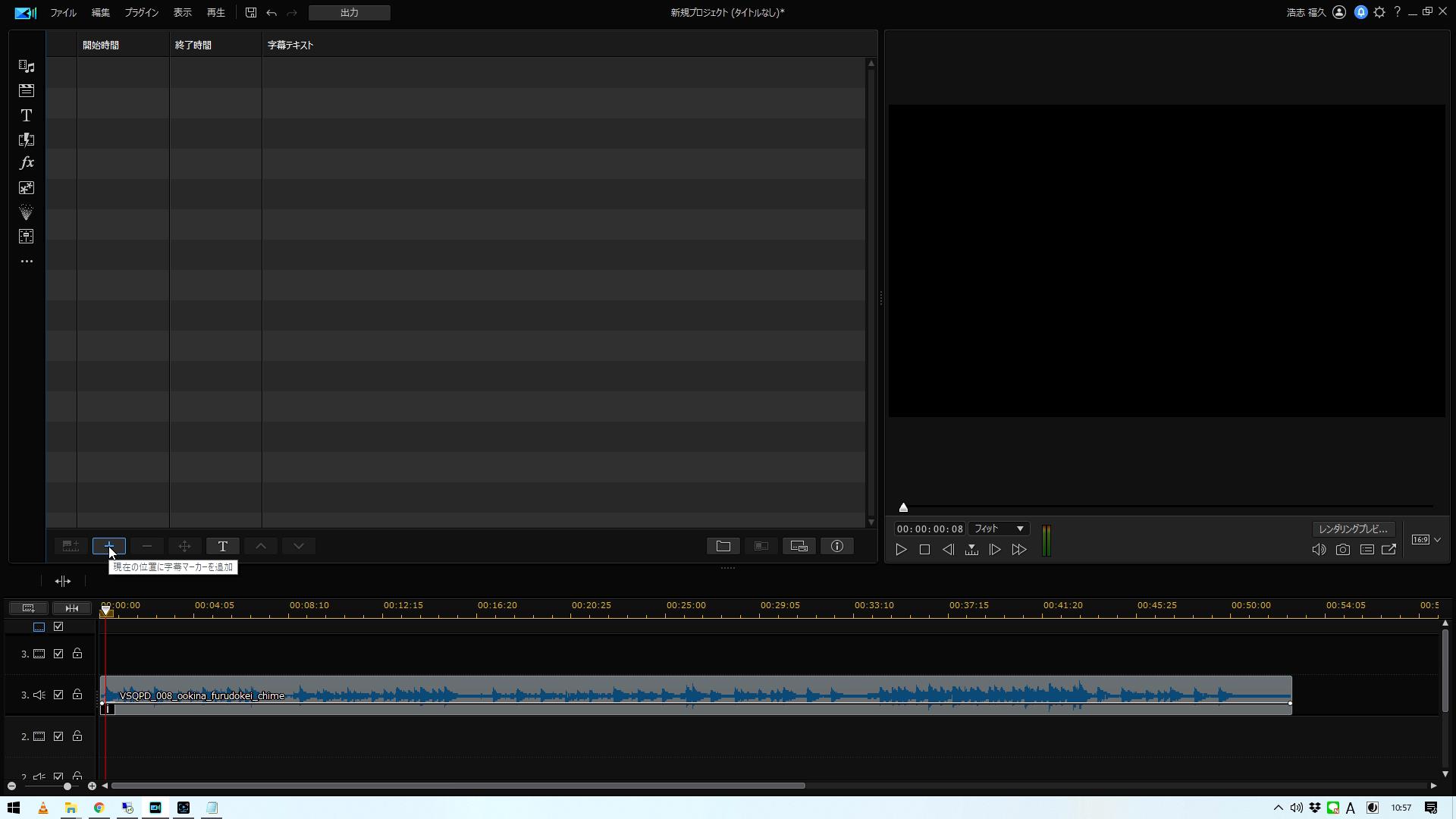
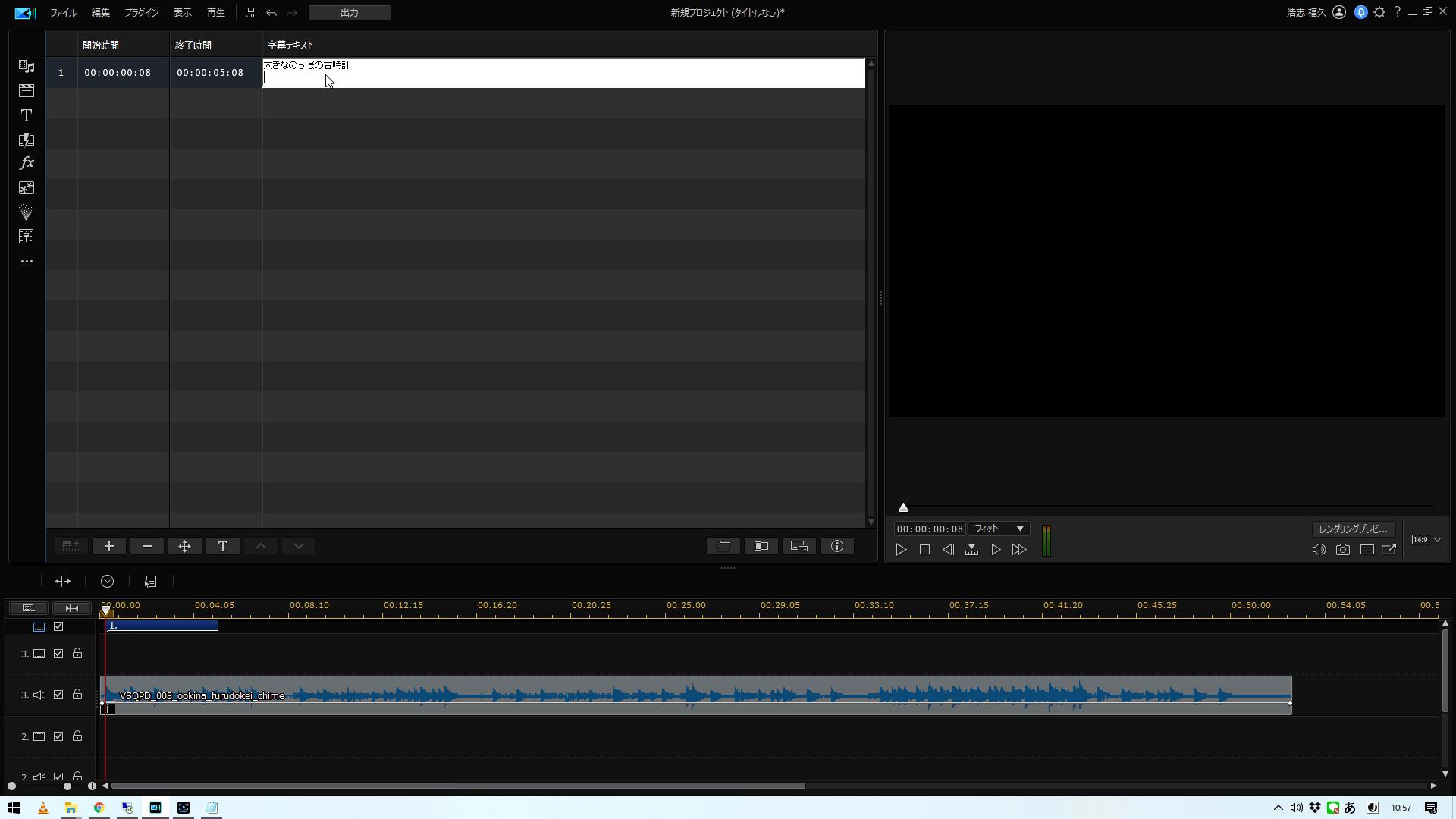
この作業を繰り返していくことで、歌詞をつけることができますが、1回1回音楽を再生して聴きながら歌詞の始まり部分を探し、字幕マーカーを追加して、歌詞を入力していくのは意外と時間がかかりますし、作業効率がとても下がってしまいます。
それに歌によっては長くて歌詞をつけるのに時間がかかってしまったり、リズムが早くて再生・停止を繰り返しながら歌詞の頭を探すのが大変だったりしますよね。
PowerDirector 365 なら基本操作も作業自体は簡単で誰でもできてしまいますが、少しでも早くそして入力ミスなく歌詞をつけられてしまえる裏技があったら知りたくないですか?作業効率がアップする分、装飾など他の編集にも力が入れられますし、知っておいて損はないはずです!
それでは、この記事を見て下さっているあなただけに一瞬で歌詞が付けられてしまう時短の裏技をお伝えします♪
効率アップ!歌詞の付け方裏技公開
【裏技手順①】歌詞のテキストファイルを用意する。
ご自身が歌詞をつけたい曲をインターネットで「曲名 歌詞」と検索してみると、すぐに出てきますので、その歌詞をコピーアンドペーストしてテキストファイルとして保存しておきます。
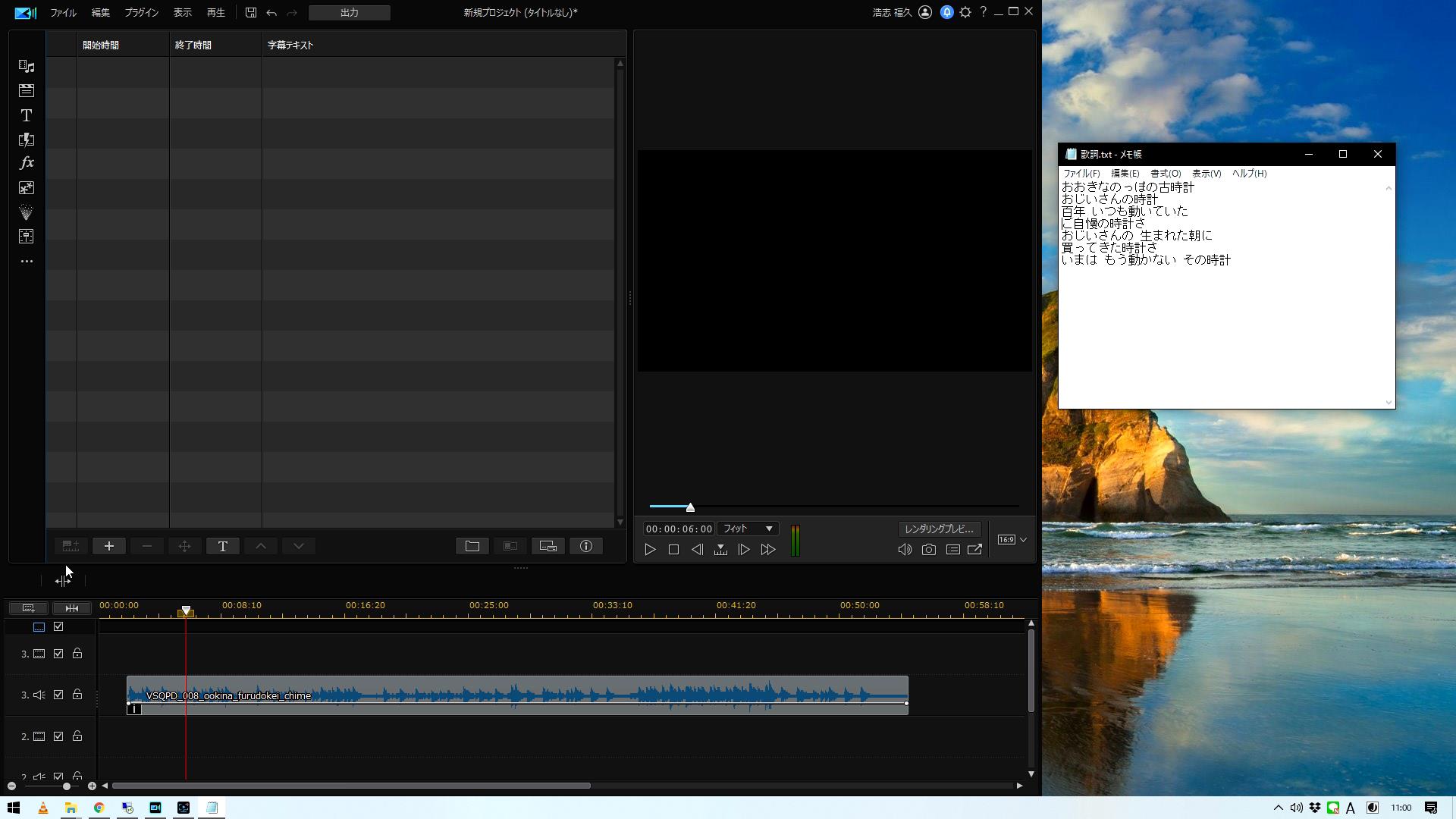
【裏技手順②】「再生中に複数の字幕マーカーを追加」ボタンを活用する。
このボタン、なかなか見落としがちですが、とっても便利なボタンです。
「+」:「現在の位置に字幕マーカーを追加」の左側にあるのですが、こちらは再生中にしかクリックできなくなっているため、気づかない方も多くいらっしゃるのです。
これを使うと効率よく作業できますので、早速実際の作業方法を見ていきましょう。
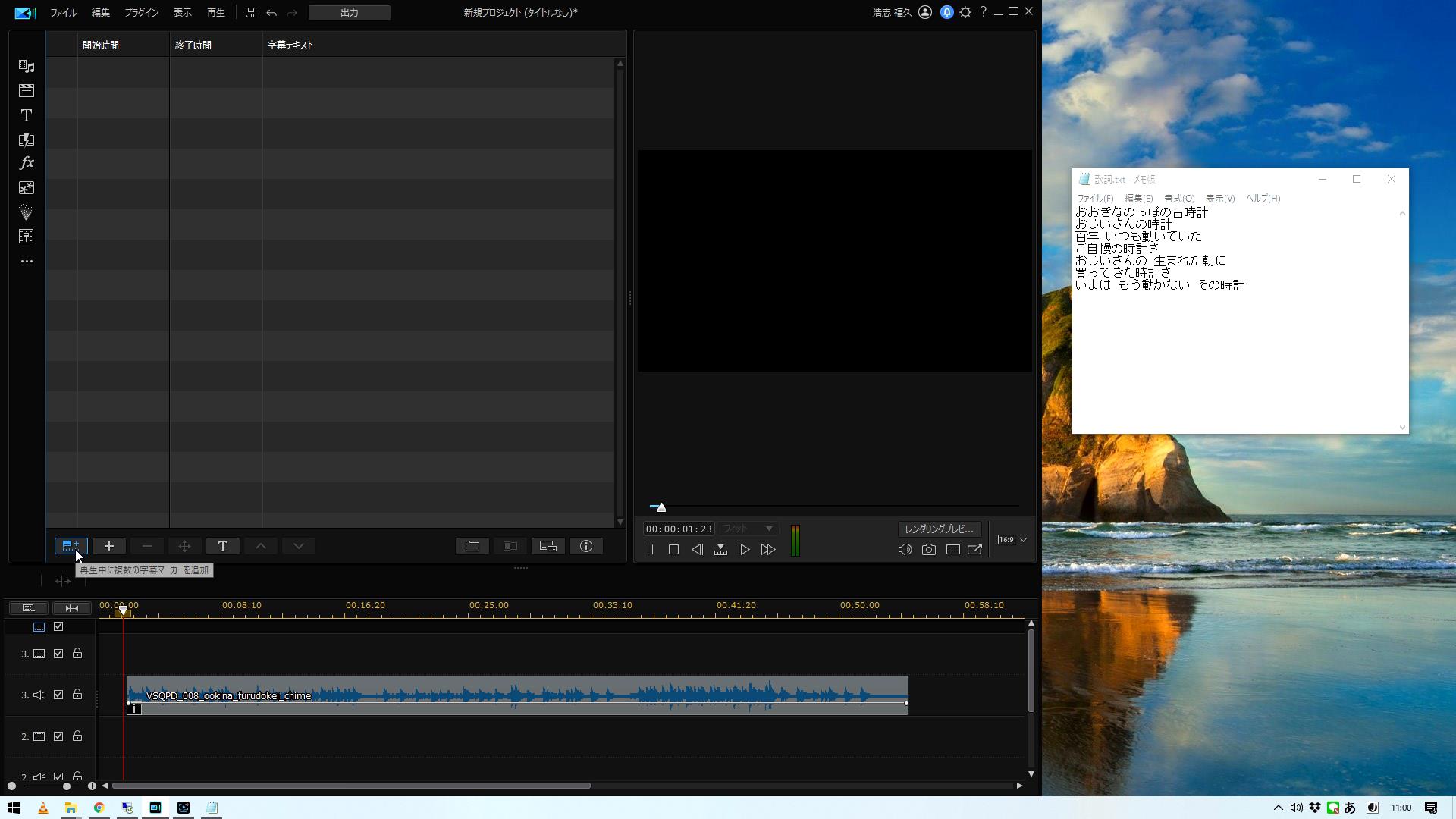
編集画面を少し小さくし、裏技手順①で用意した歌詞のテキストファイルを見ながら操作していきます。
再生しテキストファイルの歌詞1文字目の音を聞いたら、そこで「再生中に複数の字幕マーカーを追加」ボタンをクリックしていきます
。これで一気に字幕マーカーを全て作ることができますので、今までのように「字幕を入れる頭の場所を探して、歌詞入力、また頭を探して入力...」という地味に時間がかかる作業をしなくて済むのです。
字幕マーカーを入れる位置と音楽が多少ずれていても、後で調整できますので、あまり気にしすぎず、一気にマーカーを入れてしまいましょう。
このように、歌詞の文字を入れる箱を全部作ってしまったら、次は歌詞の入力作業ですが、今回は時短裏技のご紹介ということですので、歌詞を1行1行コピーアンドペーストしていく作業と時間さえもなくしていきたいと思います。
それでは裏技手順③を見ていきましょう!
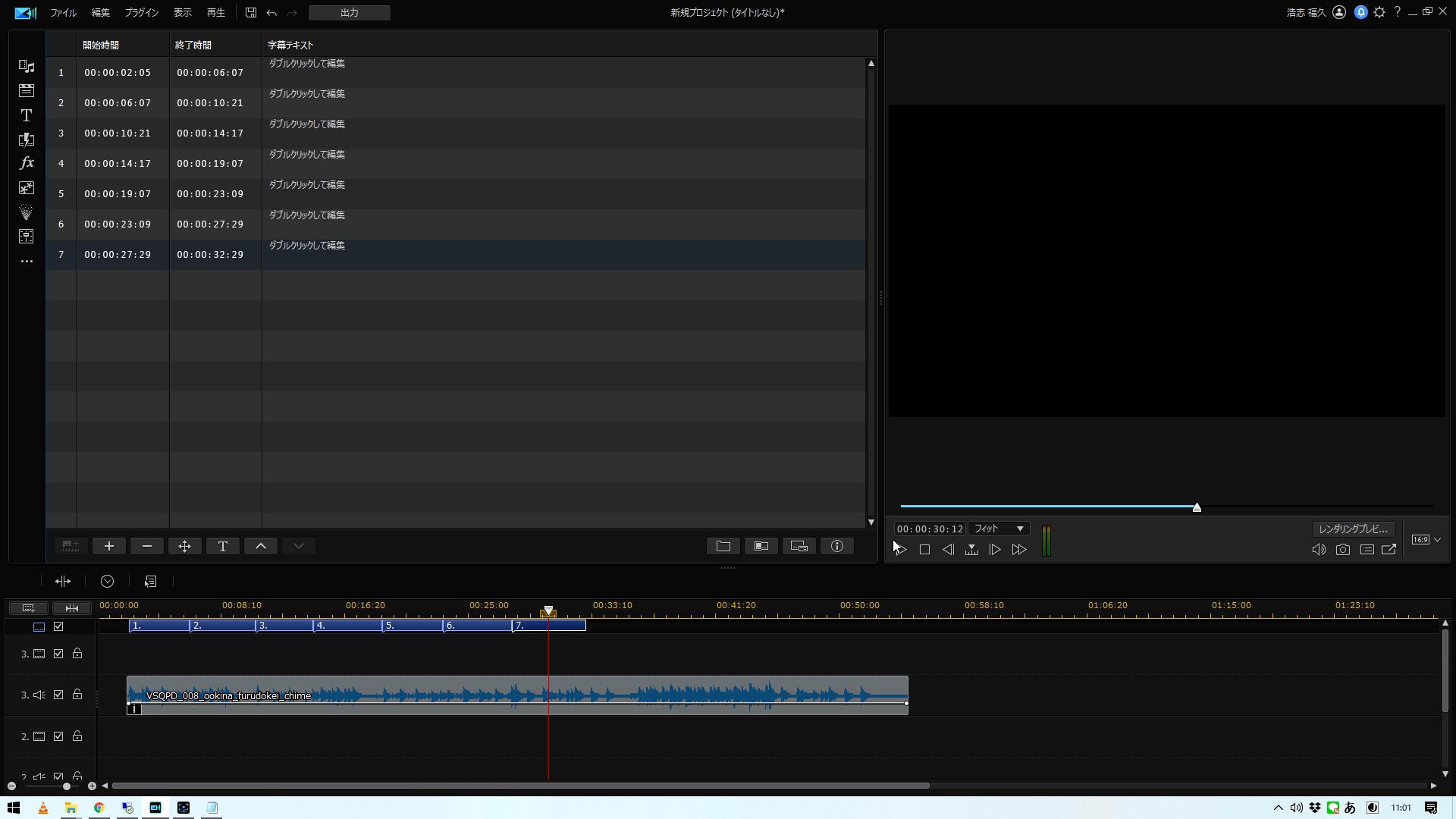
【裏技手順③】「TXT ファイルの字幕の読み込み」ボタンを活用する。
字幕ルーム右下にある「SRT または TXT ファイルの字幕の読み込み」のボタンをクリックし、裏技手順①で保存しておいた歌詞のテキストファイルを選択し、「開く」をクリックします。
「これは、既存の字幕テキスト全てと置き換わります。続行しますか?」と出てきますので「 OK 」を押して下さい。
こうすることで、自動的に歌詞データを読み込み、一気に歌詞をつけることができます。
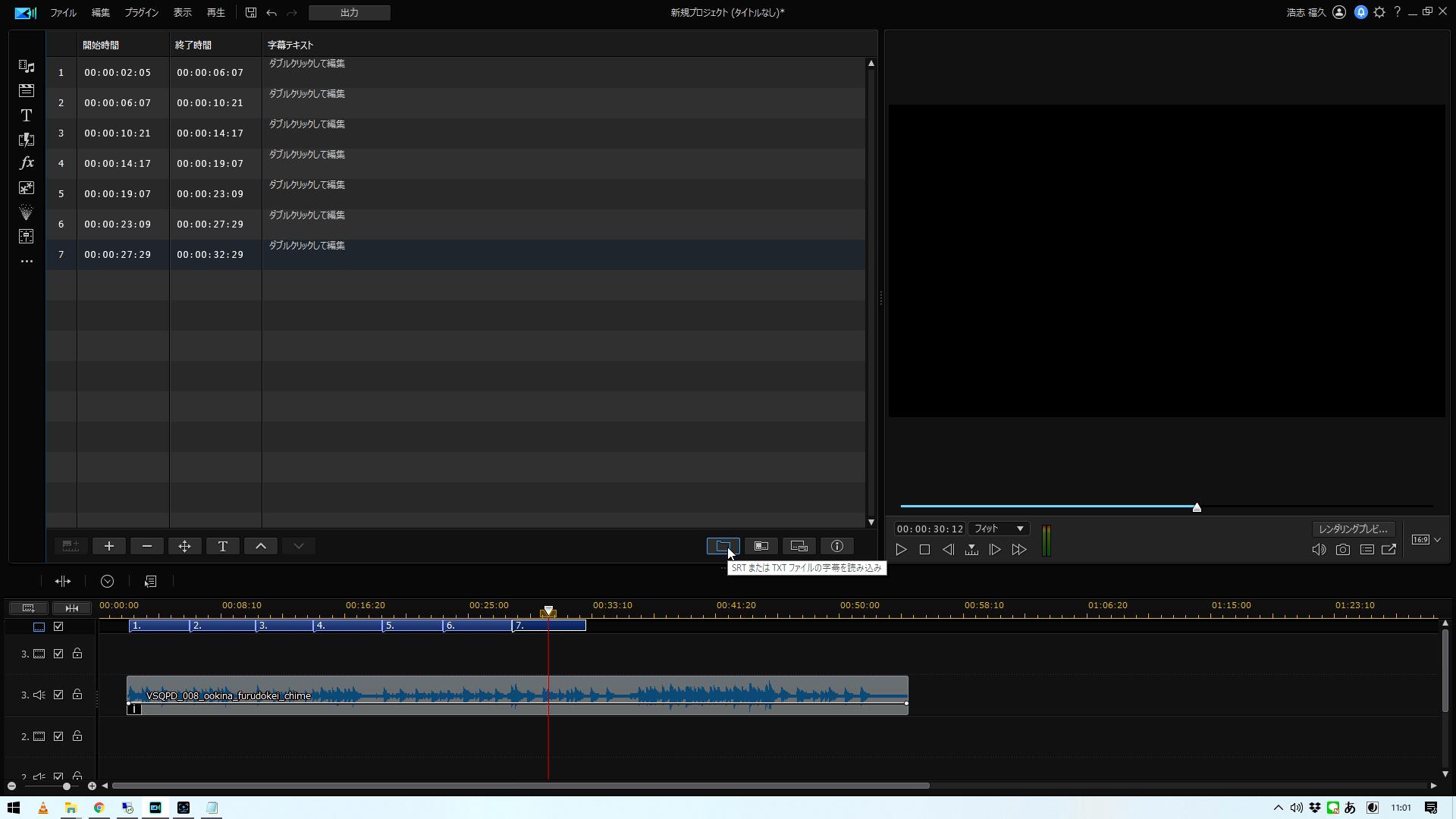
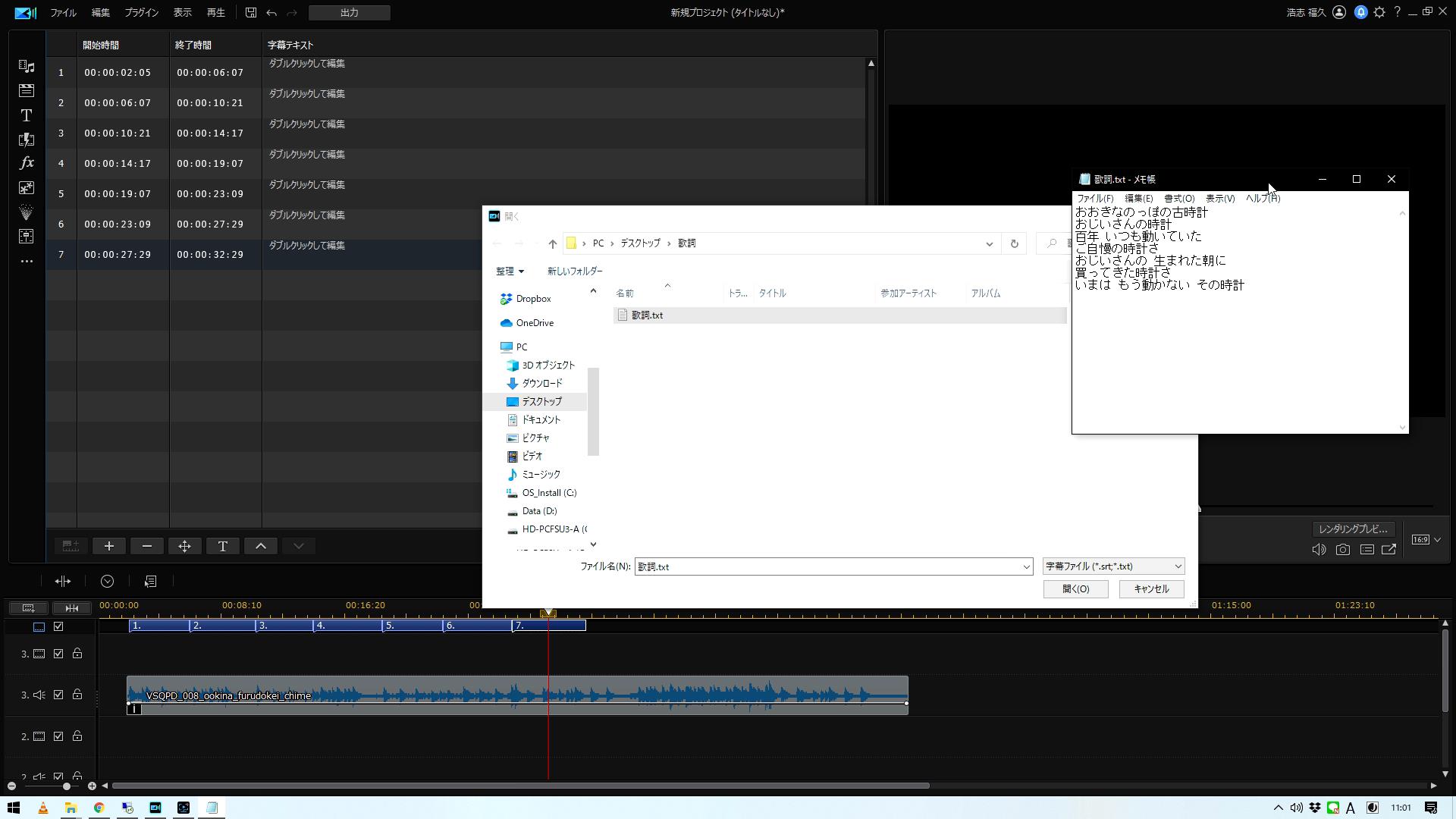
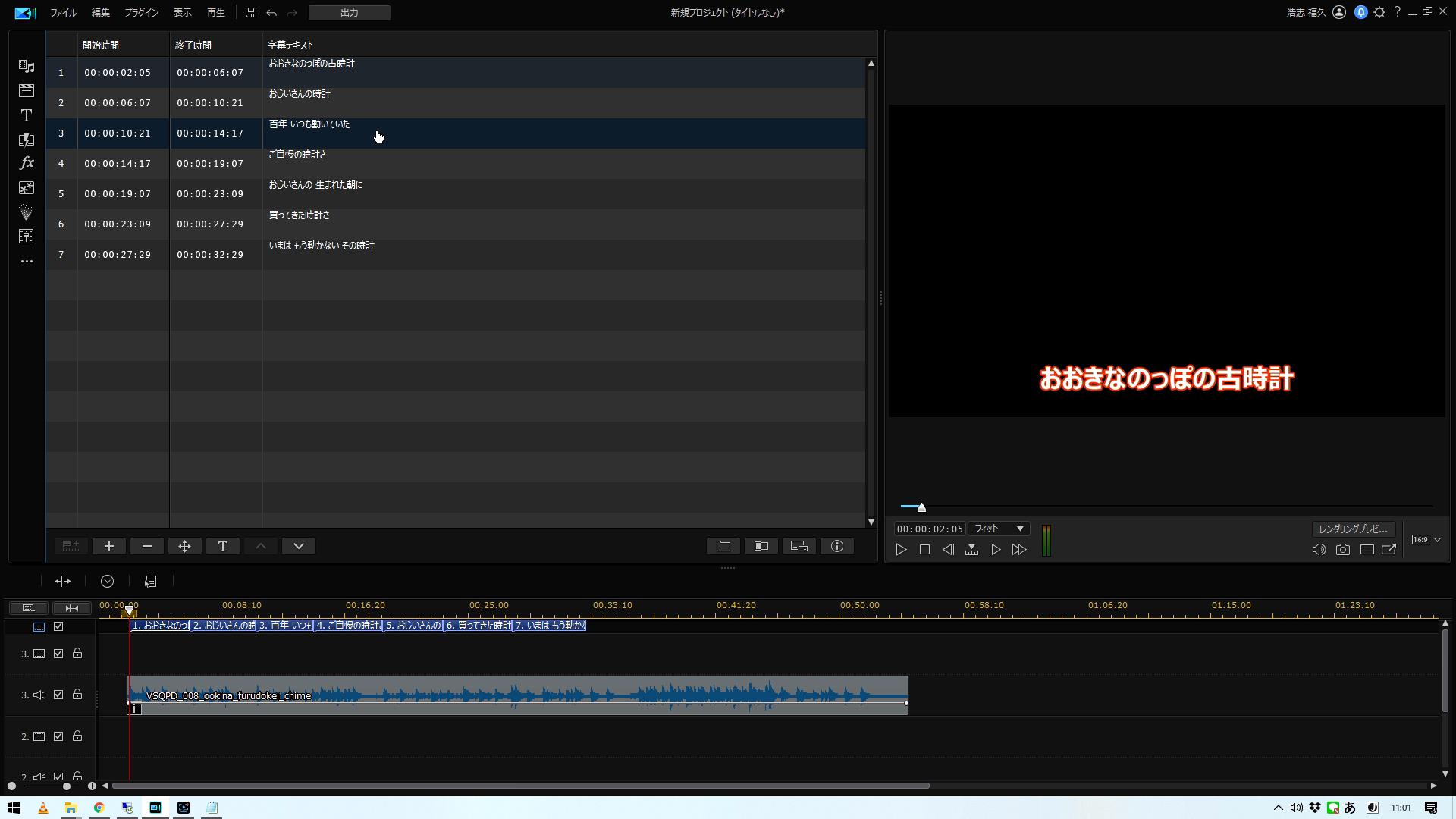
あとは、歌詞が表示されるタイミングと音楽があっているかを再生しながら確認し、少しずれていたら、タイムラインで字幕トラックを移動させたり、トリミングしたりしながら微調整すれば、バッチリです。
歌詞の装飾方法:全ての歌詞に一発適用も可能
歌詞を全て入れ終わったら、歌の曲調や雰囲気に合わせて文字の色やフォント、境界線、影などをつけていきましょう。1つの歌詞だけ変更したらすべてに適用する方法もご紹介します!
タイムラインの字幕トラックをどれか1つ選択して、字幕ルーム下部にある「T」:「テキスト形式の変更」をクリックすると、フォントや色、サイズなど歌詞字幕の装飾をお好みに変更することができます。
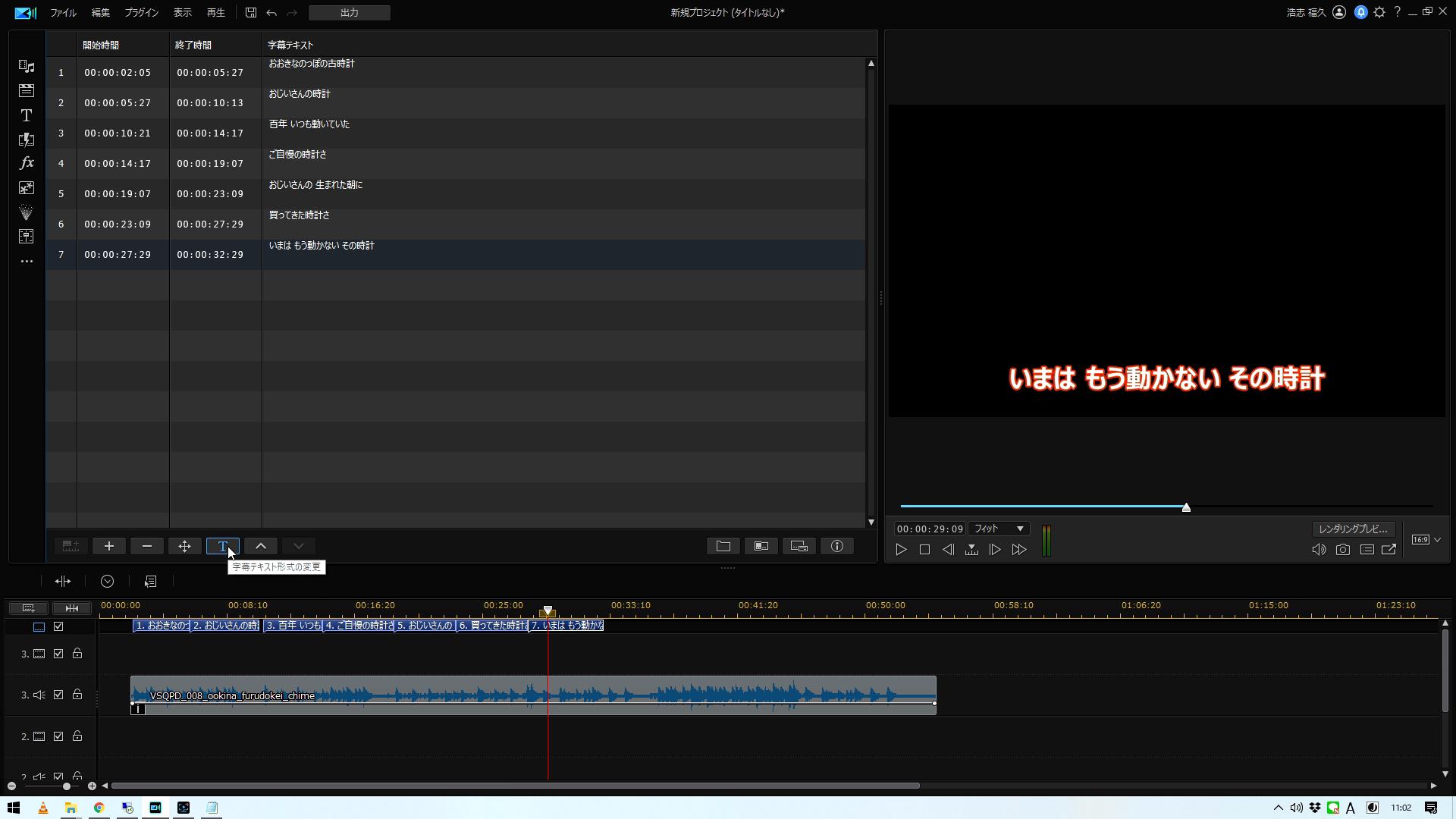
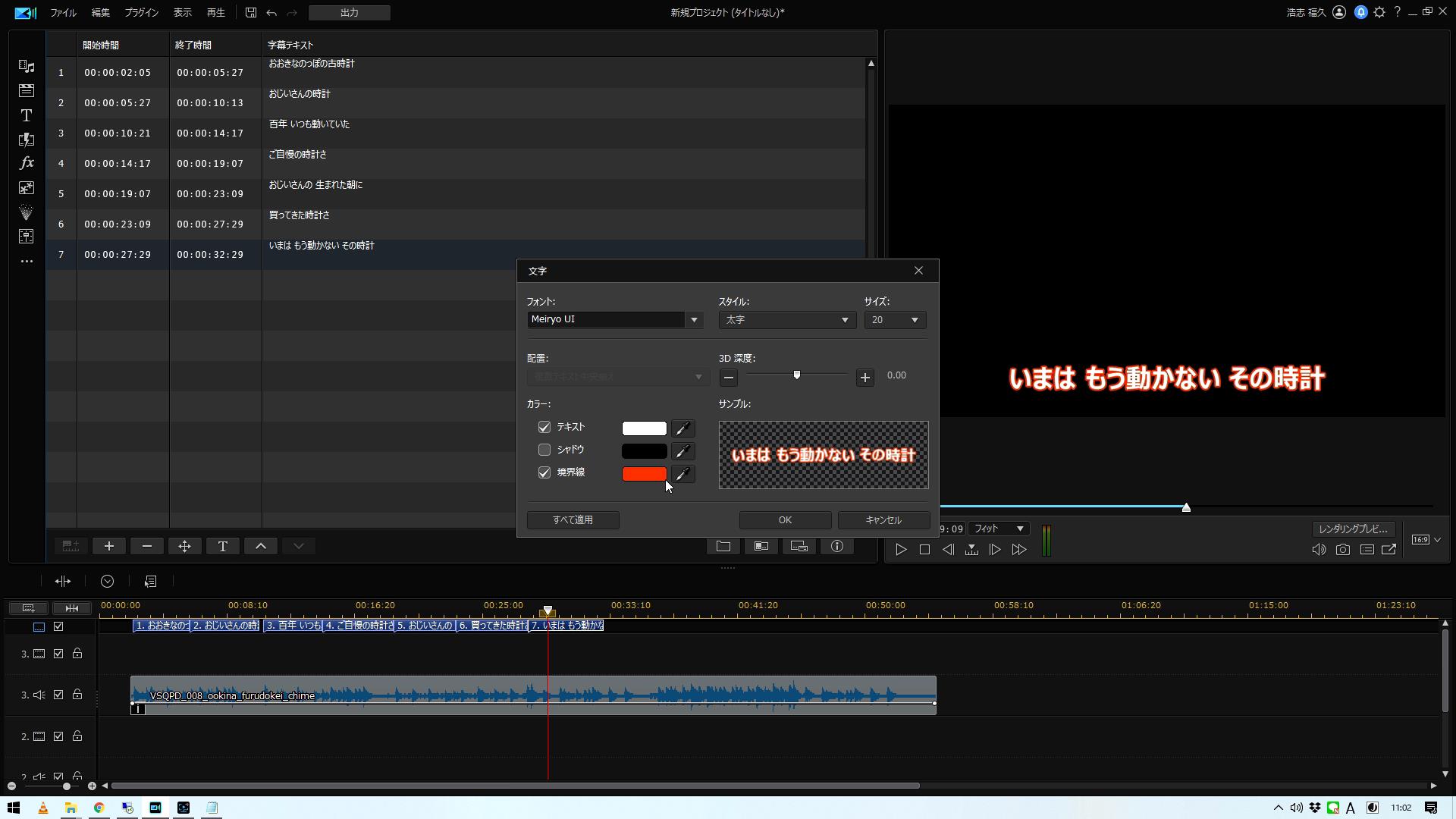
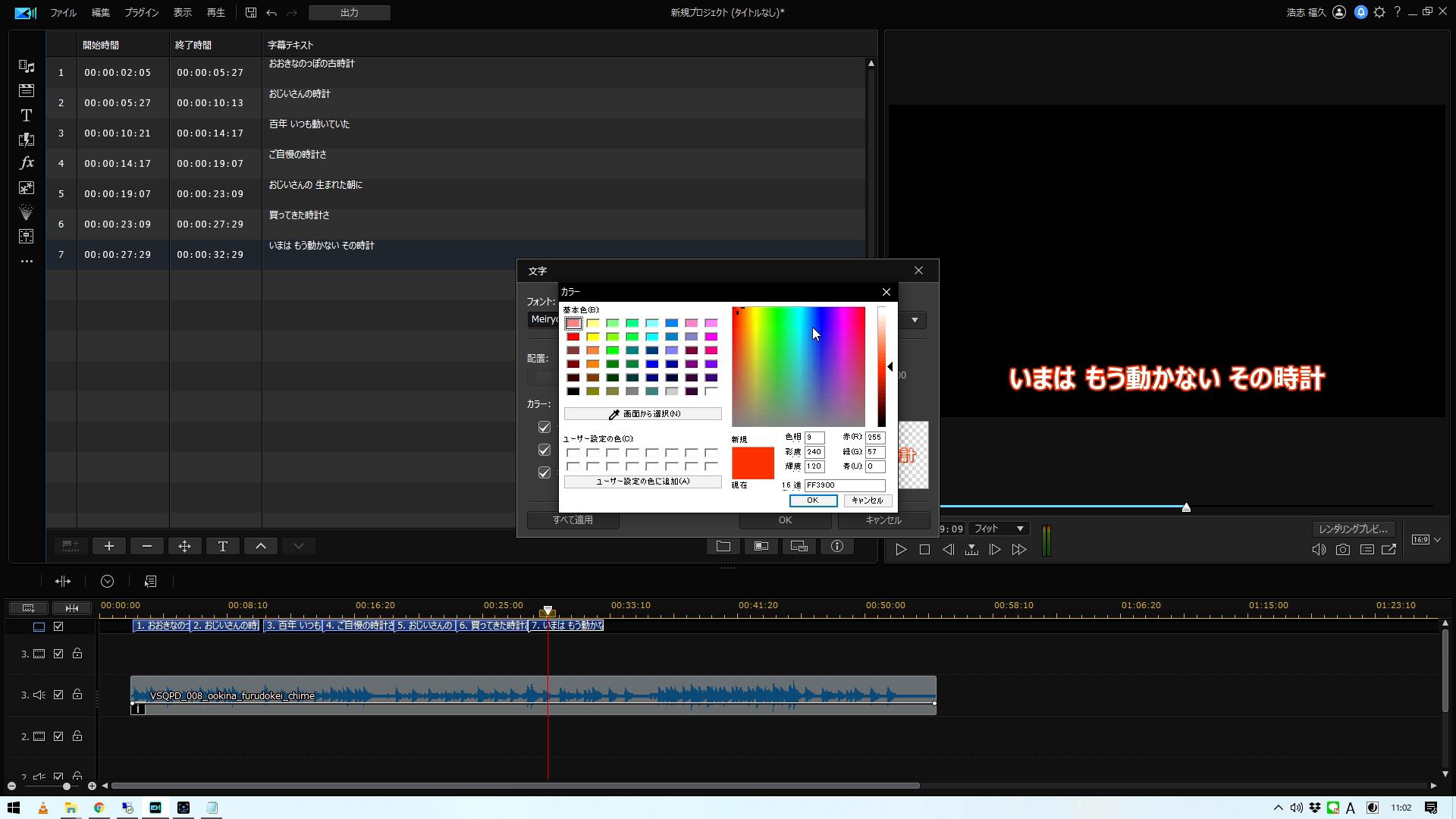
全て同じように装飾したい場合は、「T」をクリックして開き、左下の「全て適用」をクリックすると、歌詞字幕全てがお好みの装飾に変わります。
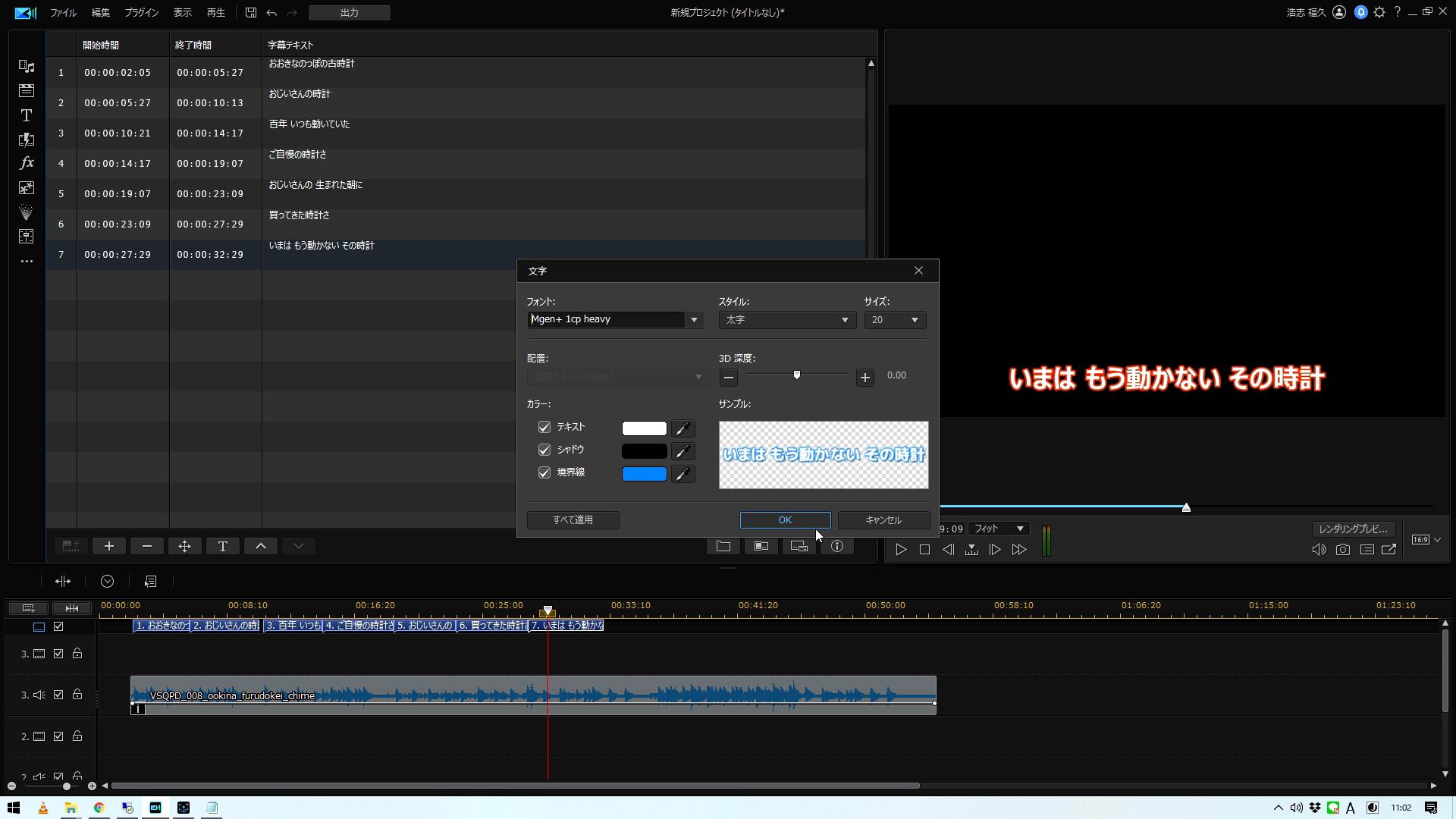

おわりに
いかがでしたでしょうか?裏技三種の神器をご紹介しましたが、どれも簡単な作業なのに、歌詞をつける時間をぐっと短くできるものばかりです。動画編集作業全体から見ると歌詞を付けるというこの作業は小さいことのように見えて意外と時間を取られますし、地味に面倒な作業です。
この記事を読んで、裏技を知ったあなたは歌詞を一瞬でつけることができる秘訣を手に入れることができました。
その時間で他の編集作業や細かな調整作業に力を入れることもできますし、動画作品のクオリティをアップさせることにもつながることと思います!
まだ歌詞動画を作ったことがない方も作ったことがある方も次に歌詞動画を作る際にはぜひ、この裏技活用してみて下さいね♪
動画編集が初めてという方には、この記事で使い方を紹介した PowerDirector をおすすめします。YouTube 動画や歌詞動画の作成にも最適です。

