【本格派】『歌ってみた』の作り方と必要機材完全ガイド【2025年】

今回は「歌ってみた」を本格的に、もっとクオリティを追及してオリジナリティ溢れる仕上がりにしたいという方に向けて、PC と専用機材を使った録音方法をお伝えしたいと思います。
また、皆さんに楽しく投稿していただくために「歌ってみた」を投稿する際に気になる著作権問題にも触れていきたいと思います。
こんな方にオススメ:
- PC で「歌ってみた」動画作成に挑戦したい方
- 動画や音声のクオリティをもっと上げて、人の目に止まる素敵な動画を作りたい方
- 「歌ってみた」投稿の際に著作権問題に触れないか心配な方
この記事ではパソコンを使って歌ってみた動画の作り方をご紹介しています。
スマホを使って気軽に編集を行いたい方は以下の記事もあわせてご覧ください。
関連記事:【徹底解説】スマホだけで無料でできる「歌ってみた」の作り方
目次:
- PC 向け:「歌ってみた」作成の手順
- PC 向け:「歌ってみた」作成に必要な機材
- 「歌ってみた」録音のクオリティを上げるために
- PC 向け:「歌ってみた」動画の作り方
- 「歌ってみた」動画作成で気になる著作権問題
- おわりに
PC 向け:「歌ってみた」作成の手順
大まかな手順は下記記事に書いてあるものとほぼ同じです。
関連記事:【徹底解説】スマホだけで無料でできる「歌ってみた」の作り方
- 必要なものをそろえる
- 歌声を録音する
- Mix する or Mix 師に依頼する(歌声とオフボーカル音源を合わせる)
- 動画の作成、エンコードする(Mix した音源と動画を合わせる)
- YouTube やニコニコ動画に投稿する
PC で録音する時に必要な、クオリティを上げるための道具が少し異なってきますので、より綺麗な歌声をレコーディングし、編集する際の機材を紹介します。
PC 向け:「歌ってみた」作成に必要な機材
ソフトウェア:
- DAW (録音・編集・ Mix 作業・編曲などが行える音声録音編集ソフト)
- 動画編集ソフト
ハードウェア:
- PC
- オーディオインターフェース(マイクとパソコンを繋ぐもの)
- マイク
その他:
- オフボーカル音源
- マイクスタンド
- ポップガード
- イヤホンまたはヘッドホン
- 動画配信サイトに投稿する際のアカウント
オフボーカル音源の取得方法に関しては【徹底解説】スマホだけで無料でできる「歌ってみた」の作り方をご覧ください。

1. 録音編集ソフト( DAW )
こちらは歌声を取り込む録音ソフト兼音声編集ソフトです。レコーディングの際に、この録音編集ソフトを操作して録音・再生を行います。またオフボーカル音源と録音した歌声を合わせる Mix 作業もできます。
録音編集ソフトには、有料ソフトと無料ソフトがありますので、ご自身のご予算に合わせて選んでみてください。
PreSonus Studio One シリーズですと、無料版・有料版両方あります。もちろん有料版の方があらゆる機能を使えるのですが無料版でも十分録音・音声編集ができますのでお試しで無料版から入ってみるのもいいですね。

こちらのソフトは録音や再生に加え、付属プラグインを使った簡単な Mix 作業もできます。声の低音をカットしたり、高音をブーストして抜けのよい声にしたりと、自由自在に加工できます。
Mix 作業はソフトを使ってご自身で行うのも手間がかからずオススメですが、 Mix 作業のプロ Mix 師に頼むこともできます。
Mix 作業は実は奥が深く、作業内容を細かく書くと、「ピッチ補正・リズム補正・コンプレッサー・ EQ (イコライザー)・空間系の処理(リバーブ・ディレイ等)」とたくさんの項目があって、頭の中が「??」でいっぱいという方もいらっしゃると思います。
そこまでは自分でできないけど、とことんクオリティは上げたいという方には、あなたの歌声が一番映える Mix をプロに作ってもらうことも1つの手です。
2. オーディオインターフェース

「歌ってみた」を作るときに限らず、レコーディングをする際にはオーディオインターフェースという機材が必要です。オーディオインターフェースとは、パソコンとマイクに吹き込む歌声を繋ぐ機材です。
レコーディングした声を録音ソフトに取り込むための繋ぎの役割を果たします。マイクとパソコンは以下のような配線で繋ぐのですが、その中間地点に使うのがこのオーディオインターフェースです。
【マイク(歌声)→マイクケーブル→オーディオインターフェース( USB で接続)→パソコン→録音ソフト】
オーディオインターフェースは機種によって再生や録音時の性能に差があることもありますので、様々な商品の特徴を見ながらご自身の希望に合うものを用意しましょう。
ただ、本格的にやってみたいという方もいきなり高価なモデルを購入する必要はありません。
初めは 10,000 円 ~ 20,000 円程度の機種でも十分に綺麗な音質が録音できますので、ご自身のお財布事情に合わせてお好きなものを選んでみてください。
3. マイク・マイクスタンド・ポップカード

一言でマイクと言ってもさまざまなものがありますよね。マイクには、ダイナミックマイクとコンデンサーマイクの2種類があり、特徴や音質の特性が異なります。ここではまずそれぞれの特徴と違いを見ていきましょう。
| 項目 | ダイナミックマイク | コンデンサーマイク |
|---|---|---|
| 集音感度 | 低め | 高い |
| 電源の有無 | 不要 | 必要(オーディオインターフェースから供給可能) |
| 価格 | 比較的安い | 全体的に高い |
| その他特徴 | 耐久性があり、湿気に強い | クリアな音質が得られるが、湿気に弱い |
このように比較すると、管理がしやすく使い勝手がいい方がいいというのであればダイナミックマイク、とにかく音質を重視したいのであればコンデンサーマイクを選ぶことができるでしょう。
コンデンサーマイクはプロのレコーディング現場でも使われるくらいですし、音質の良さを求めるならコンデンサーマイクを!と飛びつきがちですが、音質がクリアで綺麗が故に、余計なノイズまで拾ってしまったり、多少の衝撃や水濡れで故障してしまったりと扱いづらいのも事実です。
その点、ダイナミックマイクは集音感度の面ではコンデンサーマイクより感度が落ちてしまいますが、故障しにくく湿気にも強いためとても扱いやすいです。
どちらもメリットでメリットがありますので、ご自身の経験や求めるクオリティに合わせて選択するのがいいでしょう。
また、細かいことですがより質の高い音声を録音したいという方は、マイクスタンドやポップガードを揃えるのもオススメです。マイクスタンドは途中で転倒して雑音が入るのを防ぐため、できるだけ強固な作りの製品を選びましょう。
ポップカードはレコーディング時の「パピプペポ」と発音した際に生じるような破裂音や余計なノイズを防ぐことができます。普段話しているときには気になりませんが、録音してみると意外とこの息の音が気になるものです。
そこまで高価な製品を使う必要はありませんが、用意すると音質をグッと上げることができますよ。
4. イヤホン・ヘッドホン

まず、イヤホンとヘッドホンのどちらが良いかということですが断然「ヘッドホン」をおすすめします。
もちろん近年イヤホンの技術も向上していて、歌ってみた作成にイヤホンで臨む方もいるのですが、制作の質と心地よさ的にもヘッドホンがおすすめです。
ちなみに、ヘッドホンには「リスニング用」と「モニター用」があり、更には「密閉型」と「開放型」に分けられます。
「リスニング用」と「モニター用」の違い
いわゆる「観賞用/リスニングヘッドホン」と呼ばれるヘッドホンは音楽を聴くことに特化したヘッドホンで、聞こえる音は既にチューニングされているのが一般的です。
つまり、ノイズや細かい違和感に気付けない可能性があるのです。
「制作用/モニターヘッドホン」は原音を忠実に聞くことが出来るので、歌ってみたをはじめ楽曲制作をする人達はこちらを使っているのです。
「密閉型」と「開放型」の違い
「密閉型」とはその名の通り、密閉されるので音漏れのしにくいヘッドホンです。録音する際には音漏れを拾わないよう密閉型を使うのが一般的です。
逆に「開放型」は音漏れしやすいですが、音質的には変わりなく逆に良いという人もいるのでリスニングにはおすすめです。
以上をまとめると「モニター用」の「密閉型」ヘッドホンが録音・編集に適していると言えます。
Amazon 等の通販サイトで約 10,000 ~ 30,000 円で十分なクオリティのものが購入できますよ。
5. 動画編集ソフト
そして忘れてはいけないのが PC 用動画編集ソフトです。
スマホアプリでも基本的な動画編集ができるようになってきていますが、やはり PC 用の編集ソフトには及びません。
歌詞や画像を入れたり、オリジナルの MV を制作したり、Vtuber 用の 3D アバターを作成したり、編集の幅が大きく広がります。
歌い手さんにもおすすめの低価格&高機能動画編集ソフトが Cyberlink 社の提供する PowerDirector 365 です。

初心者でも分かりやすい UI で、素材さえ揃っていれば簡単に本格的な「歌ってみた動画」を作成できます。
価格も良心的で、無料体験もできるのでぜひこの機会にダウンロードしてみてはいかがでしょうか?
動画の詳しい作り方は こちらの章 で説明しています。
6. 動画配信サイト
「歌ってみた」をどこで配信する予定でしょうか?
ライブ配信をする歌い手もいますが、機材をそろえたいということはまずは動画投稿をお考えだと思います。
2代巨頭、YouTube とニコニコ動画どちらかのアカウントを作ることをお勧めします。
「歌ってみた」録音のクオリティを上げるために
「歌ってみた」動画のクオリティを上げるために、レコーディング時の気を付けたいことをお伝えしようと思います。
基本として、カラオケ部屋は録音に向いていません。一見レコーディングする場所として最適に思えるかもしれませんが、カラオケの部屋は録音には適していないんです。
レコーディング時に大切なのは、マイクが歌声以外の雑音を拾いにくい静かな空間です。カラオケ部屋で機材をセットしたとしても、近くの部屋や廊下の音、更には空調や室内機器から発生する機械音んど不要なノイズが録音に混ざりやすい環境です。
そうなると、初めは自宅でレコーディングしたいという方が大半かと思いますが、自宅でのレコーディング時には音質を上げるためやご近所さんとの騒音トラブルを避けるためにいくつか気をつけておくポイントがあります。
音漏れ対策をする
音漏れ自体が録音の質に影響するかと言われれば少ないですが、部屋の壁が薄かったりご近所から苦情が来るのを避けるため極力防音対策をするようにしましょう。
窓やドアをしっかり閉め、隙間がある場合は戸当たりテープやスキマテープなどを活用し目張りするのもおすすめです。防音精度を高めたいのであれば、後付けで壁に貼れる防音材を利用する方法もあります。
部屋の反響を防止する
歌う際に発生する部屋の反響音を俗に部屋鳴りと言ったりしますが、この部屋鳴りも録音の質に大きく関係しています。
部屋鳴りが発生していると声が埋もれやすく、反響音を MIX 編集で取り除くことも難しいのです。
対策として、リフレクションフィルターを導入するだけで、レコーディングした声のクオリティが大きく変わります。

リフレクションフィルターとはリフレクション(反響)をフィルタリング(調整)するものです。マイクに向かって歌っても、歌声全てがマイクにまっすぐ届くわけではなく、四方八方へ届き反射してかえってくるので、歌声全体がどことなくぼやけた仕上がりになってしまいます。
リフレクションフィルターがあれば間違いなく改善することができますが安価ではないので、導入が難しい方はカーペットで部屋の床に敷き、バスタオルなどをマイクと自分を囲むように掛けると結構マシになるかと思います。
マイキングする
マイクの種類を選別したり、適切な高さや距離にマイクをセッティングしたりすることをマイキングと呼びます。
- マイクと口の距離を近づける
- マイクは壁の近くにセットしない
というのが一般的に推奨されていますが、自分の声質や声量にも関係するので一概に正しい位置取りというのは人によるとしか言えません。
録音を繰り返して、部屋鳴りが少なく自分の声が一番良く聞こえるためのマイキングをすることが大切です。
上記3つのことを意識するだけでもレコーディングのクオリティはグッと上がります。本格的な機材を揃え、レコーディングにも気を使ったら、あとは動画のクオリティをどう上げていくかを考えるのみです。
動画の編集方法を見ていきましょう!
PC 向け:「歌ってみた」動画の作り方
実際に「歌ってみた」動画を投稿している方の投稿を見たことがありますか?
元々ある動画にご自身の音声を合わせたものやミュージックビデオ風に撮影をして歌声と合わせたもの、またレコーディング風景を動画にして、後で歌声と合わせたものなど、いろんな種類があります。
多くの人が同じ曲を歌っているのであれば、自分らしさを見せるためには、歌声とオリジナルの動画でひと工夫することで、たくさんの人の目に留まる可能性が高くなります。
おすすめはご自身で動画やレコーディング風景をさまざまな角度から撮影し、ミュージックビデオ風の1本の動画を作ることです。
著作権問題を心配する必要がありませんし、他に埋もれないオリジナリティ溢れる作品を発信することができるからです。
でもレコーディングや音声編集にも力を入れた上に、動画編集までするなんて大変すぎるし面倒くさい!思う方もいらっしゃるかと思います。
そんなときに、簡単ステップでサクッとプロっぽい動画が作れたら嬉しいですよね。
先ほどおすすめした CyberLink 社の PowerDirector 365 はミュージックビデオ風のオリジナル動画やレコーディング風景の動画を作ることができ「歌ってみた」動画作成にぴったりです。
動画作成だけでなく、ご自身でレコーディングした歌声と動画を合わせる作業もサクッとできてしまうのも魅力的です♪
それでは早速 PowerDirector 365 を使った動画作成方法と歌声との合わせ方を見ていきましょう!
まず、ソフトを起動しますと、次のような画面が開きます。基本的な手順としましては、画面左の「ツール選択」ゾーンからツールを選び、動画素材・タイトル・エフェクト・トランジション(動画と動画の繋ぎ目のシーンチェンジエフェクト)をドラッグアンドドロップしていただき、編集タイムラインに移動させるということを繰り返して編集していきます。その都度プレビュー画面で編集した動画を確認しながら作業を進めることができます。
まずは、動画にしたい写真や映像をドラッグアンドドロップで緑の枠に取り込んでいきます。元々 PowerDirector 365 に入っている無料素材を使うのもいいですし、ご自身のパソコンに取り込んでいる、写真や動画をクドラッグアンドドロップで緑枠内に取り込んでお使いいただくこともできます。次に緑の枠内にある素材をドラッグアンドドロップで編集タイムラインに移動させます。
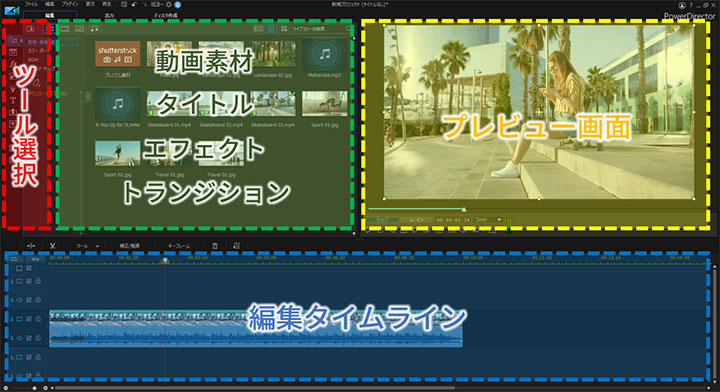
▼元々入っている素材の1部
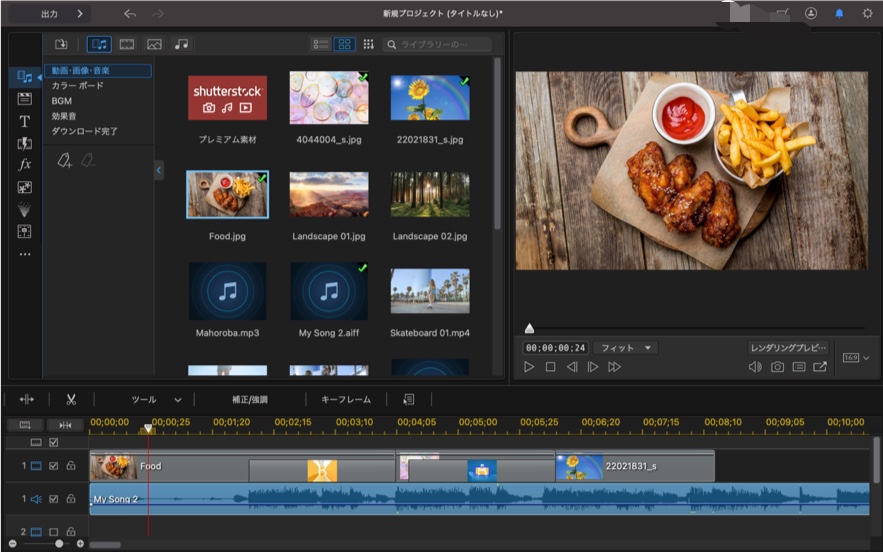
▼ご自身のパソコン内の写真や動画を取り込むのも簡単!
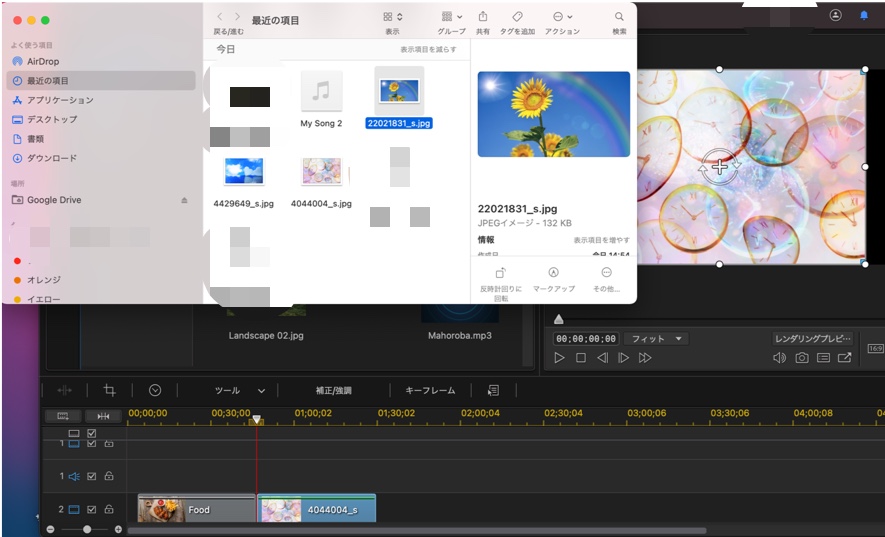
たくさんの動画や写真を繋ぐことで1本のオリジナル動画を作っていきます。ここで写真と写真や動画と動画の間に入れるといいのかシーンチェンジエフェクトの「トラジション」。
これがあるかないかで動画全体の印象とクオリティがガラッと変わります。画面左「ツール選択」の上から4番目の稲妻のようなマークを選択すると様々なトラジションが出てきます。
プレビュー画面で確認しながら曲や動画のイメージにあったトラジションを組み込んでいきましょう。こちらもドラッグアンドドロップで動画と動画の間に移動させるだけで完了です。

写真ですとトラジションを使ったシーンチェンジの一部しかお見せすることができませんが、たくさんの種類とパターンが用意されています。

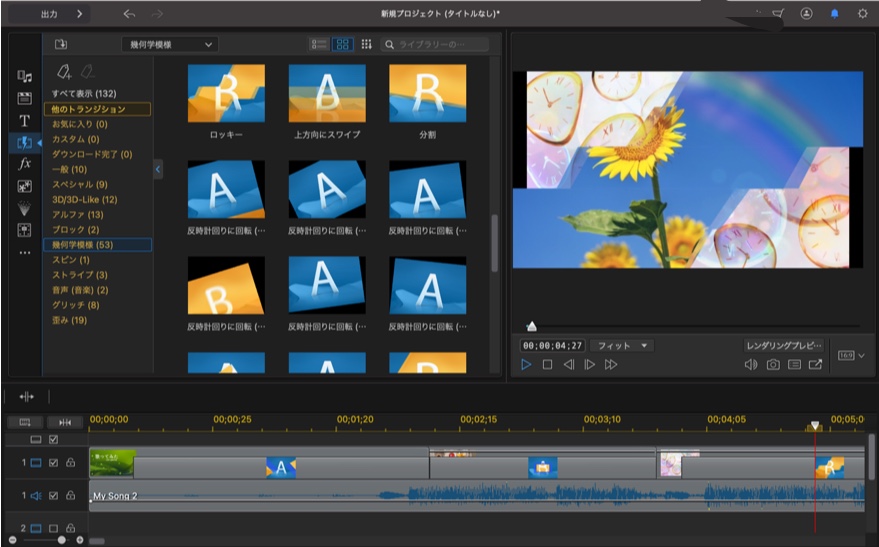
PowerDirector 365 無料版にも無料の素材がたくさんありますので、1度ダウンロードしてご自身で実際にいろんなパターンを試してみることをお勧めします。
その他にもオープニングやエンディングで曲のタイトルやメッセージを入れることもできます。同じく画面左の「ツール選択」から「T(テキスト)」を選択し、フォントやカラーを選択していき、動画の中に組み込んでいきます。
以下のように、文字+背景(エフェクト付き)の素材もありますし、文字だけの素材もありますので、ご自身の希望に合わせて自由にカスタマイズしていくことができます。
▼文字+背景(エフェクト付き)の素材
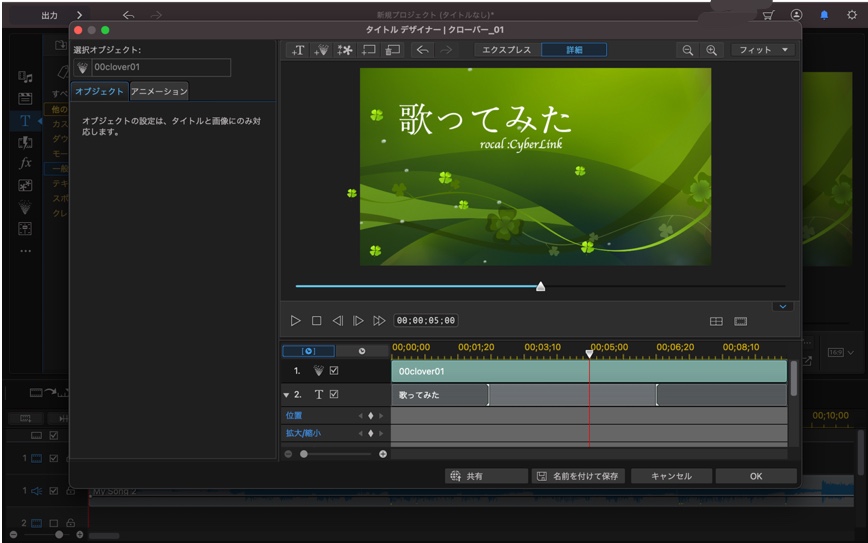
▼文字だけの素材
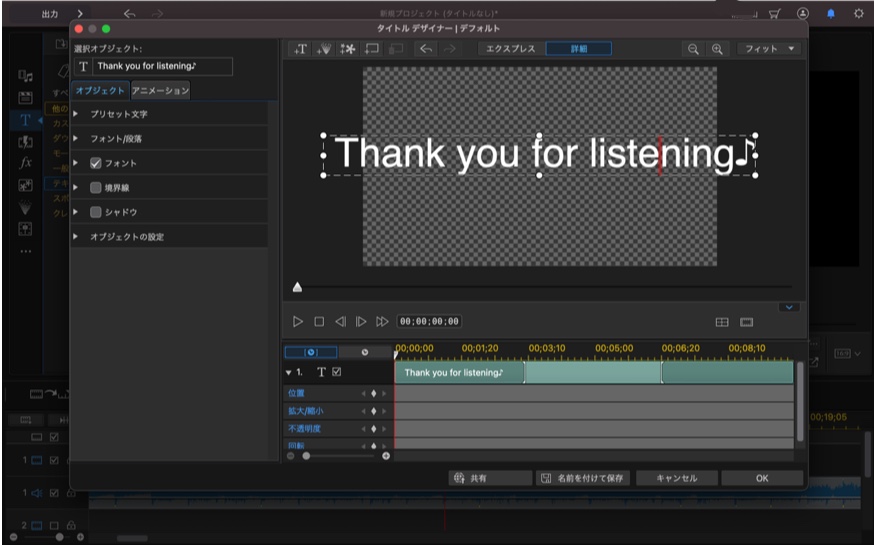
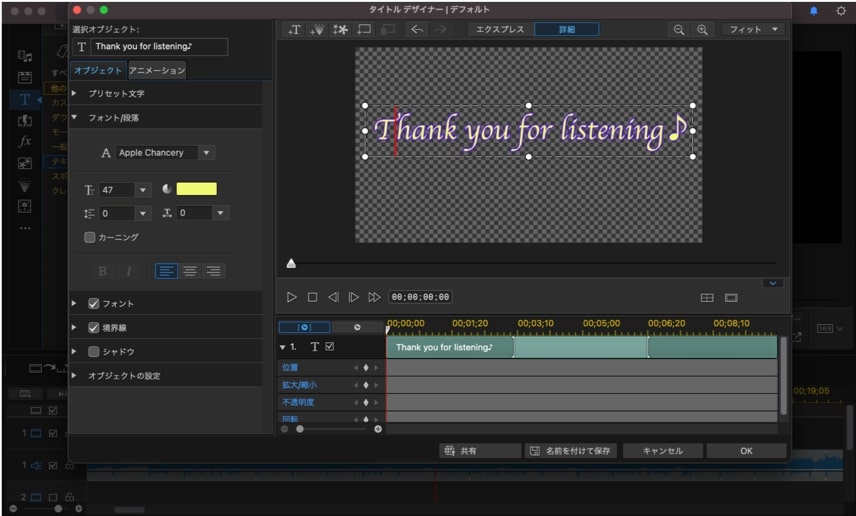
▼文字の大きさ・フォント・カラー・デザインなど自由にカスタマイズできます。
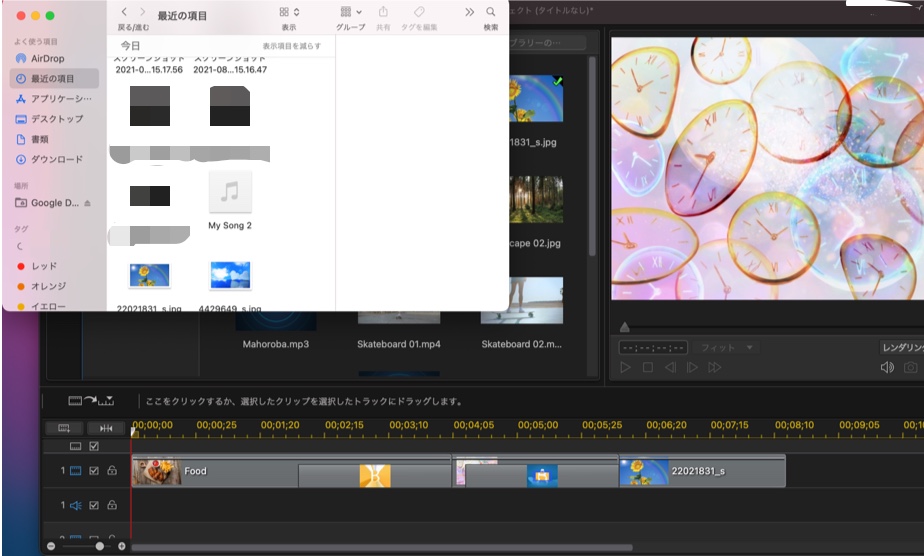
動画の編集が終わりましたら、続いてレコーディングした歌声と合わせていきます。こちらもご自身のパソコンにある音声ファイルをドラッグアンドドロップで移動していただくだけの簡単な操作です。

動画と音声を合わせ終わりましたら、左上の「出力」をクリックします。出力する際に気をつけておきたいのが、①ファイル形式の選択 ②保存場所の指定をしてから、③書き出しを開始することです。
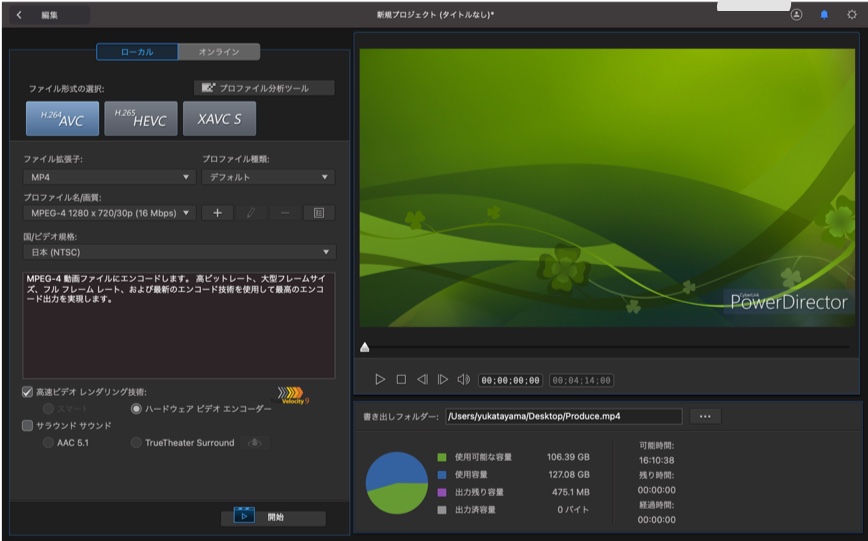
①では H264, H265であればどちらも YouTube などに対応しているので問題ありません。
迷った時は H264を選択するといいでしょう。②では保存したファイルがどこに行ったか分からなくならないように、右下の「書き出しフォルダー」から保存場所を選択しておきます。
①②の選択が終わりましたら、左下の「開始」をクリックし、出力を始めます。
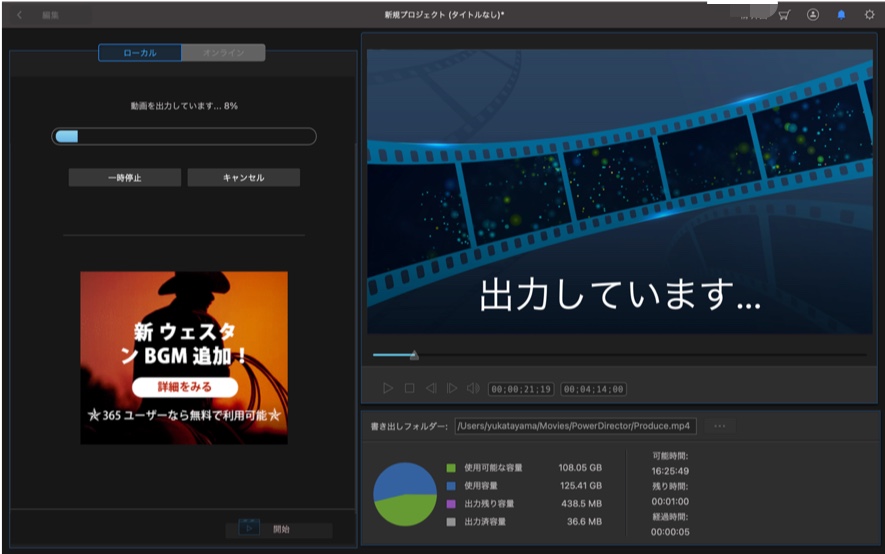
あとは出力が終わるのを待つだけです。PowerDirector 365 はあれこれ難しく考えずとも、直感的に操作できて、かっこよく雰囲気のある「歌ってみた」動画が作れるのが魅力的です。
「歌ってみた」動画作成で気になる著作権問題

「歌ってみた」を作ってみようと考えたときに気になるのが、著作権問題。
せっかく工夫して作品を作ったのに、著作権問題に引っかかったり、トラブルに巻き込まれたりしては悲しいですよね。そこでここでは、「歌ってみた」動画と著作権の仕組みについて少し知っておきましょう。
1. 市販の CD 音源は使用しない
市販の CD には、オフボーカル音源が収録されていることもありますが、こちらを「歌ってみた」に使用することはできませんので、注意が必要です。
ボーカロイド系の曲であれば、オフボーカル音源がたくさん投稿されている Piapro というサイトからダウンロードできます。
2. 包括契約について確認する
動画配信サイトと著作権団体の間に「著作権団体が管理している作品の利用を一括で許可するという契約」=包括契約が結ばれている場合には「歌ってみた」の動画をその動画配信サイトに投稿しても問題はありません。
「歌ってみた」動画をよく投稿する YouTube やニコニコ動画は JASRAC や Nextone と包括契約を交わしていますので、この2社が管理している楽曲であれば「歌ってみた」動画を投稿することができます。
好きな楽曲、歌いたい楽曲が Youtube にある場合、そのカラオケ音源を正規に入手出来る限りは概要欄に出典を明記の上「歌ってみた」を投稿できます。
3. 著作者の許諾があるか調べる
著作権管理団体が管理していない音源の場合には、著作者が二次使用の許諾を出しているかを確認する必要があります。音源使用の注意点などをよく読んで、どの範囲で音源の使用をしていいのか確認しましょう。
● 著作権についてさらに詳しく知りたい場合は以下の記事もご覧ください。
⇒ 関連記事
:【著作権ガイド】YouTube 動画に音楽を使用するには
:【徹底解説】スマホだけで無料でできる「歌ってみた」の作り方
おわりに
本格的にというと身構えてしまいますが、ちょっとしたコツの積み重ねと、ご自身にあった使いやすいソフトを使うことで、思ったよりも簡単にクオリティアップしたクールでおしゃれな「歌ってみた」動画を作ることができるのが伝わりましたでしょうか?
この記事ではパソコンを使って歌ってみた動画の作り方をご紹介しててきましたが、スマホを使って気軽に編集を行いたい方は以下の記事もあわせてご覧ください。
関連記事:【徹底解説】スマホだけで無料でできる「歌ってみた」の作り方
今回の記事が、「周りの人に埋もれない!私をさりげなく主張できる素敵な『歌ってみた』動画」の制作と発信のお力になれますように♪
動画編集が初めてという方には、今回ご紹介した PowerDirector をおすすめします。YouTube 動画や歌ってみた動画作成にも最適です。





