【2025年版】スマホで「歌ってみた」の作り方【無料】

皆さんは「歌ってみた」動画を見たことがありますか?
聞いたことはあるけど、どんなものか具体的には分からないという方もいらっしゃるのではないでしょうか?また、楽しんで見ているし、自分でもやってみたいけれど何から始めていいかわかないという方も多いのではないでしょうか?
今回の記事を読んでくださったあなたには、今までより「歌ってみた」動画を身近に感じていただけるはずです。
こんな方におすすめ:
- 気になるけど何から始めていいかわからない
- 初めはできるだけお金をかけずに始めたい
- 知識0でも始められる方法を知りたい!
この記事では スマートフォン を使って歌ってみた動画の作り方をご紹介しています。
パソコン を使ったより本格的な編集を行いたい方は以下の記事もあわせてご覧ください。
関連記事:【本格派さん向け】簡単クオリティアップ!周りの人に埋もれない『歌ってみた』の作り方
目次:
- そもそも「歌ってみた」とは?
- 「歌ってみた」作成におすすめスマホアプリ3選
- 「歌ってみた」動画投稿に必要な手順は?
- 「歌ってみた」作成→投稿までのプロセス徹底解説
- 「歌ってみた」に使用する音源の入手方法
- まとめ
そもそも「歌ってみた」とは?
「歌ってみた」とは、人気曲やネット配信の曲をカバーして歌い、その動画を SNS や動画共有サイト上に投稿したものです。動画共有サイトの広まりとともにこの「歌ってみた」動画もますます人気を博すようになりました。
元々は2007年にこの「歌ってみた」という単語がニコニコ動画内での1つのジャンルとして扱われるようになったことが始まりで、当初はボーカロイド曲やアニメソングをカバーして歌うことが主流でした。
その後、2010年から活動を始めた Goose House がきっかけでこの「歌ってみた」動画が一般の人々にも浸透していきました。近年ではプロのシンガーソングライターなどが自身や他のアーティストの曲をネット上でカバーする「歌ってみた」動画も注目されつつあります。
「歌ってみた」動画を投稿するアマチュアのことを歌手と区別して「歌い手」と呼ぶようになりました。今やみんなが知っているような Ado やまふまふも歌い手出身です。
さらにその流れにコロナ自粛も重なり、人気アーティストやタレント、お笑い芸人なども「歌ってみた」動画を投稿するようになり、本家とはまた違った魅力が人々の心を掴み、「歌ってみた」というジャンルにさらなる流行の波が押し寄せるようになったのです。
「歌ってみた」作成におすすめスマホアプリ3選
1. PowerDirector

歌ってみた動画を作成するには、作成した音源と背景動画を組み合わせる作業が発生します。
その際には動画編集アプリが必要になりますね。今はさまざまな動画編集アプリが登場していて、基本的にはどのアプリでも編集可能なのですが、本記事としては簡単で操作のしやすい PowerDirector をおすすめしています!
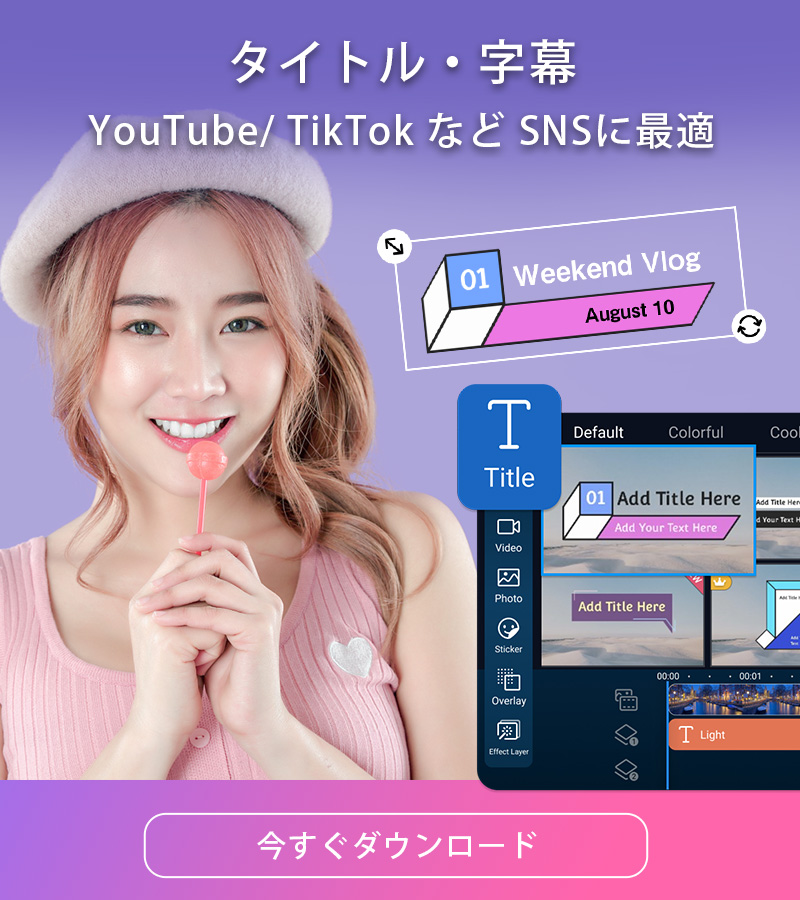
PowerDirectorがおすすめの理由
PowerDirector は、iOS と Android 双方のデバイスに対応していて、本格的なマルチトラック編集が使えるアプリなので、 音声と動画を合わせる作業が非常にやりやすいのが特徴です。また、4K 編集機能も搭載されているので、SNS や YouTube へ高画質の動画を投稿することが可能です。
PowerDirector を使って、音源と動画を組み合わせる方法は、本記事の後半で紹介していますので、アプリをダウロードしてトライしてみてくださいね!
▶PowerDirector はこちらから無料ダウンロード
2.GarageBand
iPhone を使っているユーザーなら誰でも知っている GarageBand は、声の録音機能が搭載されている上に、トラックごとに音量やパン(左右の振り分け)、EQ やコンプレッサーなどの音質調整が可能なので、音源と Mix する際に非常に使いやすいアプリです。
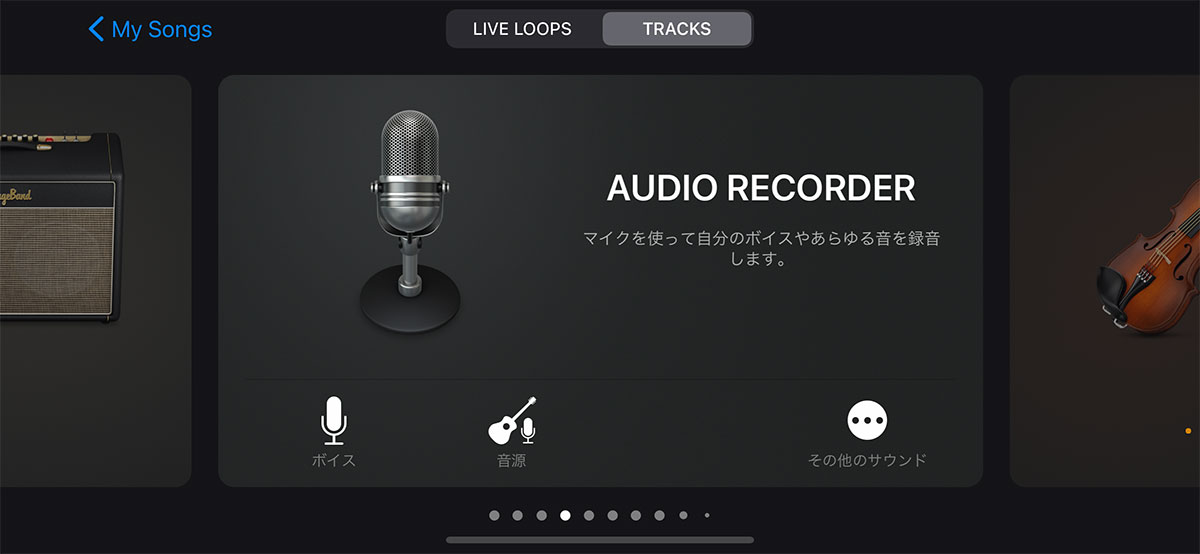
プロの作曲家でもこのアプリ一本で音楽作成ができるくらい本格的なのにもかかわらず、タップして進めていくだけで作業が完了するので、初心者の方でもすぐに使いこなすことが可能です。
3.nana
nana は歌い手・作曲者が自由にコラボしたり、合唱したりができる音楽投稿アプリです。歌ってみたをやっている人にはすでに必須のアプリとなりましたね。
アプリだけで録音・編集・投稿ができるので、機材やPCは必要ありません。
歌声を披露したい人や、逆に歌い手を探している作曲者・演奏者の方は、ぜひ nana を使ってコラボ相手を探してみましょう!投稿した楽曲は Twitter や Facebook にも投稿可能なので、どんどん仲間の輪をひろげることも可能です!
「歌ってみた」動画投稿に必要な手順は?
コロナが随分と落ち着いてきたとはいえ、まだまだ今までのように活動的に外に出るのは難しい時期ですよね。
おうちで過ごす時間が多く、融通のきく時間も少しは増えたという方もいらっしゃるのではないでしょうか?
今回はいつもは視聴者側だったあなたが「歌い手」になるきっかけとして、最初の一歩を踏み出すお手伝いになれるよう、「歌ってみた」動画投稿に必要な機材と手順をご紹介したいと思います。
元々「歌い手」に興味があった方も、そうでない方も今までより「歌ってみた」動画を身近に感じること間違いなしです。基本的な手順としては大まかにいうと、
- ステップ1-必要なものを揃える
- ステップ2-歌声を録音する
- ステップ3-歌声とオフボーカル音源を合わせる(←この作業を Mix といいます。)
- ステップ4-Mix した音源と動画を合わせる
- ステップ5-動画配信サイトに投稿する( YouTube やニコニコ動画など)
の5ステップです。
まずはステップ1の「必要なものを揃える」からみていきましょう。
初心者でも無料で気軽に始められる0→初投稿までのプロセス徹底解説
ステップ1 必要なものを揃えよう!
まずは「歌ってみた」動画を作成するにあたって、
- オフボーカル音源(スマホでダウンロード)
- 歌声を録音するソフト
- 歌と動画を合わせる動画編集ソフト(スマホで無料ダウンロード)
オフボーカル音源の用意について詳しくは記事後半の「歌ってみた」で使用する音源の入手方法 をご覧ください。市販の CD 音源は著作権侵害となりますので、使用は NG です。
今回録音には GarageBand を使用します。無料なうえに、録音後はアプリ内で自分の歌と、オフボーカル音源とをそのまま MIX できるので、とても便利ですね。
動画編集ソフトには、PowerDirector を準備しました。タップ&ドラッグで動画や音源の長さが簡単に編集できる上に、タイトルやキャプション、字幕も簡単に入れられます。また、編集が終わったあとそのままアプリから Youtube に投稿できるので、ファイル形式等に悩む必要はありません。
▶PowerDirector はこちらから無料ダウンロード!
さて、さっそく自分の歌声を録音するプロセスをご紹介します。

ステップ2 歌声を録音する
ステップ1で触れたオフボーカル音源ですが、詳しくは記事後半の「歌ってみた」で使用する音源の入手方法 をご覧ください。
歌声を録音するには、 GarageBand というアプリを使用します。 App Store から無料でダウンロード可能です。こちらのアプリを使って先ほどダウンロードしたオフボーカル音源をアプリ内に読み込ませるところから始まります。
アプリを開いて出てくる画面を左にスライドしていくと、下のような画面が出てきますので、左下の「ボイス」をタップして下さい。
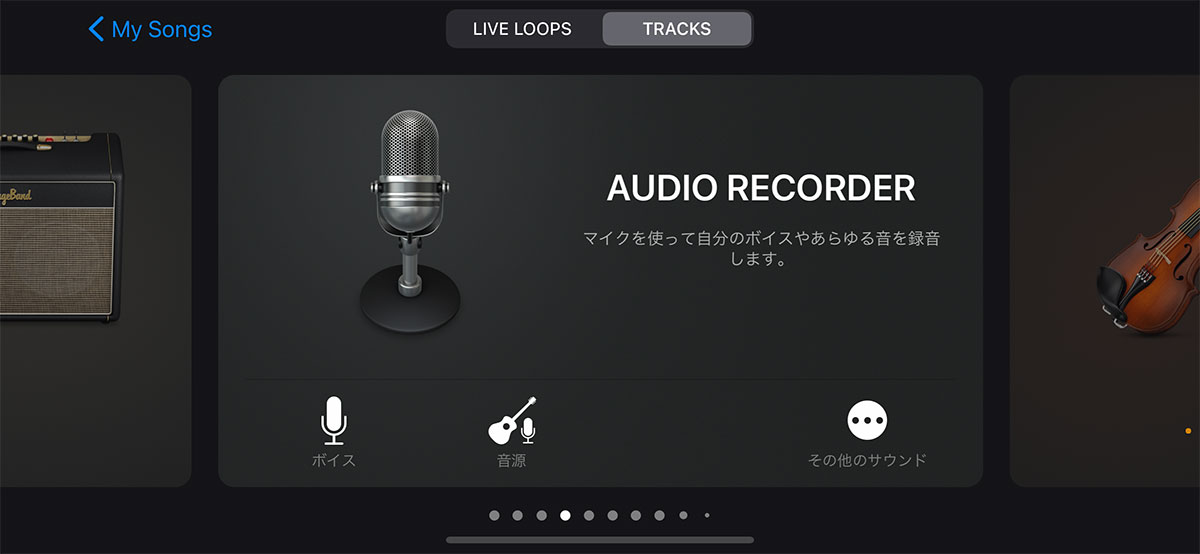
ボイスをクリックすると、以下のような画面が出てきます。こちらの画面の右上、ループのような円のアイコンをタップします。
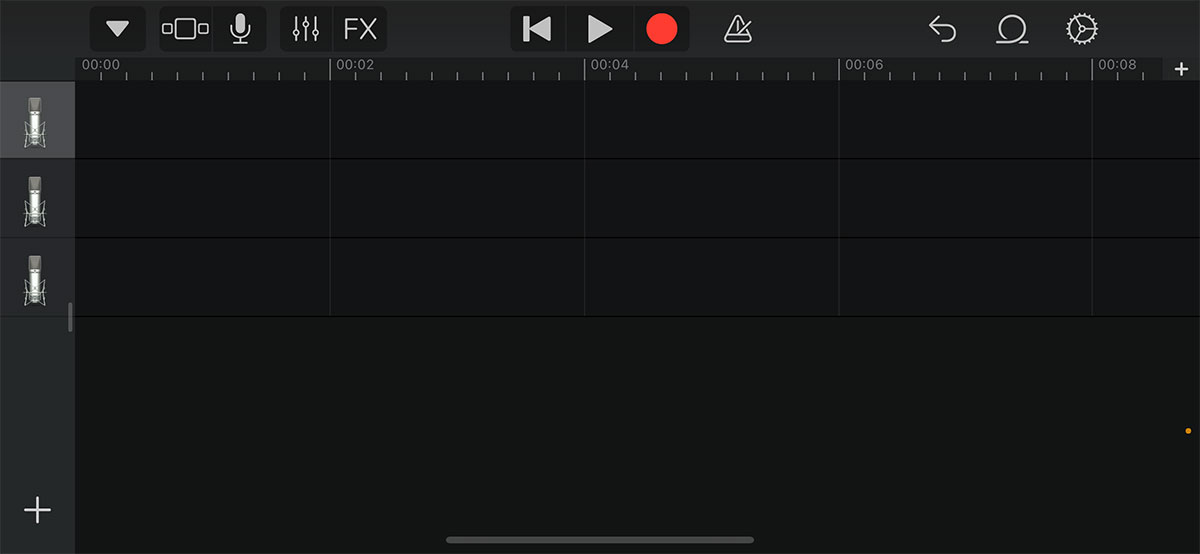

そこからファイルを選択し、スマホ内にダウンロードしたファイルを長押ししながら、左上へ移動させます。これでオフボーカル音源の読み込み完了です。
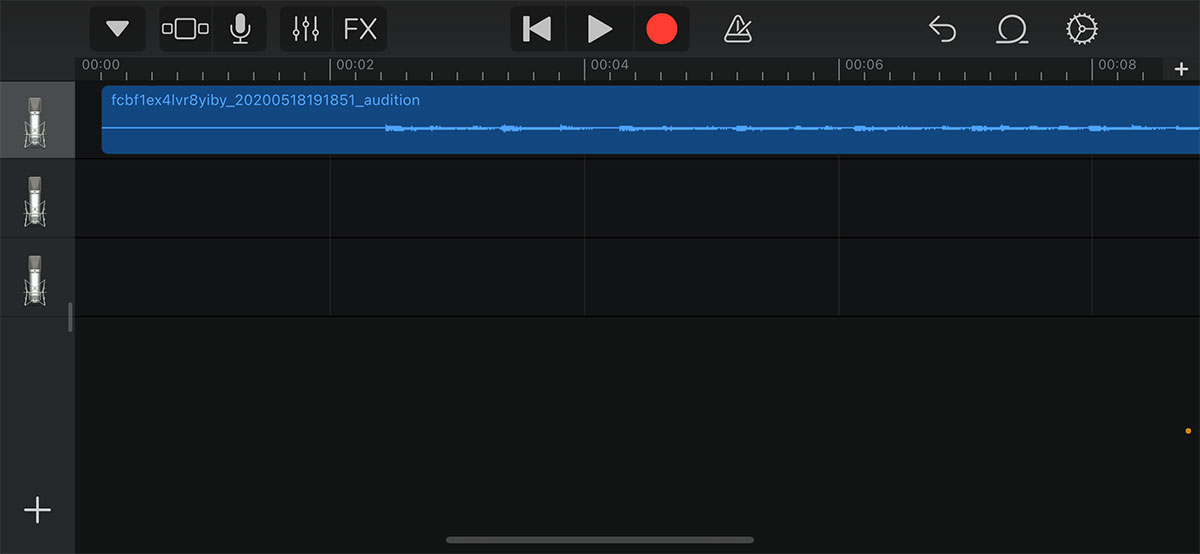
ここまできたら次は早速ご自身の歌声を吹き込みます。イヤホンをし、オフボーカル音源を聴きながら、歌声を録音します。録音する際にはオフボーカル音源は録音せず、ご自身の声だけ録音するようにします。
後でオフボーカル音源と合わせることで音量の調節や音源と声のバランスを調整することができ、クオリティをあげることができます。
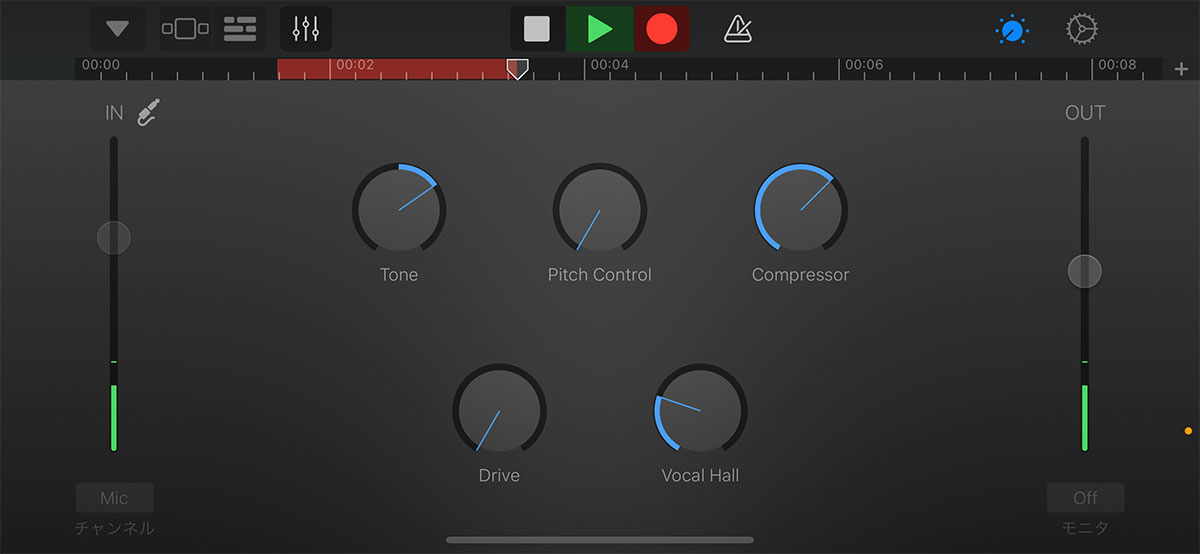
上の中央の緑の三角をタップするとオフボーカル音源が流れ、赤丸ボタンをタップすると録音が開始されます。音源のリズムやタイミングをしっかり聞きながら、録音してみて下さい。
初めは、少しずつ録音し、ご自身の声を客観的に聞きながら歌い方の調節をして行くのがオススメです。何回も繰り返すことで慣れてきて納得のいく素敵な歌声を録音できるはずです。
ステップ3 歌声とオフボーカル音源を合わせる
ここでも先ほどダウンロードしたアプリ GarageBand を使用します。
まずはオフボーカルの音源とご自身の歌声のバランスを聞いていて心地よいと思うように大小を調節してバランスを整えていきましょう。
どのように調整すればいいか分からないという方は、初めのうちはすでに YouTube やニコニコ動画などで「歌ってみた」動画を投稿されている方や本家の方の動画を実際に聞いてみて、そのバランスに合わせるようにオフボーカル音源とご自身の歌声のバランス調整をするのが分かりやすいです。
左上の3本縦ラインのアイコンをタップし、調整していきます。
いくつか調整項目があるので、歌声が綺麗にそしてオフボーカル音源と自然に馴染むようになんとなくからでいいので、ご自身の耳と感覚を大切に調整するところから始めてみましょう。
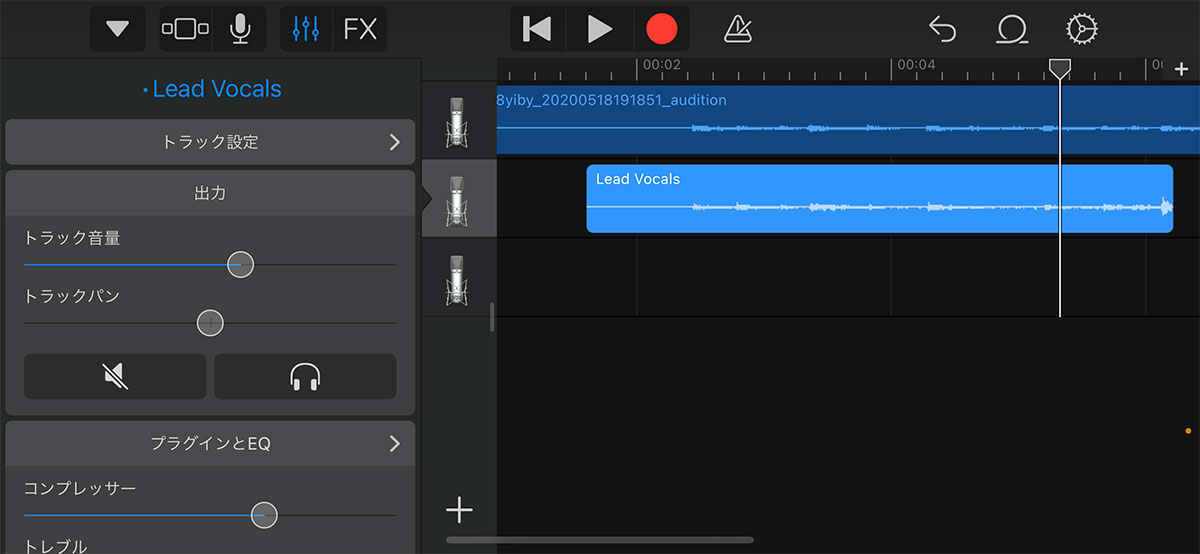
以下の写真は私自身が少し調整してみたものですので、参考までに見ていただけますと幸いです。
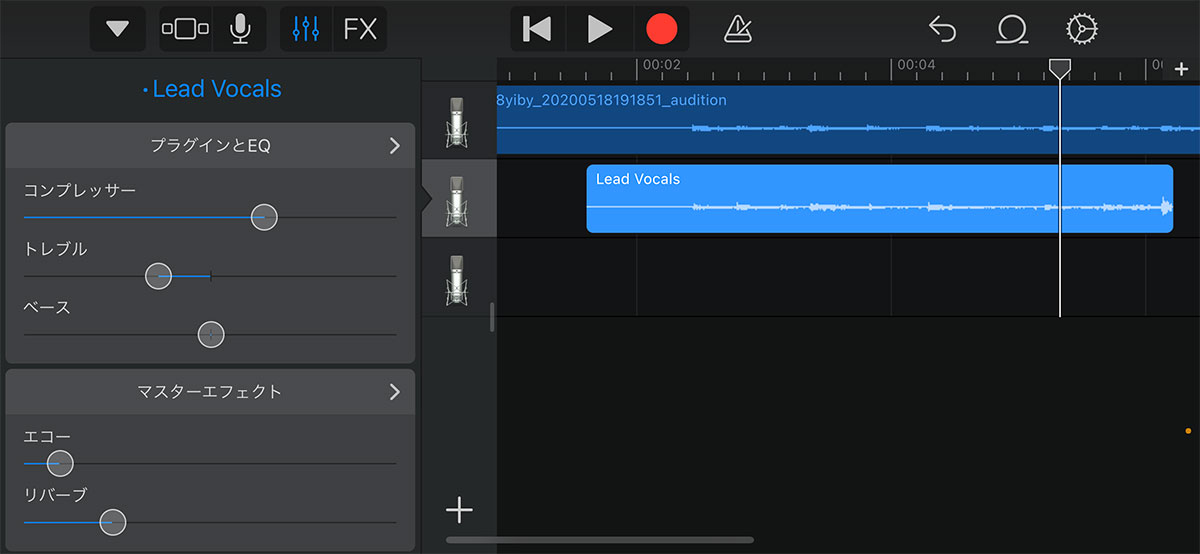
調整後、ファイルを書き出して保存するまでして、 Mix 作業は完了です。ここができていないと、せっかく録音したものが台無しになってしまいますので、しっかりと書き出し・保存作業についても詳しくみていきましょう。
まずは左上の三角アイコンをタップし、「My Songs」をタップします。
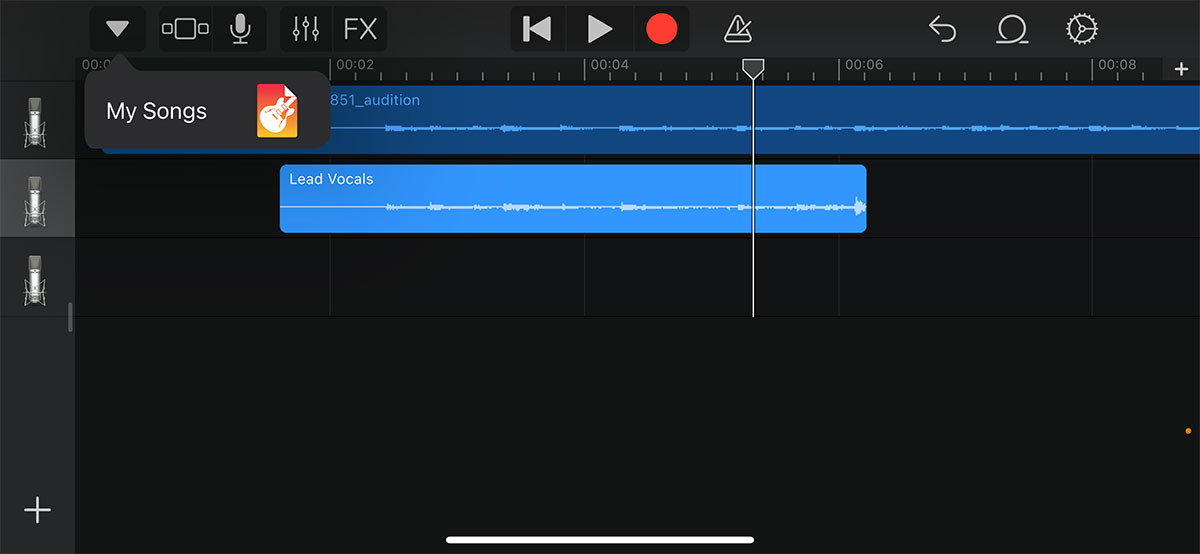
すると自分が録音したファイルが出てきますので、保存したいものを長押しします。
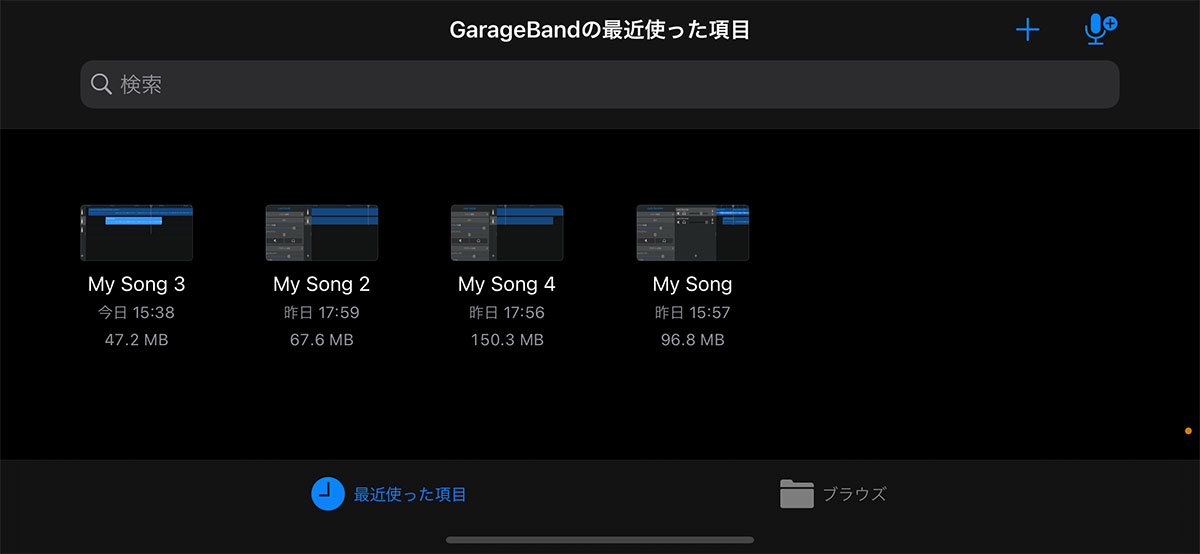
長押しすると、以下の選択肢が出てきますので、その中の一番下「共有」を選択します。
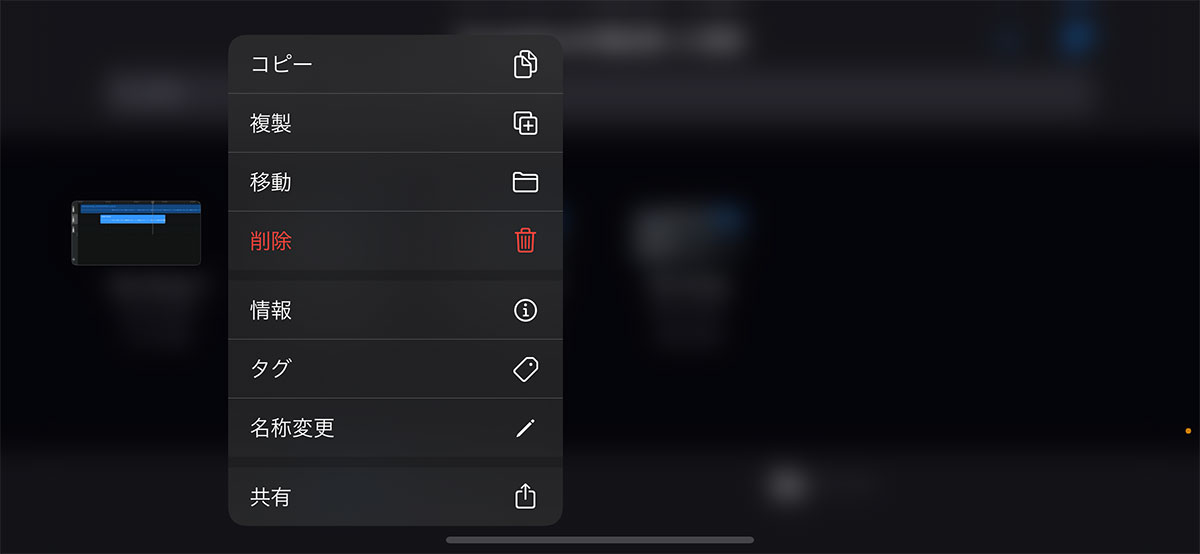
その後一番左の「曲」をタップし、一番下の「非圧縮」を選択したら、右上の「送信」ボタンをタップします。
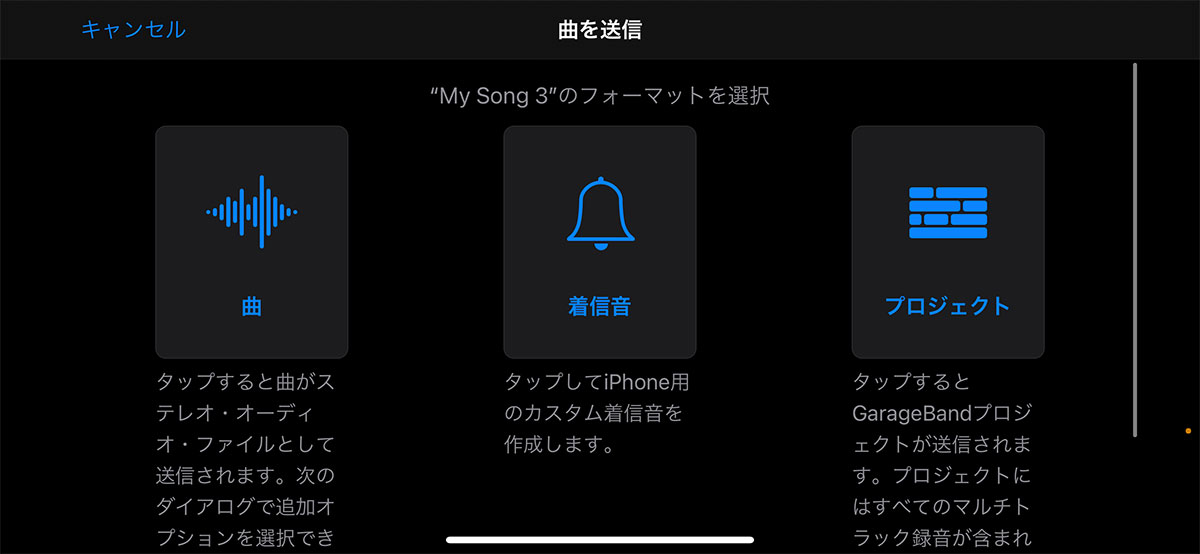
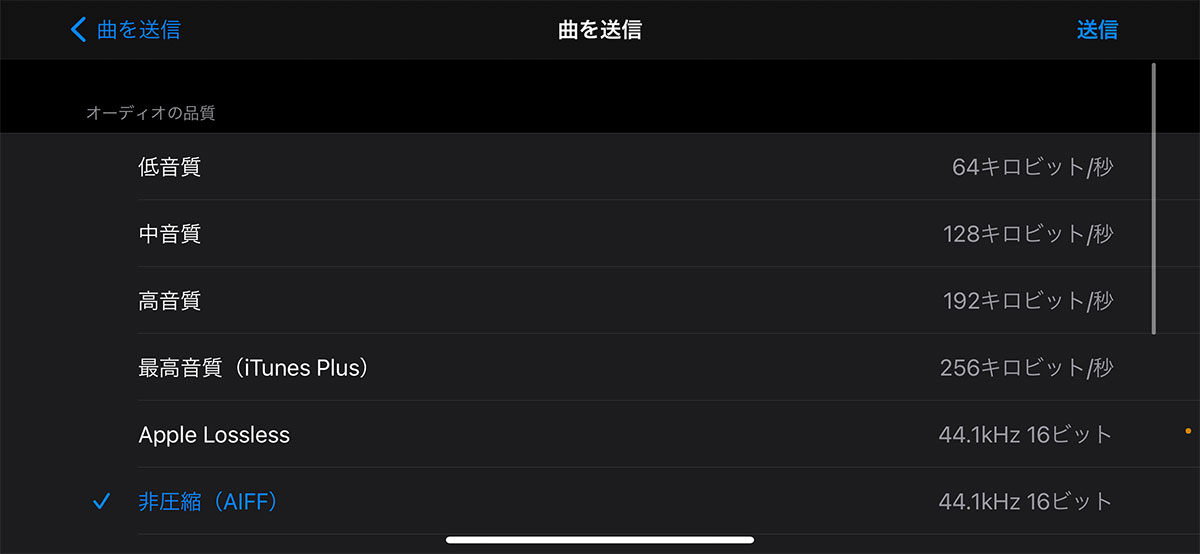
すると、以下のような画面が出てきますので、「次の方法で開く…」をタップして下さい。
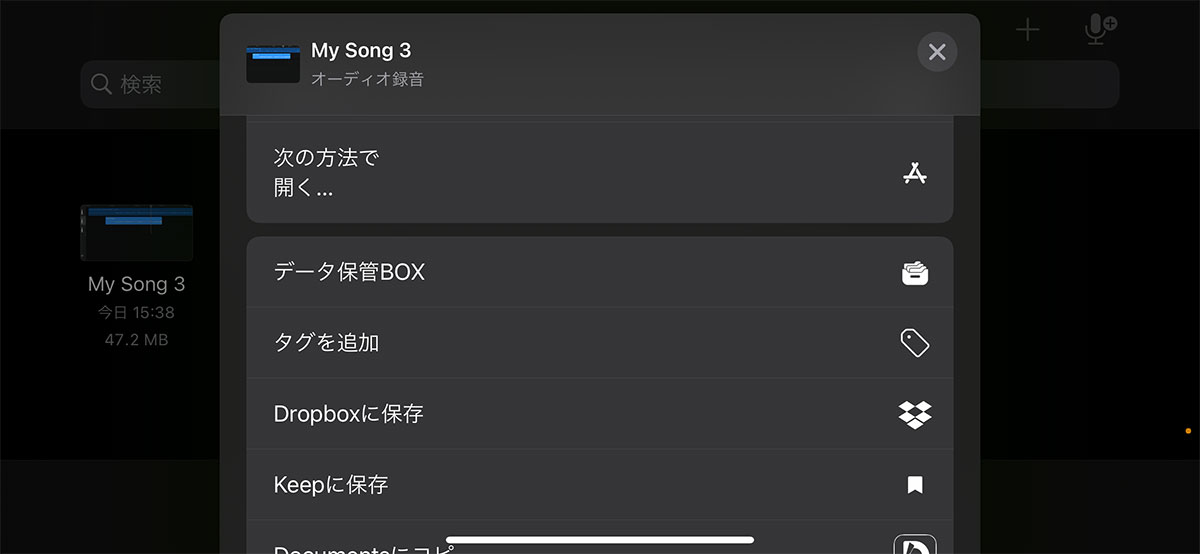
このように「曲を書き出し中…」という画面が出てきますので、これが完了すれば、 Mix 作業は終了です!

ここでは iOS 対応のアプリをご紹介しましたが、 Android ですと、 Tune me がオススメです。
ステップ4 Mix した音源と動画を合わせる
ここまできたら、ステップ3で作成した音声と動画を合わせます。
動画はダウンロードする方法や動画師に依頼する方法などがありますが、著作権の問題や初めの段階で人に頼むのは面倒という方に向けて、ここではご自身で気軽にできる方法をご紹介します。
今回使用するアプリは モバイル版 PowerDirector
こちらは動画の編集ができるアプリで、ご自身で撮った動画や写真と録音した音楽を合わせて、ミュージックビデオ風の動画を作成することもできるんです。
わざわざ自分で動画を撮るのは面倒という方でも、普段いいなと思った景色や物の写真・自撮りなどたくさんの動画や写真を繋げることで、思っているより簡単にオリジナルの自分だけの動画が作れますよ!
ここからは モバイル版 PowerDirector を使用して、ステップ3で作成した音楽と動画を合わせる方法をお伝えします。

まずアプリを起動しますと、以下の画面が出てきますので、上部の「新規プロジェクト」をタップして下さい。
今回は YouTube などに投稿する用ということで、横長の16:9のサイズを選びます。
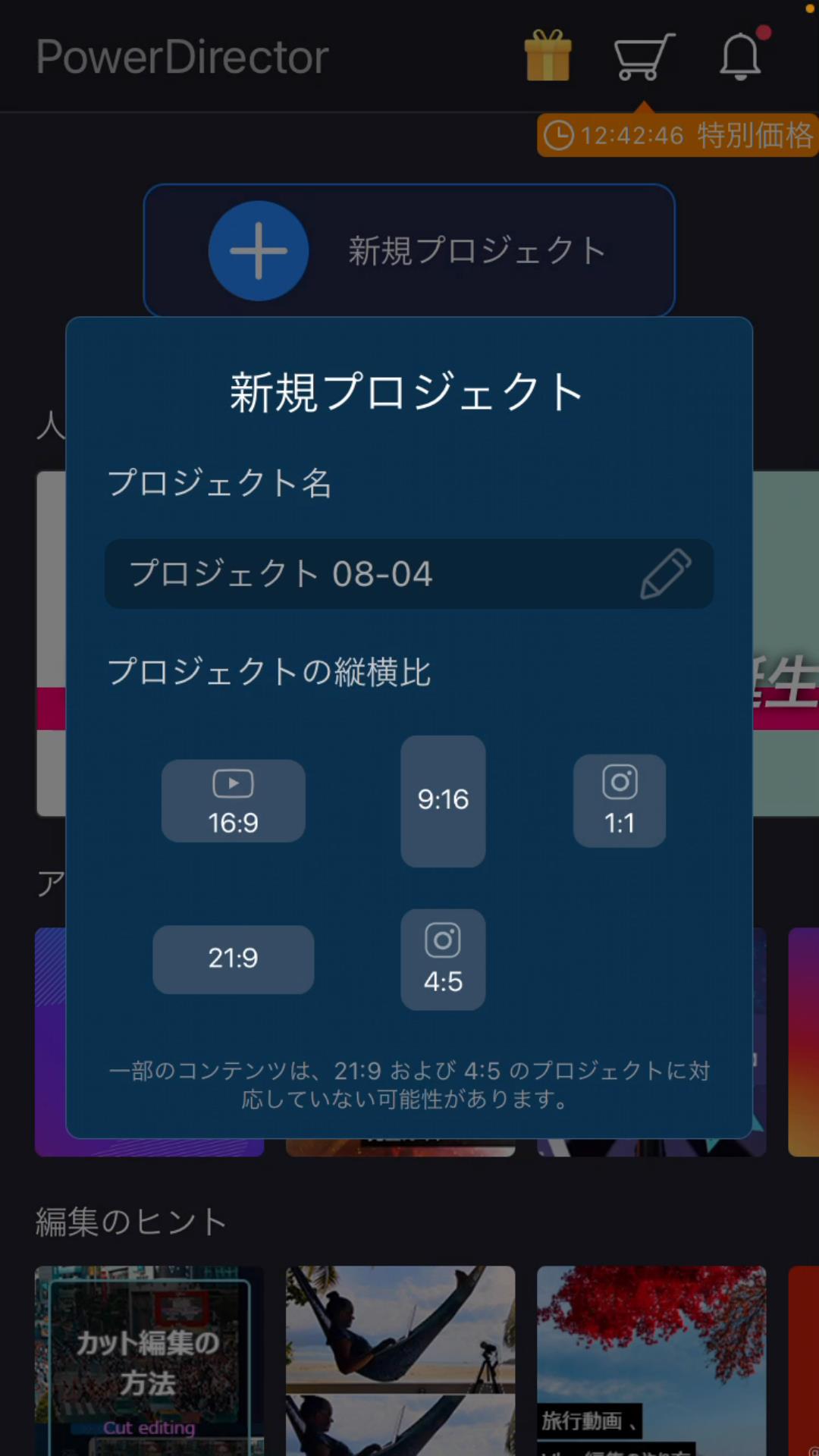
すると左端に「動画」「画像」「ビデオテンプレート」「音楽」という4つの項目が出てきます。
「動画」「画像」の欄にはご自身のスマホに保存されている動画や写真が表示されますので、お好きなものを選んで繋げて1本の動画にすることができます。
また動画の始めと終わりを少しかっこよく始めたいという方は「ビデオテンプレート」の中に無料の素材もありますので、ダウンロードしてお使いいただくことができ、動画にメリハリをつけることもできますよ♪
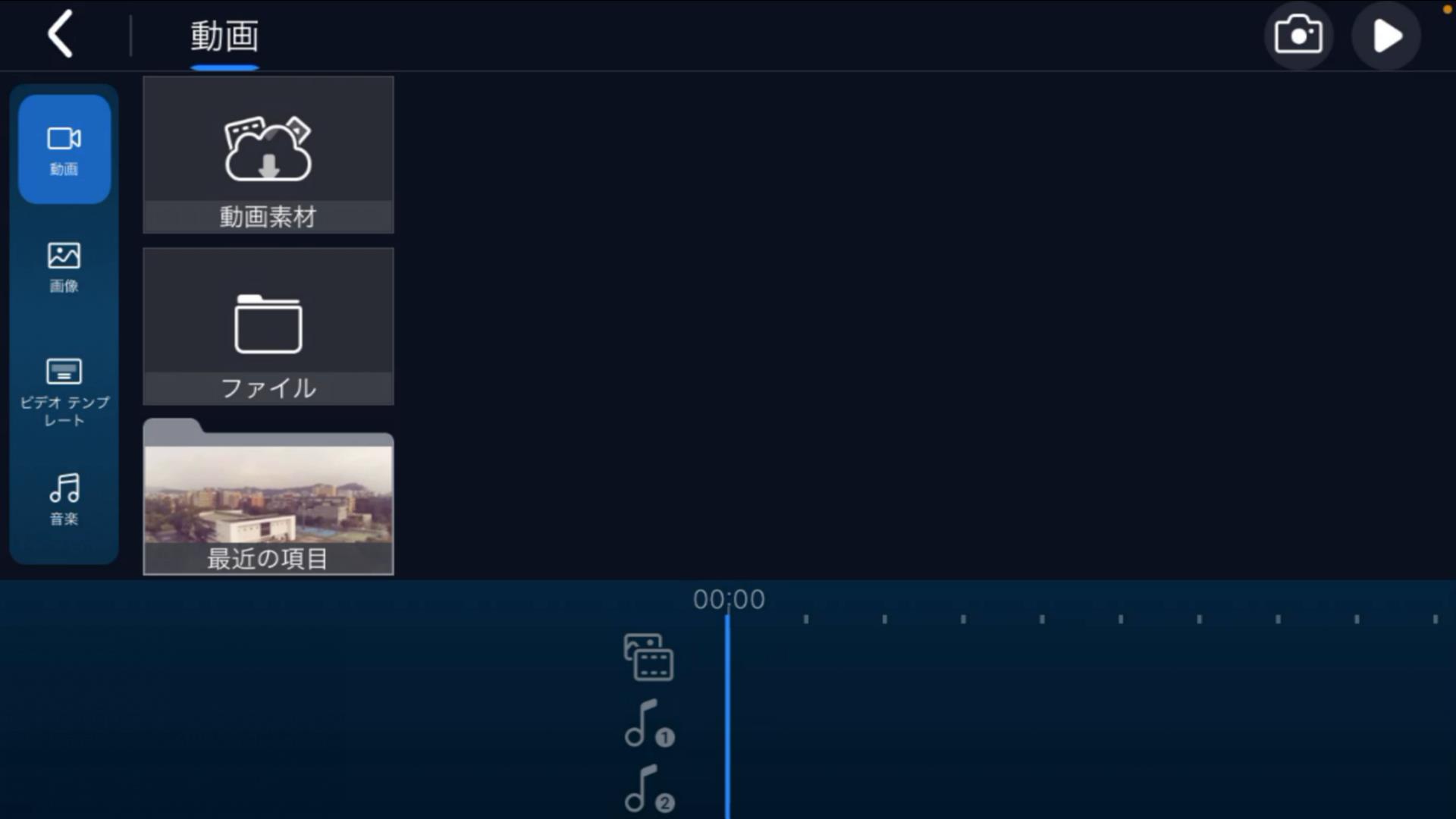
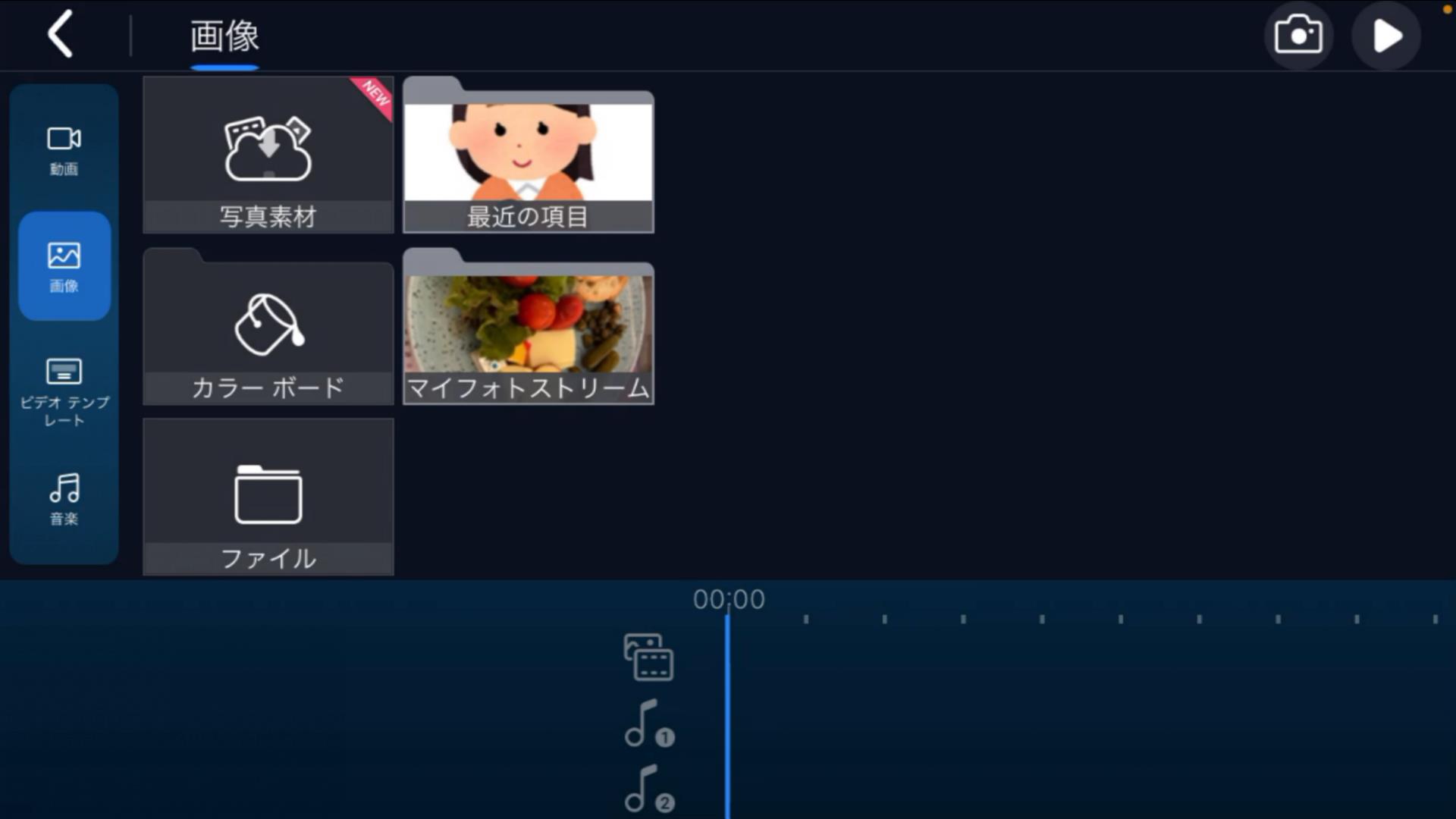
お好きな動画や画像を選択すると、画面下に選んだ動画や画像が移動します。
文字入れや動画のトリミングなど様々な作業ができますが、ここでは歌声と動画を合わせることがメイン作業ですので割愛します。
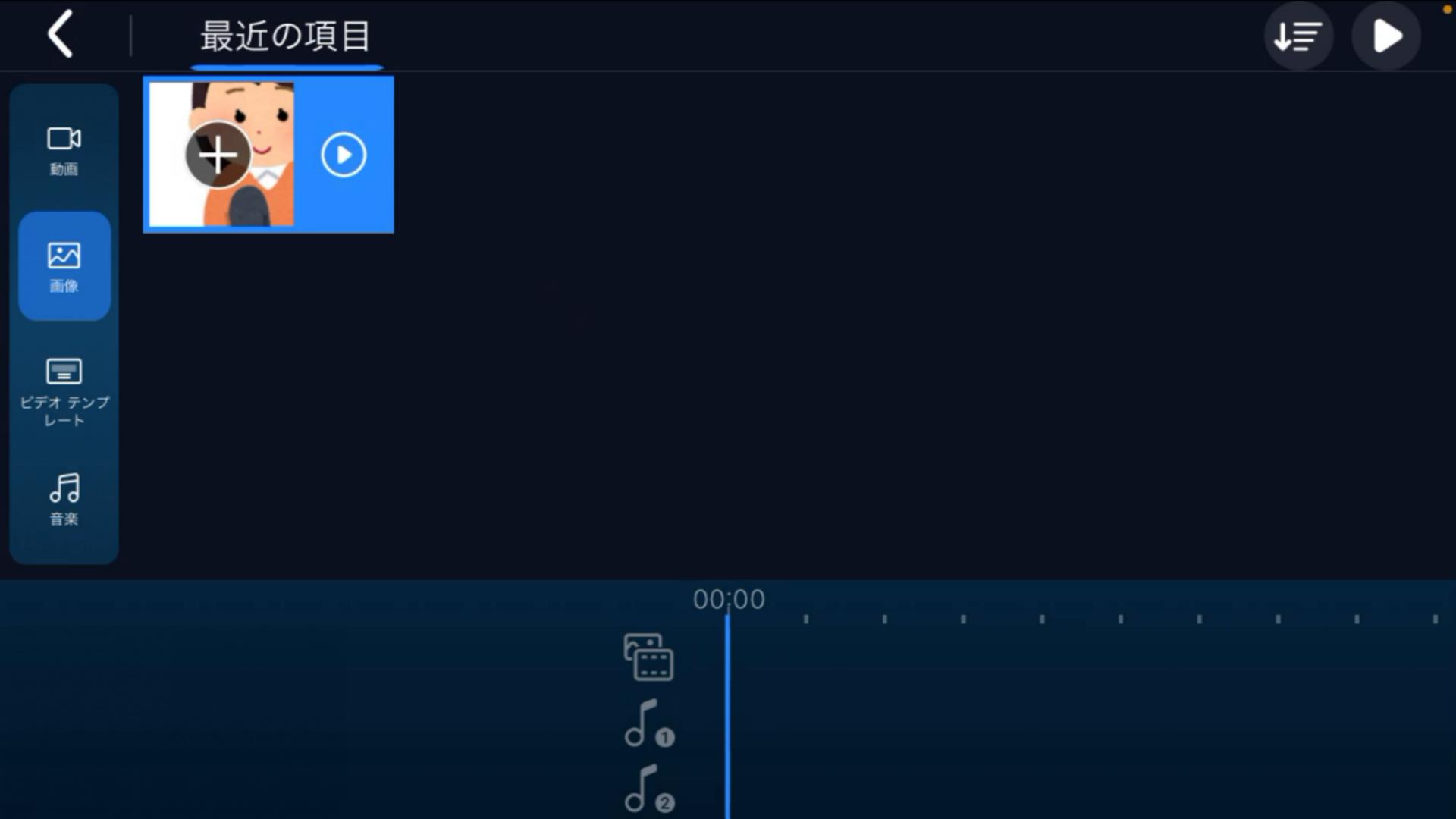
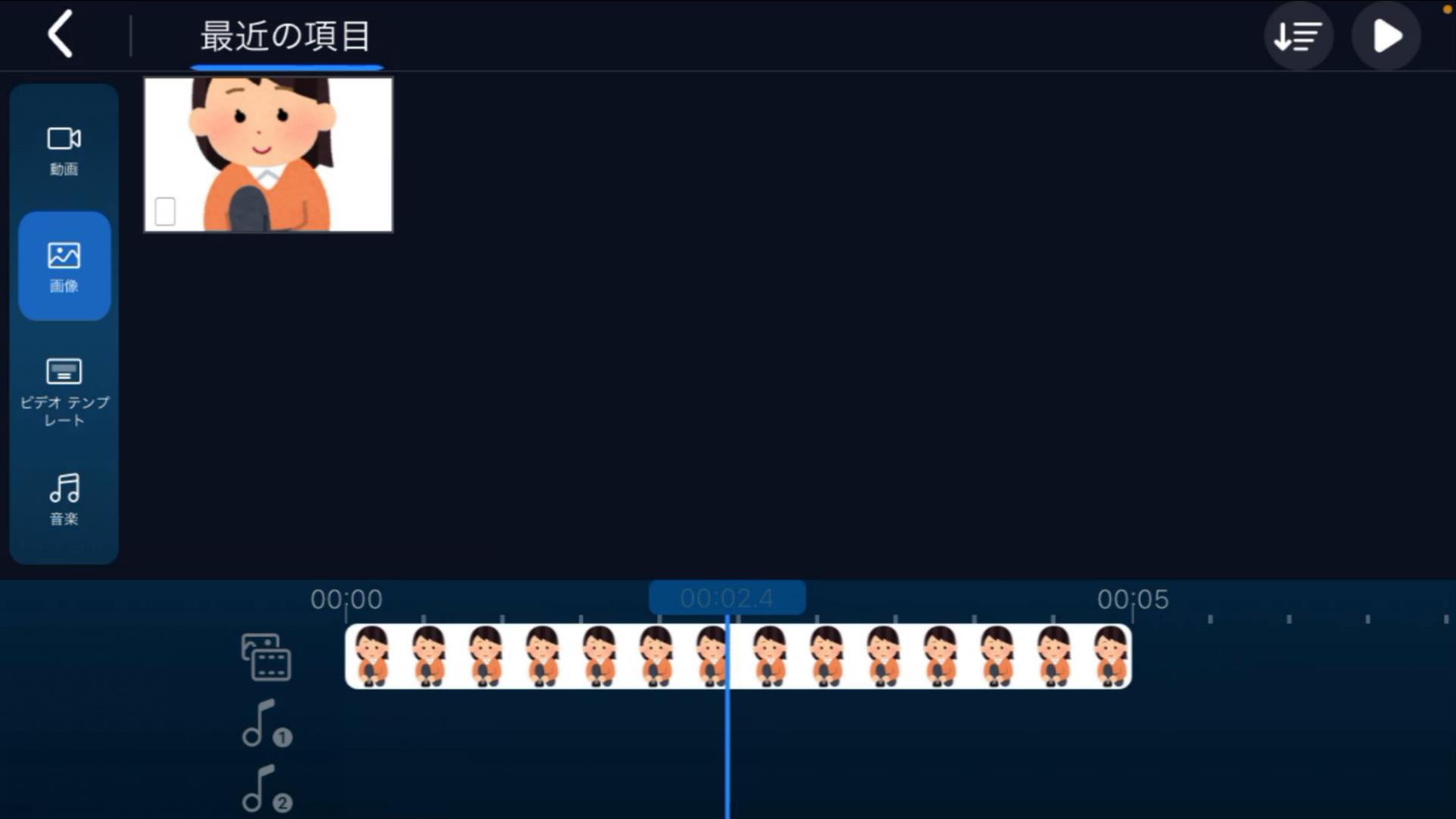
動画の選択が終わりましたら、次は先ほど録音したご自身の歌声と合わせていきます。
画面左の1番下「音楽」をタップします。そして「ファイル」をタップすると先ほど保存しておいて音楽が表示されますのでタップして選択します。
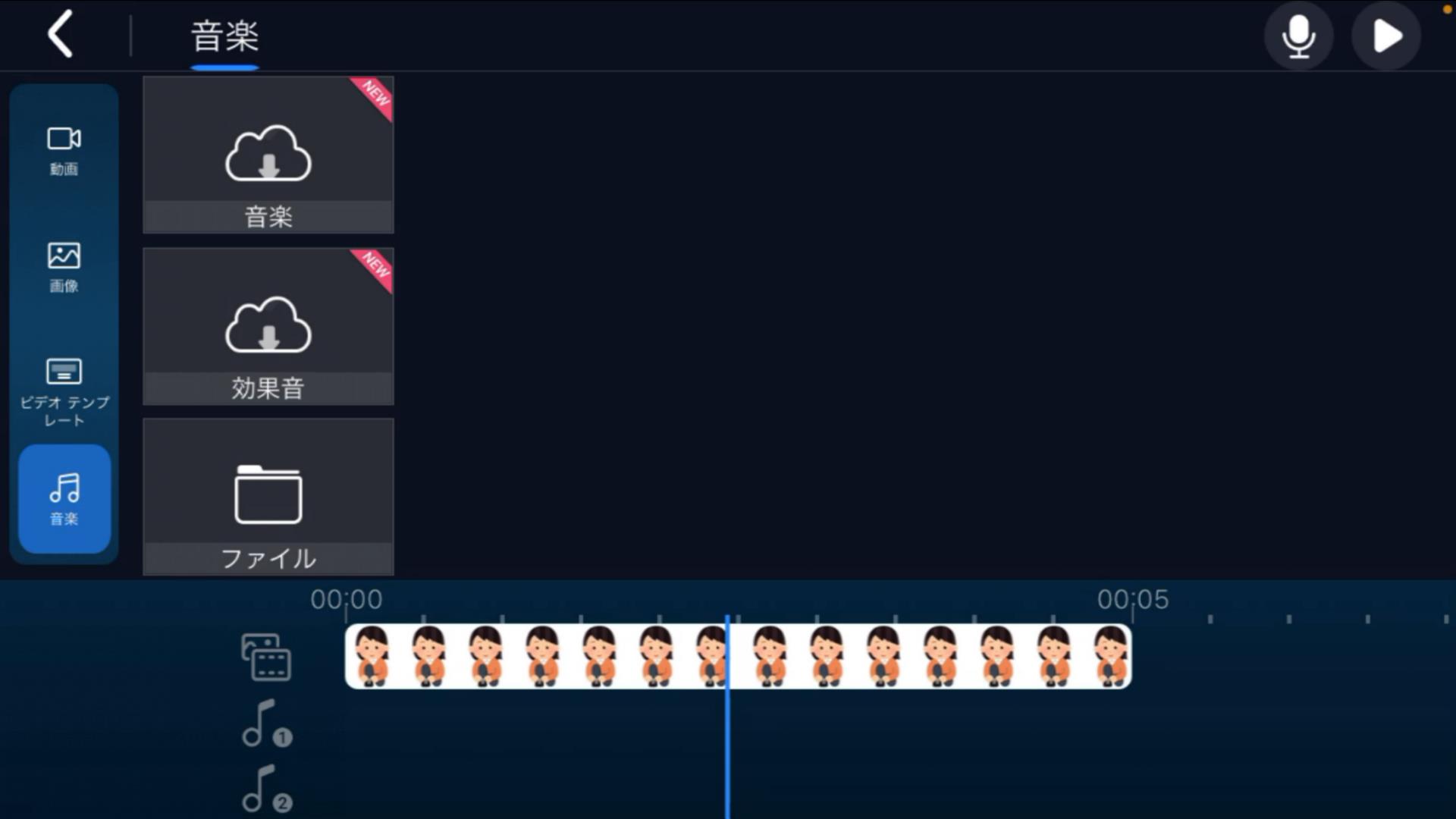

音楽の選択が終わりますと、以下のように動画と音楽が合わさります。

追加した音楽の長さに対して、画像の時間が足りない場合は、画像をタップして、右端を伸ばし、下の音楽と同じ長さまで伸ばしてください。
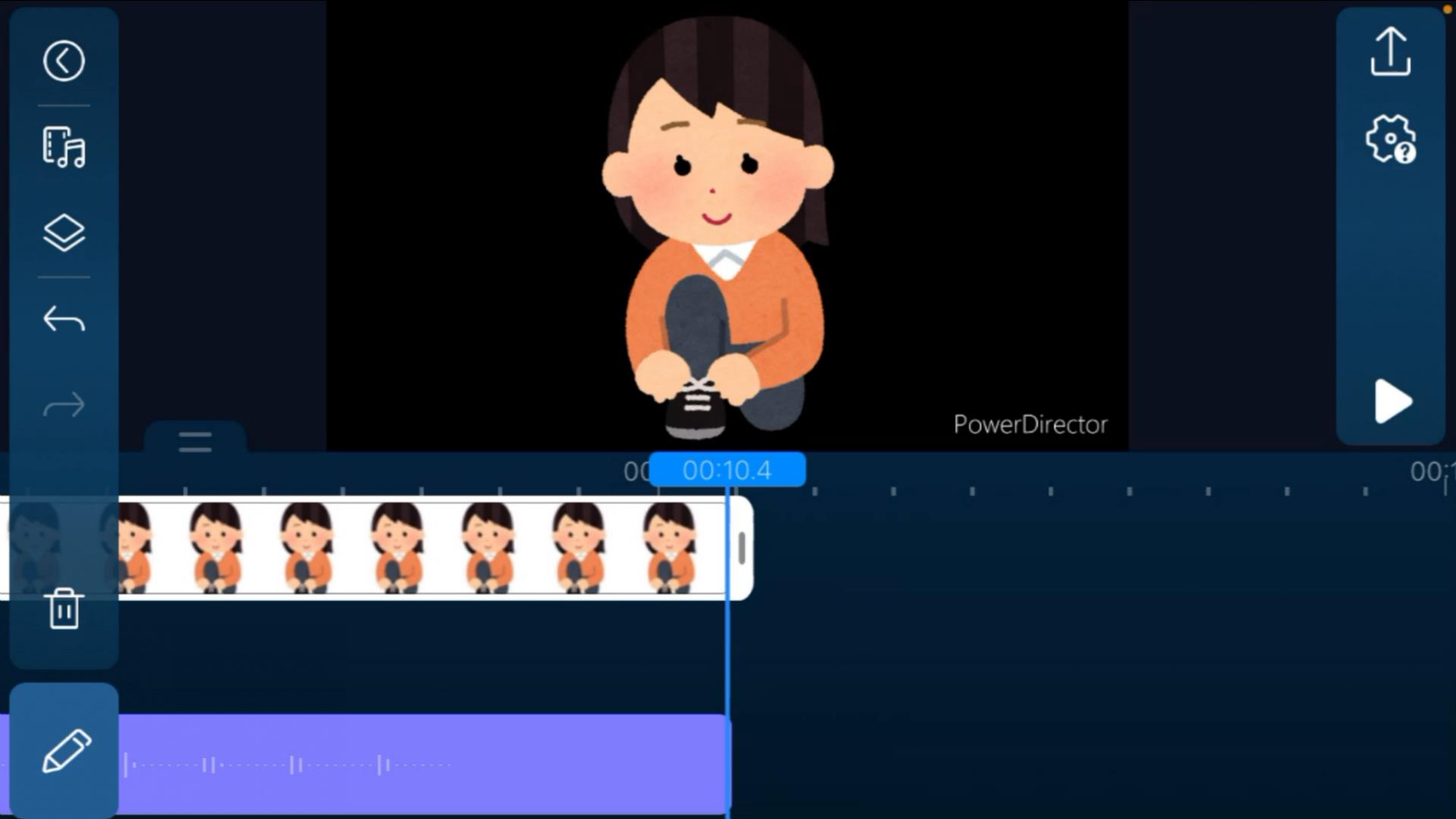
終わりに完成したものを出力し、スマホの中に1つの動画データとして保存します。
まず、右上の上向きの矢印をタップします。
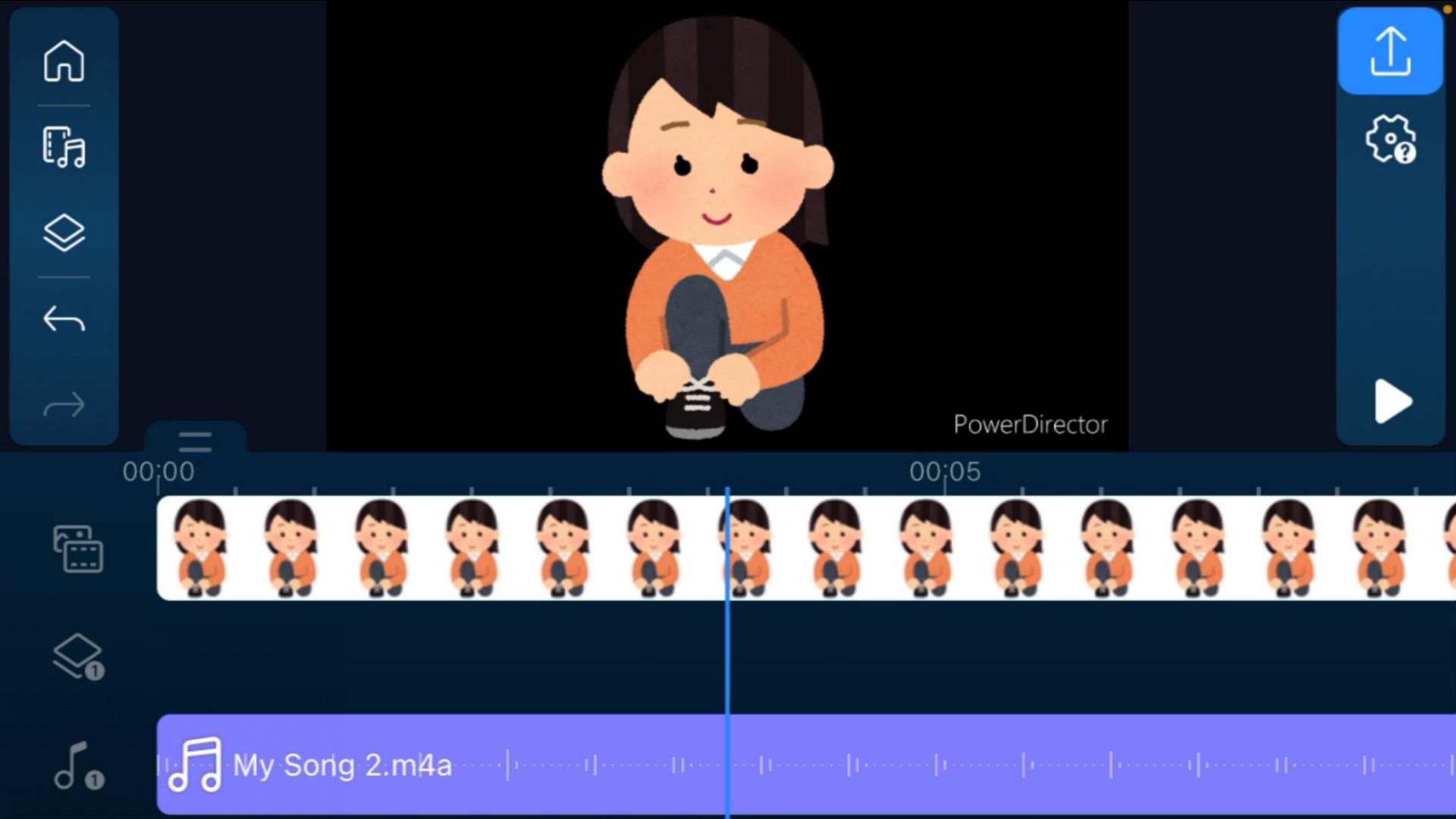
動画出力の画面が出てきますので、一番左の「ギャラリーに保存」をタップします。
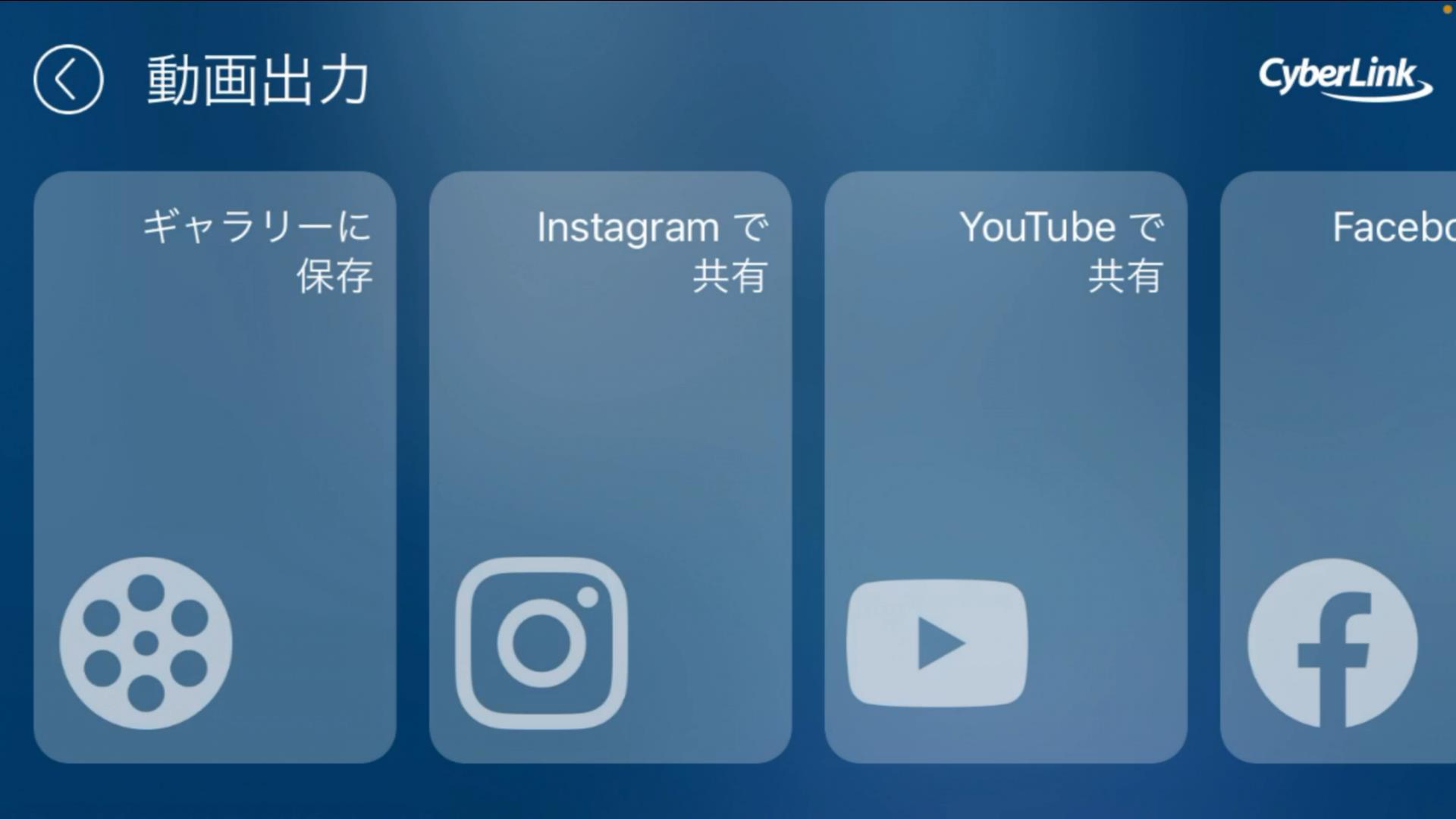
すると以下のような画面が出てきますが、特に設定を変える必要はありませんので、 HD 720p のまま「出力」をタップします。
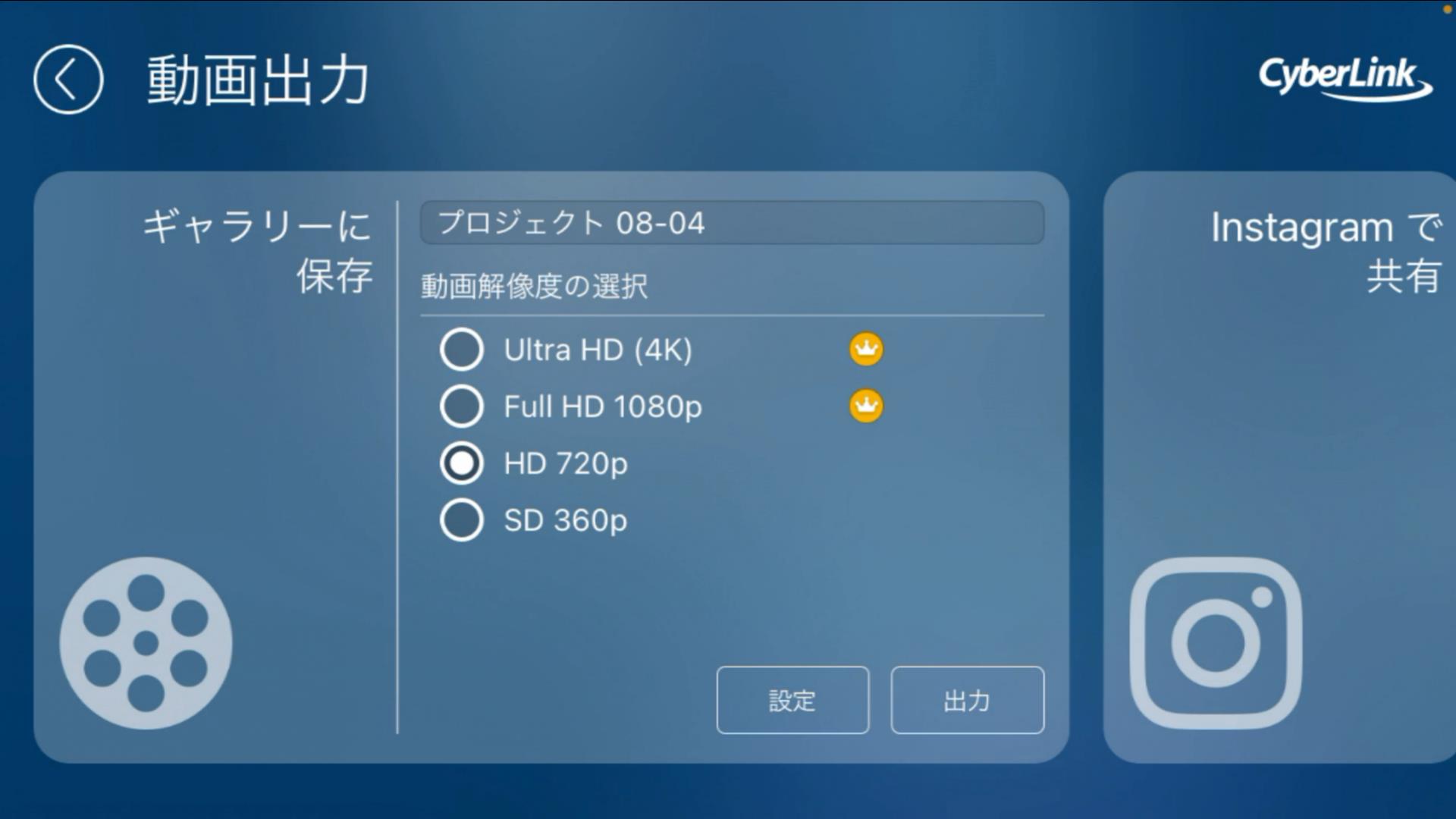
これで動画と音声が合わさった「歌ってみた」動画の完成です!
これで投稿する準備は整いました。あとは動画配信サイトに投稿するのみです。
ここでは サイバーリンクの PowerDirector を使って、撮影した動画や画像を繋いで簡単な1本の動画を作り、録音した声と合わせる簡単な方法をお伝えしましたが、せっかく「歌ってみた」動画を作るなら、スマホで手軽に、でも少しでもプロっぽい演出やかっこいい効果をつたいですよね♪
モバイル版 PowerDirector でしたら、そんなあなたの願いも叶えてくれるんです。
たくさんの動画や画像を繋いで1本の動画にしたときに、ただ単調に画面が切り替わるのではつまらないですが、このアプリですと、繋ぎの部分に無料で様々なシーンチェンジの効果を入れることができるんです。
これがあるかないかで、動画のクオリティや完成度が随分と変わってきます。
そしてイントロやアウトロの部分では曲名を入れたり好きなメッセージを入れたりもできますし、歌詞をつけることもできたりと様々な機能がついているので、ご自身の要望に合わせていろんな編集を楽しむことができます。
動画編集に詳しくない方でも、見たまま直感的に使えるので男女問わず使いやすいですよ♪
ステップ5 動画配信サイトに投稿する
ここでは最もメジャーな YouTube・ニコニコ動画への投稿方法をお伝えします。
投稿までの大きな流れは、
- YouTube またはニコニコ動画のアカウント作成
- 動画アップロード/動画投稿の項目へ移動
- 概要欄の記載
- サムネイル画像の指定
これで投稿完了です。
概要欄にどのような内容を書くか、どんなサムネイル画像にするかによって、視聴者数がグッと変わってきますので、最後まで気を抜かず、自分が視聴者だったらどのようなタイトルや画像に惹きつけられるかなと想像力をフル動員して考えてみてくださいね♪
「歌ってみた」で使用する音源の入手方法
先ほどお伝えしましたが、どの曲も音源を利用してカバーしていいとは限りません。制作者が許可を出していない限り、二次利用してはいけない決まりとなっています。
歌い手として活動したいのであれば、最低限のマナーとモラルは持ち合わせておくべきです。
著作権を違反しないものを使用する
著作権を侵害しないように「歌ってみた」動画を投稿するためには大きく3つの方法があります。
音源を入手する方法:
- 配布サイトからダウンロードする
- 楽曲製作者の許可を得る(動画に明記あり)
- 1から音源を作る
ボーカロイド系の曲であれば、オフボーカル音源がたくさん投稿されている Piapro というサイトからダウンロードできます。
制作者本人が動画の概要欄で配布していたり、 Dropbox で配布している場合もダウンロードして利用できます。
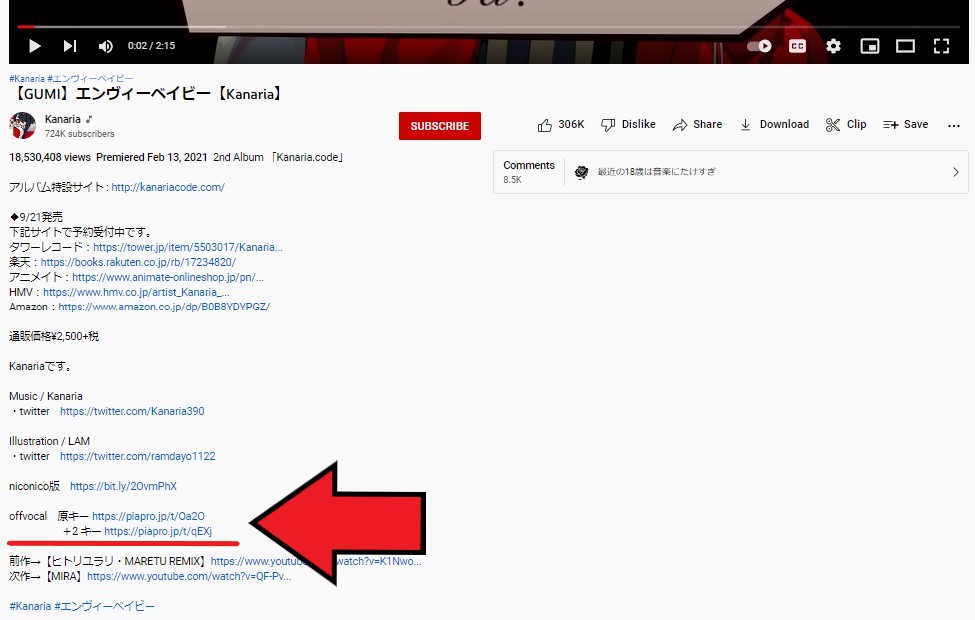
どちらの場合であっても、投稿した動画の概要欄に出典(リンクなど)を記載する必要があります。詳しくはサイトや投稿者の意向に従ってください。
そして、楽曲の音源を自分が演奏するか DAW などの楽曲作成ソフトを使って1から作ることで著作権問題を回避できます。
自分で作ると相当な労力がかかるので、依頼して作ってもらう歌い手さんもいるみたいです。
【個人利用のみ】ボーカル抽出を使う
身内や特定のコミュニティ内で使用する場合、もしくはカラオケの練習など個人利用する場合に限り著作権違反にはなりません。
その場合は、どの楽曲であっても基本的に音源さえ確保できれば自由に使用することができることになっています。
その際に役に立つのが「ボーカル抽出」という技術で、ボーカル抽出ツールに歌付き楽曲を入れるだけで一瞬でボーカルのみを消した音源を作成してくれます。
例えば MyEdit ではサイトにファイルをアップロードするだけで AI 搭載ツールにより高品質の音源を無料で抽出することができます。
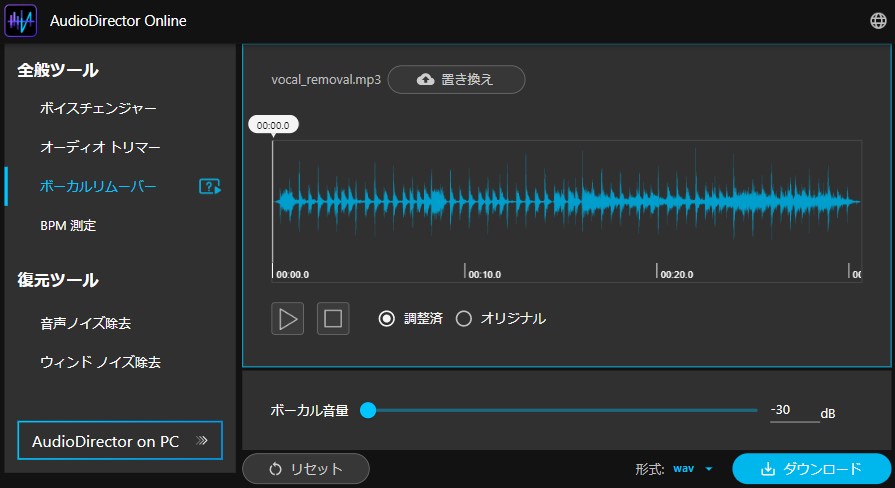
下記リンクから実際に使ってみてください。
その他、歌ってみた動画を投稿するのに嬉しいツールも無料で使用することができます。
MyEdit で使える編集機能一覧;
- ボーカルリムーバー:曲からボーカルを除去し、伴奏だけを残してカラオケが作成可能
- オーディオトリマー:オーディオファイルを好きな場所でトリミングまたはカット
- AI 文字起こし:音声ファイルをアップロードしたらあっという間に字幕を作成
- AI 音声読み上げ:テキストを AI が好きな音声で読み上げ
- ボイスチェンジャー:AI が多彩な人の声やロボット、メガホン等の機械音に変更
- BPM 測定:曲のテンポを自動的に解析し、1分あたりの拍数(Beats Per Minue)を測定
- 音声ノイズ除去:音声ファイル内の不要な背景ノイズを AI 除去
- ウィンドノイズ除去:屋外等で音声を収録した際に発生する風切り音を除去
- ファイル形式 MP3, WAV, FLAC, M4A に対応
まとめ
ここまで、知識0から初投稿まで気軽に無料でできる方法をステップを追ってお伝えしてきました。
読む前より「歌ってみた」動画がきっと身近なものになっていることと思います。
「『歌ってみた』ってこういうものだったんだ!」と理解が深まったり、「私にもなんだかできそうな気がする!」と思っていただけたりしましたら幸いです。
スマホだけでの投稿に慣れてきて、 PC を使ってもっと本格的にクオリティの高い「歌ってみた」動画が作りたいという方に向けて、プロ志向本格派さん向けの機材やソフト、編集方法もお伝えしていますのでこちらもぜひ合わせてご覧ください。
次の記事:【本格派さん向け】簡単クオリティアップ!周りの人に埋もれない『歌ってみた』の作り方
動画編集が初めてという方には、今回の記事でも紹介した PowerDirector をおすすめします。
PC 版もモバイル版もありますので、好きなほうを以下からダウンロードして手軽に動画編集を始めてみましょう!

