【初心者ガイド】ゲーム動画を録画・編集する方法とおすすめキャプチャソフト

ゲーム実況・プレイ動画といえば、YouTube でももっとも人気の高い動画ジャンルの一つですね。顔出し不要な点や、トーク力・企画力が特別凝っていなくともゲームスキルや常人離れした攻略法等を紹介するということで人気ユーザーに昇り詰めることが可能な点から、その他の YouTube 動画のジャンルとは一線を画す世界であるとも言えます。
本記事ではゲーム実況やプレイ動画の投稿にチャレンジしてみたいという方向けに、ゲーム動画を録画・編集する方法をご紹介していきます。
目次:
- 録画したいのは PC ゲーム?TV ゲーム?
- ゲーム録画に必要な機材とは?
- Screen Recorder を使ってゲーム動画を録画する方法
- PowerDirector を使ってゲーム動画を編集する方法
- まとめ
録画したいのは PC ゲーム?TV ゲーム?
当然ながら、PC 上でプレイするゲームを録画したいのか、PlayStation や Xbox、Nintendo Switch といったゲーム機でプレイするゲームを録画したいのかによって必要な方法は異なります。
PC の場合は画面録画ソフト(キャプチャー)ソフトを導入することで簡単にゲーム画面の録画が可能ですが、TV ゲーム機で画面録画をする場合は、キャプチャーボードが必要となります。
ビデオキャプチャーデバイス(キャプチャーボード)とは、モニター、あるいは TV 画面からの映像信号を受け取って USB ケーブル経由で画面録画ソフトの入ったパソコンへと送るための装置のことを指します。
録画から配信までの詳しい説明は以下の記事をご覧ください。
関連記事:【初心者ガイド】ゲーム実況のやり方を詳しく解説【2022年最新】
ゲーム録画に必要な機材とは?

ゲーム録画・実況に必要な機材の詳細な説明は下記記事をご覧ください。
関連記事:【徹底解剖】ゲーム実況で必要なおすすめ機材【2022 年最新版】
1.TVゲーム機の場合: ビデオキャプチャーボード


PS4 のような TV ゲーム機を検討しているのであれば、ビデオキャプチャーボード(キャプチャーデバイス)を購入し、TV と PC につなげて、画面上の全てを収録する必要があります。
2.画面録画ソフト

ゲーム画面を録画するには、ゲームプレイと同時に PC 画面に映し出し PC から録画するのが一般的です。
PC ゲームの場合は録画ソフトは必須ですが、ゲーム機用のキャプチャーボードを購入した場合は、たいてい画面録画ソフトも付属されているかと思います。
ちなみに、動画編集ソフト PowerDirector には、 Windows 10 に最適なビデオキャプチャーソフトである Screen Recorder 4 が付属されています。録画した映像を編集して YouTube 等に投稿することまでを視野に入れているのであれば、おすすめできるソフトです。
3.Web カメラ

画面収録に加えて、プレイしている様子やコントローラー入力の様子、Vtuber にチャレンジしたいと考えている人は、Web カメラも必要となってきます。
4.ヘッドフォンとマイク

ライブ配信でゲーム動画にコメントを足したいのなら、高品質なマイクを用意しましょう。ゲーム用のヘッドソフトについているマイクを使う方法と、ヘッドホンと USB マイクの両方を使う方法があります。
高クオリティの動画を作りたいのであれば、ゲームソフトから出力した音源とは別撮りした音声を、後から編集時に重ねる方法が一番おすすめです。
5.動画編集ソフト

最後にゲーム画面・ゲーム音声・実況音声をひとまとめし、字幕・テロップ加工などを行うためには動画編集ソフトが必要になります。動画編集ソフトは無料のものから有料なものまで様々にありますが、多くの YouTube ゲーム実況者に利用されている、画面録画ソフトも一体となったオールインワンの編集機能を持つ PowerDirector をおすすめします。
特に字幕を付ける作業を行う際には「自動文字起こし」機能が役立ちます。
PowerDirector は動画をカットしたり繋げたりという基本的な編集以外にも、トランジションやタイトル、BGM、その他特殊エフェクトなどが簡単に追加可能で、初心者でも簡単に有名実況者と同じクオリティのゲーム動画を作ることが可能です。
Screen Recorder を使ってゲーム動画を録画する方法
1. ビデオキャプチャーデバイスを繋ぐ
ゲーム機のゲームを画面録画する際は、キャプチャーボードをパソコンに繋げましょう。HDMI ケーブルをゲーム機からキャプチャーボードの入力端子に繋ぎます。この時、キャプチャーボードの出力端子にも HDMI を差し込み、モニターに繋ぐのを忘れずに。最後に、 USB ケーブルを使って、PC とビデオキャプチャーデバイスを繋ぎます。
これで画面録画の準備が整いました。PowerDirector をフル モードで開き、画面上部にあるツールバーのプラグインメニューから [Screen Recorder] を選択します。[デバイス] をクリックして先ほど繋いだデバイス名を選択します。
他方、PC ゲームを画面収録する際は、Screen Recorder を開いたら、画面上のどの部分を収録したいかをただ決めるだけで画面録画を開始できます:
- 全てのスクリーン
- ゲーム画面のみ(特に便利な機能)
- 使っているアプリケーションのみ
- カスタマイズされたフレーム画面
2. デバイス端末のキャプチャー設定を調節する
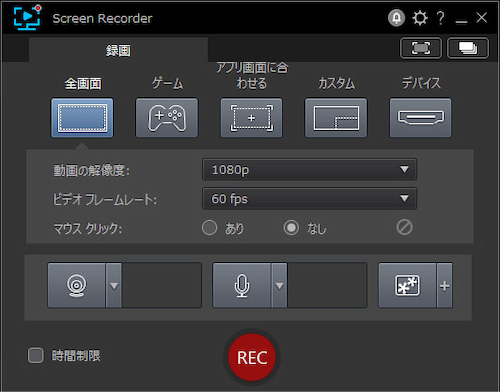
設定する際は、画質やフレームレートまでを設定することができます。
多くのゲーム配信者は 1080p を標準の画質としていますが、ゲームをしながら同時に収録を行うための PC のスペックによって、画質を上げたり下げたりする必要があるでしょう。フレームレートについては、ゲームプレイの様子がスムーズに見えるよう、60fps に設定するのが一般的です。
3. Web カメラの設定をする
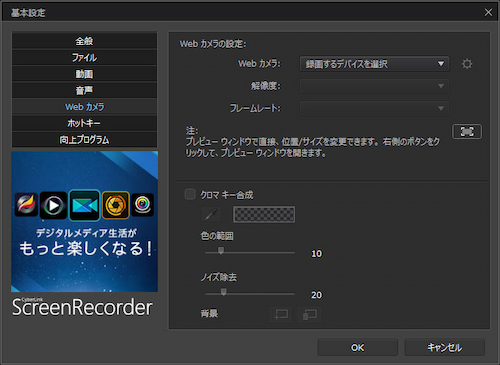
Web カメラを繋いだら、ドロップダウンメニューから繋いだ機材を選択します。キャプチャー設定をした時と同じ画質・フレームレートにセットします。また、色範囲やノイズカット、グリーンバックを使ったクロマキー合成機能など、詳細な設定をすることも可能です。
4. マイクの設定をする
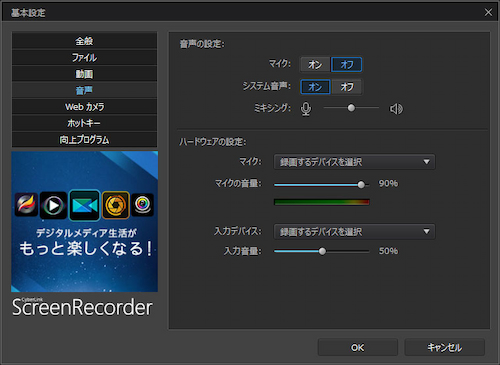
マイクの録音時の音量を設定する際は、まずは PC 付属マイク(非推奨)か、接続した外部マイクのどちらかを選び、カーソルを動かしてボリューム調整をします。
5. オーバーレイ動画を追加する
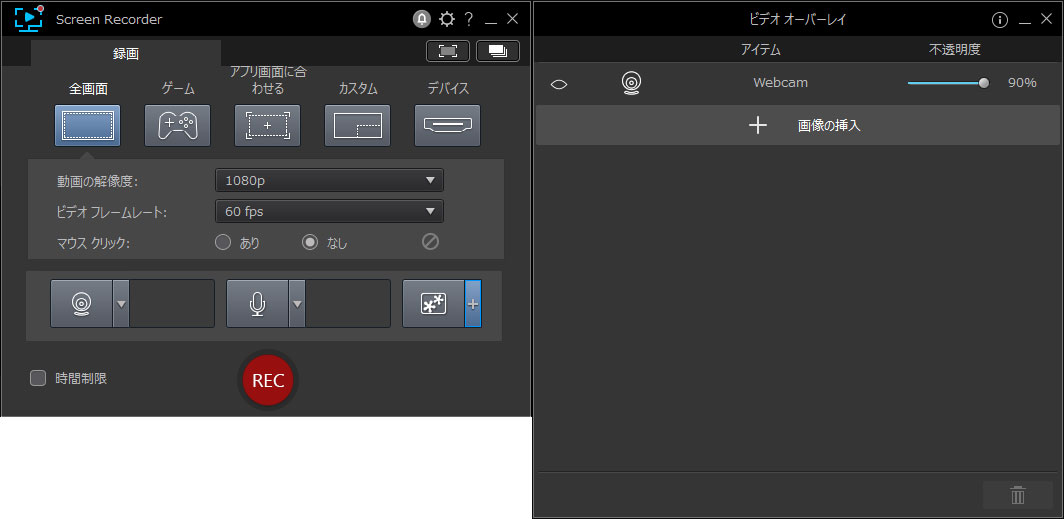
もしもあなた自身がゲームをやりながら解説している様子をオーバーレイ動画として載せたいのであれば、パネル右下にある [ビデオ オーバーレイ] ボタンを押して、[画像を挿入] をクリックし、PC 上の素材をアップロードします。
6. 録画
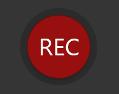
ゲーム動画を編集する方法
1. 素材を PowerDirector に入れる
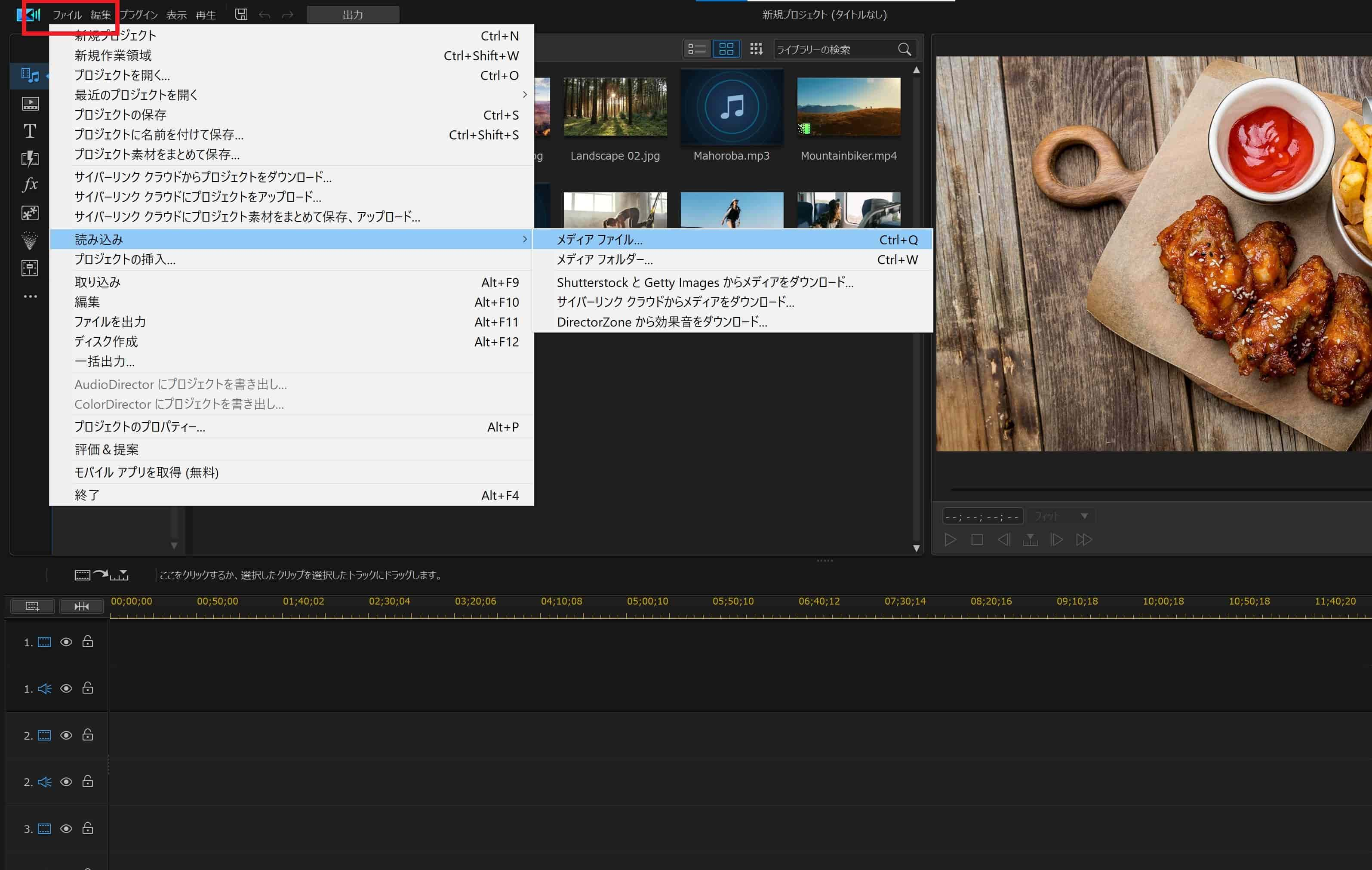
左上メニューの「ファイル」→「読み込み」→「メディアファイル」、もしくは左端にあるフォルダアイコンをクリックすることで、あらゆるオーディオ素材や動画素材を PowerDirector に読み込むことが可能です。
より効率的にこの作業を行いたいのであれば、あらかじめ散らばったファイルを一つのフォルダにまとめておくことで、フォルダごと一発で読み込むことができます。
2. タイムラインに素材を入れる
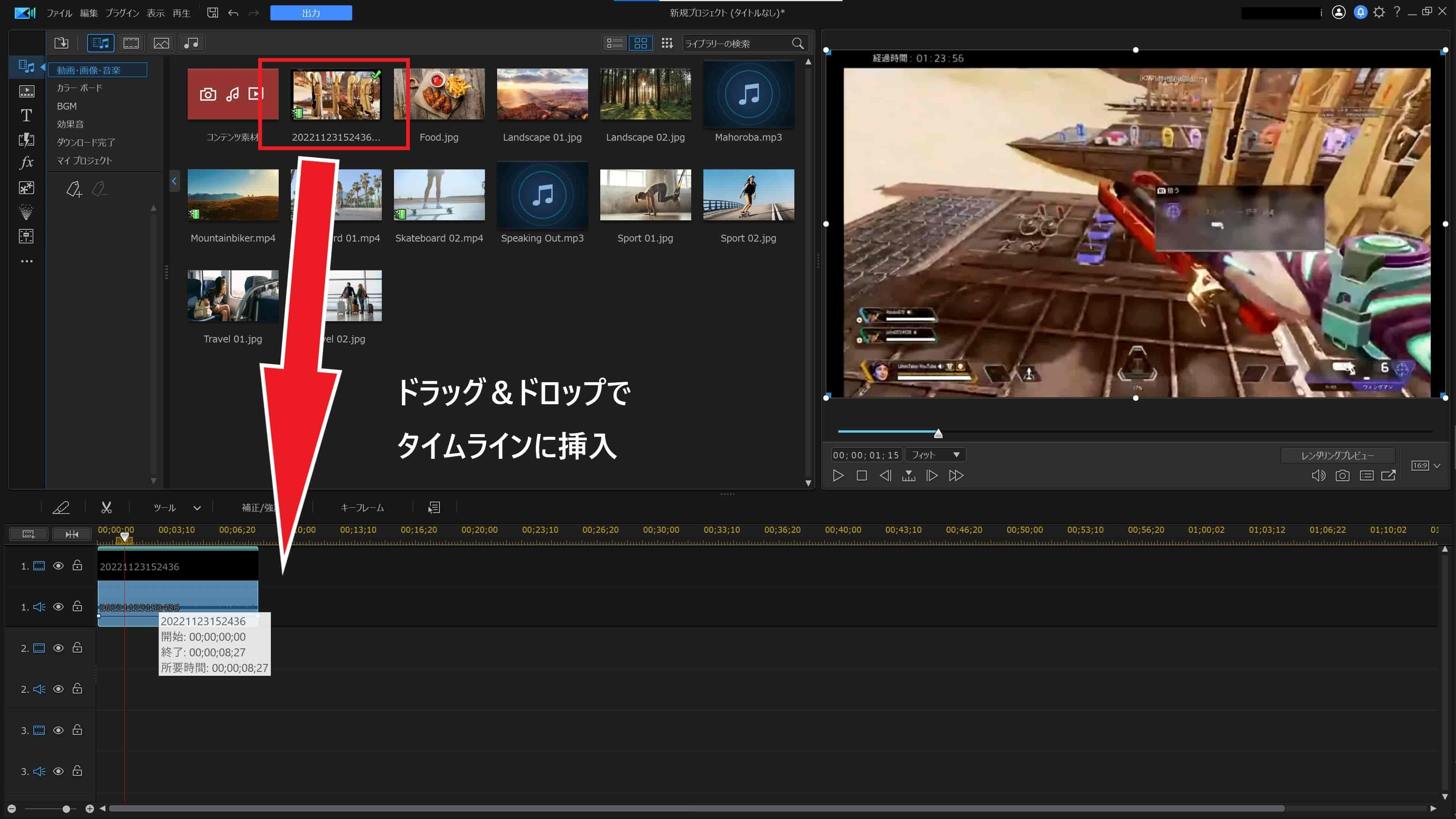
PowerDirector はシンプルなドラッグ&ドロップによる動作に対応しているので、メディアウィンドウからタイムラインへの移行もスムーズです。
3. 素材を編集する
それでは、ゲーム動画を繋ぎ合わせていきましょう。視聴者を飽きさせないためには、刺激的で面白く、重要なシーンが連続するように編集しましょう。
例えば、以下のような基本的な編集がクリックとドラッグだけでできてしまいます。
4. タイトルとトランジションを加える
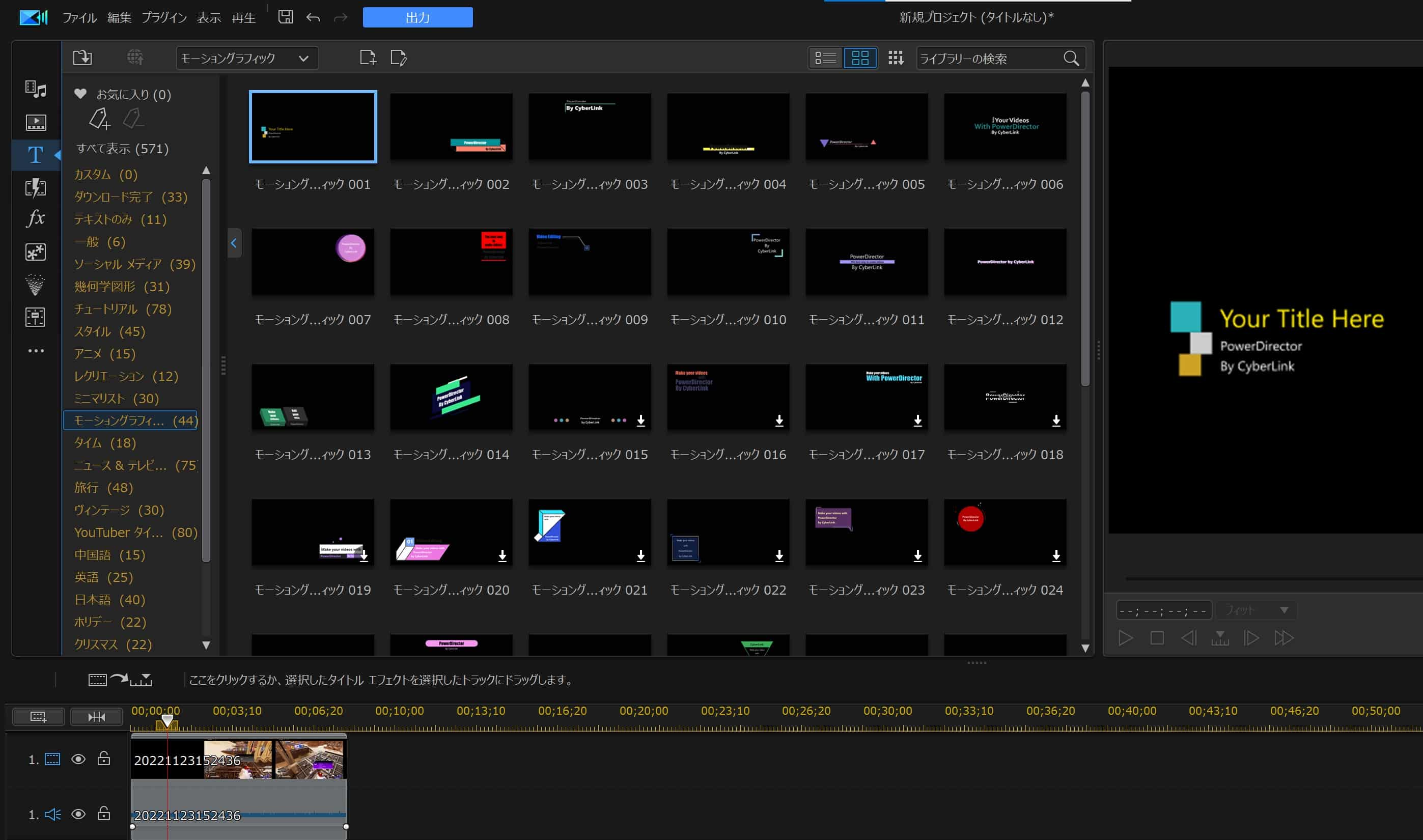
プロレベルの洗練された見栄えのするゲーム動画を制作したいのであれば、タイトルやトランジションをつける必要があります。
タイトルを追加する際は、左上のサイドバーから [ T ] のアイコンをクリックし、タイトルを選択します。さらに多くの選択肢の中からタイトル素材を選びたい場合は、 DirectorZone の中から無料のテンプレートがいつでもダウンロードできます。タイトルテンプレートメニューを開いて、青いダウンロードフォルダをクリックし、好きなタイトルテンプレートを選んだら、あとはタイムラインにドラッグするだけです。
タイトルを編集する際は、タイトルをダブルクリックし、[タイトル デザイナー] を開いたら、タイトルの種類やフォント、色、大きさ、位置などが変えられます。
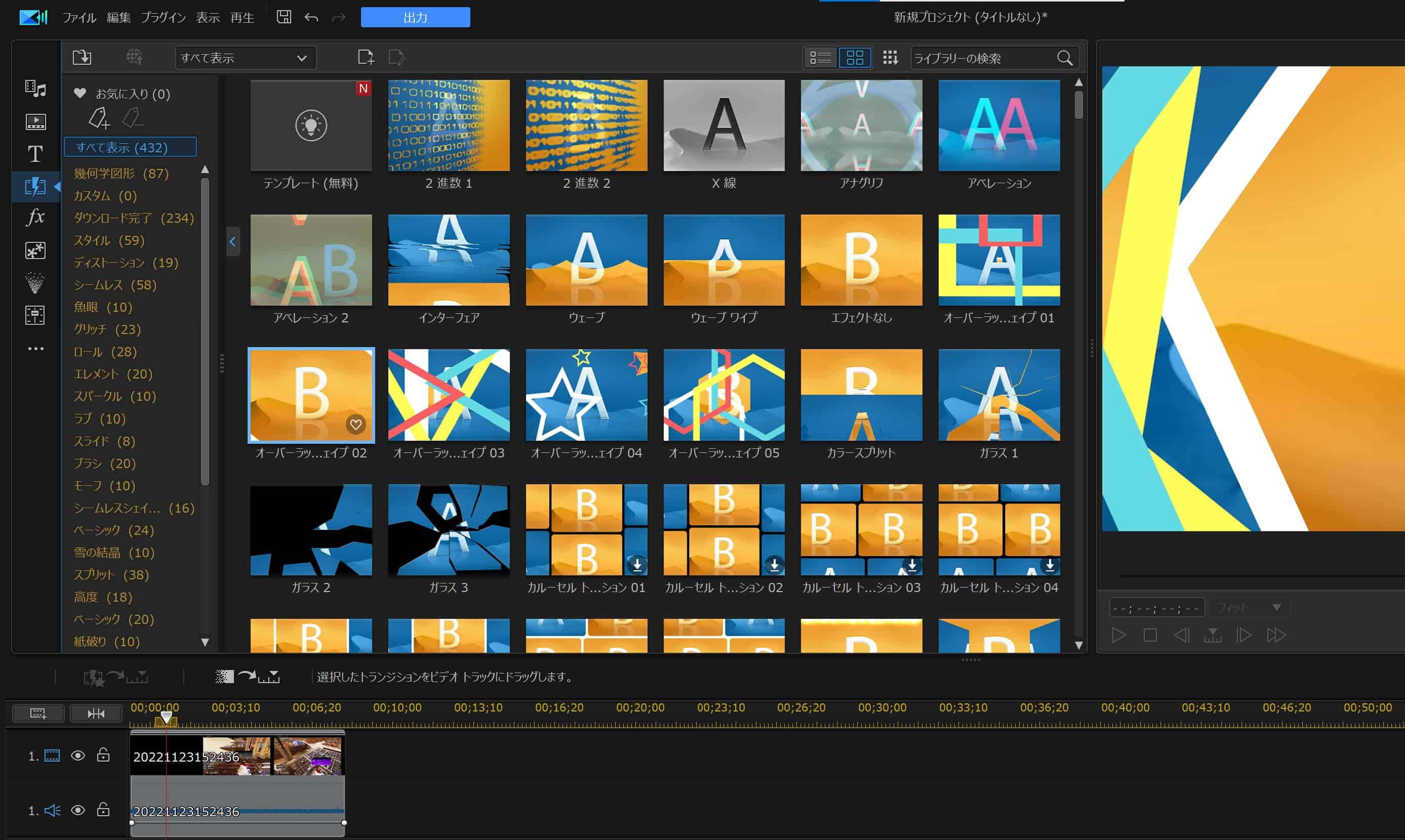
トランジションの追加も、ほとんど同様の操作で行うことができます。まず、左側のサイドバーからタイトルアイコンのすぐ右側にあるトランジションのアイコンをクリックし、プレビューを見ながら気に入ったトランジションを動画クリップと動画クリップの間にドラッグ&ドロップします。
トランジションの長さを調整する場合は、トランジションの始まりと終わりのポイントをドラッグするか、トランジションをダブルクリックして、「トランジションの設定」ウィンドウを開くことで自在に調整可能になります。
5. 字幕を付ける
ゲーム実況を見る上で、あると嬉しいのが字幕です。
字幕を付けるのには結構な時間がかかるので付けてくれる実況者は少ないですが、あると一言一句聞き逃さず理解できるのでありがたいですよね。
PowerDirector には簡単に字幕を付けることができる「字幕ルーム」機能があります。さらに最近実装された「自動文字起こし」機能を利用することで実況で話した内容や解説を一瞬で字幕化して動画に挿入することができるようになりました。
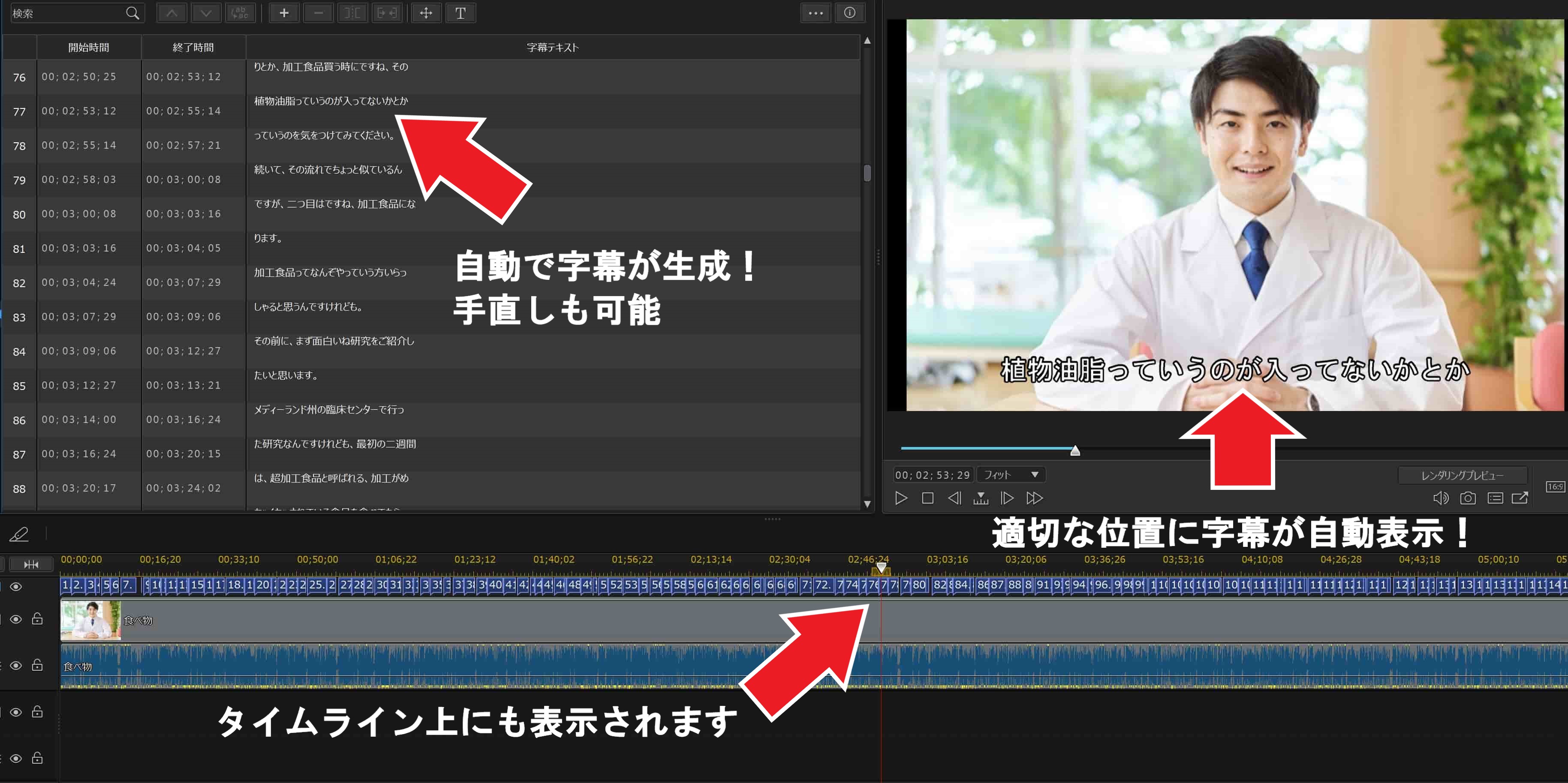
▲一瞬で字幕化!手直しも可能
字幕作業にかかる時間を大幅に削減してくれる頼もしい機能なので、ぜひ覚えておいてください。
6. 書き出し

画面左上にある [出力] ボタンを押し、ファイルフォーマットを選択したら完了です!
まとめ
ゲーム動画を作りたいなら、サイバーリンクの PowerDirector と YouCam の両方を使うのがおすすめです。最後に、これまでに読んだことのポイントをまとめておきます。
- ゲーム動画を録画するには、画面録画ソフト、Web カメラ、マイクとヘッドフォン、そして編集ソフトが必要。
- 家庭用ゲーム機の録画は、PC に画面を映すためのキャプチャーボードが必要。
- 編集の際は、字幕やタイトル、トランジション等を駆使して視聴者が飽きないようにする。
- PowerDirector は簡単にプロ並みの動画を制作できる、画面収録と編集機能の両方を兼ね備えたソフト。
Twitch や YouTube 向けにゲーム動画を制作するならサイバーリンクの PowerDirector と YouCam がおすすめです。





