【教材・課題制作におすすめ】学生・講師に最適な動画編集ソフト【2025年最新版】

世界を席巻した感染症で、仕事や学校の在り方が根底から覆りつつある昨今、「まだまだ先の未来」と言われていた「在宅ワーク」や「オンライン授業」が突然現実の物となりました。
実際に顔を合わせて授業や会議ができない環境では、「いかにわかり易く」「いかに短時間で」情報を伝達するかが重要となり、注目を集めたのが「動画」です。
事前に「伝えたいこと」や「要点」を動画にまとめて置くことで、実際に話して伝えるより多くの情報を伝える事ができるのです。
そう、いまや「動画編集スキル」は講師や学生の皆さんにも必須スキルとなり始めています。
そこで、今回は教材や課題用の動画編集に最適な動画編集ソフトをその「機能」と共に紹介していきます。
目次
教材・課題に必要な「動画編集機能」とは
対面での授業が出来なかったり、課題の提出要項に「動画」の使用が必須条件だったりと、昔は一部の人だけのスキルであった「動画編集」が、身近な物となってきました。
かと言って教材や課題で作成する動画は TV や YouTuber の動画とは必要な機能が違います。
その違いや必要な機能について解説していきます。
教材や課題に使用する動画を作る際によく使われるものはやはり「文字」ですが、他にも使用頻度が高いものとして、「矢印」や「吹き出し」などがあります。

単純に文字の羅列や図を提示しているだけの動画より、必要・重要なポイントに「矢印」や「吹き出し」で解説を入れる事により、要点をわかり易く提示でき、観ている側の理解度は吹き出しの無い動画よりも明らかに高くなります。
もし今まで教材や課題にこれらの工夫をしていなかったのでしたら、今回ご紹介するおすすめ動画編集ソフト「PowerDirector 」ならずっと使える無料版がありますので、以下からぜひダウンロードして教材や課題の作成に使用してみてください。
また、学生・教職員向けの優待価格版や、会社や学校向けのボリュームライセンス版もございます。
詳しくは文末の学生・教職員優待版・ボリュームライセンス版をご覧ください。
教材・課題作りにおすすめな動画編集ソフト「PowerDirector」とは
全世界で2億人以上のユーザーがいる「PowerDirector」、人気の理由はなんと言っても初心者でも簡単にプロレベルの動画編集ができるところでしょう。
わかり易く直感的な編集ツールで動きをつけ、シーンを鮮やかに彩り、映画のようなエフェクトを適用して思い通りの動画編集を実現します。
中には AI 技術が搭載されているツールもあり、本来は難しい編集作業をシンプルにしてくれます。
そして他の動画編集ソフトでは真似が出来ないほど充実したサポート、わかりやすいチュートリアルや動画での解説を観れば初心者でも、理想的な作品づくりが可能です。

なぜ「PowerDirector」が教材・課題作成に最適なのか
プロ用編集ソフト顔負けの豊富な機能や使いやすい UI、AI 技術によるサポートなど、動画編集ソフトとして高機能な事は前項で解説しました。
それらだけでも充分教材や課題の作成にはおすすめなのですが、それら以外にも教材や課題用の動画編集に使える機能が満載です。
「グリーンスクリーン合成」を使えば教材動画内に自分を表示させて解説するような動画も作れますし、風切り音を低減させる「ウィンド除去」や、背景のノイズを除去してスピーチの音声をクリアに強調できる「スピーチ強調」などの機能を使えば、ナレーションや解説音声もクリアにする事ができます。
その他にも、PowerDirector には画面録画ソフト「Screen Recorder」付属しており、デスクトップ画面を録画して、ソフトの説明動画を作成したり、YouTube や Twitch などの人気サイトへ動画を「ライブ配信」できる機能など教育現場でも役立つ機能が満載です。
しかし、何と言っても前項でも解説したとおり、初心者や学生にも簡単に理解できる簡単操作やわかりやすいチュートリアルや動画解説が充実している点が他社の動画編集ソフトには無い強味ではないでしょうか。
PowerDirector の無料版は、ほとんどの機能が使えるうえ、試用期限がなく、ずっと使える点も評価が高いです。
実際に「教材」を作ってみましょう
それでは、実際に「教材動画」を作ってみましょう。
今回はヨガのインストラクションビデオを用意しました。
もちろん、ただヨガをやっている所を見せて、「真似しながらやってみてください」と言うだけでも良いかもしれませんが、これに「吹き出し」などで解説や説明が入れば理解度は飛躍的にアップするでしょう。
1. 編集する動画を「PowerDirector」に読み込む
用意した編集したい動画を「PowerDirector」に読み込みましょう。
「PowerDirector」を起動してから、ドラッグ & ドロップで読み込んでも良いですし、動画ファイルを「PowerDirector」のアイコンにドラッグ & ドロップしても大丈夫です。
読み込むと、下図のようになります。
読み込みましたら、編集できるように画面下の「タイムライン」にドラッグ & ドロップしておきましょう。

2. 使いたい「吹き出し」を選ぶ。
「吹き出し」を選びます。
画面左側にある「T」(タイトルルーム)から、「チュートリアル作成」を選び、「吹き出し」を選びます。
「吹き出し」の形は多種用意されているので、場面や解説内容に合わせて選びましょう。

使いたい「吹き出し」が見つかりましたら、タイムラインへドラッグ & ドロップします。
ドラッグ&ドロップすると、下図のようになります。
なお、「吹き出し」の枠と文字はそれぞれ別のオブジェクトになっていますので、移動する際にはそれぞれを動かす必要があります。
また、この状態を応用してワザと枠と文字列をズラす事で、目立たせるなどの技法もあります。

3. 「吹き出し」を編集する。
「吹き出し」の場所や中の文字は好きなように編集できます。
「吹き出し」を起きたい場所へ移動し、文字を書き換えましょう。

文字はフォントや色なども編集できますので、見易くわかり易い文字を選びましょう。
あまり 1 個の「吹き出し」に文字数を詰め込み過ぎると、逆に読まなくなり理解度が落ちてしまいますので、一つの「吹き出し」には 20 文字程度に抑えておく事も重要です。

4. 「吹き出し」をさらに追加する。
1 つの動画には複数の「吹き出し」を入れる事ができます。
場面場面、要所要所で「吹き出し」を入れる事で、わかり易く伝わりやすい動画にする事ができます。
あまり多数の「吹き出し」を入れてしまうと、動画再生中に読み切る事が出来なくなるので、1 場面で入れる「吹き出し」の数にも注意が必要です。
「吹き出し」の数は 1 場面で 3 個 ~ 4 個にしておくのが良いでしょう。

吹き出しの方向なども編集することが出来ますので、矢印型の吹き出しなどは置く場所によって方向を動かす事もお忘れなく。
矢印型の「吹き出し」はポイントを明確にする効果があり、イメージしやすいため理解度が深まりやすくなります。
多種ある「吹き出し」の枠を上手く利用しましょう。

教材の編集方法について解説しましたがいかがでしたでしょうか。
「吹き出し」を入れる事によって、ただ動画を流しナレーションをするより、さらに深い理解度を得る事ができます。
この機能を上手く使って、教材や課題作成に役立ててください。
なお、「PowerDirector 」には教材や課題の作成に最適な、矢印、注釈、テキストボックス、吹き出し素材のタイトルテンプレート、PiP(ピクチャインピクチャ)オブジェクトが含まれている「チュートリアル作成パック」を始めとした多数の「追加パック」があります。
サブスクリプションプラン の PowerDirector 365 なら、これらの追加パックが使い放題ですので、本格的に教材や課題を作成するのであれば、365 の購入をおすすめします。
※追加パック無しでも次章で説明する「シェイプデザイナー」機能で吹き出し等を作成することができます。
■教材・課題に役立つデザインパック
シェイプデザイナー機能
「チュートリアルパック」もかなり有用ですが、動画の編集に慣れてきた方であれば、吹き出しをある程度自分の思い通りに作る事ができる「シェイプデザイナー」という機能がおすすめです、こちらは「PowerDirector」にデフォルトで搭載している機能です。
「シェイプデザイナー機能」は、「吹き出し」を自分でデザインする機能で用意されている雛形を自分で好きなように変形させ、自分だけの「吹き出し」を作る事ができます。
もちろん、デフォルトで用意されている「吹き出し」も多数あるので、その中から選ぶのも良いのですが、場面に合ったイメージ通りの「吹き出し」が無い場合などに役立つ機能となります。
ある程度「PowerDirector」の操作に慣れた方であればそれほど難しくないので、こちらを使ってオリジナルの「吹き出し」を作ってみるのも良いかもしれません。
なお、「シェイプデザイナー機能」の詳細につきましては、動画での解説がありますので、以下をご覧ください。
まとめ
教材や課題作成に最適な動画編集ソフトのご紹介でした、いかがでしたでしょうか。
教材や課題はとにかく「わかりやすさ」が重要です、ただ動画を流すだけでは不十分。
かと言って動画を再生しながら解説をすると、重要なポイントで都度説明やナレーションを入れなければなりません。
そういった手間を省くため、そして動画の理解度を上げるために必要なテクニックが「吹き出し」や「矢印」です。
プロ並みの動画編集を初心者でも作れてしまう動画編集ソフト「PowerDirector 」でわかりにくい教材や課題から脱却しましょう。
学生・教職員優待版・ボリュームライセンス版
今回紹介した PowerDirector には学生や教職員向けの優待価格販売や、会社や学校向けのボリュームライセンスもあります。
■学生や教師は教育関係者向けの優待価格でご購入いただけます。
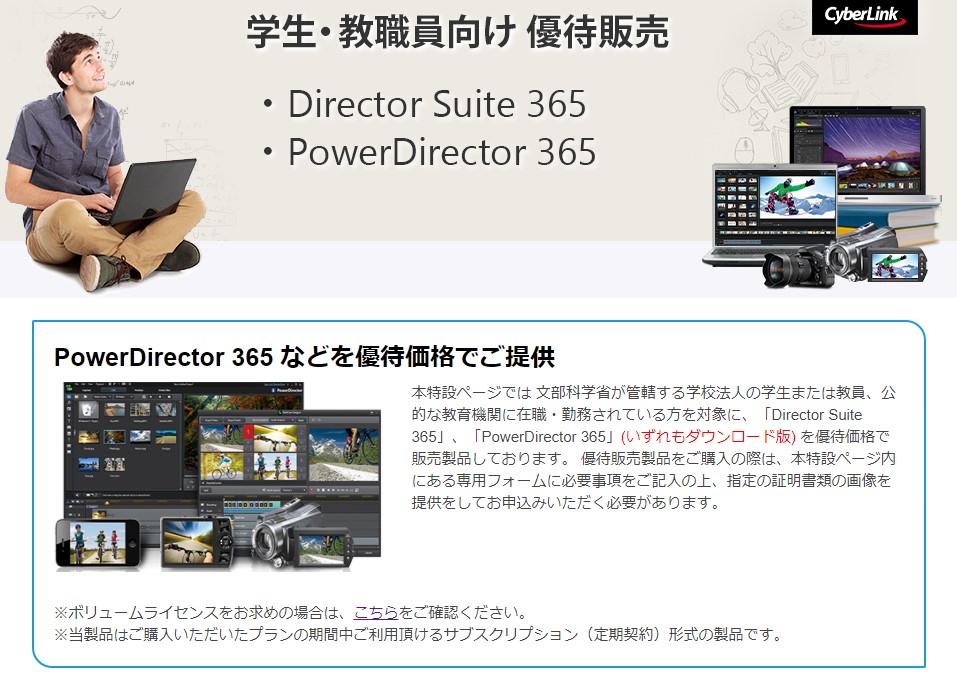
■企業や学校などで複数のライセンスをご購入の場合は、ボリュームライセンスをご利用ください
・ボリュームライセンス版 PowerDirector 製品詳細
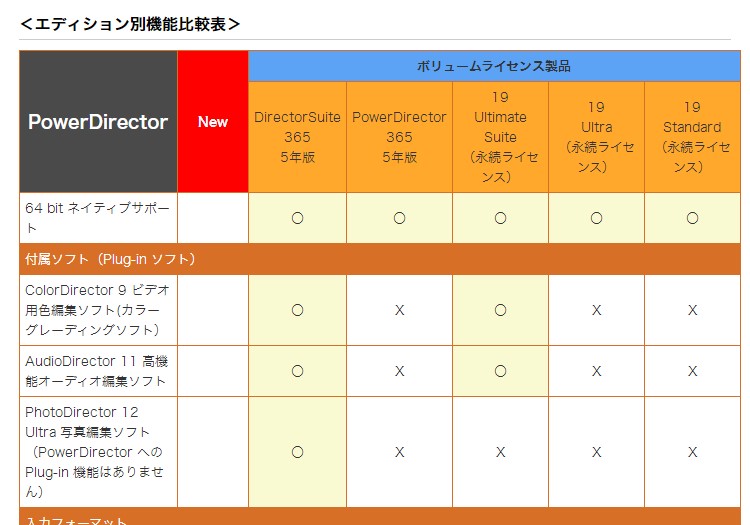
もちろん、教材・課題以外の動画編集にも最高のパートナーとなります。
ずっと使える無料の体験版は下記からどうぞ!
 【チュートリアル作成パック】
【チュートリアル作成パック】 【吹き出しタイトルパック】
【吹き出しタイトルパック】
