【無料】動画の圧縮方法とおすすめソフト 5選【2025年最新版】

日々進化を続けるデジタルカメラやスマートフォン。画質が良くなりそれを保存する容量も増えましたが、可能な限りスマートフォンや PC の容量は少しでも空けておきたいところですね。
動画の容量を小さくする方法はいくつかありますが、1 番最初に思いつくのは「動画の圧縮」でしょう。
今回は、動画 (MP4) 圧縮方法と圧縮するのにオススメのソフト 5選について解説していきます。
ぜひ最後までお読みいただき、増え続ける動画をもっと保存できるように「圧縮」してみてくださいね。
- 動画の圧縮とそれ以外の方法について
- 動画圧縮ができるおすすめソフト 5選
- 1. PowerDirector
- 2. Any Video Converter
- 3. VideoProc Converter
- 4. AviUtl
- 5. XMedia Recode
- 動画を圧縮(書き出し)する方法
- まとめ
動画の圧縮とそれ以外の方法について
動画のファイルは大容量になりがちです。特に最近はカメラやスマートフォンの画質もあがりそのファイルサイズは大きくなる一方です。そういった大切な思い出を少しでも多く保存しておくために、動画ファイルは少しでも小さくしたいですよね。
その他にも、家族や友達に動画を共有する際に、ファイル共有サイトやメールに添付できる容量には上限があり、動画をそのまま共有するのは難しい場合もあります。そう行った時にも動画ファイルを小さくする方法は必要になりますね。
しかし動画ファイルを小さくする方法は「圧縮」する以外にもいくつかあります。この項ではそれを解説しておきましょう。
1. カット・トリミング編集をする
撮影したまま保存をするのではなく、動画の不要な部分をカットやトリミングすることで、動画ファイルを小さくする方法です。動画が見やすくなるだけでなく、サイズも小さくなるので、おすすめの方法です。
2. ファイル形式の変換
動画ファイルを他のファイル形式に変換する事でファイルを小さくすることもできます。ただしこの方法は画質が劣化しますので、劣化の少ない形式を選ぶことをおすすめします。
3. ビットレートやフレームレートを落とす
ビットレートやフレームレートを調整することで、動画を小さくすることができます。ただし、この方法も下げ過ぎると画質が悪くなりますので慣れが必要です。
4. 解像度の変更
動画の解像度を変更することにより、動画を小さくすることができます。ただし、この方法は確実に動画の質を劣化させますので、画質を保ちたい人には不向きと言えます。
動画圧縮ができるおすすめソフト 5選
1. PowerDirector

PowerDirector(パワーディレクター)は、世界中に 2 億人以上の愛用者がいる大人気動画編集ソフトで、動画編集の初心者でもわかり易い UI 配置や日本語による手厚いサポート、プロ使用にも耐える充実した機能が人気の秘訣。
もちろん、あらゆる動画ファイル形式を読み込むことができ、動画圧縮や動画変換なども朝飯前。そのうえ初心者がミスしやすい「サイズ指定ミス」や「ビットレートの設定」などを自動でやってくれる SVRT(インテリジェントスマートレンダリング)機能が搭載されており、動画編集で時間がかかる「レンダリング」の時間を短縮する事も可能です。
なお、PowerDirector は無料の体験版をダウンロードできますので、ご興味のある方は下記リンクよりダウンロードしてその使いやすさを実感してみてください。
2. Any Video Converter

Any Video Converter(エニービデオコンバーター)は、無料で使える動画変換ソフトで、様々な形式のビデオファイルを MP4、MKV、MOV、WMV、FLV などの動画形式だけでなく、MP3、M4A、OGG、AAC、WMA などの音声形式にも変換することができる「変換」がメインの動画処理ソフトです。
動画処理に特化しているため、動画変換のスピードはかなり早く、画質もほぼ変わらないため、動画圧縮におすすめのフリーソフトとして人気があります。
しかし、インストール時に不要ソフトがインストール(無告知で)されるため、ある程度PCの知識がないと、不要なソフトを勝手にインストールされ、消すのに苦労します。
3. VideoProc Converter

VideoProc Converter(ビデオプロックコンバーター)は、基本的な動画処理機能が搭載されたソフトです。
動画編集を行いつつ、動画圧縮も可能なため、より実用的な使い方ができるソフトとしておすすめです。
圧縮や動画形式の変換については、幅広いファイル形式に対応しているため、その点ではおすすめです。
しかし動画編集という観点から見ると、カットや字幕といった基本的な編集機能が備わっていますが、そこまで本格的ではないため、動画編集を本格的におこないつつ、圧縮もしたいと考えている人には不向きかもしれません。
4. AviUtl

AviUtl(エーブイアイユーティーエル)は、フリーの動画編集ソフトとして有名ですが、動画圧縮ソフトとしても優秀です。ソフト名からもわかる通り、「AVI出力」では画質をほとんど劣化させずにエンコードすることができますし、対応したプラグインを導入することにより、さらに高圧縮・高画質で動画を出力することができます。また、動画をエンコードする際に、出力範囲を設定することで、要らない部分を除去し、動画の容量をさらに縮小する事もできます。
ただし、拡張プラグインの導入がとても難しく、ある程度 PC の知識が無いと不具合を発生しやすいため、初心者にはあまりおすすめできません。
5. XMedia Recode

XMedia Recode(エックスメディアレコード)は、様々な種類の動画・音源フォーマットの変換に対応している動画変換ソフトです。対応している動画ファイルは MP4、MOV、AVI 等をサポートしており、変換速度もかなり速いです。動画変換に特化したソフトですが、ビットレート調整や字幕、音声トラック、回転、ロゴ除去など、ちょっとした動画編集も行えます。
ただし、使いこなすためにはある程度の知識が必要となり、普通にインストールした状態では全てのメニューが英語仕様となります。(日本語化は可能)
また、最近の定番となりつつある、H.265 は対応していない(対応はしているが GPU や設定などが必要となる)ため、使いこなすためにはその辺の知識も必要となります。
動画を圧縮(書き出し)する方法
それでは、動画の圧縮の方法について解説していきます。
今回は「おすすめソフト 5選」の 1. でご紹介した PowerDirector を使って解説していきます。
PowerDirector は無料の体験版がありますので、実際にやってみたい方は下記リンクから体験版をダウンロードしてみてください。
1. 動画の編集を行います
まずは、動画の不要部分をカットやトリミングで編集し全体的な容量を小さくします。
その後、動画をつないだり音楽を挿入するなど編集を行います。
編集が終わりましたら、画面上部の「出力」をクリックします。
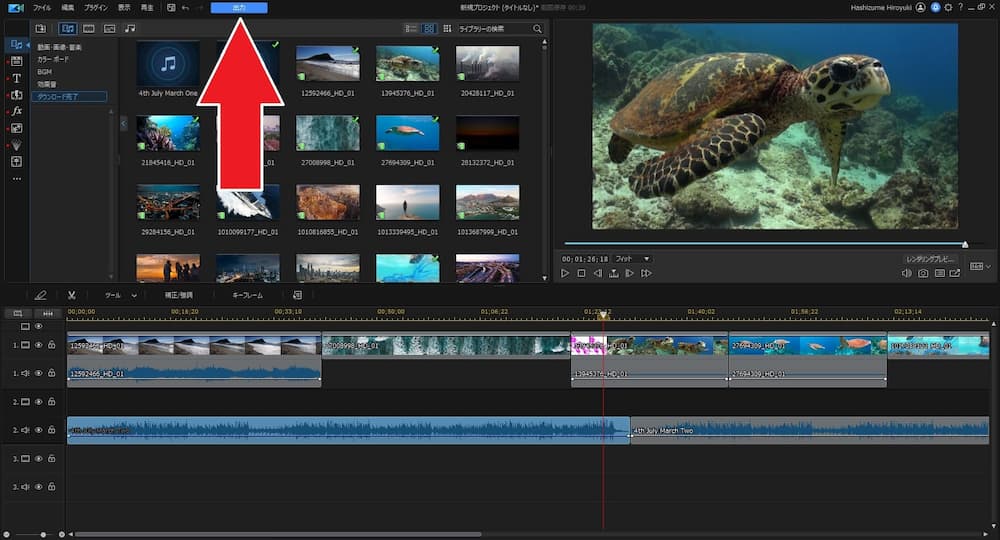
2. 出力ファイル形式を選びます
動画編集が終わり、「出力」をクリックすると、下図のような画面になります。
まずは出力したいファイル形式を選択しましょう。
ちなみに、MPEG-1<MPEG-2<MPEG4・H.264・AVC<H.265 の順で、後半に行くほど高画質、高圧縮率となります。再生する機材やこの圧縮率で選びましょう。
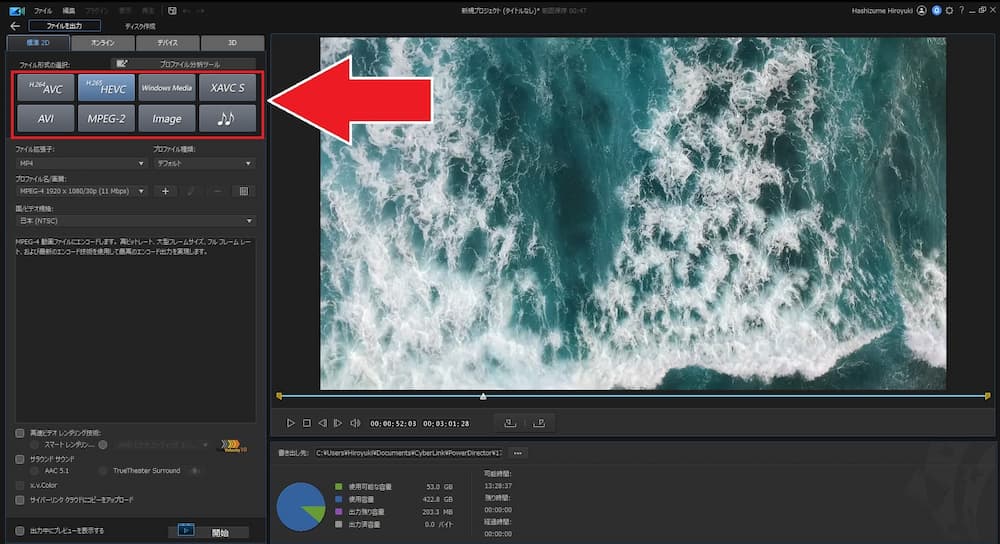
3. 画質を選びます
画質と容量は比例してしまうため、バランスの良い画質を選びましょう。
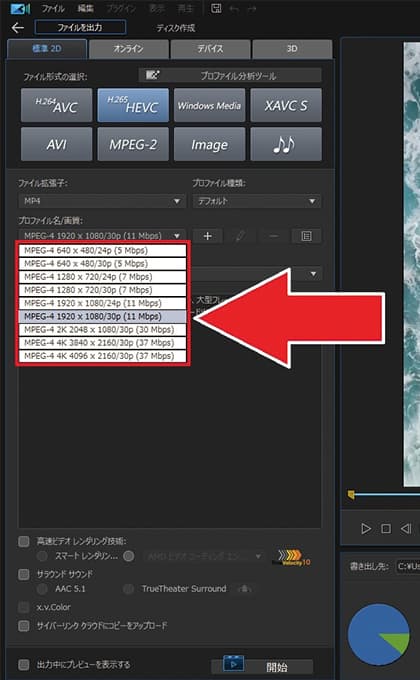
4. より高い圧縮率を選びたい場合
もし、デフォルトで用意されているプロファイルよりさらに圧縮率を上げたい場合は、カスタムプロファイルを選びましょう。
「+」(下図矢印部)をクリックする事で、自分でプロファイルを調整できます。
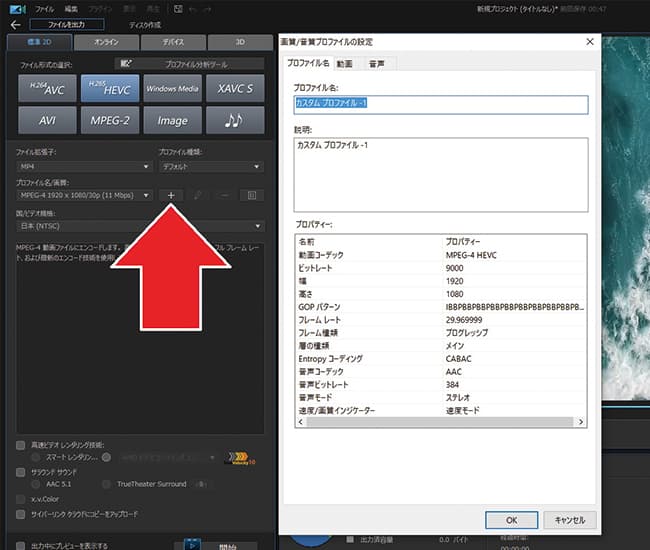
下図のようなプロファイル画面がでますので、上部タブから「動画」をえらびます。
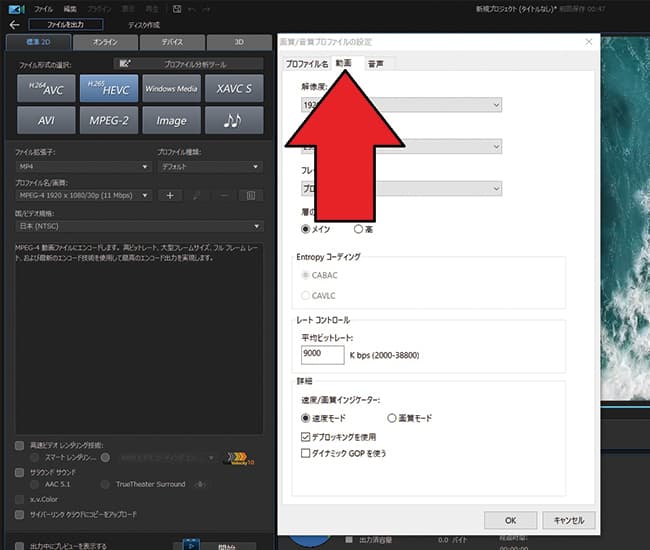
下図のような画面になりましたら、「解像度」や「平均ビットレート」を調整することで圧縮率を調整できます。
特に「平均ビットレート」は圧縮率に大きく関わってきますので、調整してみると良いでしょう。
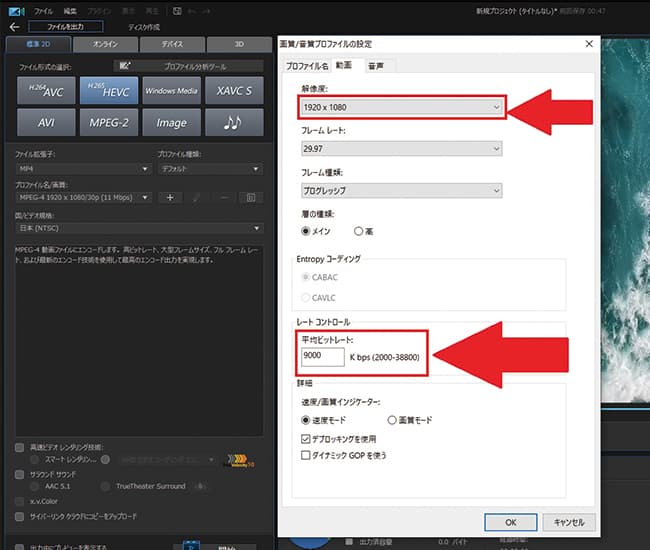
5. 出力を開始します
様々な項目を選び終わったら、画面下部にある「開始」をクリックし出力を開始しましょう。
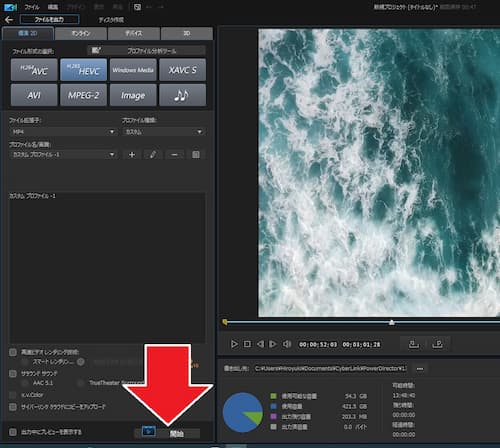
なお、上記のような難しい調整が良くわからない、面倒くさいと言う方は、簡単な方法もあります。
その方法については、別記事で解説していますので、下記リンクからご参照ください。
関連記事:【無料】かんたん!MP4 動画を結合する方法とおすすめソフト 3選
まとめ
今回はかさばる動画の「圧縮」について解説してきました。
いかがでしたでしょうか。
今回ご紹介した「圧縮」を上手に使う事でスマートフォンや PC の容量を圧迫しがちな動画ファイルを効率的に小さくし、大事な思い出の共有や保存にお役立てください。
また、「おすすめソフト 5選」の 1 でご紹介した PowerDirector は、プロ並みの動画編集から効率的な「圧縮」など便利な機能が満載です。そのうえ無料の体験版もありますので、どのソフトが良いのか悩んだ時には、ぜひ体験版をインストールして、実際に使ってみてくださいね。
体験版のダウンロードは下記リンクからどうぞ。


