【無料】かんたん!MP4 動画を結合する方法とおすすめソフト5選【2025年最新版】

最近ではスマートフォンのカメラ機能の充実で、動画も手軽に撮影できるようになりました。スマートフォンのカメラを起動し、「ビデオ」を選択してかまえたら、「録画」ボタンをタップするだけで撮影を開始できる手軽さを覚えてしまうと、わざわざビデオカメラを購入したり持参したりしなくなってしまいますよね。
撮影した動画は人にライン等でシェアしたり、後日家族や友人と一緒に見る機会を設けるという人が殆どだと思いますが、撮影したそのままの映像を流すよりも、不要なシーンを切ったり、あるいはいくつかに分かれている動画をまとめて一つにしたいですよね。
そこで今回は撮影した MP4 動画を結合(編集)して 1 本の動画にする方法について、動画の結合におすすめのソフト 5選のご紹介と、動画の結合方法について解説していきます。「MP4 動画の結合」は、動画編集の基礎ですので、習得するとかなり便利です、ぜひこの記事を最後までお読みいただき、習得してみてください。
MP4 動画の結合とは?
動画の結合とは、複数ある動画を 1 本の動画につなげる事を言います。
動画編集では「カット」と「結合」を繰り返して、見やすい動画を作成します。
MP4 とは、動画のファイル形式のことで、他にも AVI や MOV などの有名な形式(拡張子)が存在します。
動画編集を通して動画を結合したい際は、動画編集ソフトがどの動画ファイル形式に対応しているかを確かめておく必要があります。
MP4 動画の結合に使えるおすすめソフト 5選
1. PowerDirector

PowerDirector(パワーディレクター) は世界中に 2 億人以上の愛用者がいる大人気動画編集ソフトで、動画編集の初心者でもわかり易い UI 配置や手厚いサポート、プロ使用にも耐える充実した機能が人気の秘訣です。

▲PowerDirectorで動画を編集する方法
多くのYouTubeクリエイターが使っている PowerDirector には、基本機能「カット」「結合」はもちろん、AI を駆使した様々な編集が出来ることで、時短編集が可能になり、高度な技術を初心者でも扱えるように工夫して作られえています。
動画を繋げるだけでなく、エフェクトや文字、フィルターを入れたり、これからもう少し手の込んだ編集をしてみたい方にオススメです。
PowerDirector は無料の体験版をダウンロードできますので、ご興味のある方は上記リンクよりダウンロードしてその使いやすさを実感してみてください。
2. MyEdit

MyEdit はオンラインで画像や動画を簡単に編集できるサイトで、2つ以上の MP4 ファイルをアップロードすれば動画の結合も簡単にできてしまいます。

単純に動画を繋げたいなら、ココで十分対応できます。
MyEdit は AI 加工を得意としていて、毎日もらえるクレジットを使って、AI 動画生成や AI 高画質化などの処理をすることも出来ます。
3. AviUtl

AviUtl(エーブイアイユーテル、エーブイアイユーティル)は日本人が開発し無料で提供している動画編集ソフトで、「完全無料」な点が大きな特徴と言えます。
また、Windows95 の時代に開発されたソフトにプラグインで様々な機能を追加しているため、動画編集ソフトとしては動作が非常に軽く低スペックな PC でもサクサク動くという特徴もあります。
しかし無料なだけに、サポートはほとんどなく、動画を書き出す(レンダリング)作業をするためにもプラグインをインストールしなければならないなど、ある程度 PC の知識がある人でないと、初期設定すらできないというなかなかにハードルの高いソフトといえます。
機能面では多種多様なプラグインを導入することによって出来る事が増えるため、動画編集ソフトとしては高性能な部類に入ります。
なお、YouTube などで見かける「ゆっくり動画」などは、大抵このソフトで作られています。
4. Shotcut

Shotcut(ショットカット)は、AviUtl と同様にフリーソフトですが、開発は海外が中心となっています。そのため UI やインストールなどは英語がベースになっており、バージョンによっては日本語がサポートされていないものもあります。AviUtl 同様に、マニュアルなどは存在しないため日本語での使い方やプラグインの導入方法などは自分で Web 検索して覚える必要があります。
ただし、これまた AviUtl 同様に様々なプラグインを導入する事でかなり高性能な動画編集ソフトになります。そしてもちろん、無料な点が最大のウリとなります。
日本でも使っている人が多いため、少し調べれば詳しく解説しているページもありますので、「まずは無料の編集ソフトで練習をしてから」とお考えの人にはかなりオススメのソフトでしょう。
5. CapCut
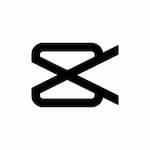
CapCut は、動画編集アプリ/ソフトとして人気が高いです。もちろん、動画を繋げることもすぐにできるので動画編集をしていきたい方にオススメです。
PC 版はまだ歴史が浅く利用者は少ないですが、洗練された UI で編集しやすいのが特徴で、これからに期待したいソフトです。
MP4 動画の結合方法
さて、それでは実際に「MP4 動画の結合」を行ってみましょう。
今回は PowerDirector を使って解説していきますが、もし一緒にやってみたいと言う方は、無料の体験版がありますので、下記リンクよりダウンロードしてから記事をお読みください。
① 編集したい MP4 動画を PowerDirector にインポートする。
PowerDirector を起動すると、下図のような画面になります。
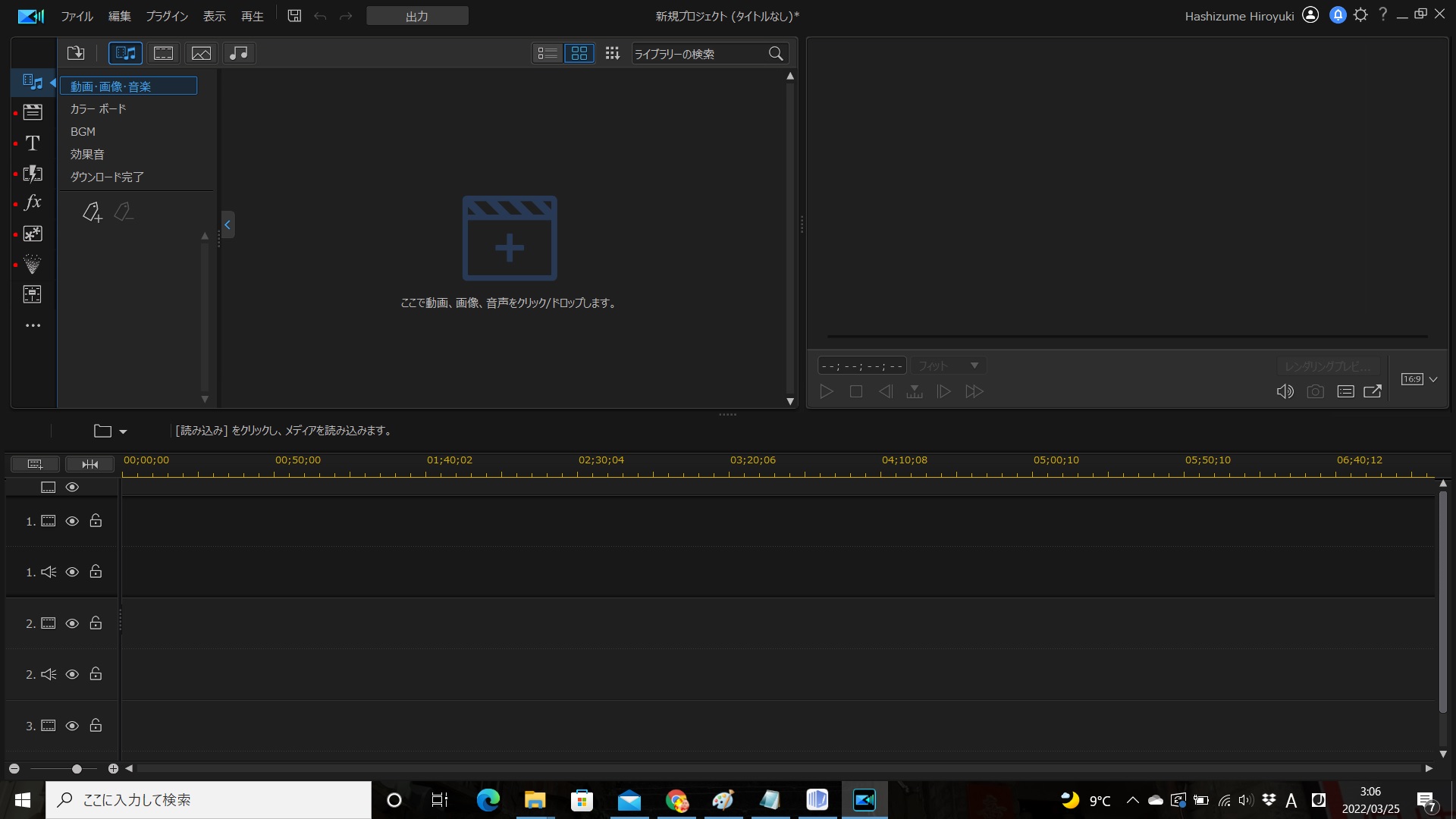
上部メニュー「ファイル」からインポートしても良いのですが、インポートしたい動画を直接ドラッグ&ドロップで PowerDirector にインポートする方法もあります。
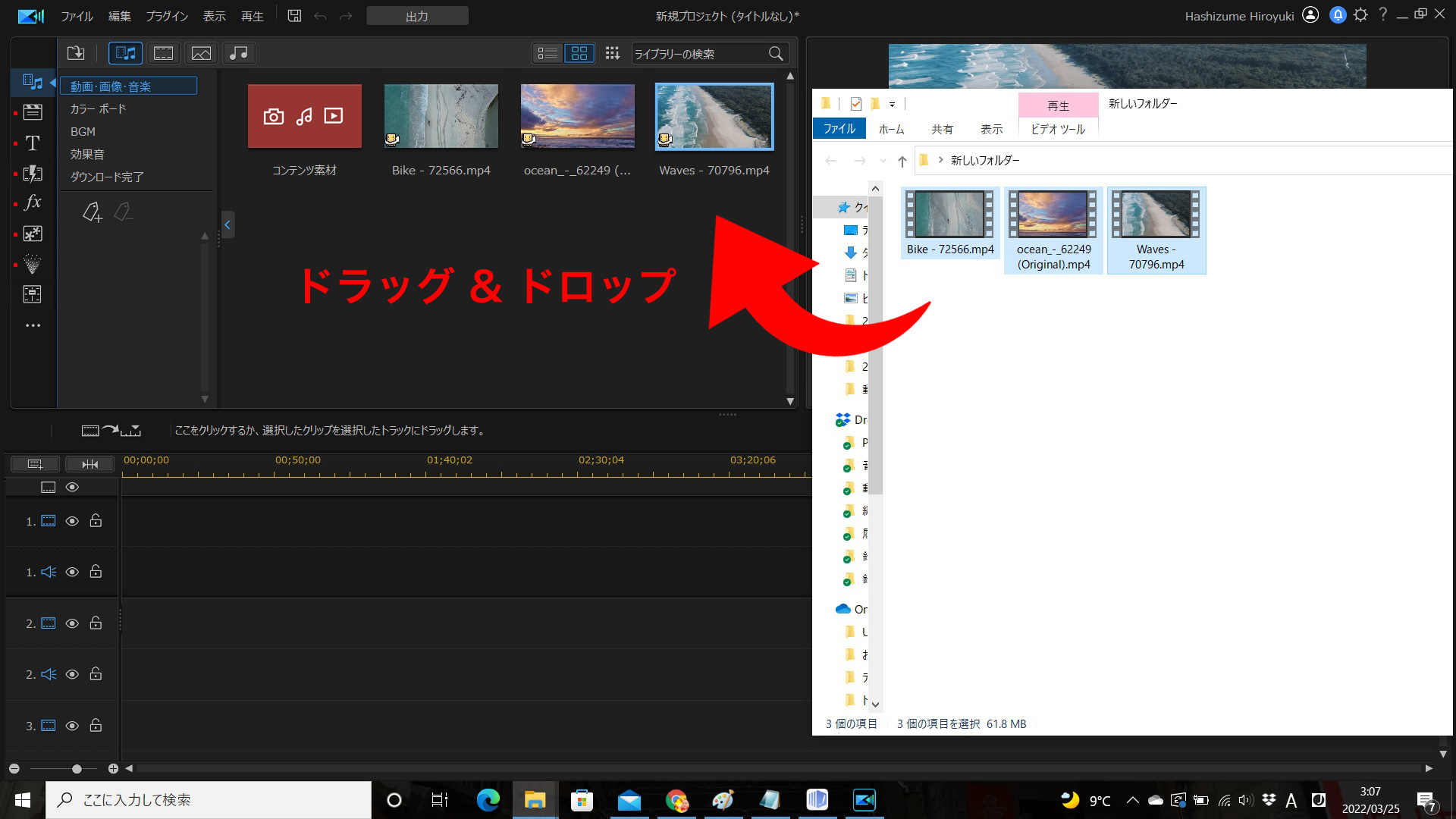
② MP4 動画をタイムラインへ移動する。
ここからは、結合しい順番にタイムラインへ移動していきましょう。
まずは、最初の動画をタイムラインへドラッグ&ドロップします。
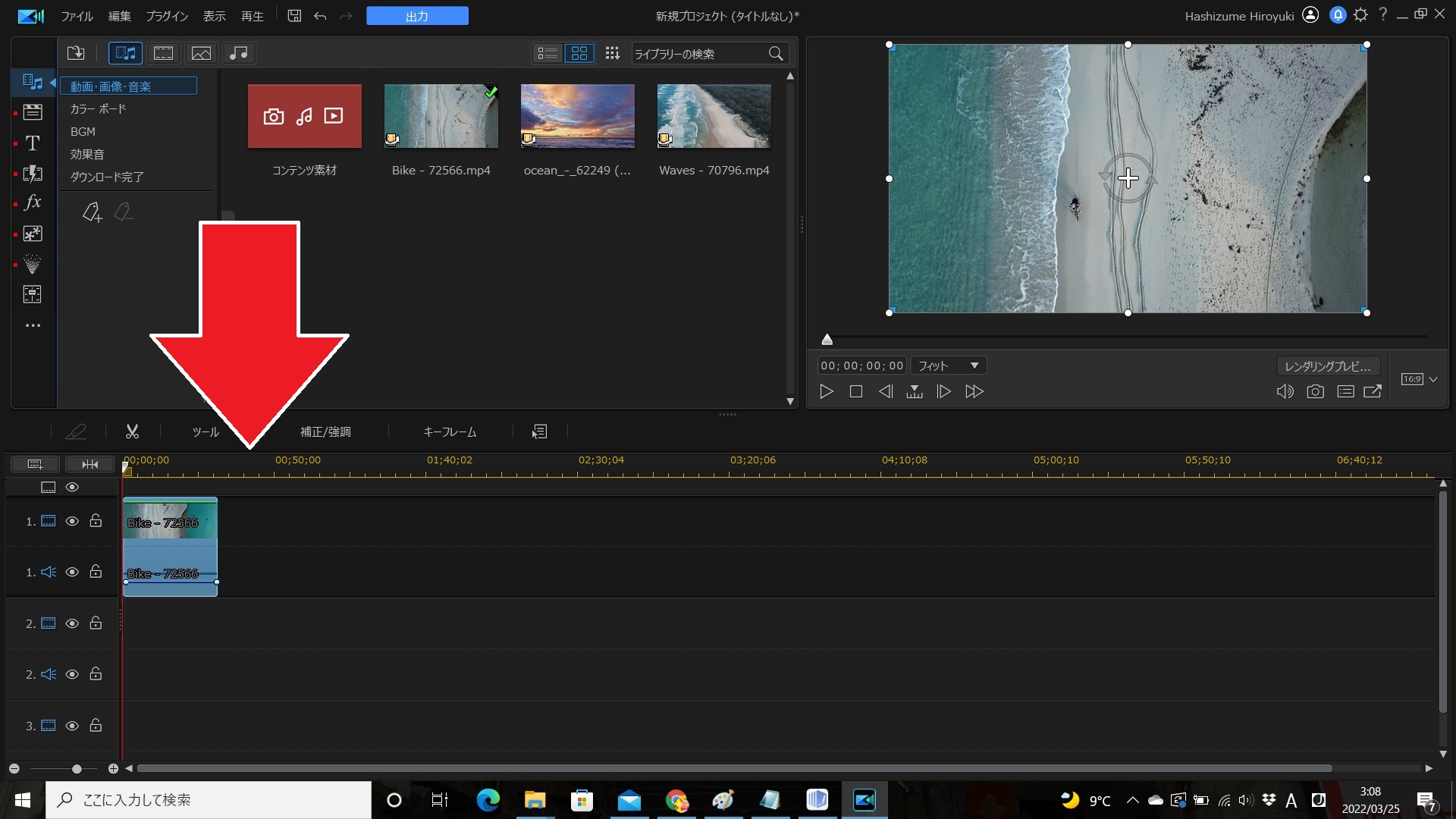
③ 結合したい MP4 動画をタイムラインへ移動する。
次に結合したい MP4 動画を同様にタイムラインへドラッグ&ドロップしましょう。
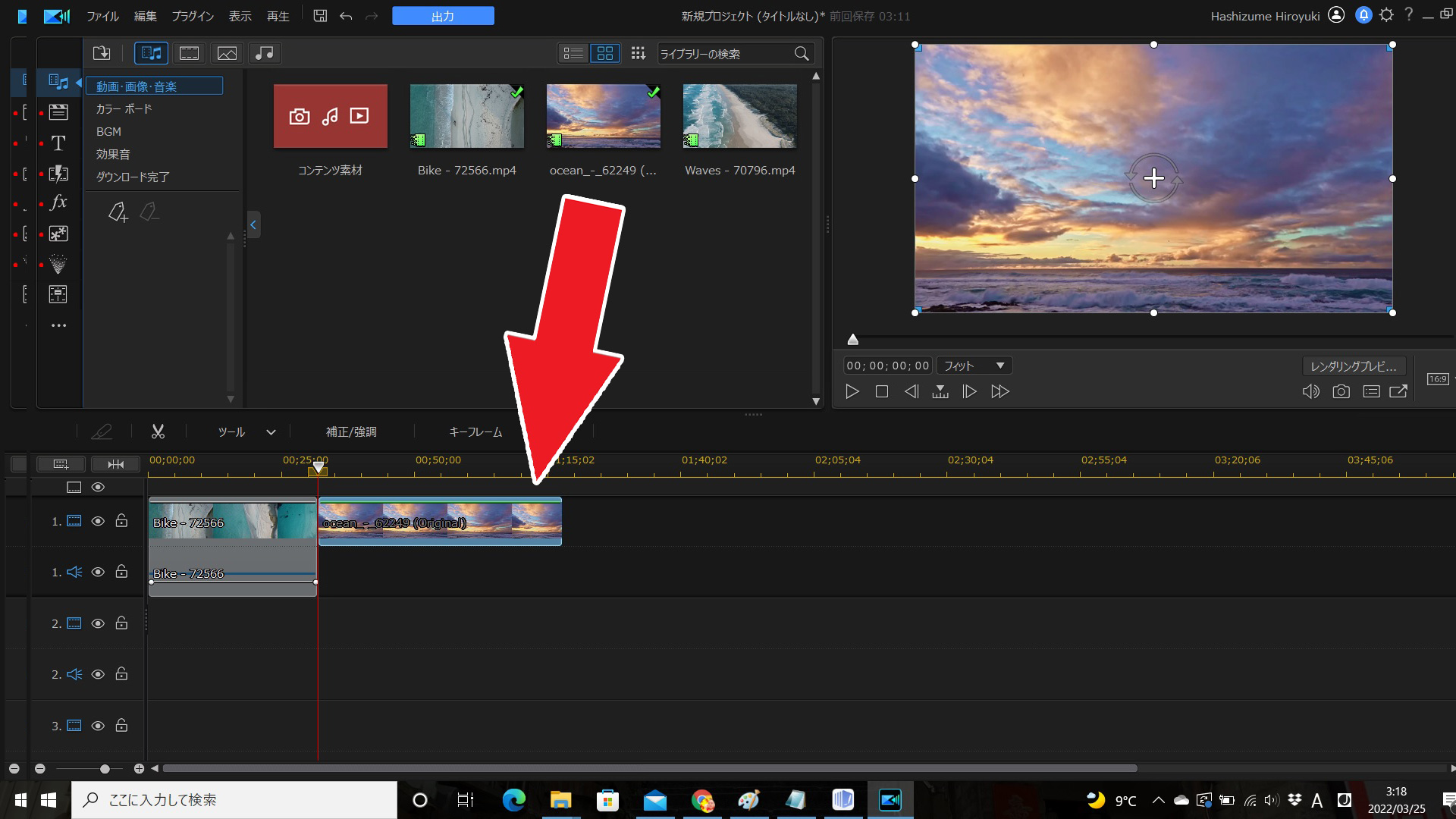
もちろん 2 個以上の MP4 動画を結合する事もできますので、続けてタイムラインへドラッグ&ドロップしていきます。
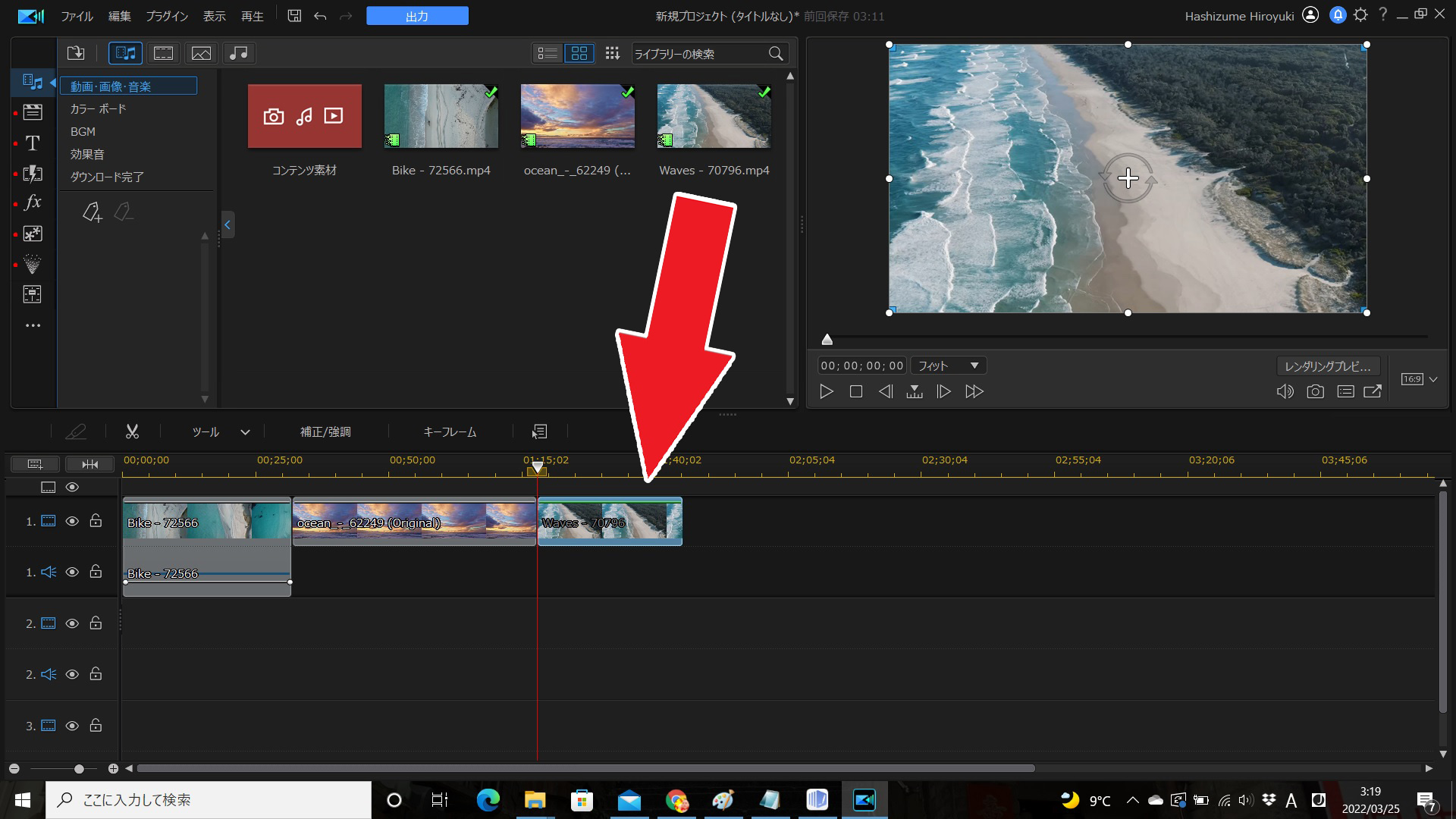
④ 出力する。
結合したい MP4 動画を全部タイムラインへ移動し終わったら、出力しましょう。
上部メニュー「出力」をクリックします。

通常であれば、ファイル形式や画質などを選んで、「開始」をクリックする事でレンダリングがスタートします。
しかし、今回は PowerDirector だけの機能「最適な出力形式」や「SVRT」を使ってみましょう。
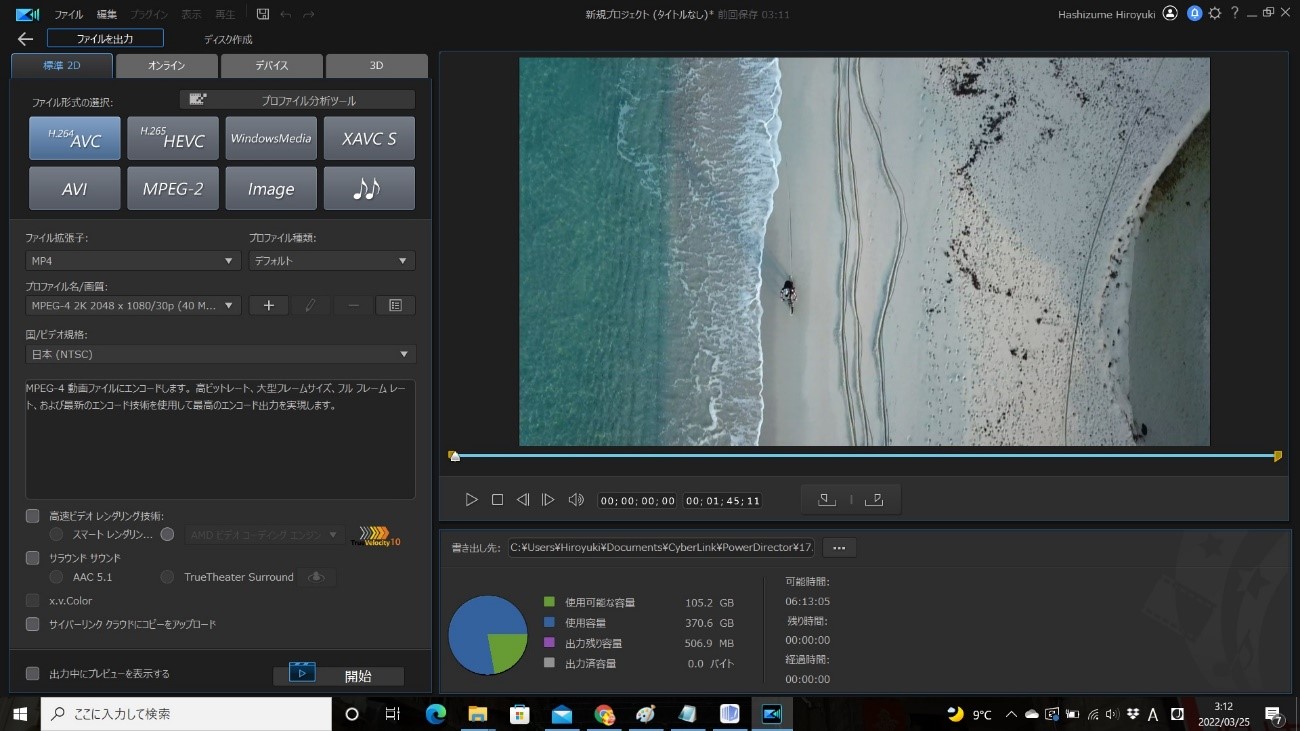
⑤ 「最適な出力形式」や「SVRT」を使って出力してみましょう。
「プロファイル分析ツール」(下図矢印部参照)をクリックします。
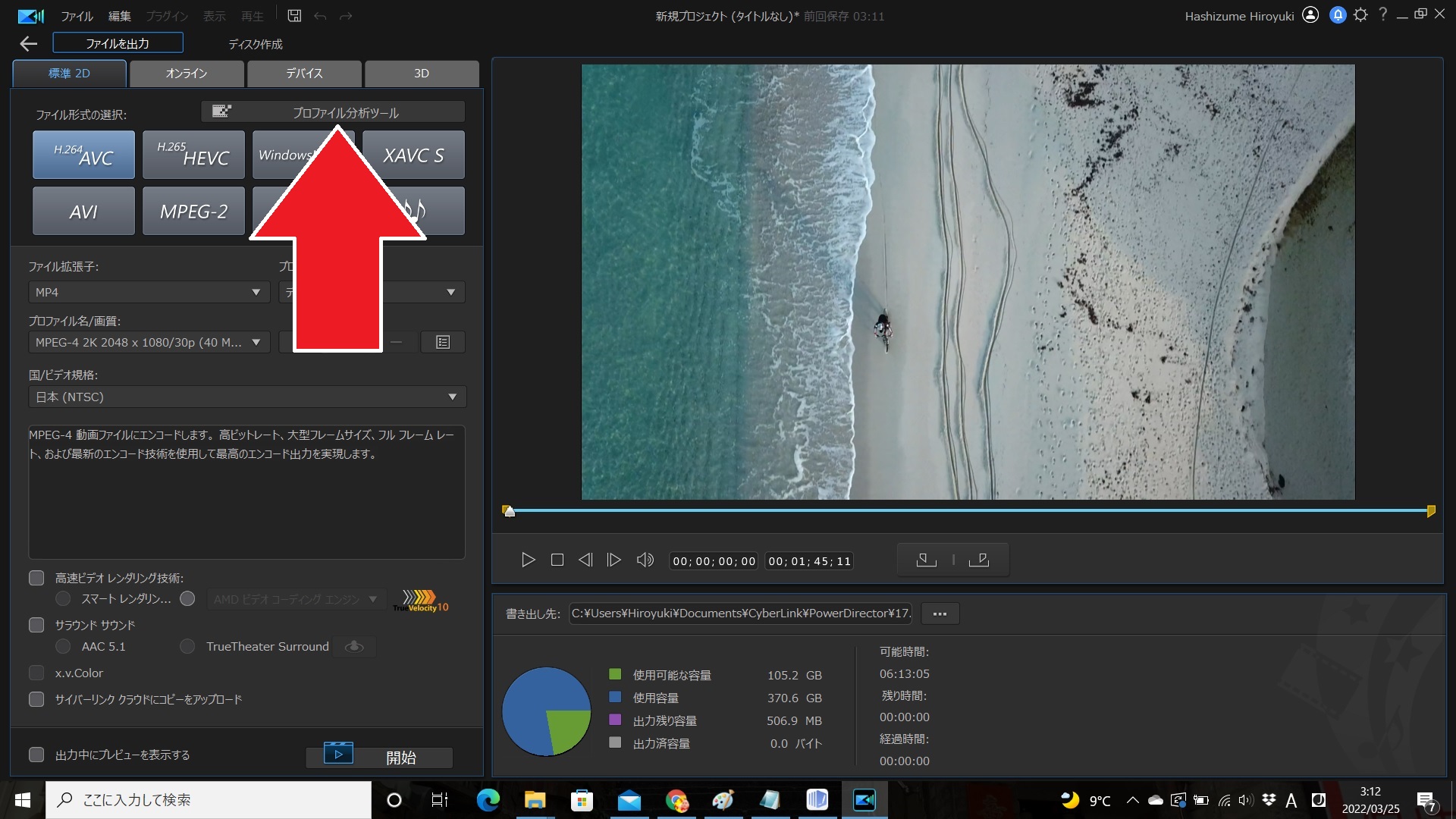
「プロファイル分析ツール」が起動しますので、「インテリジェントスマートレンダリング(SVRT)」のタブをクリックしてみます。
すると、軽減率「43.68%」と表示されていますね。
これが「SVRT」機能を使った時に軽減される割合ですので、大体半分の時間でレンダリング出来てしまう計算になります。
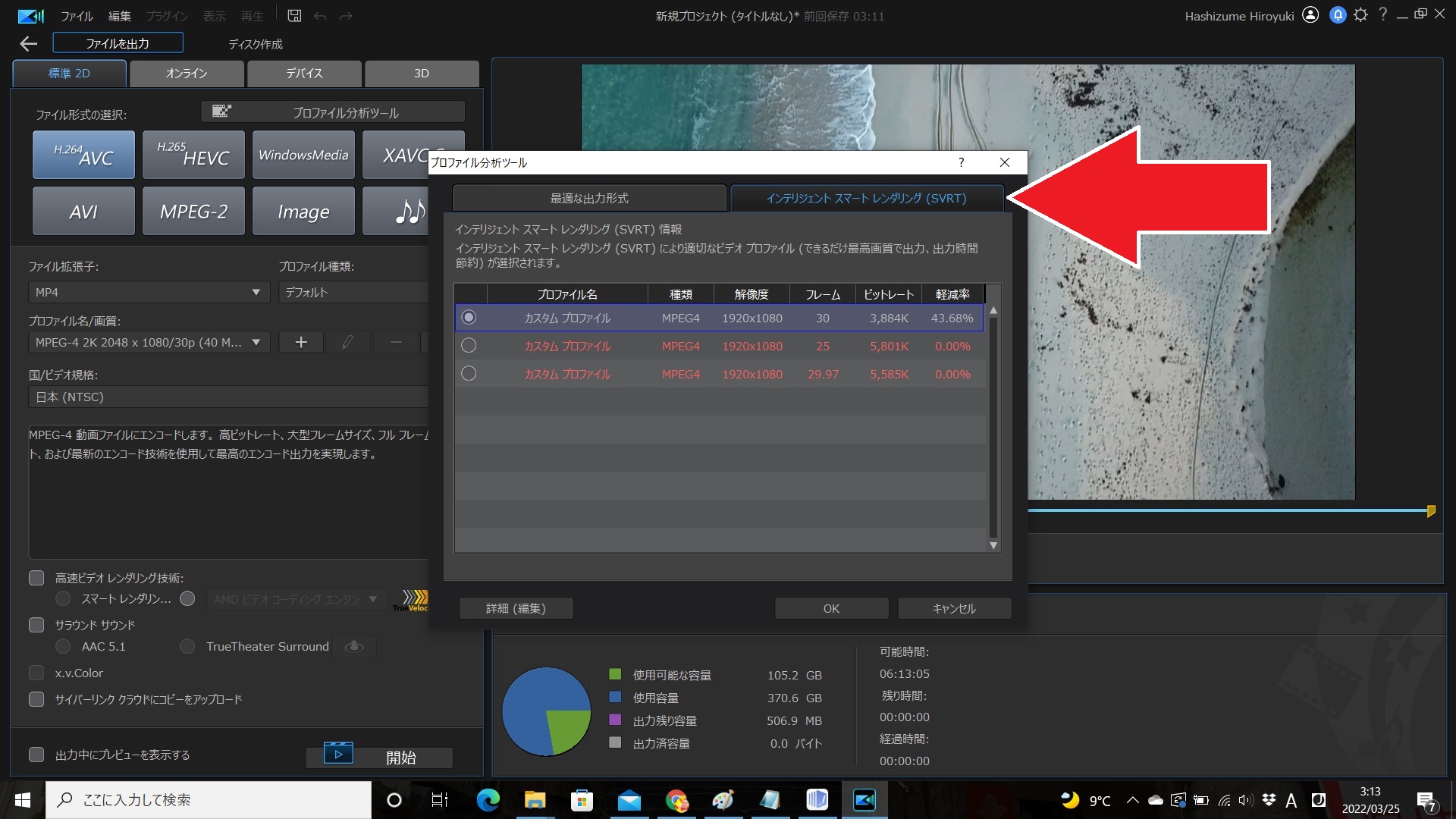
今度は「最適な出力形式」タブをクリックしてみましょう。
最適なファイル形式や解像度が選択されています。
このまま左側のラジオボタンにチェックを入れて「OK」をクリックすれば、最適なプロファイルでレンダリングを開始することが出来ます。
これなら、初心者やこの辺のファイル形式や解像度の意味がわからない人でも間違える事なく、レンダリングができますね。
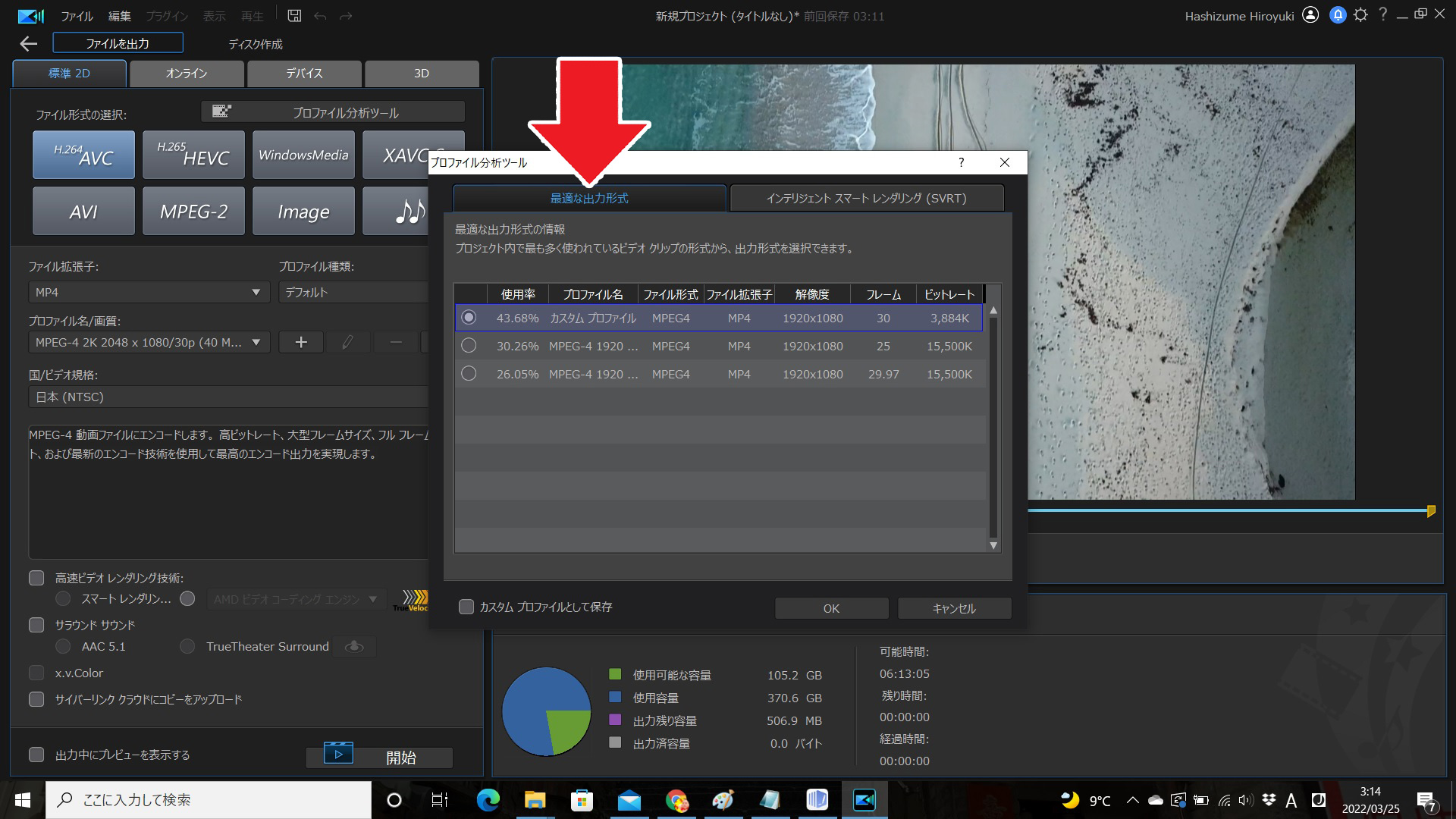
なお、「SVRT」機能を使ってレンダリングをしている時は、下図のように「SVRT」のロゴが表示されますので、わかり易いですね。
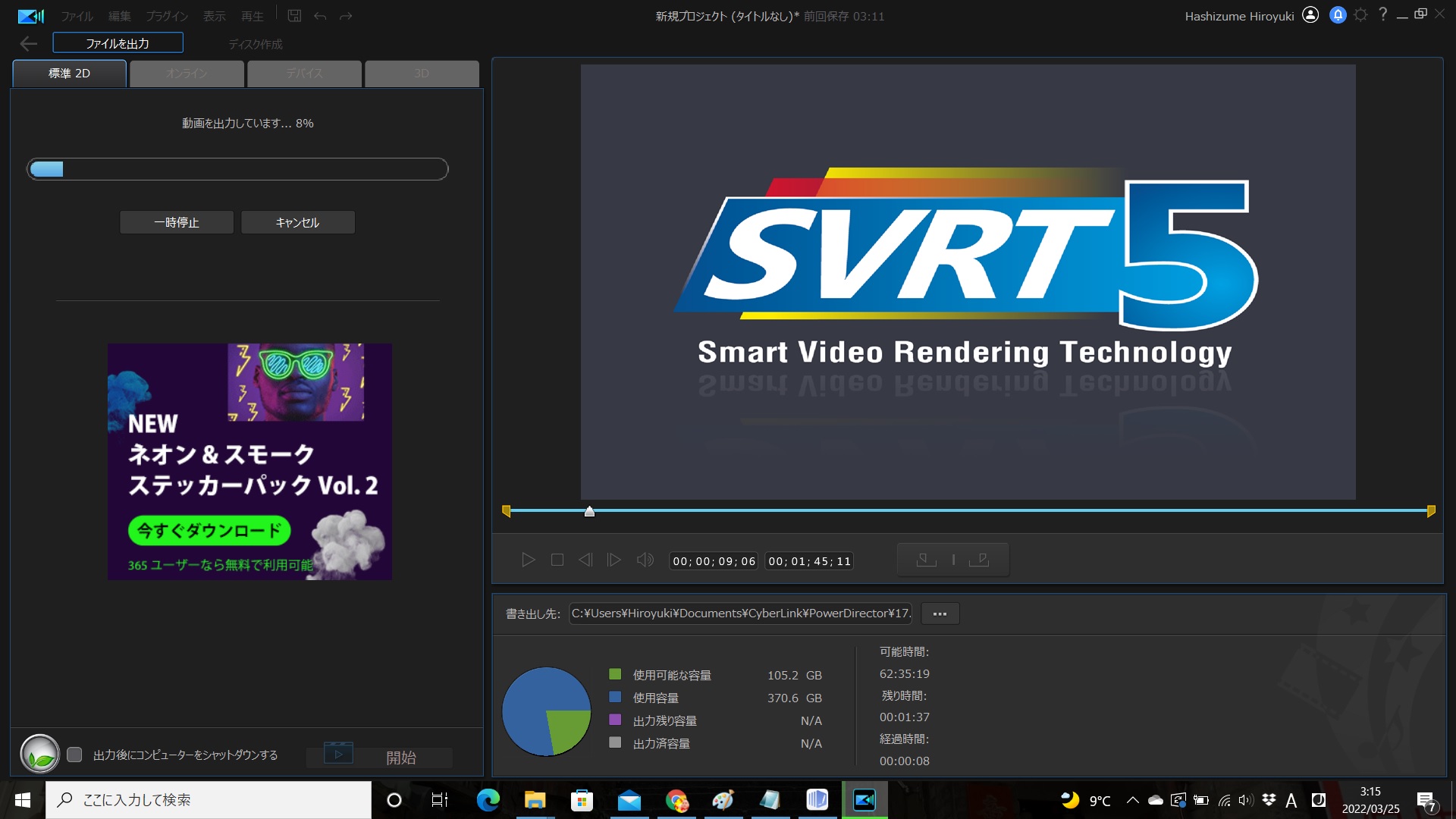
なお、「SVRT」機能は、編集中にも使う事ができます。
タイムライン上でマウスを右クリックすると新たなメニューが出ますので、その中から「スマートレンダリング(SVRT)トラック表示」をクリックします。(下図参照)
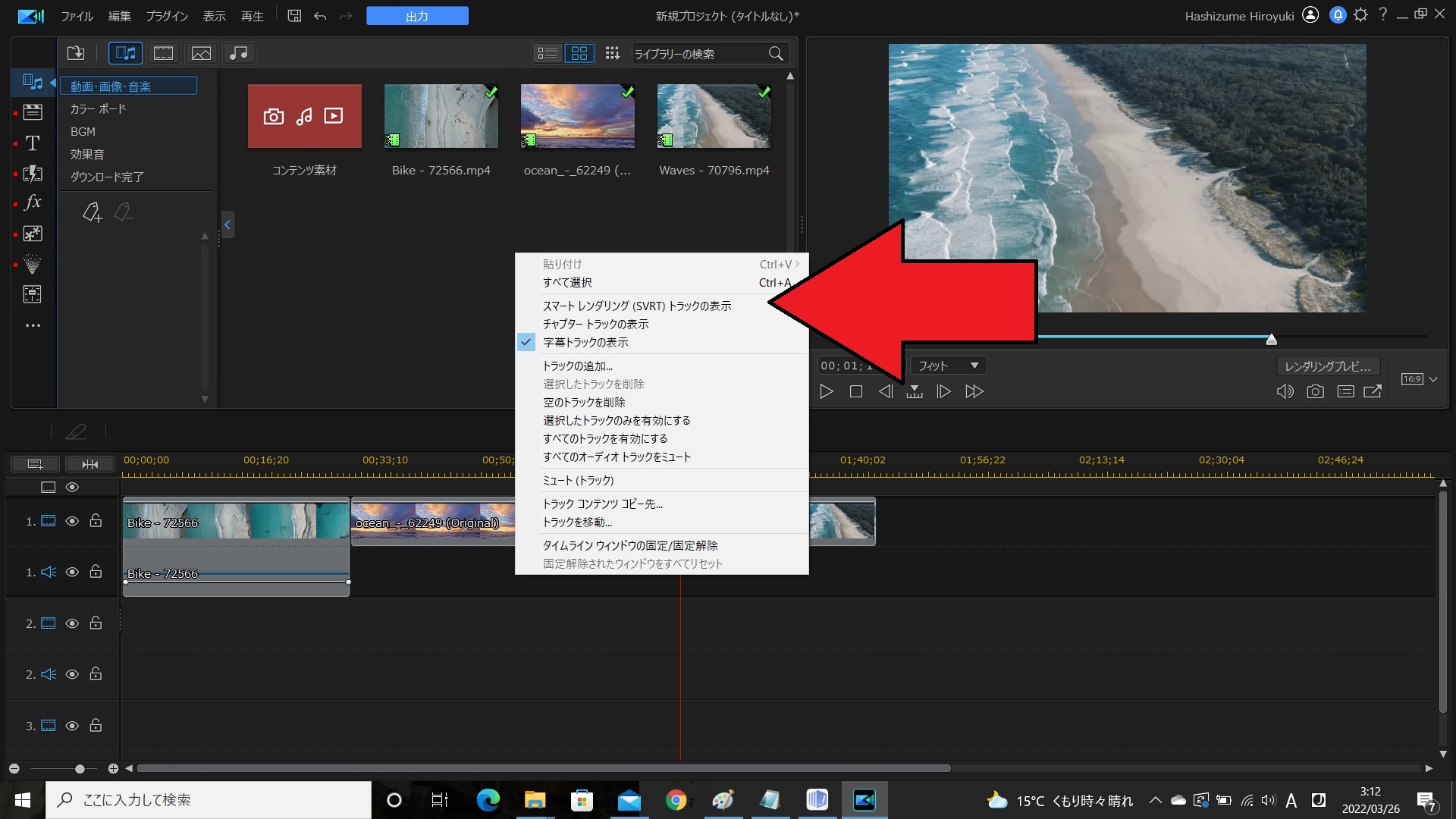
すると、編集タイムラインに緑と赤のバーが表示されます。(下図参照)
緑の部分はレンダリングが必要ない部分で、赤はレンダリングが必要となります。
もちろん、動画にトランジションやタイトルを追加すると、その部分は赤くなるためレンダリングが遅くなってしまいます。
逆に言えば、ただ動画をつなぐだけであれば、「SVRT」を使う事で高速レンダリングが出来ると言うことです。
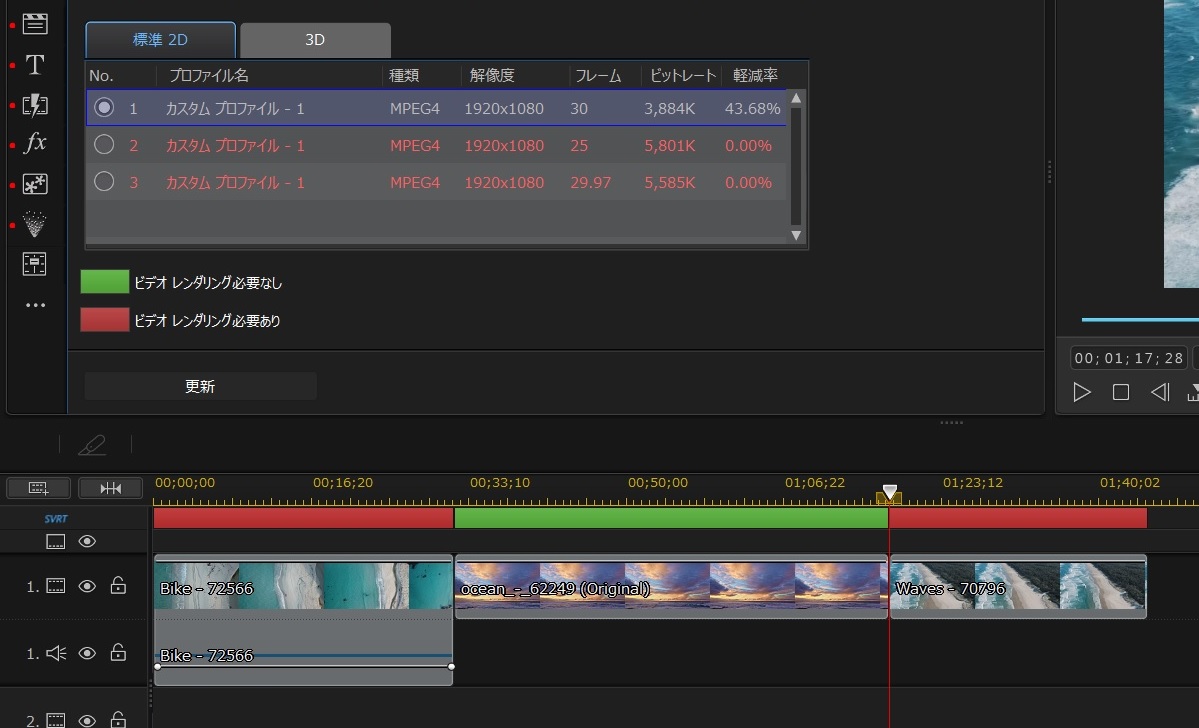
MP4 動画の結合をするメリットって?
MP4 動画を結合するメリットはいくつかあります。
冒頭でも挙げていますが、この項でまとめておきましょう。
【メリット】
・煩雑になりがちな動画を結合することで管理しやすくなる
PC やスマートフォンのフォルダ内に、大量にたまる MP4 動画を結合して保存することで、後々管理しやすくできます。むやみに「結合」するのではなく、同じ日時に撮影したものや同じ催し事に「結合」しておく事で整理しやすくしましょう。
・テーマごとに結合することで整理がしやすくなる
同じドラマを 1 本にまとめたり、家族の人物ごと(子供・奥さんなど)に動画を結合しておくことで、後から見やすいですし、他の動画に編集し直す時も便利です。
・日時や場所ごとに結合することで整理がしやすくなる
何時撮影したのか、どこで撮影したのかわからなくなると後々大変です。
そこで、撮影日時や場所ごとに結合しておくことで、後から探しやすくなったり再編集する際にも簡単です。
・MP4 動画編集の基本は「結合」と「トリミング」と「分割」
MP4 動画の編集とは基本的に「結合」、「トリミング」、「分割」で構成されています。
これから動画編集を始めてる人は、覚えておくと良いテクニックでしょう。
まとめ
MP4 動画の結合におすすめのソフト 5選とそのやり方を解説してきました。
いかがでしたでしょうか、想像していたより意外と簡単にできましたよね。
動画の結合を覚えておくと、雑多に撮り貯めてしまった動画を整理して保存するのが簡単になります。
ぜひ今回のテクニックを使って、過去の大切な思い出を上手に結合して整理する事で、いつでも観直すことができるようにしておきましょう。
また、今回使用した PowerDirector は SVRT (インテリジェントスマートレンダリング)を搭載しており、通常ではとても時間がかかる動画のレンダリングを短時間で行えるうえ、動画編集の初心者にありがちな「素材より大きなサイズ(または小さいサイズ)でレンダリングしてしまった」や、「ビットレートの設定がわからず、元のデータより大きくなってしまった」などの初歩的なミスも無くなります。
PowerDirector には体験版も用意されていますので、ぜひ下記リンクよりダウンロードしてその使いやすさを実際に体感してみてください。




