【徹底解説】動画をトリミング・カット編集をするには【編集ガイド 2025年最新版】
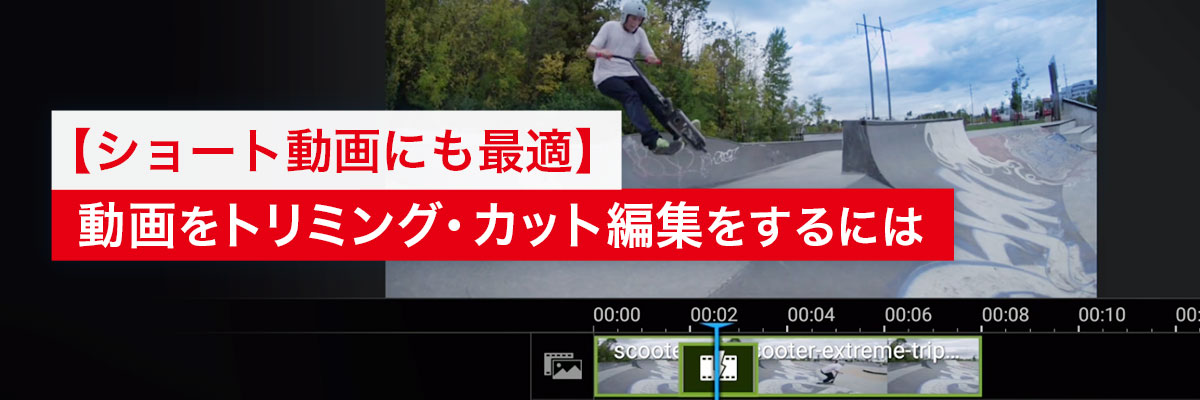
動画を共有する際に、大事な部分だけを切り取ってあげるだけでも、視聴する側はとても助かります。編集の中でも一番の基本となる「トリミング」や「カット」を簡単にできるアプリやソフトがあります。
おすすめアプリ5選と実際のトリミング方法を解説します。
【目次】
- 動画トリミングとは?
- 【スマホ編】動画トリミングおすすめアプリ
- 1 位:タイムライン編集で動画を簡単にトリミング「PowerDirector」
- 2 位:分かりやすい UI で初心者でも迷わずトリミングできる「Vivid Glam」
- 3 位:操作性の良さで人気のアプリで動画をトリミング「CapCut」
- 4 位:シンプルな操作で動画をトリミングできるアプリ「InShot」
- 5 位:トリミングができて機能やエフェクトが豊富な「VideoShow」
- 【PC編】動画トリミングおすすめソフト
- 【スマホ編】スマホで動画をトリミングする方法
- 【PC編】動画をトリミングする方法
- まとめ
動画トリミングとは?
動画編集と聞いて最初に思いつくのって、動画の不要な部分をカット(切り取り)して前後を違和感なく繋ぐ作業「トリミング」ではないでしょうか?
皆さんのイメージ通り、トリミングは動画の編集で最も重要な作業の 1 つで、トリミングの出来次第で動画の見やすさや評価が変わってきます。
逆に言えば「トリミング」さえしっかりしていれば、しっかりとした作品に仕上がります。
動画トリミングとは……
動画内の不要なシーンをカットしたり繋いだりする作業のこと。
動画を撮影すると発生する「移動シーン」や「沈黙シーン」をカットして前後を繋ぐ事がメインの作業です。
例えば、料理・レシピ動画で材料が炒め終わるまで永遠とシーンを見せられるより、調理している人が「炒めます」と言った後に「炒め終わった物」を見せられる方が見やすいですよね。
世の中には動画コンテンツがあふれていて、視聴する人も早送りやスキップで重要なところのみ見る傾向があります。
トリミング作業をするだけで、動画の価値は飛躍的にあがります。
この「トリミング」を上手く使ったのが「切り抜き動画」に代表されるショート動画です。
ショート動画はスマホサイズで見るのが一般的なため、編集もスマホアプリ内で完結させてしまうのが現在のスタイルです。
【スマホ編】動画トリミングおすすめアプリ
1 位:タイムライン編集で動画を簡単にトリミング「PowerDirector」

PowerDirector(パワーディレクター)は、世界中で 2 億人以上の愛用者がいる動画編集ソフト PowerDirector の アプリ版です。
使いやすい操作画面で動画のトリミング・カットもとても簡単にできる上に、アプリ上からそのまま YouTube や SNS に投稿・共有できるのも便利なポイントです!

▲PowerDirector 公式チュートリアル
サブスクリプションサービスに加入する事によって 生成 AI 機能が豊富に使えたり、gettyimages や Meta Sound Collection が保有する写真や動画・音楽などの膨大なロイヤリティーフリー素材を使い放題になります。これによってわざわざ外部から著作権を気にしながら素材を探してくる手間も省けます。
初心者にも使いやすい上にプロの使用にも耐える多彩で高品質な機能も併せ持つおすすめアプリです。
このアプリを使ったトリミング方法は 次項 で説明しています。
2 位:分かりやすい UI で初心者でも迷わずトリミングできる「Vivid Glam」

Vivid Glam(ビビッドグラム)は、AI 技術を搭載した女性に人気のビューティー動画アプリです。UI がとてもシンプルで分かりやすく、直感操作で動画の切り取りを行うことができます。※ iOS 版のみ
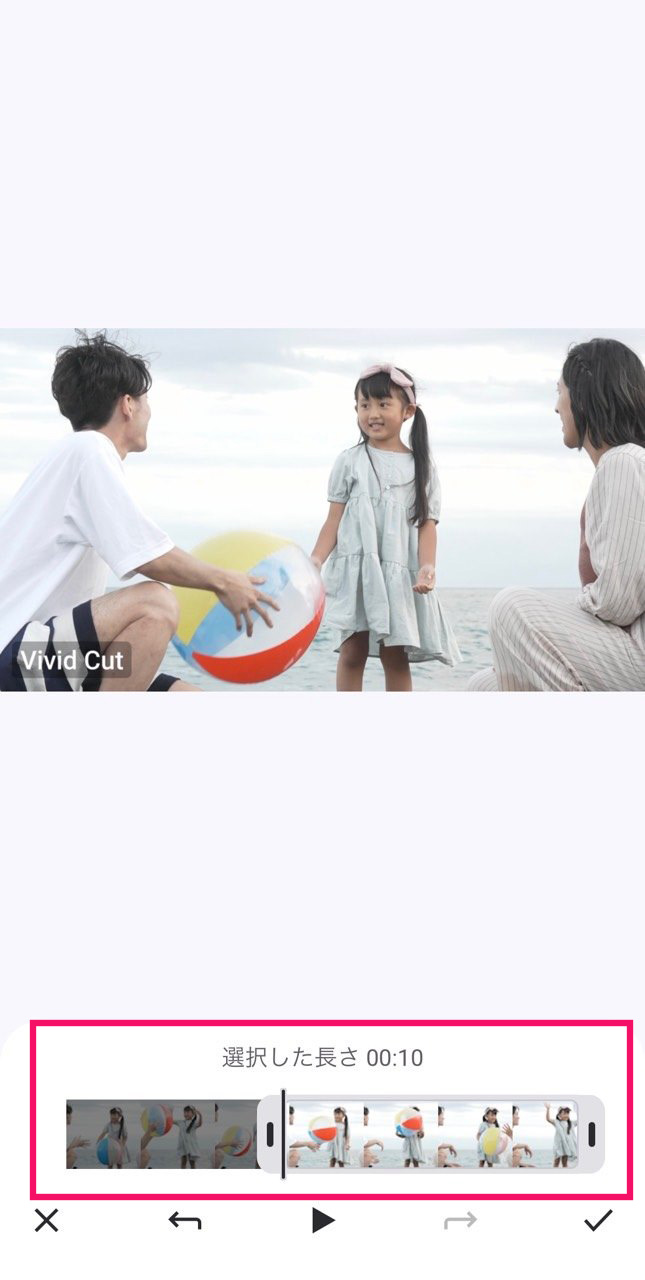

さらに、美肌機能、小顔機能、体型補正機能などで自撮り動画を思い通りに加工することができます。また、AI で色を一瞬で鮮やかにしたり、人物を切り抜いて他の動画と合成したりなど、SNS 向けの動画に便利な機能が盛りだくさん!Vivid Glam は無料でインストールできますので、気になる方は上記リンクよりダウンロードして、色々な機能を試してみてくださいね。
3 位:操作性の良さで人気のアプリで動画をトリミング「CapCut」
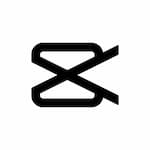
CapCut(キャップカット)は、とにかく簡単な操作方法とデフォルトで用意されているフィルターやエフェクトが魅力の動画編集アプリで、操作が簡単なため初心者でも手軽に動画のつなぎやカット、逆再生、速度変更などができます。
スタンプ機能やテキスト機能もありますし、BGM の挿入もできますので、スマートフォン上で簡単に動画編集が出来てしまうおすすめアプリです。
4 位:シンプルな操作で動画をトリミングできるアプリ「InShot」
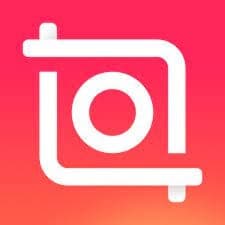
InShot(インショット)はスマートフォンでも PC で編集しているように使えると人気のアプリです。
無料で使える BGM やスタンプがデフォルトで用意されており、基本的な動画編集機能も揃っているので、簡単に動画編集が行えます。画面を縦のままで動画編集が出来るのは面白い機能です。
編集してそのまま SNS 等にアップロードできる点も便利な機能ですね。
5 位:トリミングができて機能やエフェクトが豊富な「VideoShow」

VideoShow(ビデオショー)は、初心者からプロまで使える動画編集アプリです。動くステッカーや漫画フィルターなど面白い機能が搭載されており、動画のトリミング・結合・複製など動画編集に必要な機能は大体そろっています。さらに、操作も簡単なので初心者でも安心して使用できます。
【PC編】動画トリミングにおすすめのソフト
1.PowerDirector


▲PowerDirector 公式チュートリアル
こちらは動画編集初心者から、本格的に始めたい方まで幅広く使えるソフト版 PowerDirector です。
トリミングも直感的な操作で出来るほか、AI 搭載の便利な編集機能も備わっているので楽しく編集ができます。
カットするだけでなく、それ以上の編集をする予定があるのであれば、有料サブスク契約をすることも視野に入れてみてください。
9年連続 国内シェア No.1 の BCN アワードも受賞しており、品質が保証がされているため、安心してお使いいただけます。

こちらのソフトを使ったトリミング方法は 次項 で説明しています。
PowerDirector のダウンロードは下記からどうぞ。
2.Premiere Pro

写真編集ソフト Photoshop で有名な Adobe 社が開発する「Pro」向けの動画編集ソフト。
Adobe 製品を使いなれているユーザーであれば、ソフト間で連携がスムーズに行える Premiere Pro という選択肢もあります。
30日間の無料体験版があり、プロの現場でも使用率が高いため、これから「動画編集」を仕事として考えている人であればおすすめ。
Adobe 社の製品のため、他の Adobe 製品とのデータ互換性が高いのも特徴で、もし Adobe 製品を使い慣れているのであればあまり操作に迷う事もなく使えますのでおすすめですが、逆に Adobe 製品を使ったことが無い人は使いこなせるようになるまでかなりの時間が必要となるかもしれません。
機能面では、さすが「プロ向け」と言われるだけあって、TV や映画、商用動画にも使用される機能が盛り込まれています。
3.Final Cut Pro

Mac ユーザーで動画編集をしようと考えた人であれば、Final Cut Pro の名前は聞いたことがあるかもしれません。初心者には少し敷居が高いかもしれませんが、プロの YouTuber が選ぶ動画編集ソフトといえば Final Cut Pro が挙げられます。
Final Cut Pro には 90 日間の試用期間があり、プロ向けの高度な機能を備えています。多くの YouTuber に愛用されているだけでなく、数え切れないほどのハリウッド映画の編集にも使われています。
Final Cut Pro で多くのユーザーから高く評価されている機能として「マグネティックタイムライン」が挙げられ、これは、クリップを移動する際に他のクリップが自動的に移動し上書きしてしまうトラブルを回避することができ、非常に直感的に操作することができます。
他にも、YouTuber お気に入りの機能として、最大 64 個の動画を同期して、同時に最大 16 個のアングルを表示することができるマルチカム機能があり、上級ユーザーから評価を受けています。
4.DaVinci Resolve
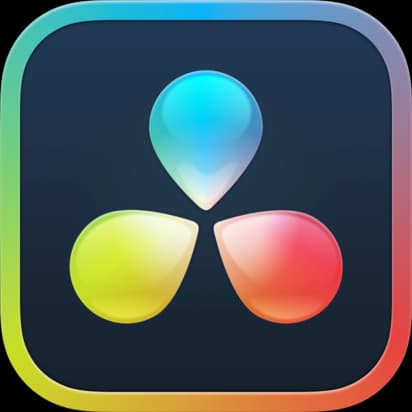
「DaVinci Resolve」の最大の特徴は「無料」で基本的な編集機能を利用することが可能な動画編集ソフトとして有名です。
無料なため、YouTube を始めようとしている人が最初にダウンロードするソフトとして有名ですが、大抵の人はすぐ他のソフトに乗り換えてしまうようです。
なぜなら、「DaVinci Resolve」は日本語化が中途半端な点、UI が使いにくい点、サポートが不親切な点などいくつかの問題が報告されています、これらの理由により「有償版」を買う事はあまりおすすめできません。
あくまで「無償版」の範囲内で動画編集するならと言う意味でここではおすすめとしておきます。
なお「DaVinci Resolve」の「無料版」と「有料版」の違いは下記の通り。
- 無料版はプロジェクトの出力が Ultra HD 解像度以下となる。
- 無料版は DaVinci Neural Engine機能(動画編集ソフトとしては結構重要な機能)が使えません。
- 無料版は一部のエフェクトや機能が使えません。
5.Lightworks

元々はプロのクリエイター用に作られた有料ソフトでしたが、現在は会員登録をすれば「無料版」をダウンロードできるようになっています。
音声や画像のバラエティが豊富にあるため、 YouTube の動画でもオリジナリティを出すことができるでしょう。
また解像度の高い動画ファイルや YouTube 用の動画も簡単に共有をすることが可能です。
注意点としては、Lightworks の編集画面は全て英語になるため、英語に強い苦手意識がある人にはおすすめできないかもしれません。
また、「無料版」では機能制限があったり、出力できる動画の解像度は HD の 1280 x 720 までだったりと、制限があります。
【スマホ編】スマホで動画をトリミングする方法
iPhone や Android に PowerDirector アプリをダウンロードしたら「新規プロジェクト」をタップしアスペクト比を選択します。
アプリはこちらからダウンロードできます。
スマートフォンで撮影したビデオはフォルダに表示されます。目的の動画を選択し、タイムラインに追加します。
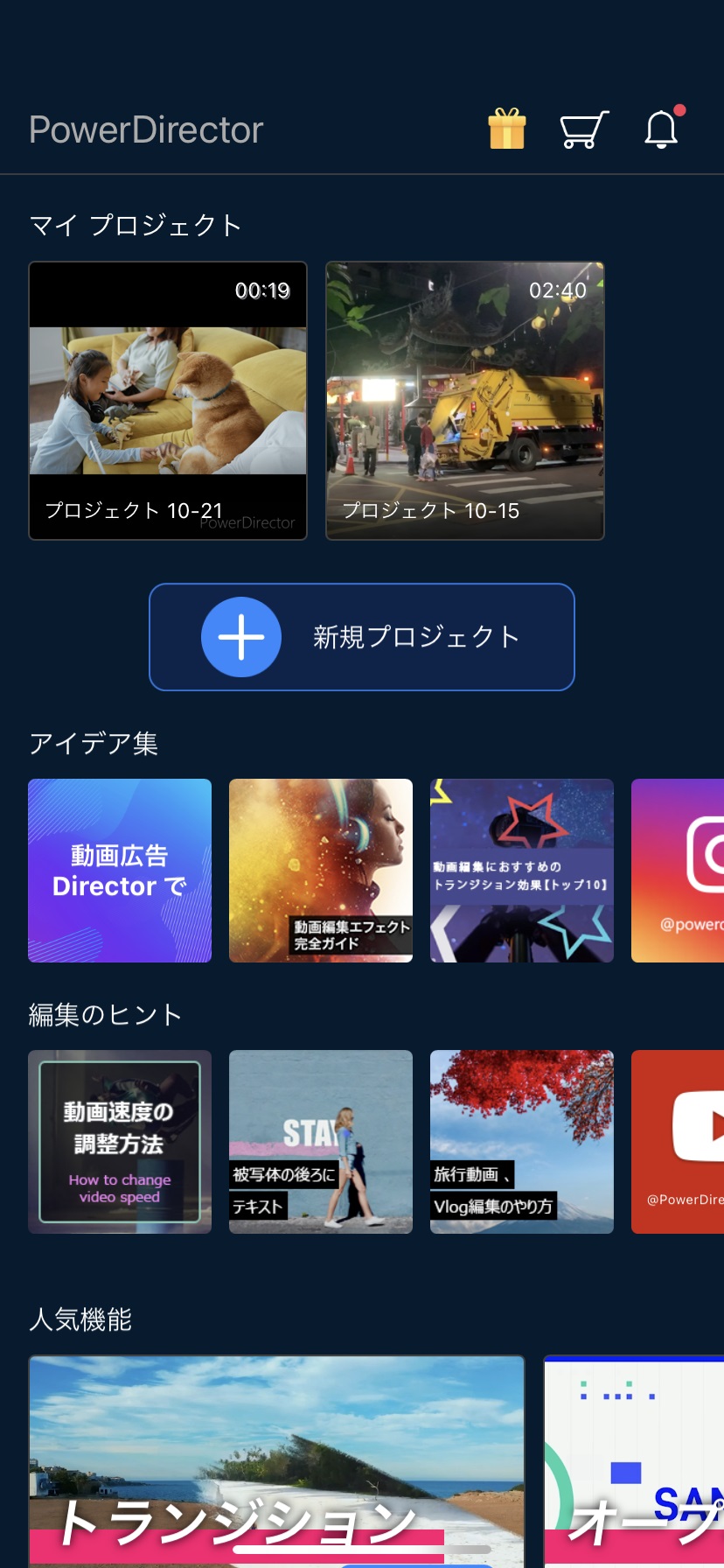
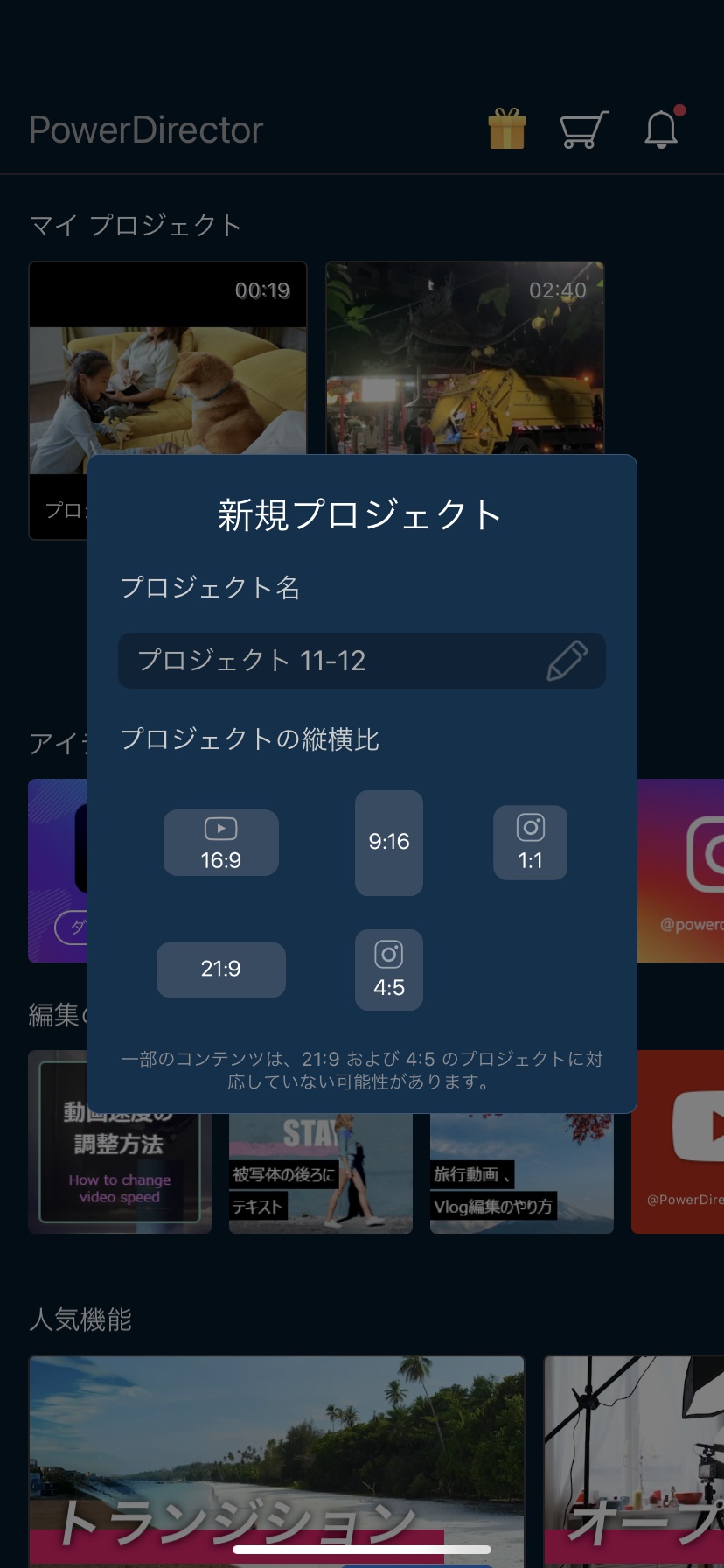
戻るボタンをタップして、編集モードに入ります。これで、ビデオをトリミングする準備が整いました。
ビデオを一通り見て、削除する部分を決定します。
タイムライン内の動画をタップして選択すると、動画の左端と右端にトリムラインが表示されます。
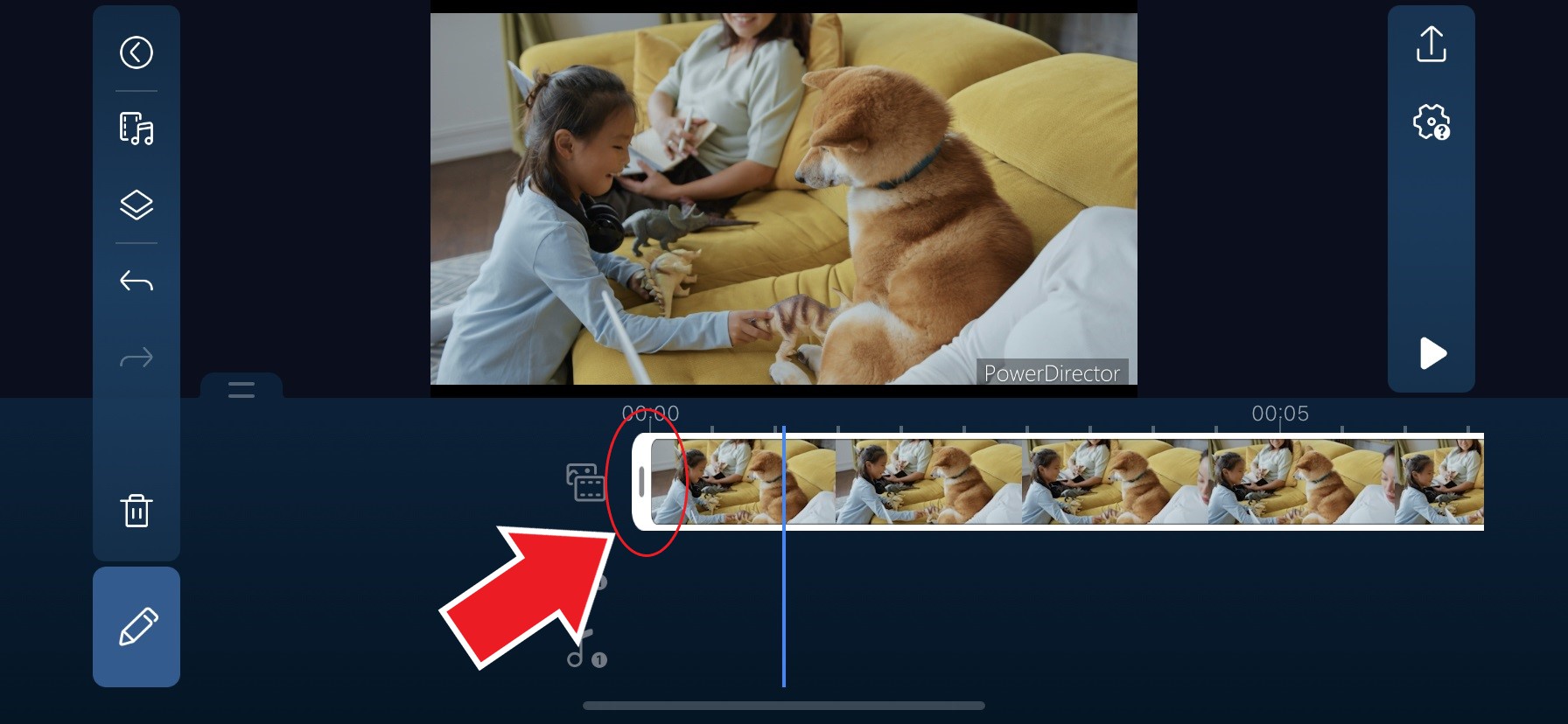
トラックの左端をタップして右にドラッグし、動画の開始時の不要な部分を削除します。
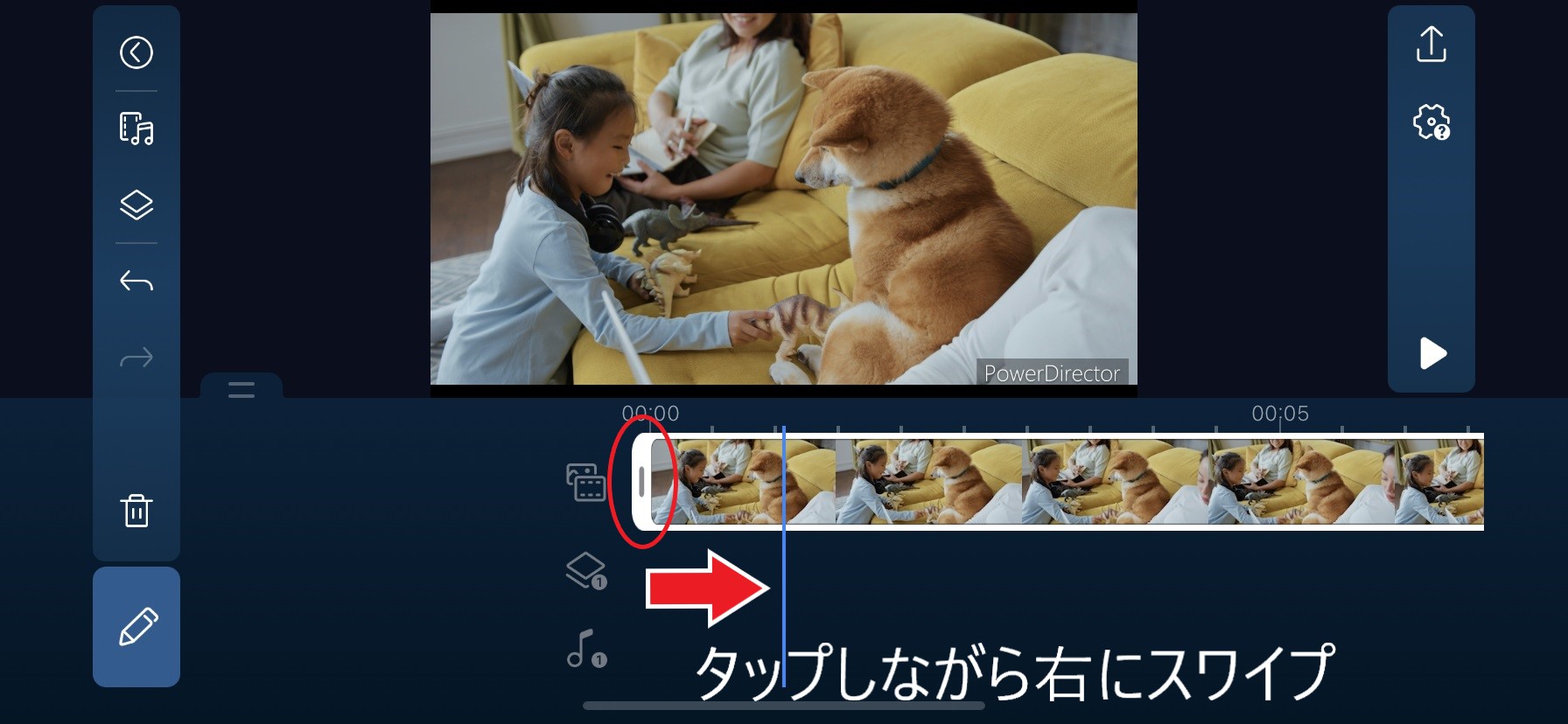
次に、動画の右端をタップして左にドラッグし、ビデオを終了したいポイント以降の余分な部分を削除します。
これで、動画の開始点と終了点のトリミングが出来ました。
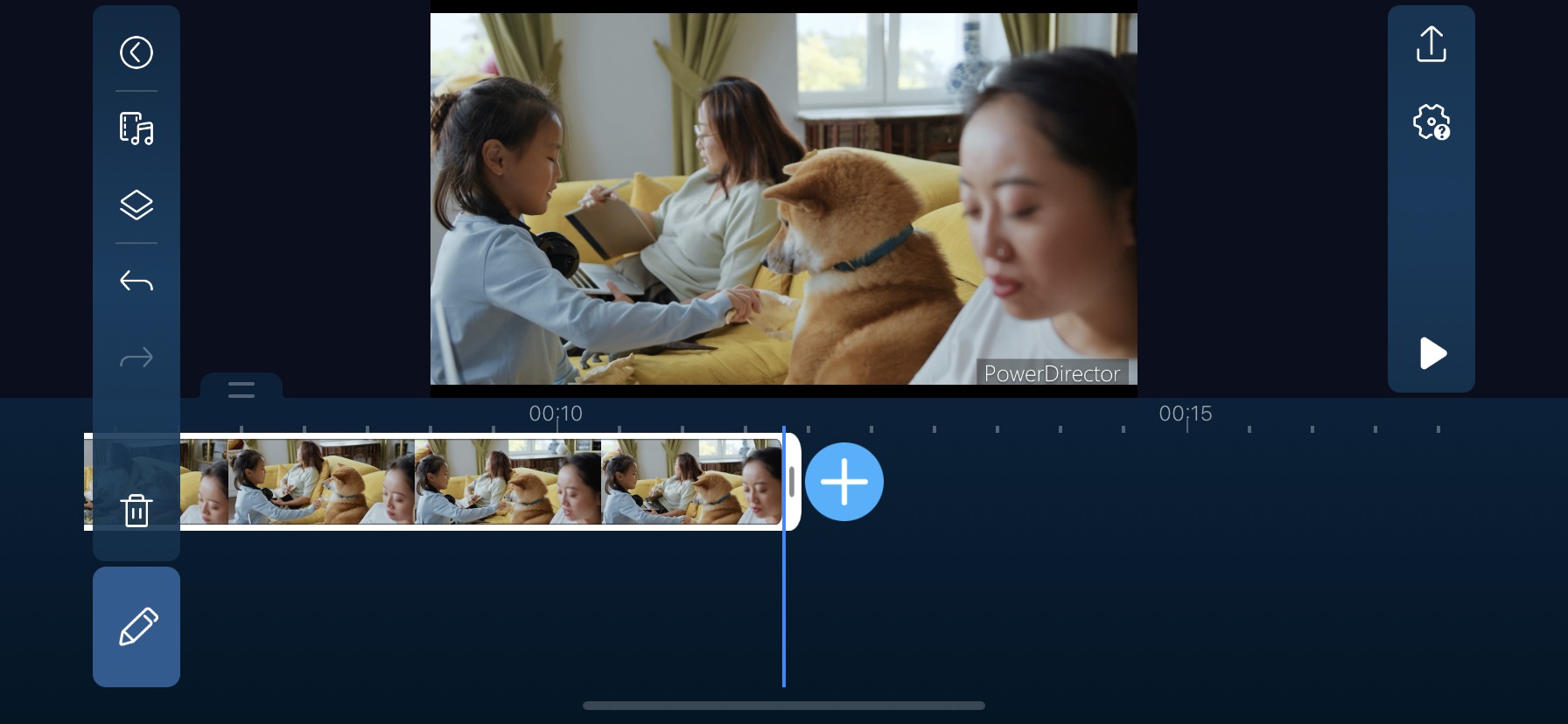
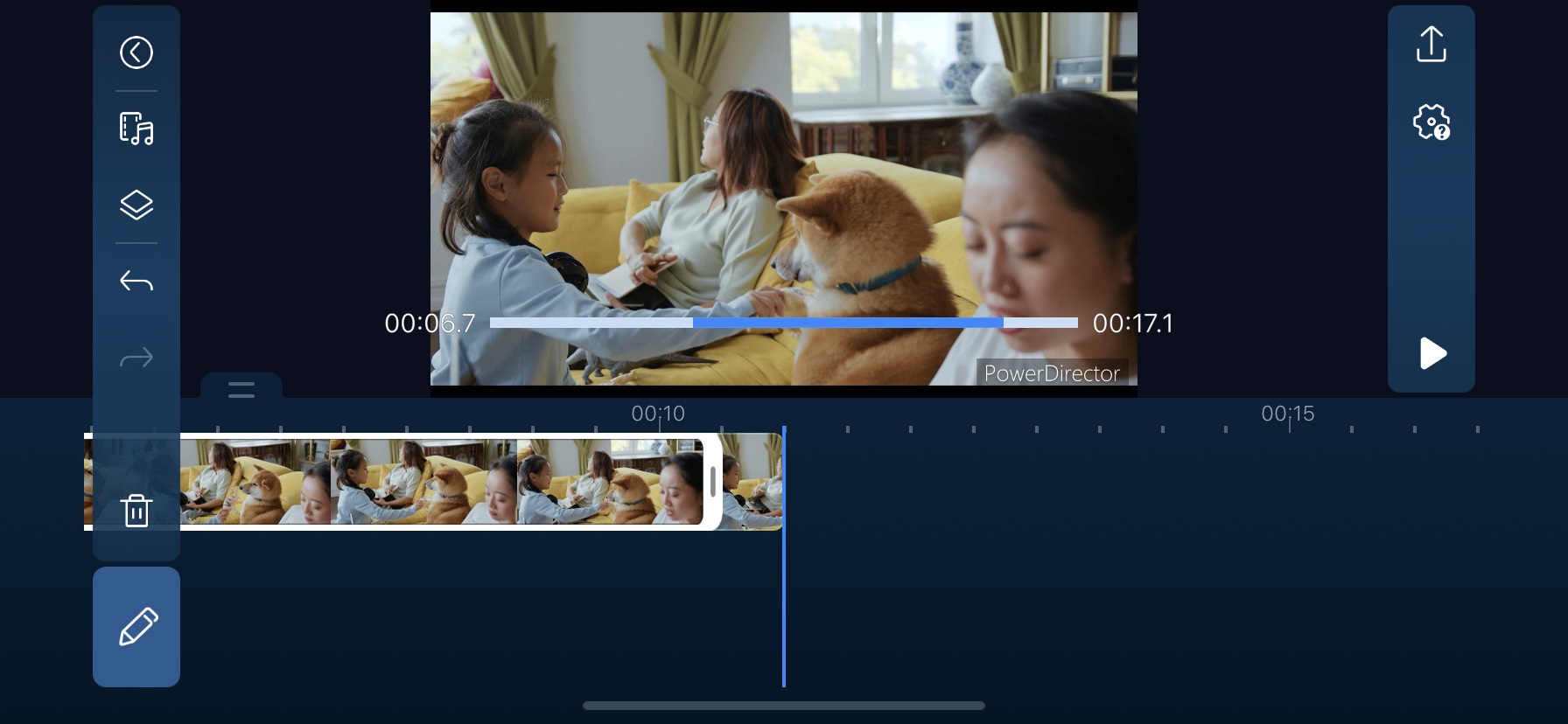
では動画の途中にある不要部分のトリミング方法をやってみましょう。
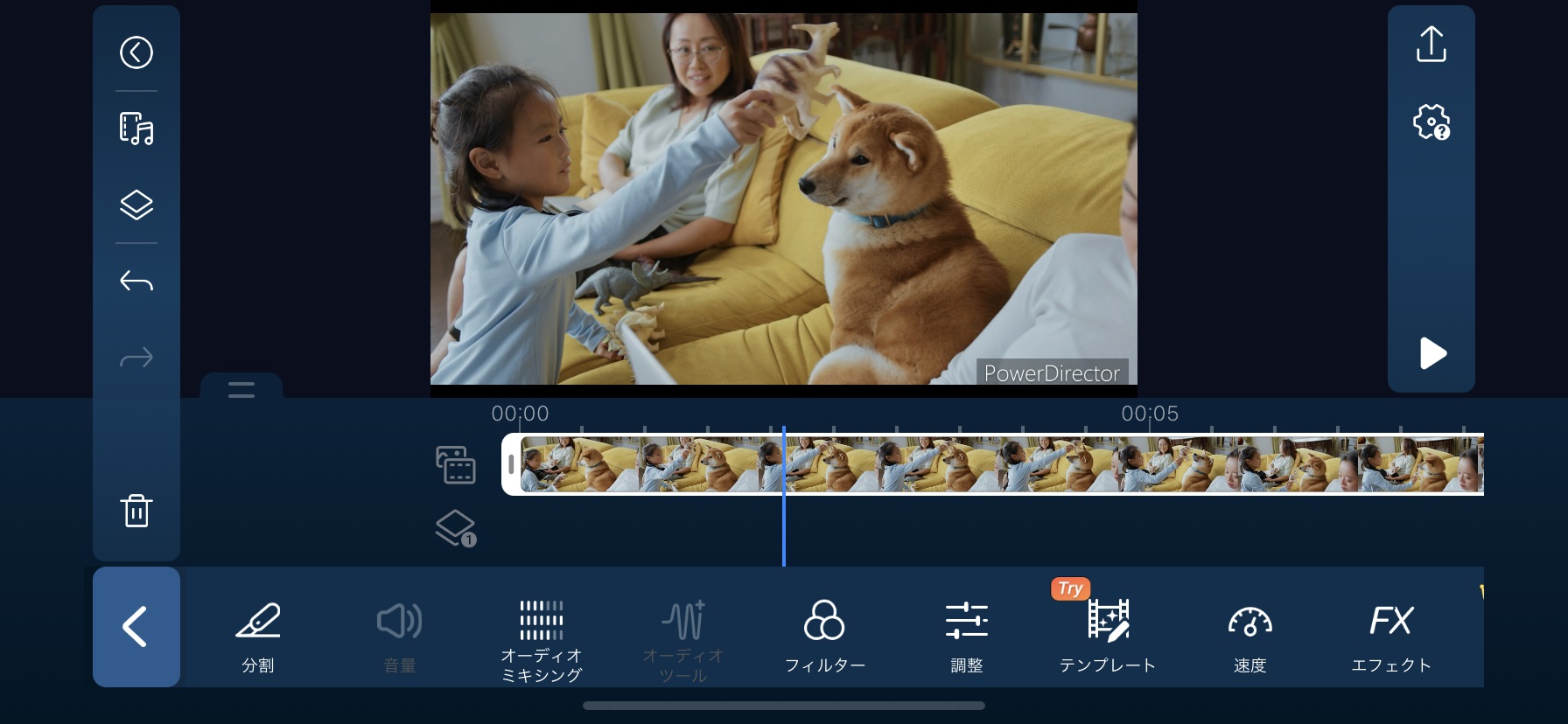
動画の不要だと思われるシーンの開始点に青いラインを移動します、その場所で右下にある「えんぴつマーク」をタップして「分割」をクリックすると、ラインの部分で分割されます。
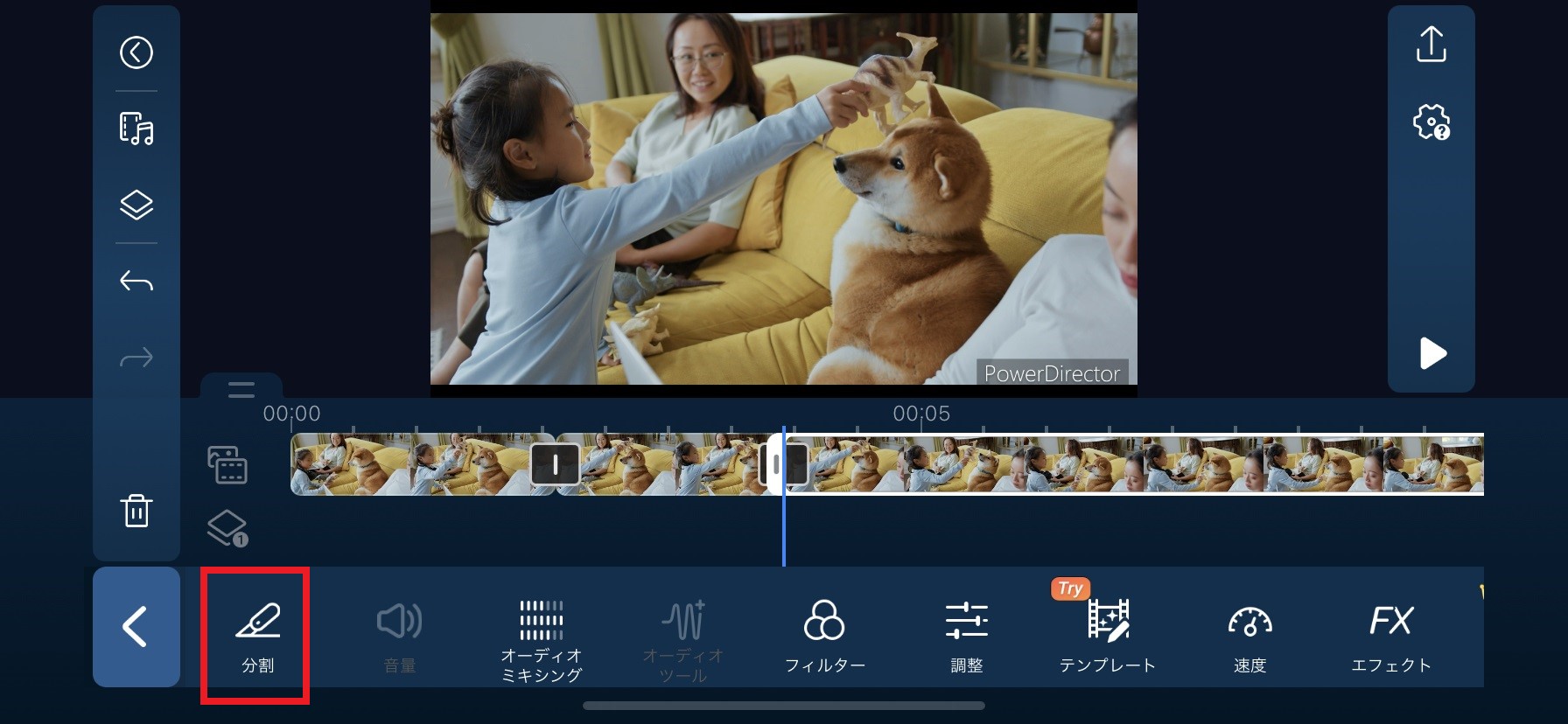
次に、不要シーンの終了点に青いラインを移動し、同様に分割しましょう。
開始点と終了点の分割が終わりましたら、不要部分の動画をタップして選択し「ゴミ箱マーク」をタップして削除します。すると自動的に前後の動画は繋がれます。
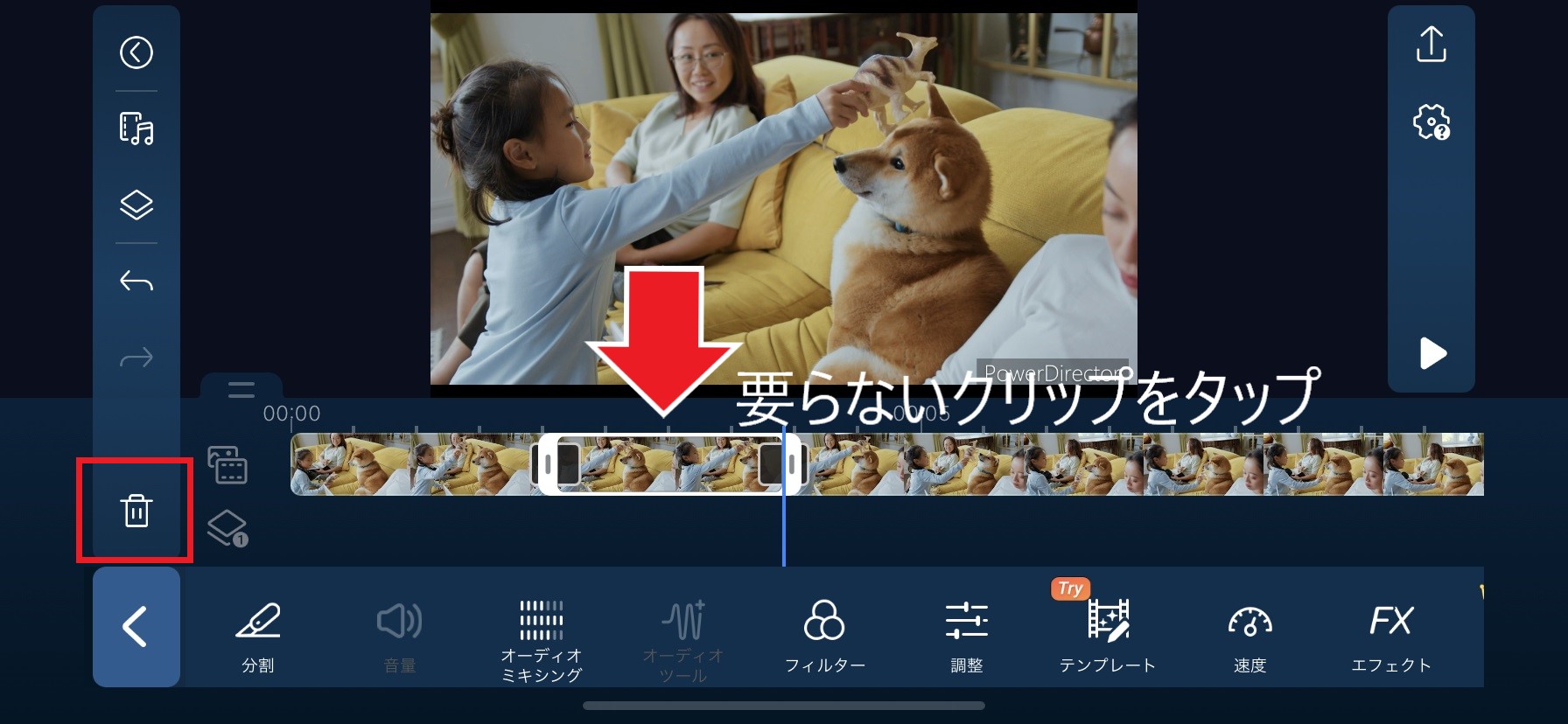
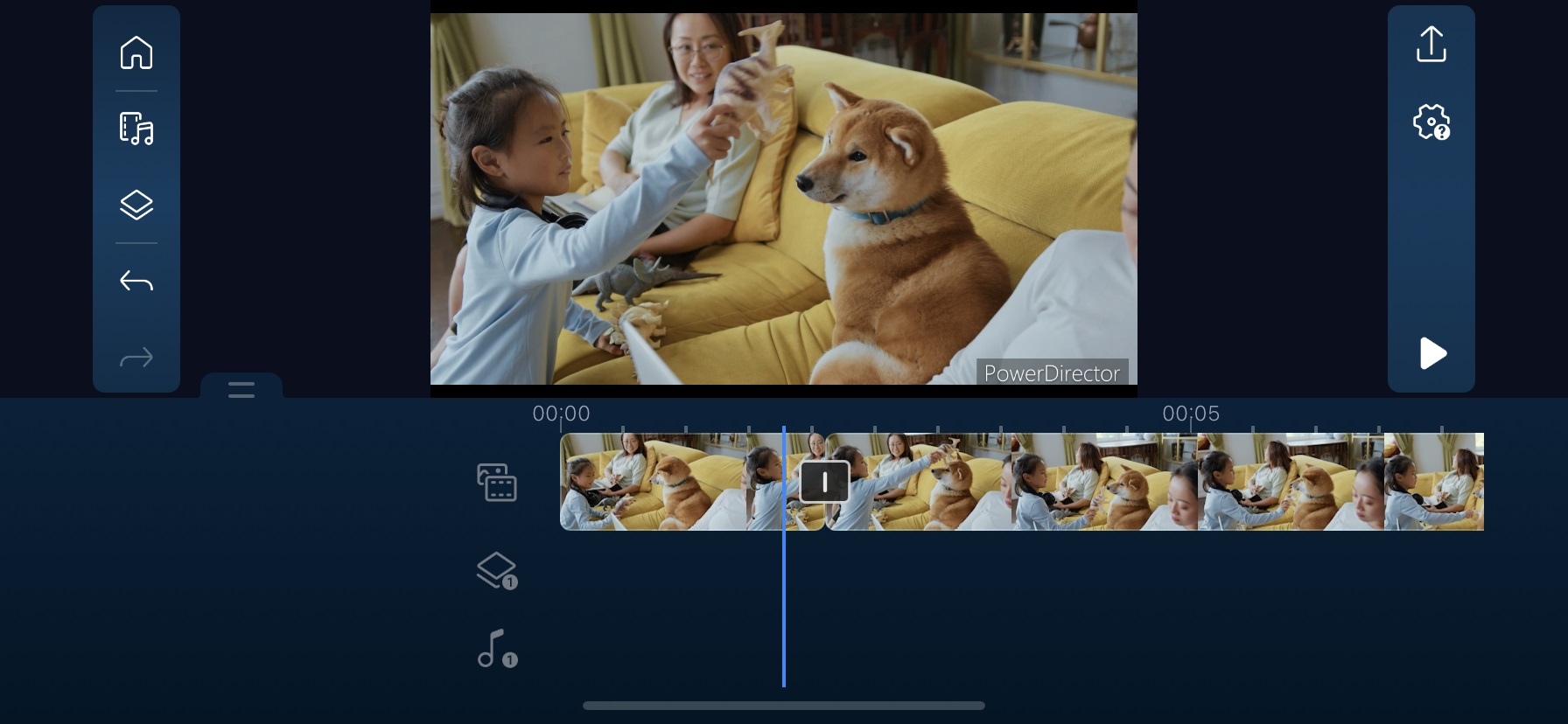
これで動画の途中にある不要部分のトリミングができました。
全体のトリミングが完了しましたら、画面の右上隅にある「動画出力」ボタンをタップしてファイルを保存します。
これで「トリミング」が完了しました。
あとは、トリミングをするシーンの選び方などを工夫したりエフェクトや文字、音楽を入れてみたりすることで、動画は飛躍的に見やすいものになります。
【PC編】パソコンで動画をトリミングする方法
ここからは実際にパソコンの動画編集ソフトを使って動画をトリミングする方法を解説していきます。おすすめで紹介した PowerDirector を使って行う方法を紹介していきますので、ぜひダウンロードして一緒に挑戦してみてください。
動画をトリミングする方法は簡単です、クリップをインポートし、編集タイムラインを使用してトリミングしていきます、実際にやってみましょう。
動画をソフトにドラッグ&ドロップで読み込んだら、タイムラインにドラッグして持っていきます。
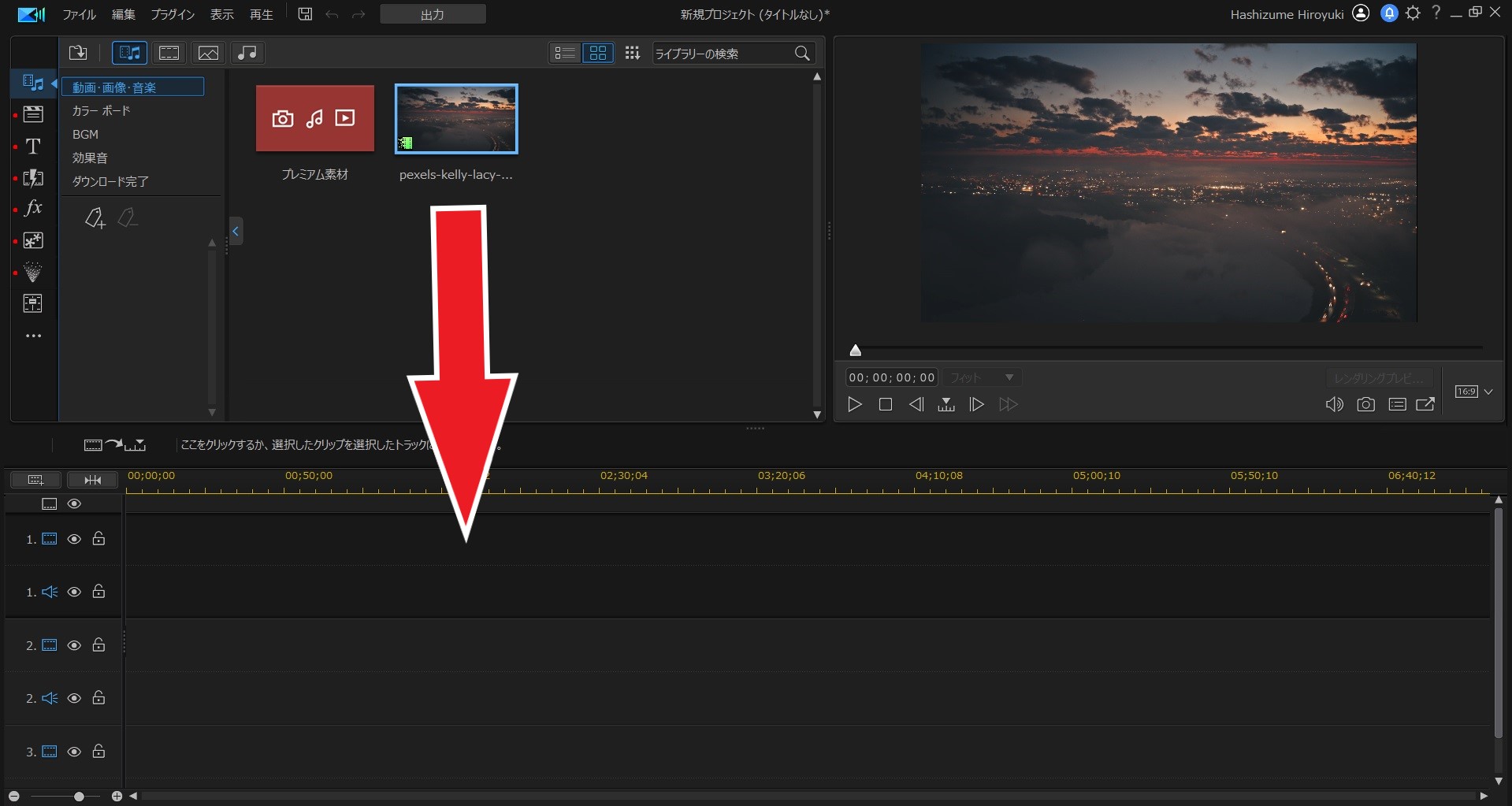
動画をタイムラインに配置すると、再生ヘッド(赤い線の付いた矢印)が表示されるのでカットしたい場所にこの再生ヘッドを配置したら、タイムライン左上の「分割アイコン」をタップすることでトリミングできます。
この作業を繰り返して、不要な部分を削除(不要なクリップを選択し Delete キー)することで直感的にトリミング編集ができます。
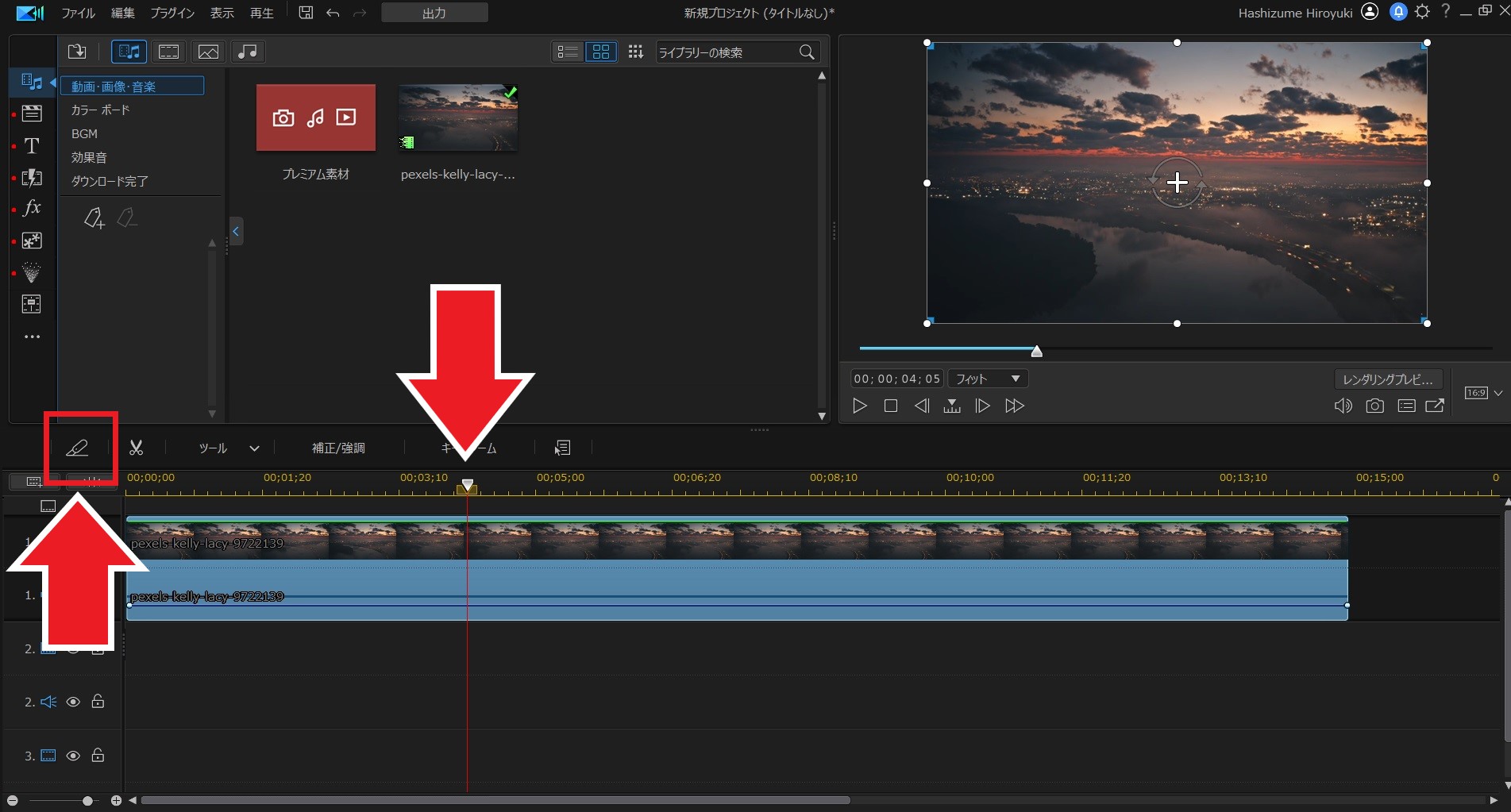
PowerDirector のトリミングツールを使用してビデオをトリミングすることもできます。クリップを編集タイムラインに追加したら、[トリム] ボタンをクリックします。このボタンは画面の左上にあり、はさみのように見えます。
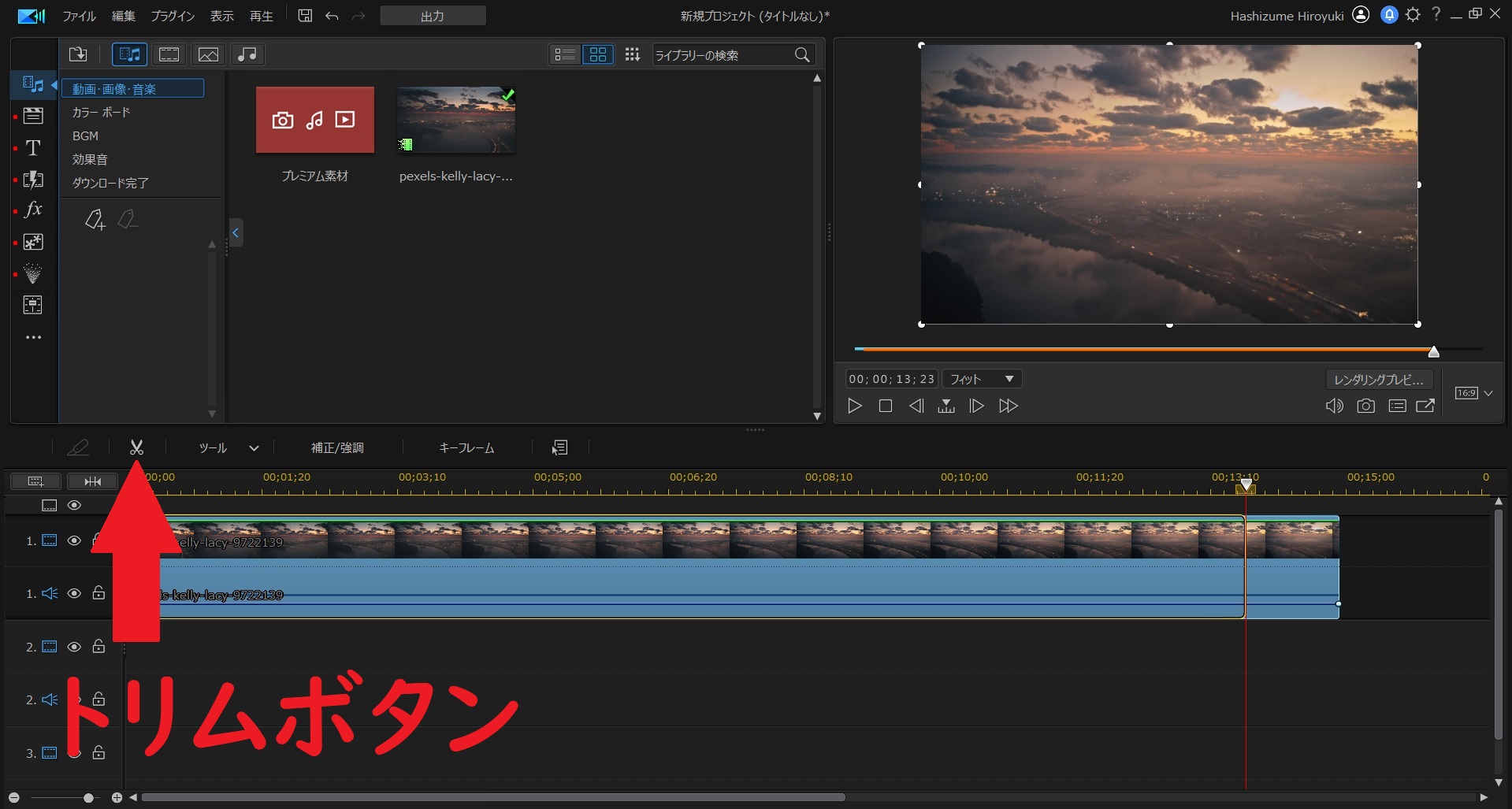
トリムをクリックすると、下図のような「トリミングウィンドウ」が開きます。
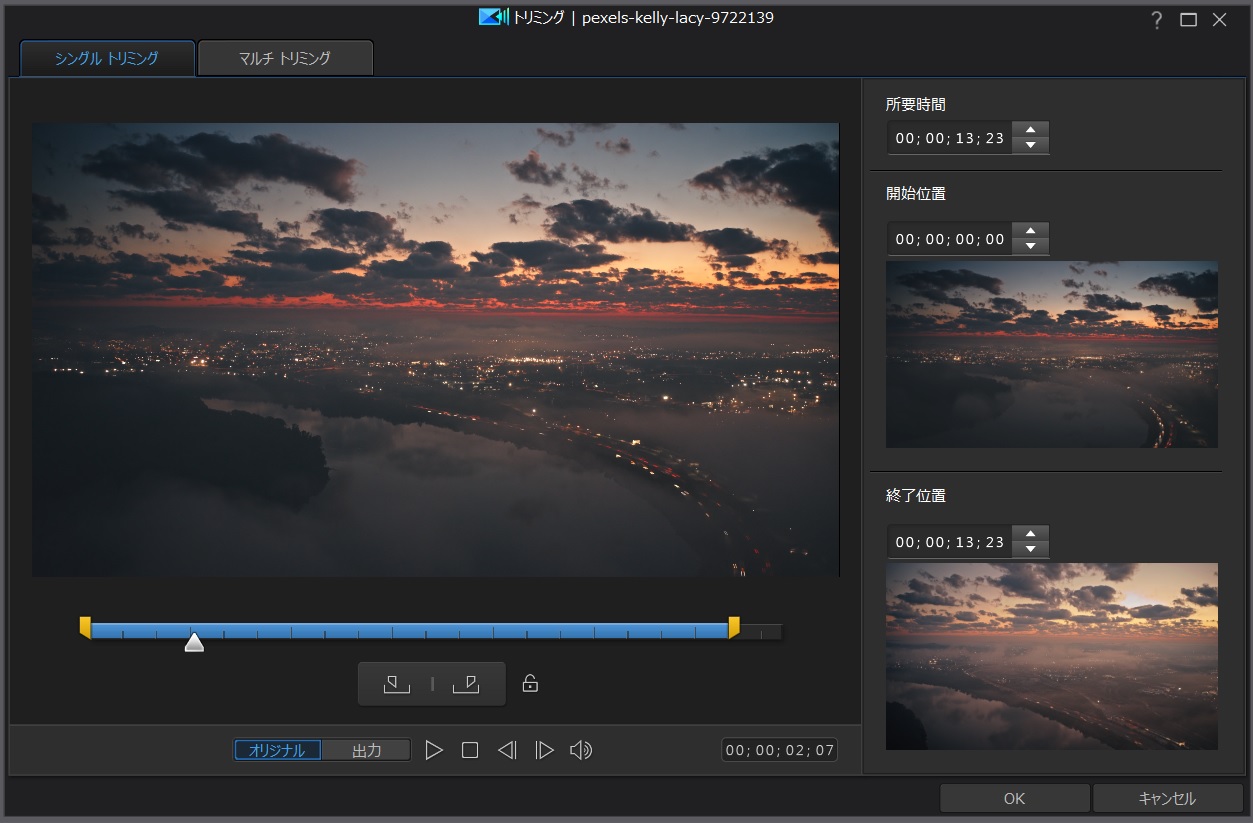
シングルトリムとマルチトリムのどちらかを選択できます。
シングルトリムを使用して、再生ヘッド(黄色い台形マーク)をビデオを開始する場所にドラッグし、[開始位置]ボタンをクリックします。次に、再生ヘッドをビデオを停止する場所にドラッグし、[終了位置]ボタンをクリックします。
終了したら、[OK]をクリックしてタイムラインへの変更を保存します。
マルチトリム機能を使用すると、クリップから複数のセグメントを削除できます。このツールは一度に複数個所選択できるため便利です。 [開始位置]ボタンと[終了位置]ボタンを使用してポイントをマークすることにより、ビデオを開始および停止する各ポイントに再生ヘッドを移動します。
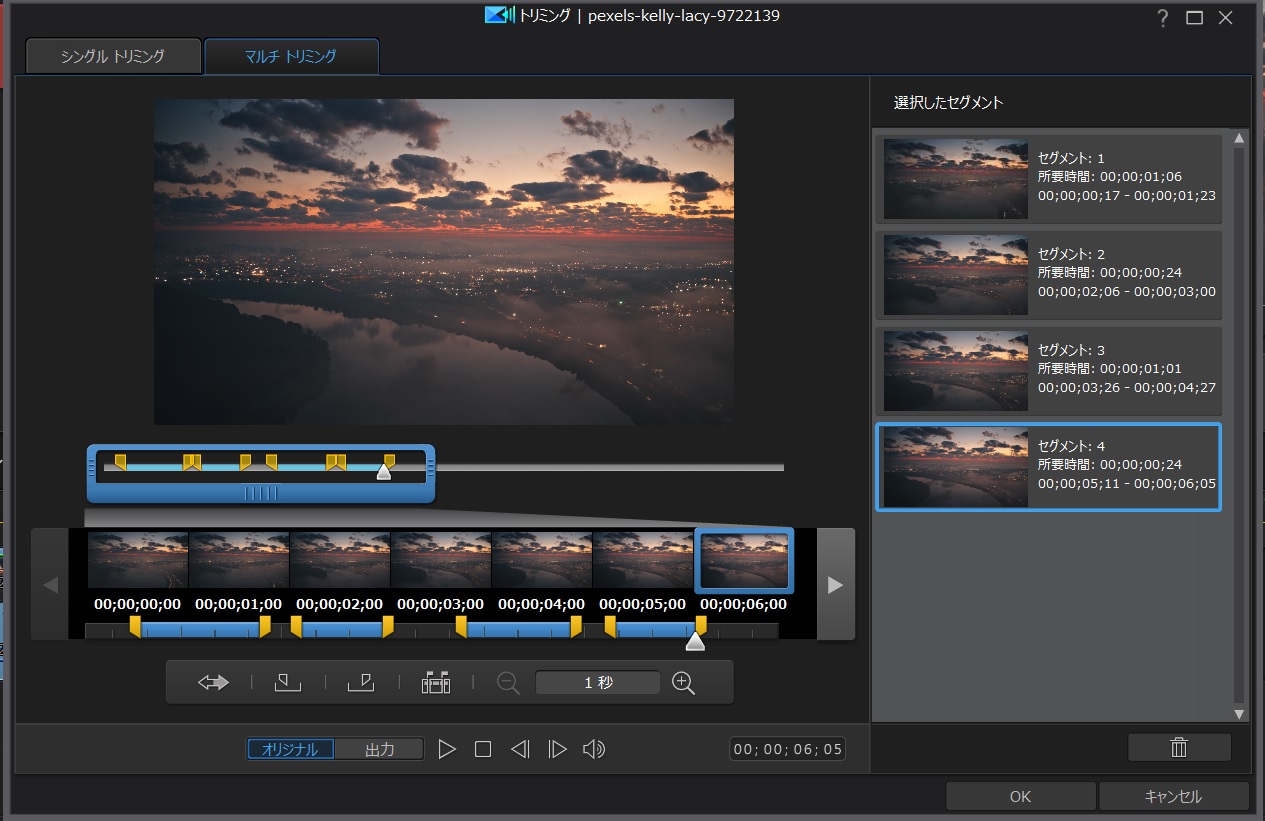
すべての開始点と停止点をマークしたら、[OK]をクリックしてクリップをタイムラインに追加します。
まとめ
トリミングに慣れてきたら、トリミングを行うタイミングや動画同士を繋ぐ時に入れるエフェクト(トラジション)などを使って、自然に違和感なくリズミカルな動画を作れるように練習してみましょう。
これらの機能を活かして魅力的なショート動画も作ってみてください!
今回解説に使用した「PowerDirector 」はトランジションや文字、音楽の追加も簡単に行えます。
アプリは無料でダウンロードできますのでぜひ動画編集にチャレンジしてみてくださいね!




