【使い方ガイド】 動画にレンズフレア効果と光線を追加する方法

レンズフレアは、動画に映画のような臨場感を加える人気の照明効果です。レンズフレアとは、カメラのレンズに太陽光がちょうど良い角度で当たっているときにみえる効果のことをいいます。動画のコンテンツと照明効果が結びつくことで、表現したい感情を上手に描写することができます。
- レンズフレア効果とは?
- レンズフレア効果の用途
- PowerDirectorを使って動画にレンズフレアを追加する方法
- 動画に光線エフェクトを追加する方法
- PowerDirectorで光線エフェクトをカスタマイズする方法
- PowerDirectorの特殊な照明効果で視聴者を魅了する方法
- おわりに
レンズフレアを使って光り具合を自然に表現することは難しく、特にスタジオで人工的な照明を使って撮影する場合にはもっと難しいと言えます。そのため、ポストプロダクションでレンズフレアを編集し、ビデオクリップに光線エフェクトを加えることが多くなっています。ここでは、レンズフレアを使って動画に光線エフェクトを加える最も簡単な方法をご紹介します。
レンズフレア効果とは?
レンズフレア効果は、カメラのレンズに光が当たり、レンズ全体に光が散乱したときに発生します。散乱した光は、薄い色の円形を作り出し、フィルム上で重なり合うことがよくあります。楕円形のレンズフレアは、アナモルフィックレンズで撮影した場合に発生します。
レンズフレアは、フィルムに発生することもあれば、画像全体に霞がかかったように見えることもあります。
動画編集ソフトPowerDirectorには、様々なレンズフレア効果が用意されており、ブレンドエフェクトの機能を使って動画に追加することができます。
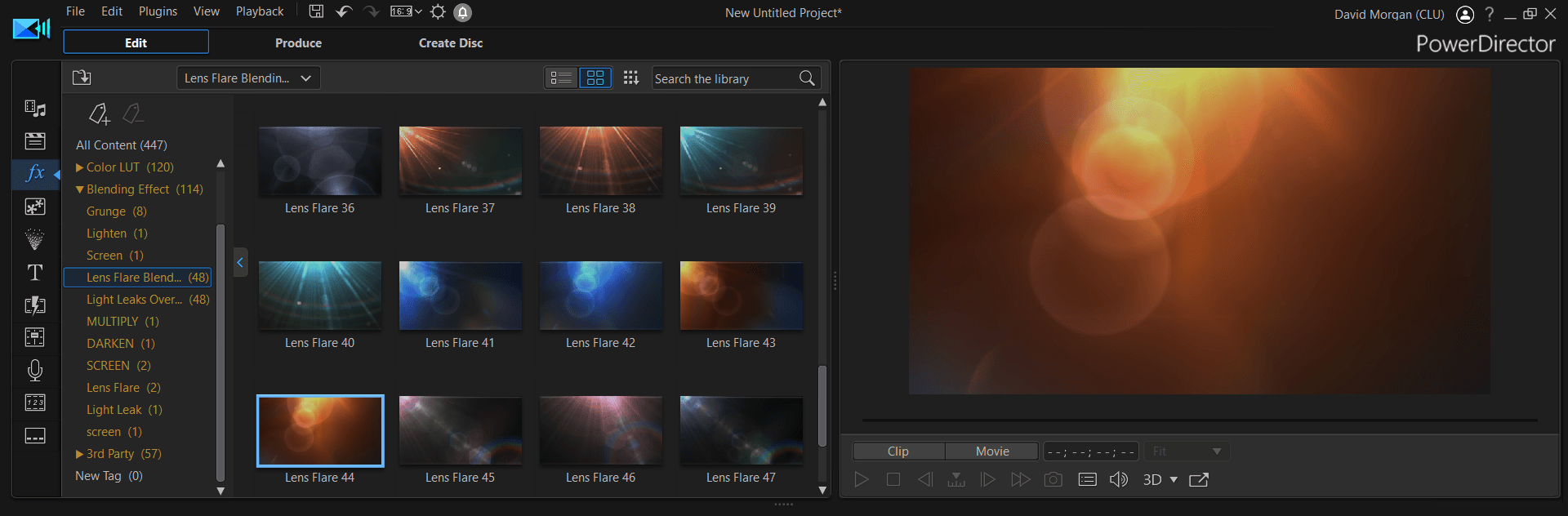
レンズフレア効果の用途
撮影監督がレンズフレア効果を動画に使用する理由はいくつかあります。
まず、動画編集時に光線エフェクトを加えることで、シーン全体がドラマチックになり、視聴者が感動するような作品を作ることができます。プロとして結婚式でビデオを撮る人は、レンズフレアを使用して映像に登場する人々の感情を、光り具合で表現します。そのようにすることで感動的な作品を作ることができます。
次に、レンズフレアは視聴者をシーンの中に引き込み、視聴者が見ているアクションと一体化させる効果があります。例えば、暗い手術室で、患者に明るいスポットライトが当たっている様子を思い浮かべてください。レンズフレアを加えることで、シーンの照明が強調され、視聴者は実際に手術室にいるかのような感覚を覚えます。
また、レンズフレアを使うことで、誰でも簡単に芸術的で美的センスのある動画を作ることができます。木々が風に吹かれている動画にレンズフレアを加えると、自然の美しさが際立ちます。
レンズフレアは、フラッシュバックやフラッシュフォワード、夢や異世界の出来事を示すために、シーンを視覚的に際立たせることができます。レンズフレアが使用されているシーンはどこか普通と違って見えます。そのようにすることで、そこに何か意味があることを伝え、視聴者はその意味を知るために注意を払うようになります。
最後に、もしあなたがJ.J.エイブラムスであれば、あらゆるものにレンズフレアを加えるでしょう。
PowerDirectorを使って動画にレンズフレアを追加する方法
PowerDirector は、レンズフレアのように複雑な照明効果を動画に追加することができます。
PowerDirector の無料版を以下からダウンロードして、様々なエフェクトを試してみてください。
PowerDirectorで動画にレンズフレア効果を追加するには、次の手順に従います。
ステップ 1: 動画またはクリップを PowerDirector編集ソフトにアップロードします。
クリップをアップロードするには、ページの左上にある[ファイル]をクリックし、[インポート]を選択するのが最も簡単です。
ステップ 2: クリップをページの下部にドラッグし、タイムラインのトラック 1にリリースします。
これで、クリップの各フレームを編集したり、オーバーレイ効果を追加したりすることができるようになります。
ステップ3: ページの左側には、ソフトウェアのツールを表すアイコンが縦に並んでいます。fx(エフェクトルーム)アイコンをクリックします。
クリップにオーバーレイを追加するために利用できる視覚効果のリストが表示されます。
ステップ4: ウィンドウの上部にある「すべてのコンテンツ」ドロップダウンタブをクリックし、「ブレンドエフェクト」を選択します。
特殊な視覚効果のリストが表示されます。
ステップ5: 「レンズフレア」または「レンズフレアブレンドパック」を選択します。選択して、ページの下部、ビデオクリップの下、タイムラインのfxトラックにドラッグします。
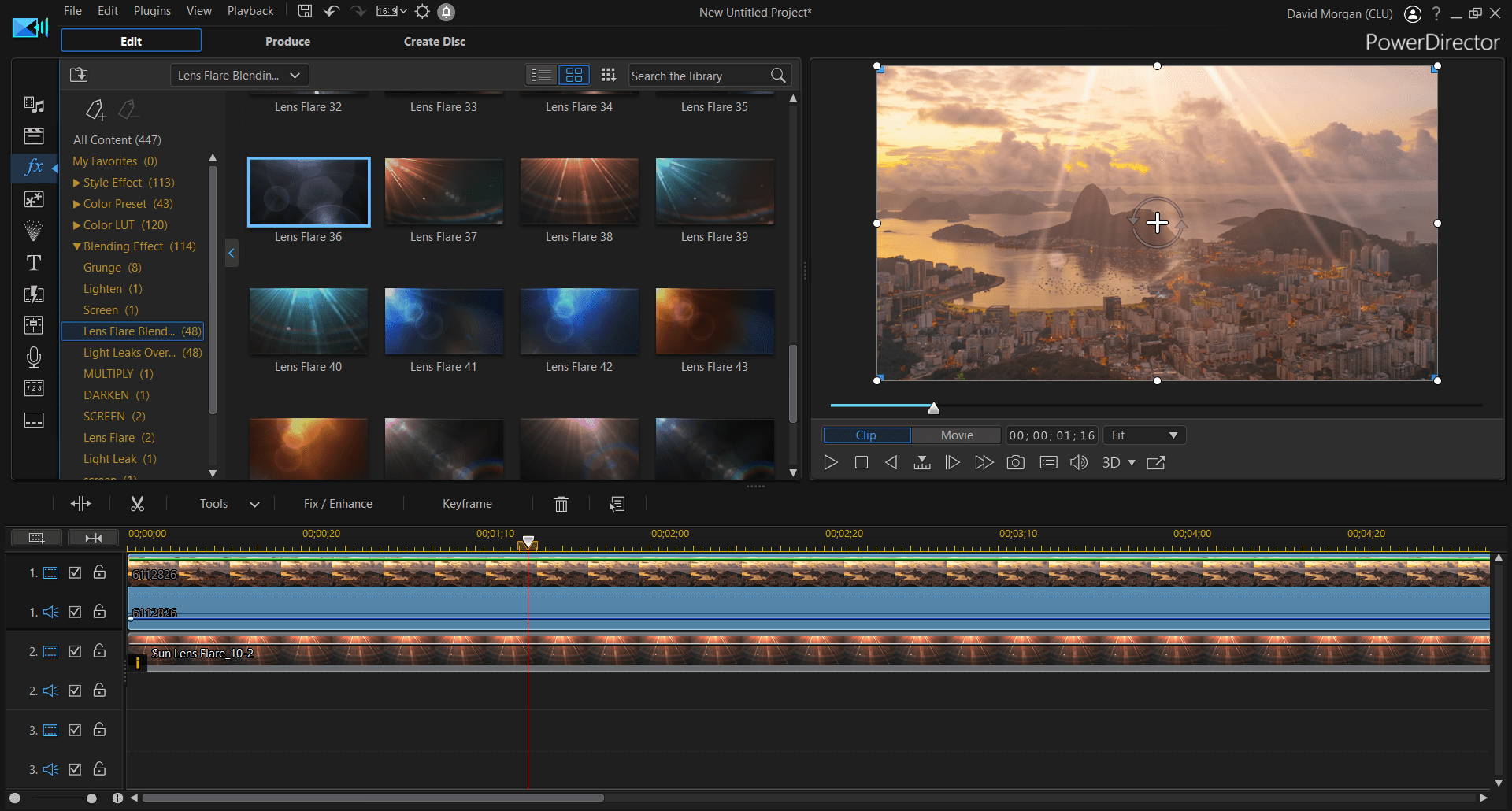
PowerDirectorで動画に追加したレンズフレア
作成したエフェクトは、クリップの上にオーバーレイとして表示されます。これで、動画クリップに基本的なレンズフレア効果を追加することができました。
動画に光線エフェクトを追加する方法
レンズフレアエフェクトを追加する代わりに、動画に光線を追加することもできます。光線は、時間の経過やシーンの変化を表現するために、多くの映画監督がシーンの切り替え時に使用しています。
光線エフェクトのオーバーレイを追加するプロセスと、トランジションに光線エフェクトを追加する際のプロセスは似ています。ここでは、トランジションとして光線エフェクトを追加するための手順を説明します。
ステップ 1: PowerDirector にクリップをアップロードします。
クリップをアップロードするには、ウィンドウの左上にある [ファイル] をクリックし、[インポート]をクリックします。
ステップ 2: ページの左側にある縦列の[トランジションルーム]アイコンをクリックします。
このオプションのアイコンは、稲妻がモチーフになっています。キーボードのF8キーを押しても、この機能を利用することができます。
ステップ 3: エフェクトの下部に向かってスクロールダウンし、黒の背景に黄色のV字を描いたサムネイルがある [Vitascene Transition] をクリックします。
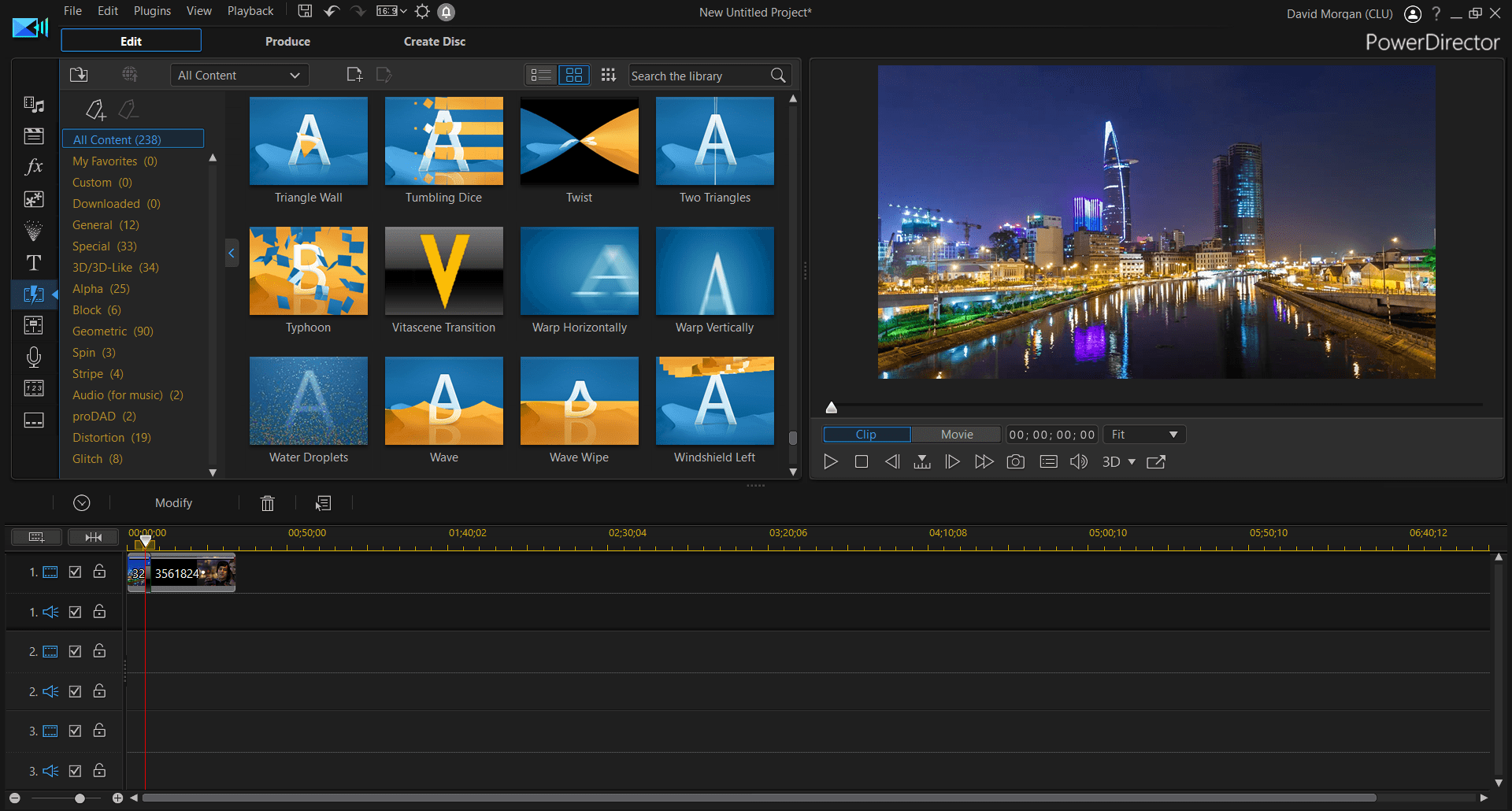
PowerDirector Vitascene Transition
どのエフェクトにも光線に関する記述がないことにお気づきでしょう。[Vitascene Transition]を選択すると、光線を含むVitasceneのトランジションにアクセスできます。
ステップ4: 「Vitascene Transition」のサムネイルをタイムライントラックにドラッグして、2つのクリップの間にドロップします。
これで、クリップの間にトランジション効果が追加されました。
PowerDirector で光線エフェクトをカスタマイズする方法
クリップ間に「Vitascene Transition」を追加したら、今度は円形の効果を光線に変えてみましょう。
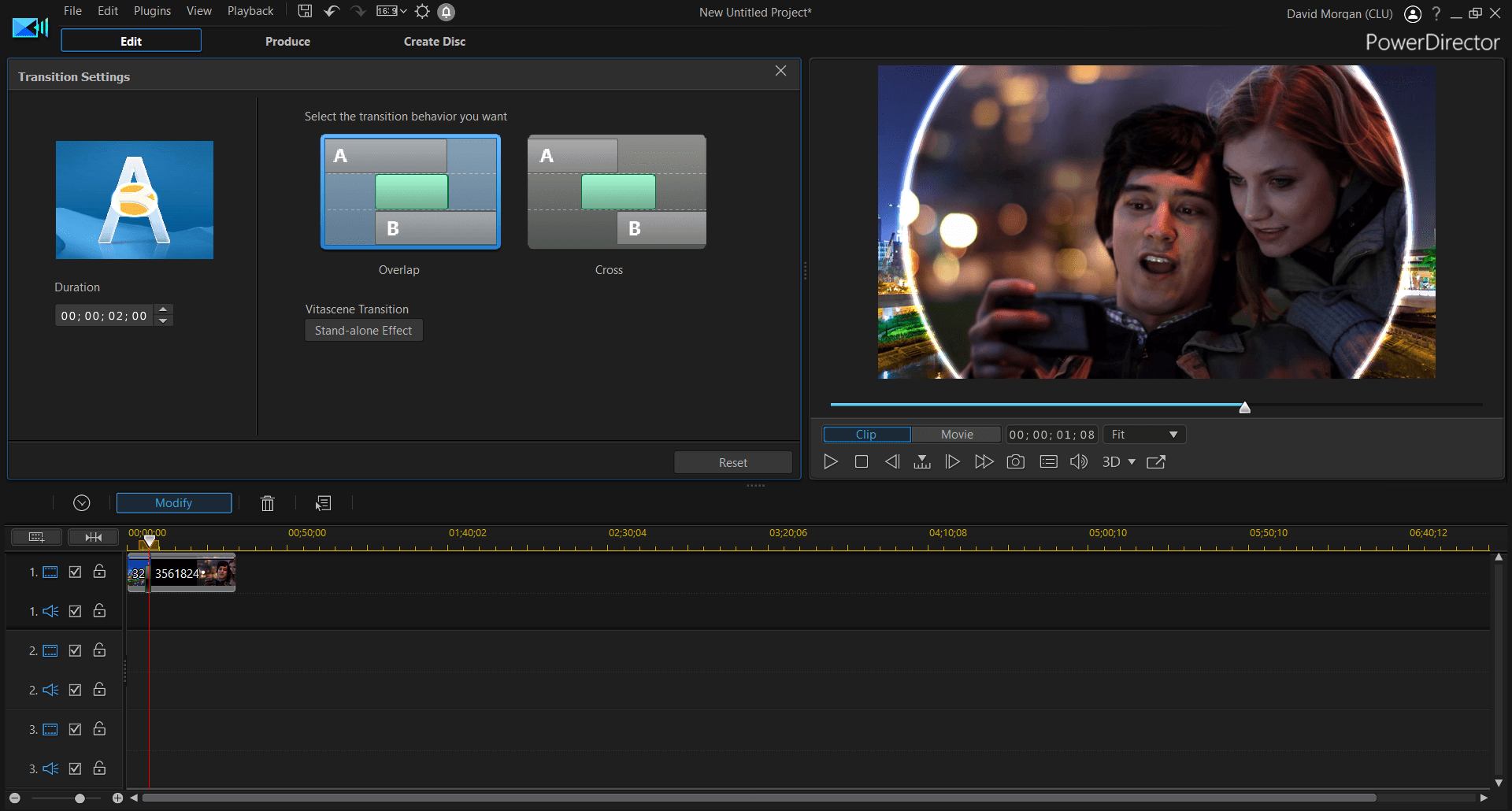
PowerDirector でVitascene Transitionを修正する
ステップ 1: タイムライン上の[修正] ボタンをクリックします。
ボックスが開き、Vitascene Transition効果の設定が表示されます。ボックスの端を右にドラッグして拡大する必要がある場合もあります。
ステップ2: 開いたウインドウで「Vitascene Transition」の下にある「スタンドアロン エフェクト」ボタンをクリックします。
新しいウィンドウが開き、何十種類ものトランジションのオプションが表示されます。
ステップ3: 「プリセット」ドロップダウンメニューを開き、「トランジショングループ1」で「光線ワイプ」を選択します。
ドロップダウンメニューの下に4つのプリセットが表示されます。
ステップ 4: 使用する[光線ワイプ] トランジションを選択します。
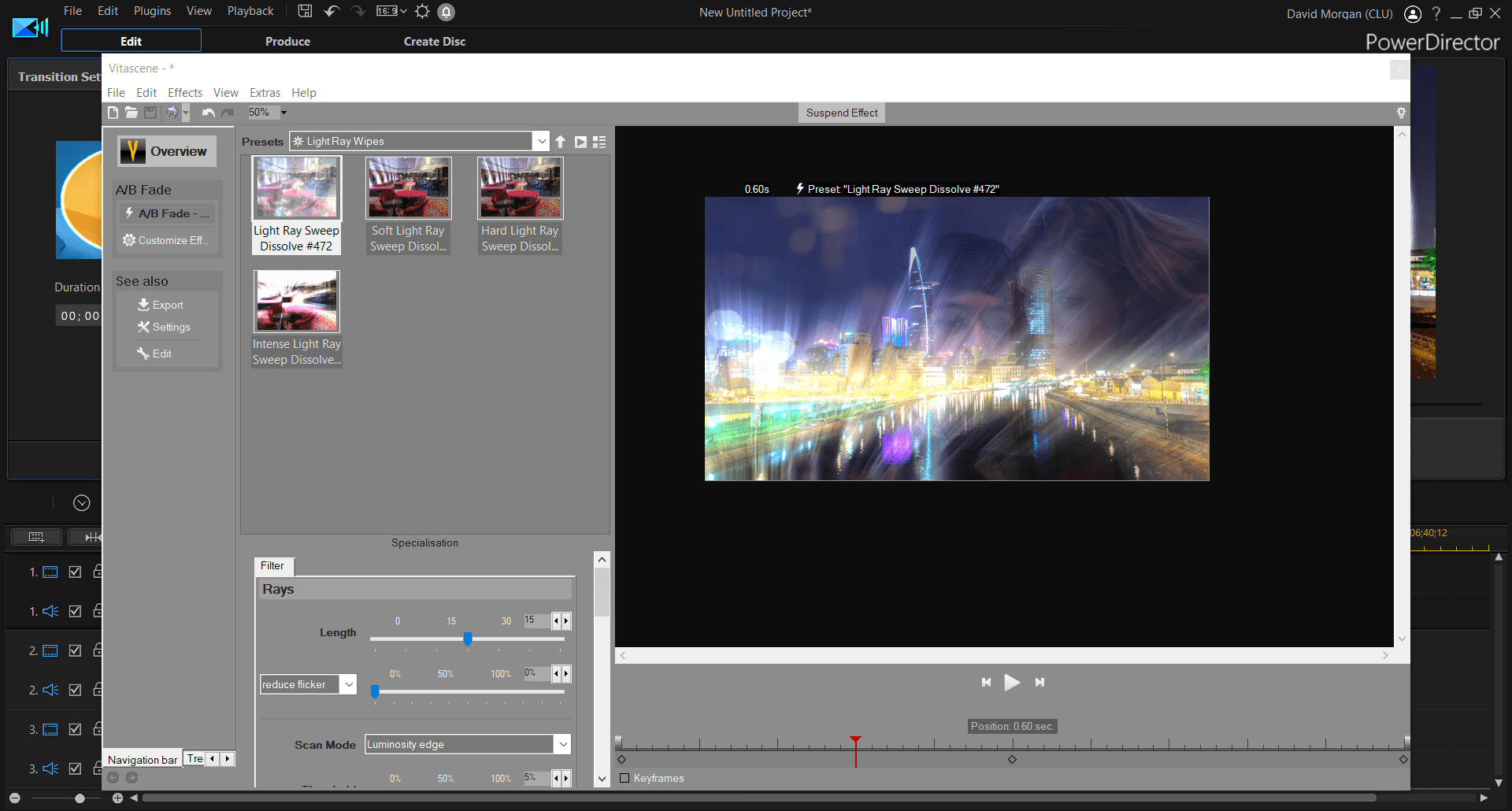
PowerDirector でVitascene Transitionの修正を光線ワイプでやる
ウィンドウの右にある再生の三角マークをクリックすると、クリップで効果をプレビューできます。
ステップ 5: 特殊化の設定をカスタマイズして、作りたい効果を作る。
長さ、しきい値、露出など、さまざまな設定を変更できます。満足のいく結果が得られるまで、それぞれの設定を試してみてください。
ステップ6: 右上の「X」をクリックして変更を保存し、ポップアップウィンドウを閉じます。
これで、再生ウインドウで最終的な作品を確認することができます。トランジションに変更を加えたい場合は、手順に従って再度Vitascene Transitionを編集してください。
光線エフェクトを動画のトランジションではなくオーバーレイとして表示する場合は、効果を表示するタイムスタンプで動画を分割し、分割された動画の間にトランジションを追加する必要があります。
PowerDirectorの特殊な照明効果で視聴者を魅了する方法
レンズフレアや光線だけでなく、PowerDirectorには、動画編集に便利な照明効果が用意されており、作品をポップに仕上げることができます。
その一つが、Boris FX Lights BBC Rays Streaky Effect です。このオーバーレイは、動画クリップにライトリークを追加することで、動画をゆらゆらとした幻覚を見ているかのようにみせることができます。このエフェクトは、太陽光のような独特の露出をシーンに追加します。
強烈な光のポップさを加えるには、稲妻エフェクトを試してみてください。雷を一箇所に集中させることで、動画の中のキャラクターに魔法のような要素を付け加えたり、雷雨を表現したりすることができます。
PowerDirectorのビデオエフェクトには、次のようなオプションがあります。
- 拡大鏡:クリップの円形部分にズームインする
- チルトシフト:画面の一部をぼかして、中央に焦点を合わせる
- タイム スタンプ:クリップにタイマーを追加する
- ウォーターリフレクション:水面をイメージした波紋
PowerDirectorには数百種類のエフェクトが用意されていますが、アドオンを購入してオプションを広げることもできます。ライトリーク オーバーレイ パックには、48 種類のライト リークおよびレンズフレア効果が含まれており、動画をやわらかい印象にしたり、ドラマチックにしたりと、魔法のような効果を生み出します。
このパックをインストールするには、[アプリケーション マネージャー]をクリックし、[パック] を確認してから、[ライトリーク オーバーレイ パック] の横にある[インストール] をクリックします。
PowerDirector の Windows 版、iOS 版、Android 版をダウンロードして、デスクトップやモバイル機器で動画を編集することができます。
PowerDirector の無料版を以下からダウンロードして、様々なエフェクトを試してみてください。
おわりに
レンズフレアや光線エフェクトは、簡単かつ効果的に動画のクオリティを向上させることができます。これらのエフェクトは、動画をドラマチックにしたり、視聴者をストーリーに引き込んだりするなど、映画の常識を覆すような効果をもたらします。
PowerDirector 19 をはじめとするサイバーリンクの動画編集ソフトをダウンロードして、これらのエフェクトをお試しください。
動画編集に使われるエフェクトについてさらに知りたい方は、動画編集エフェクト完全ガイド をご覧ください。
また、人気の記事一覧 もぜひチェックしてみて下さい。

