【無料】動画をスローモーションや倍速にする方法【2025】

この記事では、動画の速度を変更できるソフトをいくつかをご紹介します。iPhone や Android などのスマートフォンや、ノートパソコンにもおすすめの方法を紹介していきます。
動画の速度を速くしたり遅くしたりすることで、動画に躍動感を加えることができます。スローとファスト(倍速)を組み合わせたりAIスーパースローモーションを使えば、ハリウッド映画のような演出も行えます。また、長い尺の動画を早送りして見せることで、かっこいいタイムラプス効果(低速度撮影効果)を作り出すこともできます。
動画速度調整について、簡単なやり方をお伝えします。
- iPhone & Android で動画速度を変更する方法
- Windows で動画速度を変更する方法
- 動画速度とは?
- スローモーションとタイムラプス(低速度撮影)
- スーパースローモーション編集とは?
- おすすめ Windows 向け動画編集ソフト
- Macで動画速度を変更する方法
- オンラインで動画速度を変更する方法
- まとめ
iPhone & Android で動画速度を変更する方法
まずはスマホユーザーの方に向けに、動画の速度を簡単に変更する方法をご紹介します!
iPhone や Android 端末で再生速度を下げるおすすめのやり方は、動画編集アプリのPowerDirector を使用する方法です。PowerDirector は、初心者にも簡単に操作できるようにデザインされており、Vlogや長編の動画作成の際にも、必要なツールやエフェクトを簡単に見つけることができます。早速 CyberLink 公式のチュートリアル動画を見ながら挑戦してみましょう!
▲ 30秒で解説!
- ステップ1
PowerDirector を開き、タイムラインから速度を変えたい動画クリップを選択。 - ステップ2
画面から『速度』というアイコンを選択し、スライド式のつまみで再生速度を調整 します。 - ステップ3
再生ボタンを押して、編集内容をプレビューします。
動画のある部分だけをスローにしたいのであれば、その部分をカットしてから同様の操作でスローにしてみましょう。
▶PowerDirector アプリはこちらからダウンロード!
PowerDirector では他にも「スーパースローモーション」という AI 機能があり、スローで滑らかな映像にする便利なツールが搭載されています。

Windows で動画速度を変更する方法
こちらでは、PC ユーザー向けに、動画速度を変更する方法をご紹介します。動画速度を変更する方法には大きく分けて、オンライン(ブラウザ上)で変更する方法と、動画編集ソフトを使う方法の2つが存在します。動画の速度を編集することができるソフトはたくさんありますが、まず、人気のおすすめ動画編集ソフトを3つご紹介します。
動画速度が簡単に変更できるおすすめ動画編集ソフト
- PowerDirector
PowerDirector は初心者でもかんたんに使える人気の動画編集ソフトです。充実した機能と豊富な素材で、すぐに動画編集を始められます。ずっと使える無料版もあり。 - Premiere Pro
プロの業界でも使われる高度な動画編集ソフト。自由な絵作りができ本格的な動画編集が可能ですが、価格のハードルが少し高いです。 - DaVinci Resolve
優秀な色彩調整とオーディオ編集を搭載したプロ向けの動画編集ソフト。操作は慣れるまで少し時間がかかりますが、無料版もあるので試すことができます。
PowerDirector などの動画編集ソフトには以下のような、スピードランプ機能が搭載されたものがあります。
この機能を使えば、クリップをわざわざ切らなくても1つのクリップの中で自由に速度を変更できます。
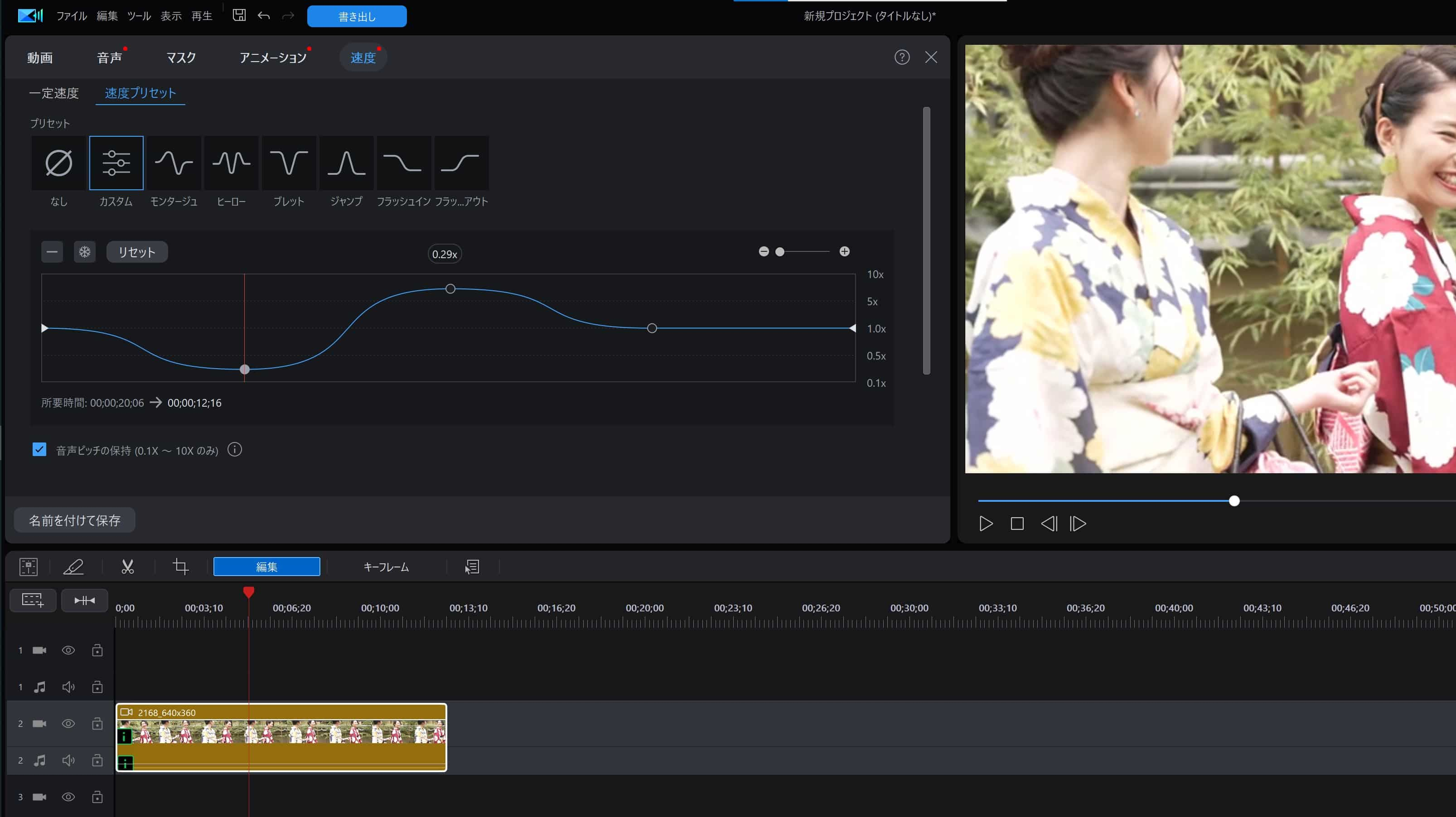
PowerDirector には無料でずっと使える体験版もありますので、ぜひダウンロードして試してみてくださいね。
動画速度とは?
動画速度とは、1秒間に撮影される動画の速度のことです。これは「fps」という単位で表され、「フレーム / 秒」の意味になります。ほとんどのカメラは1秒間に30フレーム(正確には29.97フレーム)で撮影しています。これは、放送周波数や世界各地で異なるビデオフォーマットの影響を受けたものです。
また、30フレーム/秒以上(60fps、120fps、240fps など)で撮影すると、微小な動きの詳細をできるだけ多く捉えることができます。そのため、スローモーションにすると、なめらかな動きのスローモーション映像になります。
一方、「映画のような映像」を目指している場合は、24fps(フレーム/秒)で撮影すると良いでしょう。これにより、映画のような質感を持った映像になります。映画のような映像でスローモーションを使うときには60fps、120fpsなどで撮影し、編集ソフトで24fpsに変換すると良いでしょう。
スローモーションとタイムラプス
スローモーションとは?
スローモーションとは、ビデオの中で時間が遅くなったように見える効果のことです。
この効果は、再生される速度よりも速い速度のフレームレートで撮影する必要があります。また、ビデオクリップを減速して再生することでも実現できます。
タイムラプス(低速度撮影)とは?
タイムラプスは、撮影した動画の時間を大幅に短縮することを目的としています。
これは逆に、撮影時のフレームレートよりも速い速度で再生することで行われます。タイムラプスでは、フレームを追加するのではなく、動画編集ソフトが1秒あたりのフレームを削除することで、動きが詰まり、動きが速くなったような効果を生み出します。これは、非常に長い動画の時間の経過を速く感じさせるために非常に有効です。例えば、タイムラプス(低速度撮影)を使って日の出(または日の入り)を数分から数秒に短縮することで、動画に魅力的な効果を与えることができます。
スーパースローモーション編集とは?
スーパースローモーション、ウルトラスローモーションと呼ばれる AI を使った編集機能があります。
元動画の速度をただ変えるだけだと、その滑らかさは元動画のフレーム数に依存します。よって、カクカクした動画になってしまったり思っていた通りにならないことがあります。
それを AI が補って補正してくれる「スーパースローモーション」機能を搭載した編集アプリ・ソフトもあります。
多くの場合は無料での使用に制限がありますが、動画をより良くしたい場合には覚えておきたい機能の一つなのでぜひ試してみてください。
おすすめ Windows 向け動画編集ソフト
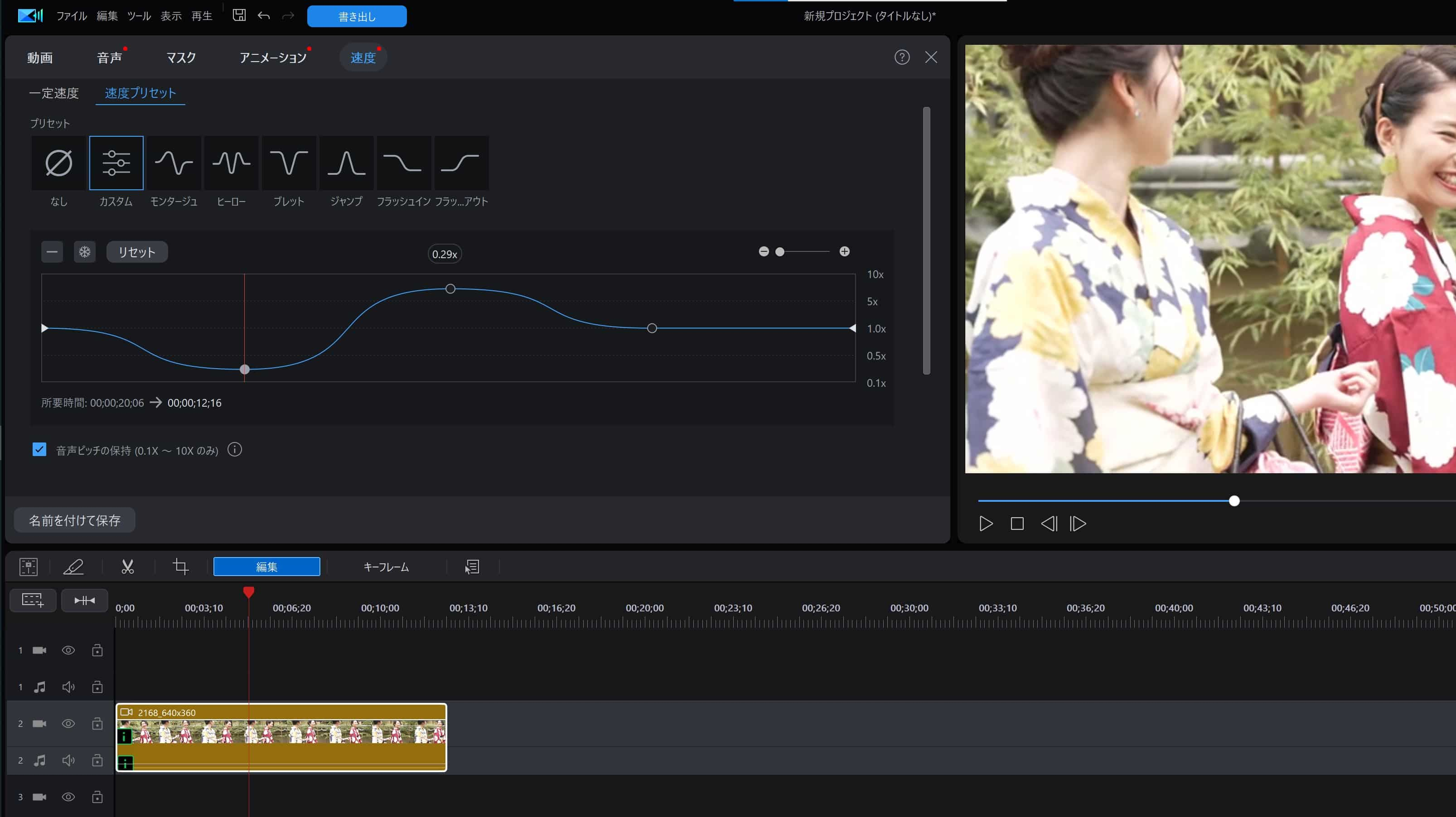
Windows で豊富な編集機能を備え、緩急をつけたようなスピードランプに対応している動画編集ソフトをお探しなら、PowerDirector がおすすめです。
1つの動画クリップ内で、自由に速度を変更できる「スピードランプ」機能に対応した動画編集ソフトで、スローモーション効果もスムーズに表現できます。
PowerDirector では、動画の速度を正確かつ簡単に調整する方法がいくつかあります。
- 最終的な時間を指定して速度を変更
- 速度倍率を指定して速度を変更
- 指定した範囲内のみ速度を変更
- スピードランプ機能で速度変更
Windows 版 PowerDirector で速度を調整する基本的な手順
- タイムライン上でクリップを選択します。
- 次に、タイムライン上でクリップを選択し、「動画速度] ボタンをクリックします。
- 「速度プリセット」タブをクリックします。
- スライダーでクリップ速度を自由に変更します。
クリップの長さを伸ばせば伸ばすほど、スピードは遅くなります。
さらにプロフェッショナルな動画編集ソフト
動画の再生速度をさらに細かくにコントロールしたい場合は、Adobe After Effects を使用することができます。ただし、このソフトはこれまでおすすめしてきた他のソリューションに比べて、価格がかなり高く、やや複雑な操作が必要になることもあるため、ハードルが高いことにご留意ください。出力結果としては、スローモーションの補間が滑らかで、動画速度変更にに最適なソフトです。
After Effects での速度変更手順:
- タイムライン上でクリップを選択し、右クリックします。
- 「時間」を選択します。
- 「タイムリマッピング使用可能」を選択すると、クリップの最初と最後に2つのキーフレームが作成されます。
- 速度を変更したい位置にキーフレームを打ち、速くするなら左に、遅くするなら右にスライドさせます。
- 最初のキーフレームを右クリックし、「キーフレーム補助」から 「イージーイーズアウト 」を選択します。
- 最後のキーフレームでは、「キーフレーム補助」から 「イージーイーズイン」を選択します。
これらの手順は After Effects の基本です。デフォルトの設定でも十分なのですが、速度グラフを使ってキーフレームをコントロールし、動きにメリハリをつけることで、より魅力的な映像に仕上げることができます。
以下のチュートリアルでは速度の調整を積極的に取り入れた動画の作成方法を紹介しています。
Mac で動画速度を変更する方法
iMovie は、Macで動画をスローモーションや倍速にするのに有効なアプリです。
Mac にプリインストールされているアプリなので、便利ですが、スピードコントロールには制限があります。
基本的なスピード編集を行うには、こちらのクイックビデオをご覧ください。
タイムライン上にクリップが表示されたら、スピードを速くしたい(または遅くしたい)部分を選択します。
- 「R」キーを押しながら、タイムライン上のスピード変更の開始点をクリックします。
- 次に、スピード変更の終了点をクリックします。
- 右上のツールセットで、選択範囲の再生速度を選択できます。また、クリップを希望の長さにドラッグすることもできます。
この機能では、クリップを分割してからトランジションを追加したときのようなギクシャクした動きではなく、スムーズに緩急をつけた速度変更ができます。
オンラインで動画速度を変更する方法
アプリをダウンロードしたり、ソフトウェアをインストールしたりしなくても、Adobe Creative Cloud Express のオンラインコンバーターのようなサイトを使って動画のスピードを変更することができます。すでにハードディスク内にスピードを変更したい動画ファイルがある場合にはこのようなサービスを使うと良いでしょう。
https://www.adobe.com/jp/express/feature/video/change-speed/slow-motion
編集したい動画をアップロードするには、2つの方法があります。
- サイト内の 「ビデオをドラッグ&ドロップ」 に動画ファイルを直接ドラッグ&ドロップします。
- 「デバイス内を参照」 をクリックしてハードディスク内の動画ファイルを指定して読み込みます。
動画ファイルを読み込んだら、「速度の変更」 からスピードを選択できます。遅くする場合は、「超低速 25%」、「低速 50%」を選びます。
速くする場合は、「高速 150%」、「超高速 200%」 を選びましょう。必要に応じてトリミングすることもできます。ダウンロードボタンを押して編集後の動画をダウンロードできます。
まとめ
ここでは、動画編集ソフトで動画速度を変更するためのヒント、コツ、おすすめアプリを紹介しました。
オンライン、Windows / Mac、スマートフォン、プロの編集者向けなど、無料から有料までさまざまな選択肢があります。
その中でも、おすすめは PowerDirector です。
無料の動画速度を変更できる無料アプリの中で、最も優れた機能を備え、誰でも簡単に使える操作画面で、効果的な表現を生み出すことができます。
動画編集に使われるエフェクトについてさらに知りたい方は、動画編集エフェクト完全ガイド をご覧ください。
また、人気の記事一覧 もぜひチェックしてみて下さい。
動画編集が初めてという方には、かんたんな操作で本格的な動画編集が可能な PowerDirector をおすすめします。動画速度の変更にも最適です。





