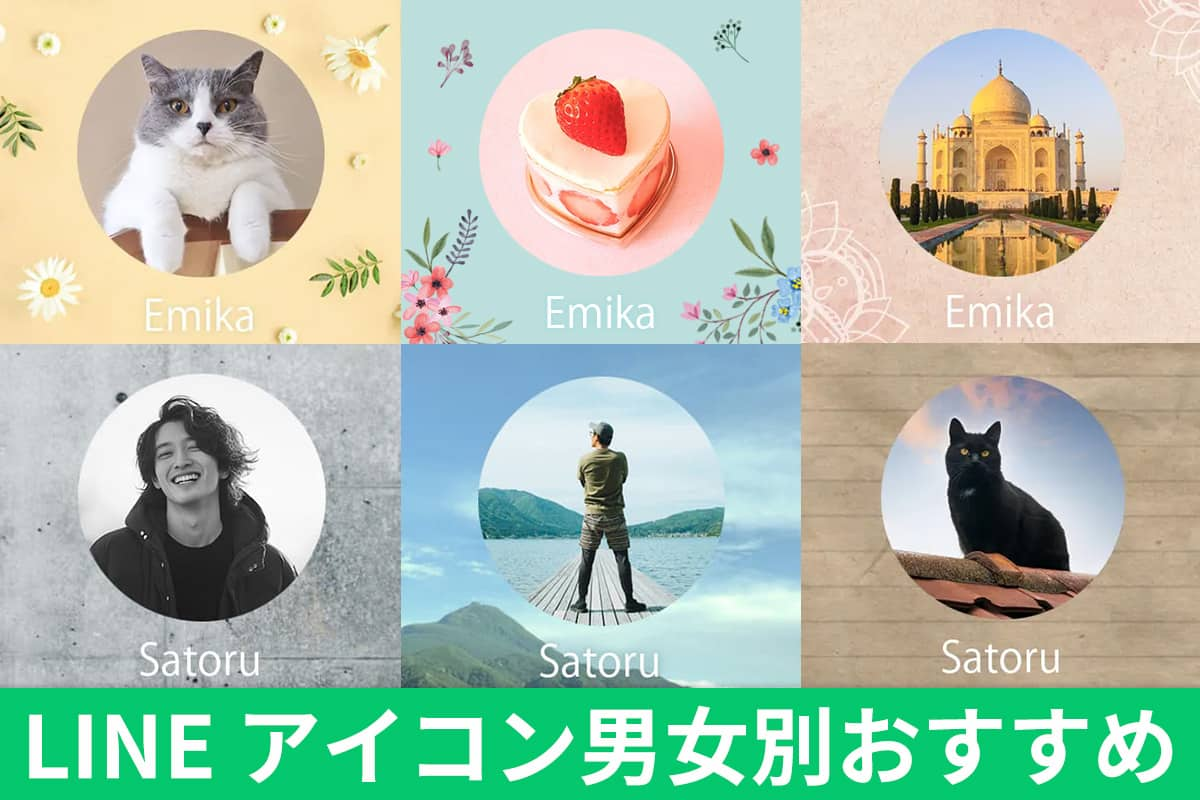【2025年最新版】MVとは?MV や PV の作り方とおすすめアプリ・ソフト【編集ガイド】

最近は多数のミュージシャンが YouTube に MV や PV をアップしてます、リリース前の楽曲や昔の MV や PV を無料で観れるなんて、すごい時代になりましたね。
ミュージシャンだけでなく、YouTuber がアップロードしている「歌ってみた動画」なども大人気コンテンツです。そしてこういう動画を見ていると、「自分もこういう動画を撮影したい」と思うものです。
そこで、今回は「MVやPVの作り方」をご紹介していきます。
ぜひ最後まで読んでいただき、魅力的ですばらしい MV や PV を作ってみてください!
- MV・PVとは?
- MV・PVを作成するには?
- 【スマホ編】PV/MV作成におすすめ動画編集アプリ3選
- 1位.テキストやエフェクトにこだわったMVが作れる「PowerDirector」
- 2位.BGMやスタンプが豊富で動画の作り方も簡単な「InShot」
- 3位.操作性がよく、動画の作り方もシンプルな「CapCut」
- 【PC編】PV/MV作成におすすめ動画編集ソフト3選
- 1.豊富なテンプレート・テキスト機能でおしゃれにPVを作成「PowerDirector365」
- 2.プロレベルの作品作りを目指すなら「Premiere Pro」
- 3.Macで本格動画編集なら「Final Cut Pro」
- MV・PVの撮影方法
- MV・PVの編集方法
- MV・PVをさらに見やすくする方法
- 完成したらYouTubeにアップしよう!
- まとめ
MV・PVとは?
「MV」はMusicVideoの略で、アーティストが楽曲の持つ世界観を映像にするのが目的です。
楽曲の内容やその楽曲で伝えたいメッセージを視覚的に表現する事を目的とした MV では、イメージを固定する事を避けるため抽象的な表現が多くなり、しばしばアート作品ともいえるような MV もあります。
また MV はアーティストの個性を表現する側面があり、斬新な演出や話題性の高いものが多く、それ自体が楽曲の宣伝・販売促進につながる為、この辺が PV との境界を曖昧にしてしまう要因でもあります。
いっぽう、「PV」は PromotionVideo の略で、良く見かけるのは音楽系の動画ですが、実は音楽系の動画に限らず、宣伝・販売促進用の動画全般を指しています。
良くある質問で「PV」と「MV」の違いを聞かれますが、両者の違いは映像制作の目的で、PV は販促目的、MV は楽曲の世界観を表現するアート作品と区別されています。
しかし最近では MV がそのまま PV の役目を果たす場面が多く、業界によっては両者を区別しない事もあります。
MV・PVを作成するには?
それでは、実際に「PV」や「MV」を作る方法について解説していきます。
まずは色々と準備が必要ですので、制作の行程を順に見ていきましょう。
① 使用する楽曲を決める
何はともあれ、使用する楽曲が決まっていないと何も先に進みません。
まずは使用する楽曲を決め、その楽曲が何を伝えたいのかを「テーマ」として決めましょう。
② 全体の流れを考える
前項で決めた「テーマ」に沿って、動画の全体の流れを考えます。
可能であれば「ストーリー」や「あらすじ」の様な物を書いておくといいでしょう。
ただし、演奏シーンを中心にした動画にするのであれば、この項は省略しても大丈夫です。
③ ストーリーか、演奏シーンか決める
動画の内容を物語性のあるドラマ調のものにするか、演奏シーンやダンスシーンを中心としたものにするかを決めてしまいましょう。 これを決めない事には次項の「撮影」が行えません。
④ 素材の撮影を行う
ドラマ調であればシナリオ通りの演技を撮影するだけで動きのある動画を撮れるためカメラは1台でも大丈夫です、準備した「ストーリー」や「あらすじ」に沿った演技を行い楽曲を印象付けるような動画を撮影しましょう。
しかし、演奏中心の場合はカメラが 1 台だとあまり動きのある動画になりません、そこで複数のカメラを用意して様々な角度から演奏シーンを撮影しましょう、それらをリズムに合わせて編集する事で全体的に動きのある動画に仕上げる事ができます。
⑤ 動画編集を行う
撮影した動画を楽曲に合わせて編集していきます。
動画の編集に関しては、後程詳しく解説していきますので、そちらをお読みください。
⑥ 完成品を通して見る
動画が完成しましたら、全体を通して視聴し、「伝えたい事」を伝えられているかを確認します。
これは最初に決めた「全体の流れ」を網羅できているかを確認する作業でもあります。
もし「伝えたい事」がうまく伝えられていない場合は、動画を撮り直しましょう。
⑦ YouTubeやSNSで発信する
満足の行く動画が完成しましたら、忘れずに YouTube や SNS で発信しましょう。
「MV」にしろ「PV」にしろ、多くの人に見てもらうために作る物です、ハッシュタグ等を有効に使い拡散しましょう。
【スマホ編】PV/MV作成におすすめ動画編集アプリ3選
ここからはスマホでPV/MVを作成してみたい方のためにおすすめの動画編集アプリをご紹介します。最近のスマホアプリはパソコン顔負けの機能を搭載しているものも多いので、手軽に編集してみたいかたにはおすすめのツールです。
1.テキストやエフェクトにこだわったMVが作れる「PowerDirector」

PowerDirector(パワーディレクター)は、世界中で 2 億人以上の愛用者がいる 大人気動画編集ソフト PowerDirector の PC 版をスマートフォン向けにしたアプリです。小さい画面内でまるで PC で編集しているように使えるのが特徴で、アプリ版もとても人気があります。
英語だけでなく、日本語のテキスト(文字)のフォントや装飾機能がとても豊富なので、映像の中にかっこよく文字を追加していくだけで簡単に印象的なMVが作成できます。

▲テキスト機能を活用してMVを作ってみよう
もちろんシーンの切り替わりを演出するトランジションも豊富なうえ、パソコンの動画編集と同じ「タイムライン編集」ができるので、音楽と映像のタイミングやバランスを細かく調節したり、さらにはノイズ除去といった機能も搭載しているので、自分で撮影した映像の風切りノイズ等もきれいに処理することが可能です。
2.BGMやスタンプが豊富で動画の作り方も簡単な「InShot」

InShot(インショット)はスマートフォンでも PC で編集しているように使えると人気のアプリです。
無料で使える BGM やスタンプがデフォルトで用意されており、基本的な動画編集機能も揃っているので、簡単に動画編集が行えます。
画面を縦のままで動画編集が出来るのは面白い機能です。
編集してそのまま SNS 等にアップロードできる点も便利な機能ですね。
3.操作性がよく、動画の作り方もシンプルな「CapCut」
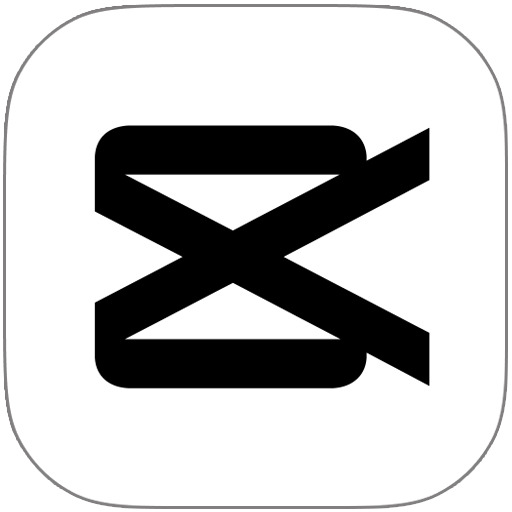
CapCut(キャップカット)は、とにかく簡単な操作方法とデフォルトで用意されているフィルターやエフェクトが魅力の動画編集アプリで、操作が簡単なため初心者でも手軽に動画のつなぎやカット、逆再生、速度変更などができます。
ただ高度な編集は苦手としているため、動画編集に慣れてきてさらに高度な事をしたいと思った時には少々機能不足と感じてしまうかもしれません。
【PC編】PV/MV作成におすすめ動画編集ソフト3選
ここからはPV/MV作成で活用したいおすすめ動画編集ソフトをご紹介していきます。
1.豊富なテンプレート・テキスト機能でおしゃれにPVを作成「PowerDirector 365」

初心者からプロまで YouTuber の間で人気が高まっているのが PowerDirector です。
親切なUI設計で直感的な操作で編集を行える PowerDirector は、高速で効率的な編集が求められる YouTube に最適な動画編集ソフトと言えるでしょう。
人気の理由は大量に用意されているデザインテンプレートや、難しい作業を自動化する AI ツール、ロイヤリティーフリーの動画素材や音楽素材を提供しており、YouTube 動画作成に必要なすべてを 1 つに集約しています。
初心者でもすぐに使い始めることができる直感的な操作性と、お手頃な価格が PowerDirector の魅力です。
各機能からわかりやすい動画にアクセスすることもでき、機能の使い方を学ぶことができます。
PowerDirector の無料版 も提供されているので、まずは操作や機能を無料で試してみましょう。
2.プロレベルの作品作りを目指すなら「Premiere Pro」
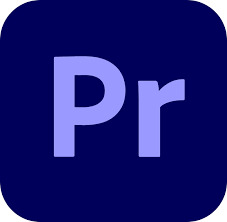
写真編集ソフト Photoshop で有名な Adobe 社が開発する「Pro」向けの動画編集ソフト。
Adobe 製品を使いなれているユーザーであれば、ソフト間で連携がスムーズに行える Premiere Pro という選択肢もあります。30日間の無料体験版があり、プロの現場でも使用率が高いため、これから「動画編集」を仕事として考えている人であればおすすめ。
Adobe 社の製品のため、他の Adobe 製品とのデータ互換性が高いのも特徴で、もし Adobe 製品を使い慣れているのであればあまり操作に迷う事もなく使えますのでおすすめですが、逆に Adobe 製品を使ったことが無い人は使いこなせるようになるまでかなりの時間が必要となるかもしれません。
機能面では、さすが「プロ向け」と言われるだけあって、TV や映画、商用動画にも使用される機能が盛り込まれています。
3.Macで本格動画編集なら「Final Cut Pro」

Mac ユーザーで動画編集をしようと考えた人であれば、Final Cut Pro の名前は聞いたことがあるかもしれません。初心者には少し敷居が高いかもしれませんが、プロの YouTuber が選ぶ動画編集ソフトといえば Final Cut Pro が挙げられます。
Final Cut Pro には 90 日間の試用期間があり、プロ向けの高度な機能を備えています。多くの YouTuber に愛用されているだけでなく、数え切れないほどのハリウッド映画の編集にも使われています。
Final Cut Pro で多くのユーザーから高く評価されている機能として「マグネティックタイムライン」が挙げられ、これは、クリップを移動する際に他のクリップが自動的に移動し上書きしてしまうトラブルを回避することができ、非常に直感的に操作することができます。
他にも、YouTuber お気に入りの機能として、最大 64 個の動画を同期して、同時に最大 16 個のアングルを表示することができるマルチカム機能があり、上級ユーザーから評価を受けています。
MV・PVの撮影方法
ストーリー性のある動画の場合は極力カメラは1台で撮影するようにしましょう。
もちろんプロのミュージシャンであれば動画編集もプロが行いますので複数台のカメラを使っても良いのですが、慣れていないうちに複数台のカメラを使うと全体にまとまりのない動画になってしまいがちです。
逆に演奏シーン中心の動画の場合は複数のカメラで撮影しましょう。
可能であれば、ボーカルやギター、ドラム、ベース、それぞれにカメラを設置しそれぞれの演奏パートで映像をスイッチするような動画であれば、固定したステージでの撮影でも動きのある動画にする事ができます。
MV・PVの編集方法
「MV」「PV」の編集方法には様々な方法があります。
1. ストーリー性のある動画の場合
ストーリー性のある MV を作る場合は、ドラマ部分の撮影は楽曲と別に行っているため、動画編集の際にタイミングを取る必要があります。
例えば楽曲の冒頭では静かなシーンを、逆に楽曲のクライマックスには感動的なシーンや激しいアクションシーンを持って来たりと、楽曲にあわせたシーンを合わせるようにしましょう。
シーンによっては動画自体の色を変えるのも有効的です。
例えばモノクロやセピアなどを効果的に使うことでセリフの無いドラマシーンにメッセージ性を持たせることが出来ます。
2. アニメを使った動画の場合
こちらもストーリーと同様に、楽曲に合わせたアニメのシーンを当てはめるように編集しましょう。
楽曲とアニメのシーンが見事に一致した作品はアートの領域になる事もあります。
3. 演奏やダンスが中心の場合
この場合は複数のカメラで撮影する事が多いため、動画通しのタイミングやカメラのスイッチングを効果的に行う必要があります。
これは後程紹介する「マルチカム編集」機能を使って上手に編集を行いましょう。
MV・PVをさらに見やすくする方法
あなたの「MV」や「PV」をさらに見やすく、さらに魅力的にする機能もあります。
余裕があればこれらの機能を有効に使い、さらに魅力的な動画に仕上げましょう。
1. 字幕機能
「MV」や「PV」では歌詞を「字幕」で表示することで、歌だけよりさらに視聴者に歌詞の内容へ没入してもらうことが可能です。
おすすめで紹介したPowerDirector では「タイトルデザイナー」や「字幕ルーム」などの機能を使うことで「字幕」も簡単に付ける事ができますので、ぜひ活用してください。

2. モーショングラフィック
PowerDirector には多数の「モーショングラフィックタイトル」テンプレートが用意されています。
曲のタイトルやアーティスト名、担当パートなどを、目を引く「モーショングラフィックタイトル」で書いたらカッコイイですよね。ぜひこの機能を有効に活用して、大事な部分を目立たせるようにしましょう。
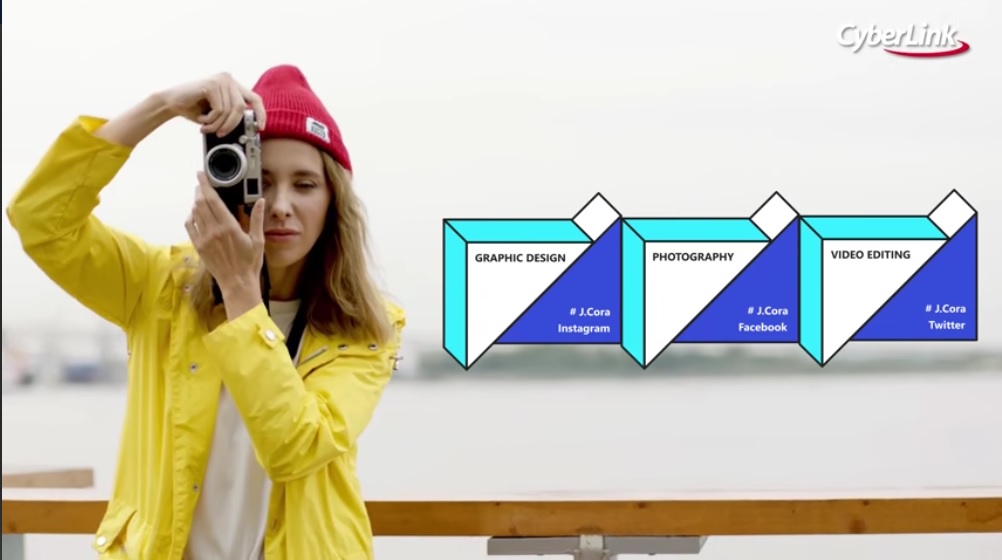
3. マルチカム編集(音声同期機能)
複数のカメラを使用した場合、同期するのが非常に難しいです。
それが「PV」や「MV」となると、少しの音のズレがとても気になるため、気を使います。
しかし、PowerDirector には「マルチカムデザイナー」という機能がありますので、簡単に編集することができます。
マルチカムデザイナーの使い方はこちら
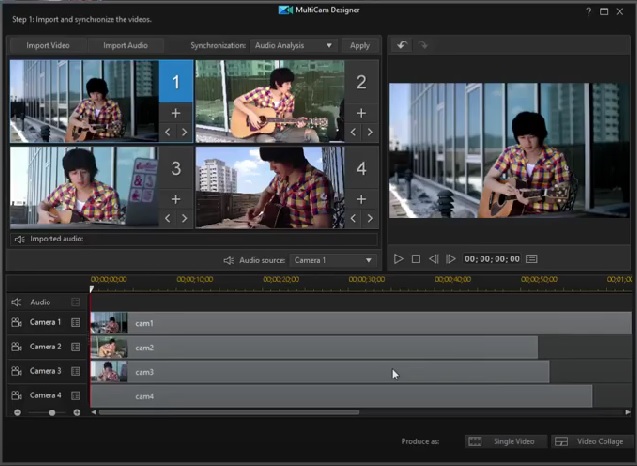
4. 分割画面を簡単に作れるビデオコラージュデザイナー
ビデオコラージュとは複数の動画を1画面に表示するテクニックの事で、普通にやるとかなり根気のいる作業になってしまいますが、PowerDirector では「ビデオコラージュデザイナー」を使うことで簡単に行うことができます。
しかも動画のワクをアニメーションさせるなどの高度な設定も数クリックでできますので、簡単にプロのような動画に仕上げることが出来ます。
ビデオ コラージュ デザイナーの使い方はこちら
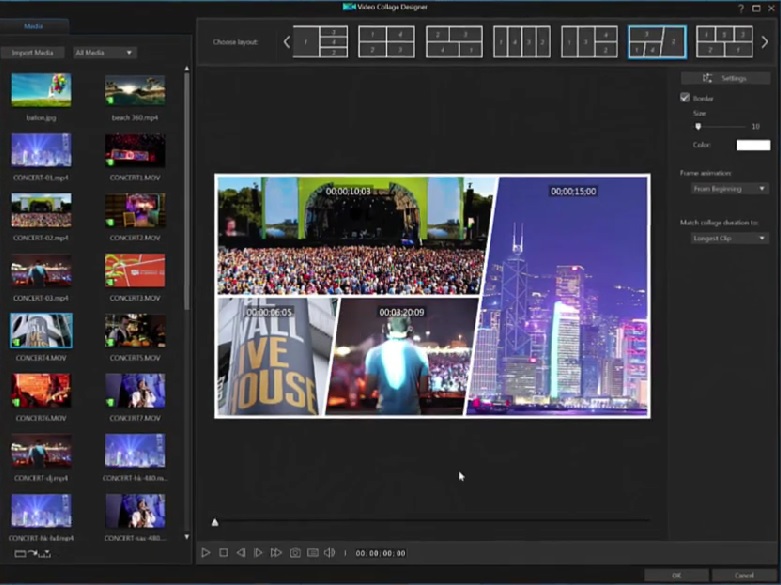
5. 多彩なエフェクト
PowerDirectorには多種多彩な「エフェクト」が取り揃えられています。
それらはタイムラインに追加するだけで、動画に目を見張るような効果を与えることが出来ます。
ぜひこの機能を使いこなして魅力的な動画に仕上げてみてください。
関連記事:動画編集エフェクト完全ガイド
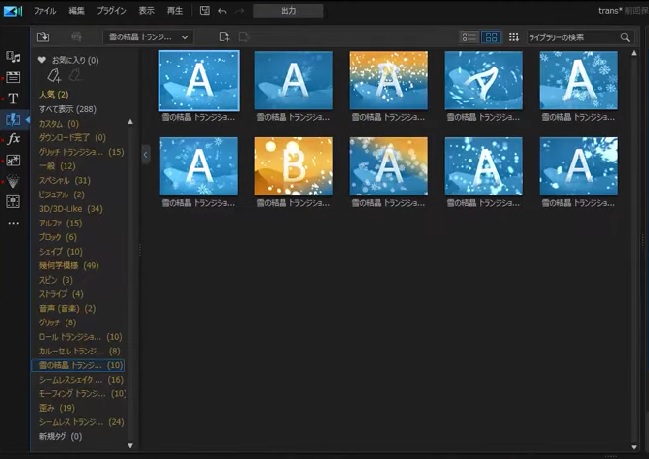
完成したら YouTube にアップしよう!
動画の編集が完了しましたら、画面上部にある「出力」ボタンをクリックし、動画を出力しましょう。
その際に、「動画の画質」(下図①の部分)を出力したいものに変更する事をお忘れなく。
画質の選択をしましたら、②の「開始」をクリックし出力を開始します。
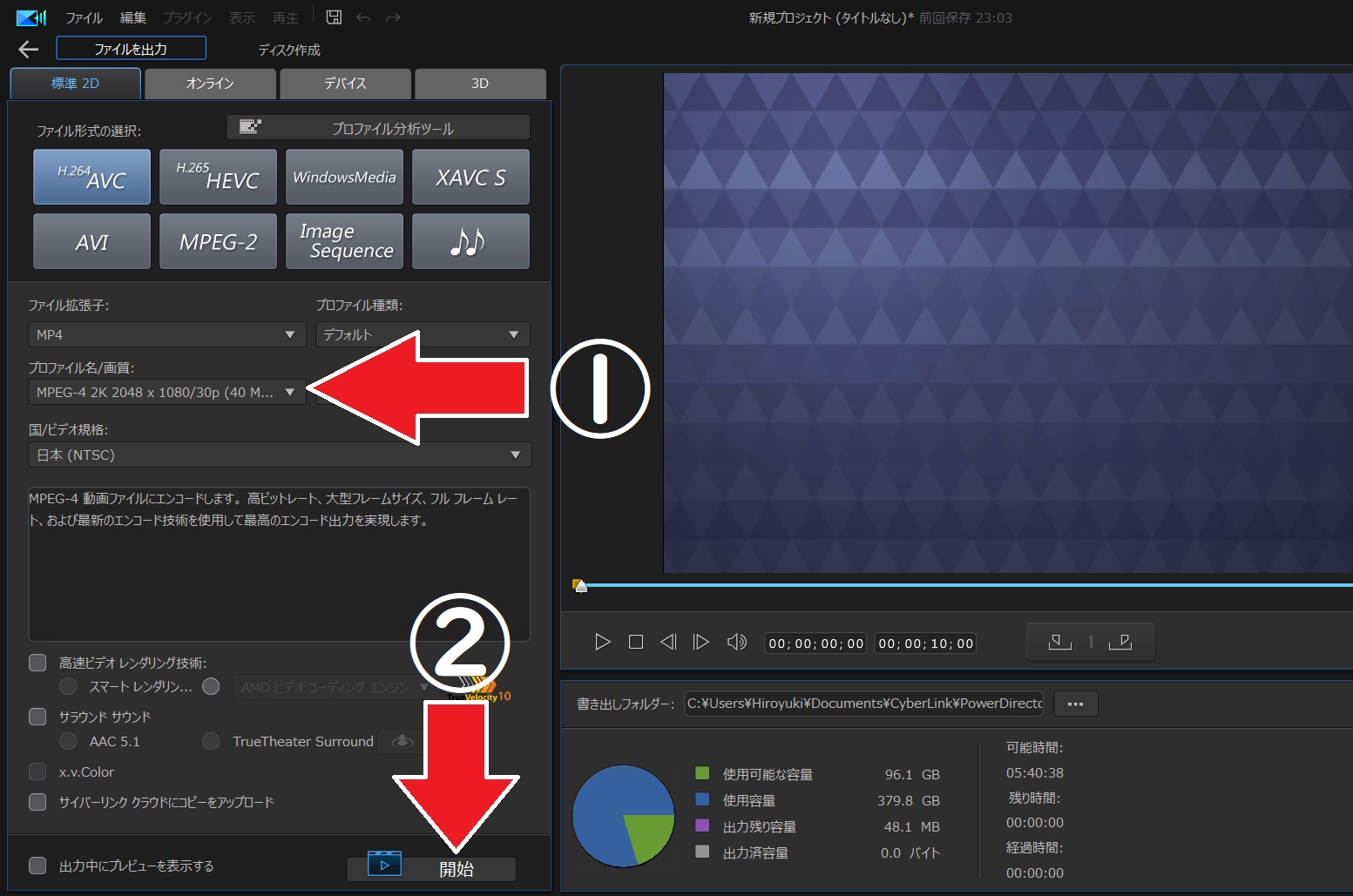
動画が完成しましたら、YouTube や SNS での拡散をお忘れなく。
せっかく作った動画ですので、想定した視聴者層にリーチするような「#」(ハッシュタグ)を付けましょう。
まとめ
いかがでしたでしょうか、「MV」や「PV」の基礎から概念、制作の方法について解説してきました。
どういった動画にするにしろ、重要なのは最初の撮影方針を決めるパートと動画を編集するソフトです。
撮影方針がしっかりしていれば、撮影や編集はあまりブレることなくスムーズにできますし、動画編集ソフトが優秀であれば完成する動画の質もあがります。
「PV」や「MV」を制作にオススメな動画編集ソフトは「PowerDirector」です。
「PowerDirector」は全世界で2億人以上の愛用者がおり、洗練された UI や豊富な機能、独自開発された AI による補助で初心者でもプロ並みの動画を作ることが出来ます。
なにより操作に困ったときなどに丁寧な FAQ や動画による解説は心強いですよね。
「PowerDirector」には無料でダウンロードできる体験版もありますので、気になる方はぜひダウンロードして実際に使ってみてくださいね。
PowerDirector体験版のダウンロードは下記リンクからどうぞ!