【2025年最新版】パソコン画面録画の方法とおすすめキャプチャーソフト5選

「YouTube 動画を保存しておきたい」「Zoom 会議は録画しておきたい」と思うことはありませんか?ゲーム実況動画の作成や、動画マニュアルや研修動画を作成をしたい場合に必須のツールが「画面録画ソフト」です。
「スクリーンキャプチャ」あるいは「デスクトップ キャプチャーソフト」と呼ばれ、ネットで検索すると有料・無料に関わらず数多くのソフトがヒットしますが、いまいちどれがいいのかよくわからない方も多いと思います。
この記事では、数ある「画面録画ソフト」の中から機能や価格、評価などを加味してランキング形式でご紹介していきます。
是非最後までお読みいただき、ご自身にあったソフトを選んでください。
目次:
- 画面録画・キャプチャーソフトとは?
- Windows 画面録画・キャプチャーソフトおすすめランキング
- 1. 設定項目が豊富でライブ配信もできるキャプチャソフト「Screen Recorder」
- 2. ゲーム実況ができるキャプチャーソフト「Bandicam」
- 3. 画面録画もできる動画編集ソフト「Wondershare Filmora」
- 4. シンプルな Windows キャプチャーソフト「スーパーアマレコ」
- 5. 無料 Windows キャプチャーソフト「AG-デスクトップレコーダー」
- Windows 10 以降搭載されている 「Windows 画面録画」を使って録画する方法
- キャプチャソフトを使って PC 画面の動画などを録画をする方法
- PC 画面録画・キャプチャーソフトにあると便利な機能
- 画面キャプチャおすすめソフトとやり方まとめ
画面録画・キャプチャーソフトとは?
画面録画ソフトは、その名の通り「パソコンの画面を録画する」ソフトの事を言います。
使い方は様々で、PC 作業中の記録はもちろん、Web 会議や YouTube の録画、ゲームプレイ動画の撮影まで様々です。
高機能なソフトになると、声の録音、字幕の追加や色の補正・変更、ウェブカメラの映像の同時録画なども出来るソフトがあり、これらの機能を上手に用いることで、ゲーム配信・実況動画の作成や会議の議事録動画の作成などがかんたんに可能になります。

Windows 画面録画・キャプチャーソフトおすすめランキング
1.設定項目が豊富でライブ配信もできるキャプチャーソフト「Screen Recorder 4」

「Screen Recorder 4」は、世界中で多くの人に愛用されている動画編集ソフト「PowerDirector」を開発する CyberLink 社が提供する買い切り版の Windows 画面録画ソフトです。
YouTube、Facebook、Twitch などに画面録画と同時に配信を行うことが出来る「オンラインライブ配信」機能を搭載しているため、ゲーム実況動画を生配信する事や、オンライン授業、オンライン会議などにも活用することができます。
PC への負担を大幅に低減
ゲームプレイとライブ配信を同時に行う場合、PC にかなりの負荷がかかりますが、Screen Recorder 4 では CPU と GPU 処理能力消費を最低限に抑えるように設計されているため、処理落ちや画質の低減などが起こりにくくなっています。
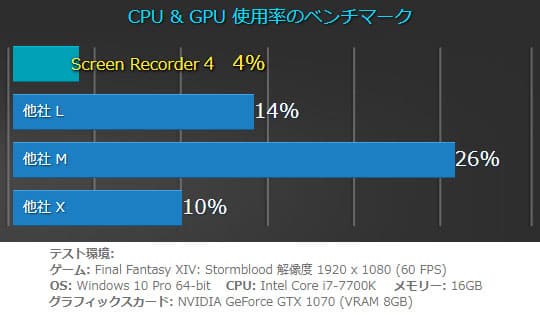
キャプチャー範囲、解像度やフレームレートをカスタマイズ可能
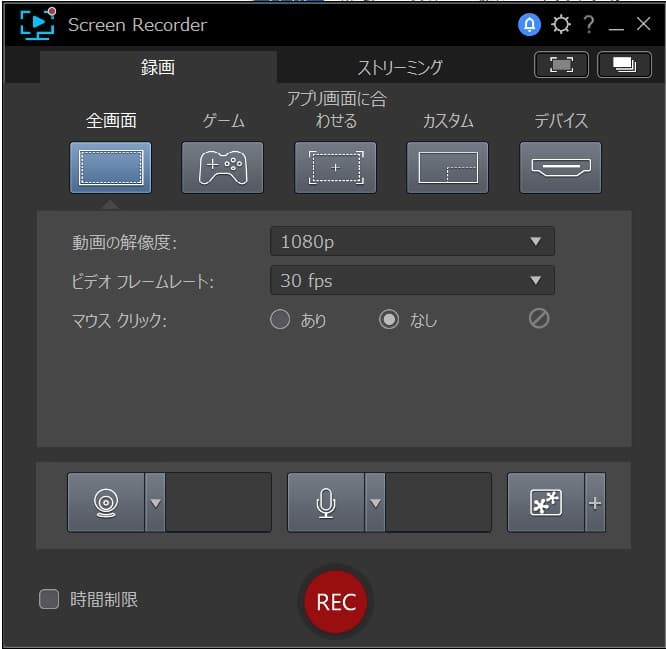
Screen Recorder 4 では録画する範囲は、全画面、一部の範囲、指定したソフトの画面のみなどから選択可能。また、解像度やフレームレートもキャプチャーする内容に応じてカスタマイズ可能です。
また、様々なエフェクトを使えたりクロマキーによる背景合成にも対応するなど、オンライン配信をするために便利な機能が盛りだくさん。
もちろん、世界中で愛用されているソフトですので、Q&A や動画による操作説明などのサポートも充実しており、初心者でも安心して使えます。
Screen Recorder 4 の動作環境とスペック
| 運営 | CyberLink |
|---|---|
| 料金体系 | 買い切り版のみ |
| 対応 OS | Windows 11、10、8.1、7 SP1 (Windows 11 64-bit 推奨) |
| CPU | Intel® Core™ i シリーズ、または AMD Phenom® II 以上 |
| グラフィックス(GPU) | デスクトップ録画: 1 GB 以上の VRAM ゲーム録画: 3GB 以上の VRAM |
| 特徴 | ゲームのライブ配信、動画や操作画面の録画ができるキャプチャソフト。複数プラットホームへの同時接続配信にも対応。簡単なビデオ編集もできる。 |
▼ 詳しくはこちらをご覧ください。
また、動画編集ソフト PowerDirector には、 Screen Recorder 4 は付属しています。動画編集まで行う予定のある方はこちらの購入がベストな選択です。
無料の体験版も配布されていますので、気軽にダウンロードしてその使用感を確かめる事も可能です。
Screen Recorder 4 の無料体験版のダウンロード:
画面録画後に動画編集も行いたい方は PowerDirector がおすすめ!

画面録画して作成した動画に、エフェクトや字幕、ノイズ除去機能などを入れる想定をしている場合は、 Screen Recorder 4 が付属している動画編集ソフト PowerDirector がおすすめです。
▼ 1:05~ Screen Recorder の詳しい説明があります。
PowerDirector は 初心者でも使いやすい割には多機能で非常にユーザーが多く、日本で国内シェア No.1 の BCN アワードも受賞している人気の動画編集ソフトです。
エフェクトなどが毎月更新されており、AI を搭載した、簡単操作で直感的に編集を進めることをコンセプトにした人気ソフトです。

以下から製品ページと無料版をダウンロードしてみましょう!
PowerDirector の無料体験版のダウンロード:
2.ゲーム実況ができるキャプチャーソフト「Bandicam」

「Bandicam」は、本社を韓国に置くパソコンの画面録画ソフトを販売する企業が提供するキャプチャソフトです。
もちろんゲームや PC 動画の録画にも使えます。
予約録画や描画機能など、ニッチな機能も搭載されているので用途にマッチすれば最適なソフトであると言えます。
買い切り版と年間ライセンス版があります。
3.画面録画もできる動画編集ソフト「Wondershare Filmora」

「Filmora」は、Wondershare 社が提供している動画編集ソフトで、「無料 動画編集」などと検索すると大抵上位にヒットします。
実際は編集した動画にウォーターマーク(透かし)が入るので、気にしないで個人使用の範疇であれば、有料版の機能を無料で使えるという点で選択肢に入るソフト。
動画編集ソフトですが、「画面録画」機能も付属しており、それを利用して Windows 画面録画が可能で、そのまま動画編集をシームレスに行えるため、他に色々なソフトをインストールしなくてもよく、そういった点では便利と言えます。
4.シンプルな Windows キャプチャーソフト「スーパーアマレコ」
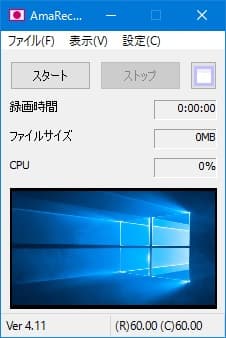
「スーパーアマレココ」は「ロイロゲームレコーダー」と同様に「画面録画」に特化したシンプルな機能が特徴です、ソフト自体はフリーソフトで、録画した動画の画質や音質は有料ソフトにも引けをとりません。
しかし、使用するためには有料ソフトの「AMV4ビデオコーデック」が必要となるため、フリーソフトと呼べるかは疑問なところ。
しかし、通常利用で困らないだけの最低限の機能が備え付けられており、シンプルで使いやすい点がおすすめポイントでしょう。
個人開発のソフトなため、サポートなどは全く期待できない点と、インストールやセッティングには少々専門知識が必要なため初心者には難しい印象があります。
5.無料 Windows キャプチャーソフト「AG-デスクトップレコーダー」

AG-デスクトップレコーダーはフリーの画面録画ソフトで、最小限の機能のみのシンプルな画面録画ソフトです。
フリー版のサポートは終了してしまっているため、本当に使い続けるのであればシェアウェア版の購入を検討した方が良いでしょう。
ただしシェアウェアのためサポートと言ってもアップデート程度で安いとはいえ、お金を払ってまで使い続けるかどうかは悩みどころ。
操作方法や UI はシンプルで機能も最低限はカバーされているので、そこまで画面録画を使わないと言う方向けと言えます。
Windows 10 以降搭載されている 「Windows 画面録画」を使って録画する方法
ショートカットキーで画面録画をする方法
Windows10または11での画面録画はショートカット一つで可能です。
- 録画したいアプリ、ウィンドウを最前面にする
- [Windowsキー]+[Alt]+[R]を同時に押すと録画開始
- [録画を停止]アイコンをクリックすると録画終了

「ゲームバー」から画面録画をする方法
また上記の方法以外でも、「ゲームバー」から画面録画をすることも可能です。(実際は全く同じ機能)
- 録画したいアプリ、ウィンドウを最前面にする
- [Windowsキー]+[G]を同時に押して「ゲームバー」を起動
- 「キャプチャ」内の[録画を開始]アイコンをクリックして録画開始
- [録画を停止]アイコンをクリックすると録画終了

録画したファイルは PC > ビデオ > キャプチャ に保存されています。
Windows標準機能で録画する際の注意点
この機能では、「最前面で表示しているアプリの画面」のみが録画されます。ですので、複数のアプリやウィンドウを行き来するような場合の画面録画はできません。
例えば、パワーポイントでプレゼンをしながら、インターネットブラウザから論文や動画を見せるという操作をしても、実際に録画されるのはパワーポイントの画面のみとなってしまします。こういった場合は、別のキャプチャーソフトをダウンロードする必要があります。
キャプチャソフトを使って PC 画面の動画などを録画をする方法
ここからは、標準機能以外のキャプチャーソフトを使ってWindows 画面録画する方法をご紹介します。今回は Screen Recorder 4 を使っての解説をしますので、試してみたい方は下記リンクから無料の体験版をダウンロードしてみてください。
1. 画面録画ウィンドウの基本
Screen Recorder 4 を起動すると、下図のようなウィンドウが開きます。
「動画の解像度」や「フレームレート」などは使い道に応じて、自由に設定できます。
また、「マウスクリック」を「あり」にすることで、マウスのクリック操作が目立つようにエフェクトがかけられます。
その他、Web カメラの設定や ON/OFF、マイクの設定や ON/OFF、オーバーレイの設定ができます。
この辺は、録画データの使い道に応じて ON/OFF を行ってください。
・全画面録画

このモードは、その名の通り PC の全画面(スクリーンに映っている全て)を録画するモードです。
作業中の全てを録画する際や、全画面表示でゲームや動画再生をする際などにはこのモードでも良いですが、PC の画面には個人情報なども表示されることがありますので、その点に注意が必要です。
・ゲーム
このモードは、PC 上でプレイしているゲームの画面だけを録画するモード。
下図の「アプリケーション」部分を、PC でプレイしているゲームに合わせる必要がありますので、ゲームを起動してから、モードを選んで録画をします。

ゲーム実況に必要な機材と始め方については下記記事で詳しく説明していますので、興味のある方は合わせてご覧ください。
関連記事:
・アプリ画面に合わせる
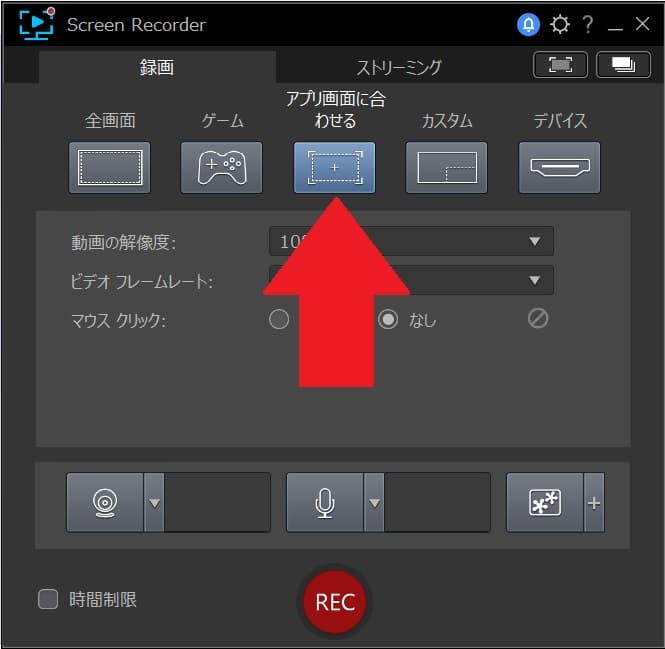
このモードは、前述の「ゲーム」モードに似ていますが、アプリケーション事に録画範囲を限定します。
例えば、このモードで YouTube の画面を録画する場合は、アプリ版の YouTube を起動しておくか、ブラウザで YouTube のみを開いてそのブラウザを録画対象として選択します。
このモードはマウスカーソルの動きも記録する事も出来るため、「解説動画」などを作成する際に役立ちます。
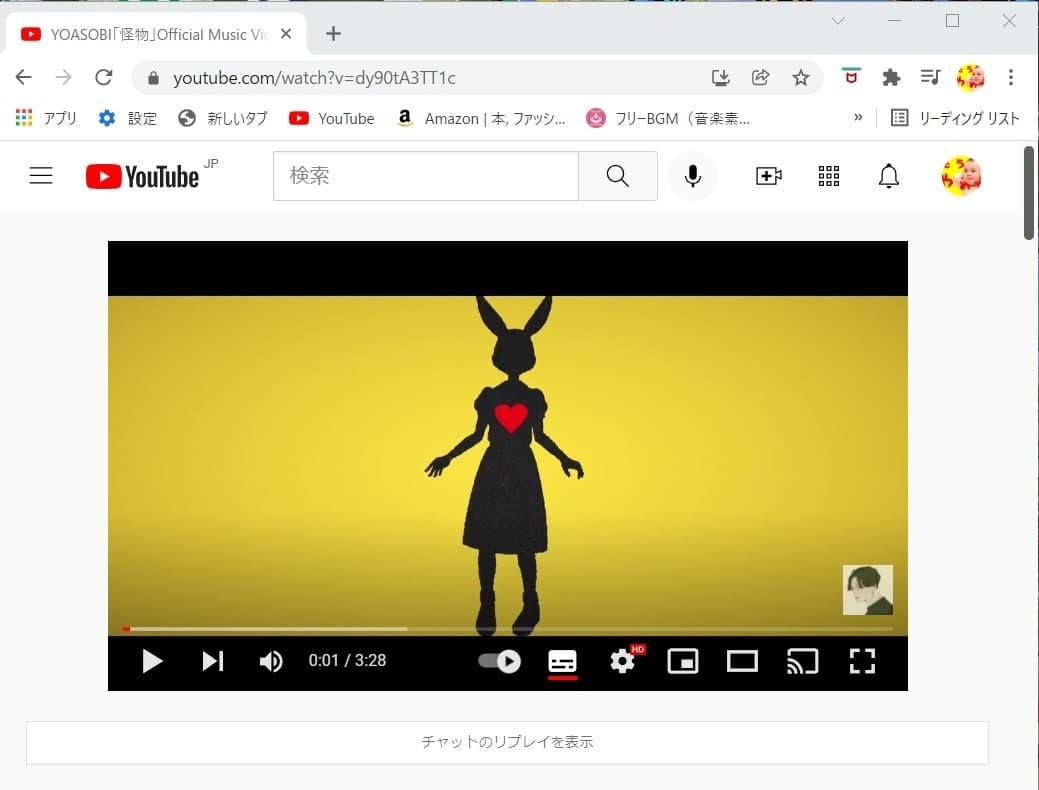
解説動画の詳しい作り方は別記事で紹介しているのでそちらをご覧ください。
関連記事: 【初心者ガイド】解説動画の作り方【プレゼンや教育にも最適】
・カスタム
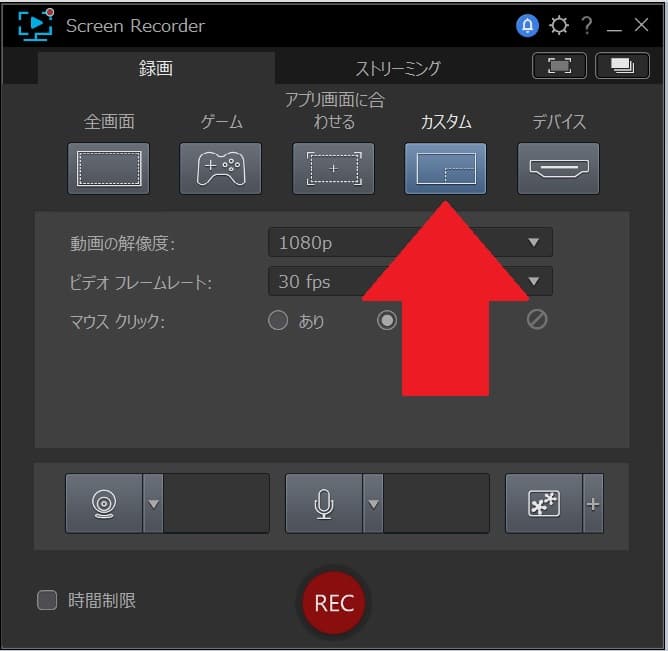
このモードは、自分で自由に録画範囲を設定することが出来ます。
下図のように、録画したい範囲をマウスで選択すると、指定した範囲がすべて録画対象となります。
大きさが自由なので、不要な部分をあとから削除したりなどの面倒がないため便利です。

・デバイス
このモードは、PC に接続されているデバイスから表示されるものを録画するモードで、例えば USB で接続しているカメラやキャプチャーボードを通じて接続している Switch や PS5 などの家庭用ゲーム機の画像などを録画する際に使用します。
下図のように、機器を接続し PC に認識された後に「入力デバイス」から録画したい機器を選択します。
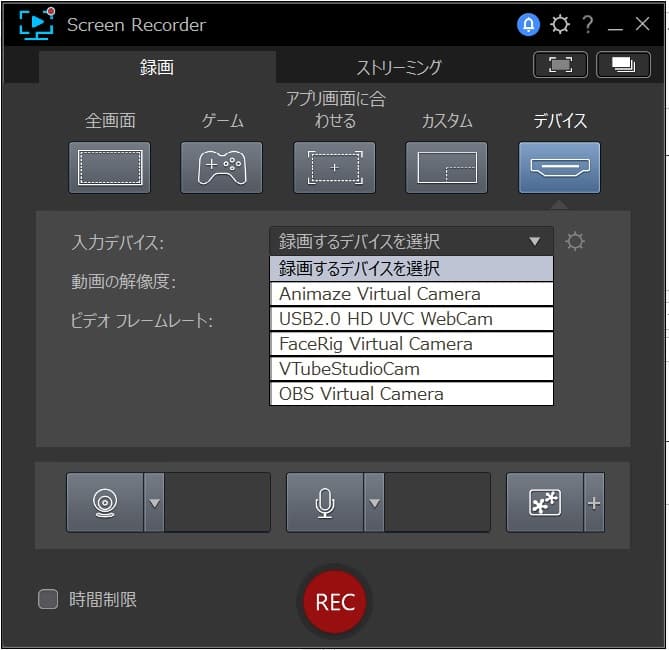
2. 意外と見失いがちな「録画データ」の保存先
意外と見失いがちなのが「録画データ」の保存先です、基本的に録画が完了した後に、保存先のフォルダが自動で開くのですが、これを見逃して閉まった場合は、下図の矢印の場所に「ライブラリーを開く」というボタンがありますので、こちらをクリックすることで、保存先フォルダを開くことができます。
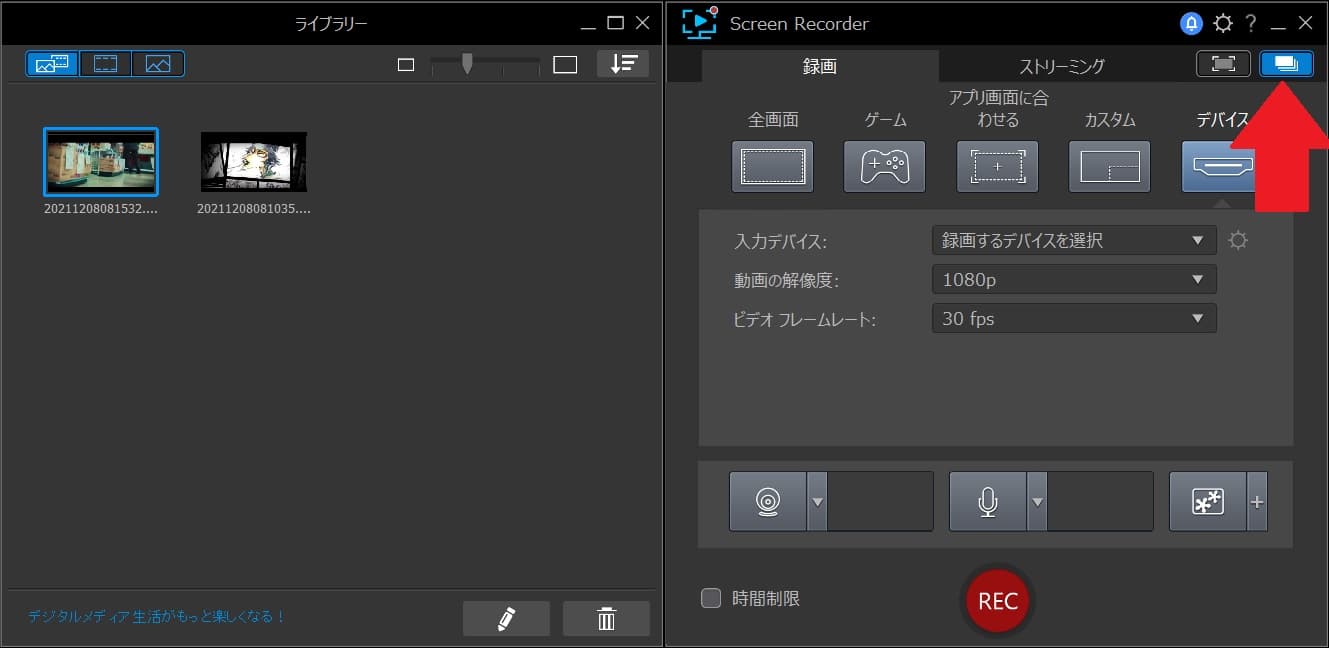
PC 画面録画・キャプチャーソフトにあると便利な機能
Windows 画面録画ソフトは、PC 画面の録画はもちろんですが、それ以外にもあったら便利な機能があります。
ただ PC 画面を録画するだけでも便利なのですが、それ以外の機能がある事で、出来る事の幅が格段にひろがりますので、これから紹介する機能の有無を PC 画面録画ソフトを選ぶ際の参考にしてみてください。
1. Web カメラ映像の取り込み機能
たとえば、ゲーム配信をやりたい時に、ゲームプレイ画面を録画します、しかしその時に「Webカメラ映像の取り込み機能」があれば、自分の顔を移しつつ実況を行うことができます。
その他にも、会議や講義の動画を録画しつつ Web カメラで解説を差し込むなどして、会議資料や学校用の教材動画も作れたりと応用の幅が広い機能です。
2. ライブ配信機能
画面を録画して、編集した後に YouTube などへアップするのが普通の使い方ですが、もし「ライブ配信機能」があれば、録画しつつそのままライブ配信を行うことができます。複数プラットホームで同時接続ができる機能があるソフトもあります。
こちらも応用次第で会議や授業、ゲーム実況配信など使い道の多い機能でしょう。
3. 動画編集機能
通常であれば、「画面録画」をしたあとにそのデータを動画編集ソフトで編集してからエンコードしたりしますが、簡単な動画編集機能が付いていればシームレスな作業が可能になり手間がへりますし画質の劣化も防げる、あれば嬉しい機能です。
4. 音声の同時録音機能
PC 操作やゲーム解説などを行うために画面録画が必要な際は、自分の声を入れる方が多いと思います。PC やゲームの音を残しつつ、自分の声もクリアに録音出来たら便利ですよね。
外部マイクを接続でき、同時に録音できるかどうかも見ておきましょう。
動画編集ソフト PowerDirector には、画面録画ソフト Screen Recorder 4 が付属している以外に、AI を利用した音声編集ツール(AI ノイズ除去、AI スピーチ強調など)も使え、更に「自動文字起こし」機能も搭載しているので、その便利さをぜひ一度体験してみてください。

画面キャプチャおすすめソフトとやり方まとめ
ご紹介している Screen Recorder 4 の様に多機能なものになると、幅広い使い方ができ、動画配信をやっている方やこれから始める人にとってはかなり強い味方となってくれるでしょう。
会社員や教師の方も、昨今急速に導入されているオンライン授業やオンライン会議などで自分の PC 画面でプレゼンテーションや授業を展開しつつ、Web カメラの取り込みを行うなどしの使い方ができ、伝わりやすくなると思います。
是非この機会に自分に合ったソフトを探して使ってみてくださいね。
Screen Recorder 4 の無料体験版のダウンロード:
また、編集まで行いたいと考えている方には Screen Recorder 4 が付属していて、AI サポートで簡単に本格的な動画編集が可能な PowerDirector をおすすめします。
PowerDirector の無料体験版のダウンロード:


