【無料】動画の背景を透過する方法とおすすめアプリ・ソフト5選【2025年最新版】

動画の背景を透過する方法として有名なのは、いわゆるグリーンバック合成やクロマキー合成などと呼ばれる動画編集技法です。
この技法は、被写体の背景をわざと緑色(グリーン)にして撮影することで、編集の際に緑色の部分をすべて透過させる方法で、映画撮影でも使われます。
この機能自体はスマホアプリでも扱える、かなり身近な技法となってきました。
さらに、AI を搭載した動画編集アプリ・ソフトも増えており被写体を自動で認識して背景を透過してくれる高機能な物もあります。
そこで今回は「背景を透過」する方法についておすすめアプリ5選、ソフト3選を紹介します。ぜひこの記事を最後まで読んでいただき、実際に試してみてください。
- 動画の背景透過(クロマキー合成/ AI 自動透過)とは?
- 【スマホ】動画の背景を自動透過できるおすすめアプリ 5 選
- 【PC】動画の背景を AI で自動透過できるおすすめソフト 3 選
- 【アプリ】動画の背景を AI 機能で透過する方法
- 【アプリ】動画の背景を透過(クロマキー合成)する方法
- 【アプリ】動画の背景を透過(クロマキー合成)するコツ
- まとめ
動画の背景透過(クロマキー合成/ AI 自動透過)とは?
TV でニュース映像をバックにニュースを読み上げるキャスター、ド派手に建物を破壊する映画の主人公、ゲーム実況でゲーム画面の隅に写る実況者など、これらは全て実際にはグリーンバック(グリーンスクリーン)の前で行われており、グリーンバックをデジタル処理で別の背景に書き換える事で、あたかもその場にいるように見えているのです。
少し前までは、ハリウッド映画などプロの現場で使われる技法でしたが、最近ではこれらの処理をなんとスマートフォンで行えるようになりました。
さらに現在は AI の進化も目覚ましく、動画から被写体を認識して背景を自動で透過してくれる機能を搭載した動画編集アプリも脚光を浴びています。
つまり、撮影時にグリーンバックを用意する必要がなくなるということです。
動画の背景を透過(クロマキー合成/ AI 自動透過)するおすすめアプリ5選
1. PowerDirector (パワーディレクター)

PowerDirector は、多種多様で高度な動画編集機能とわかりやすい UI レイアウトにより、多くのユーザーが利用している動画編集アプリです。
本格的ながらスマホで手軽で動画編集が可能なため、YouTube 動画や短い Vlog のオープニングを作りたい場合にも、重宝します。
また PowerDirector では、グリーンバック動画も迅速かつ効率的に編集でき、AI 自動背景透過機能も搭載しています。
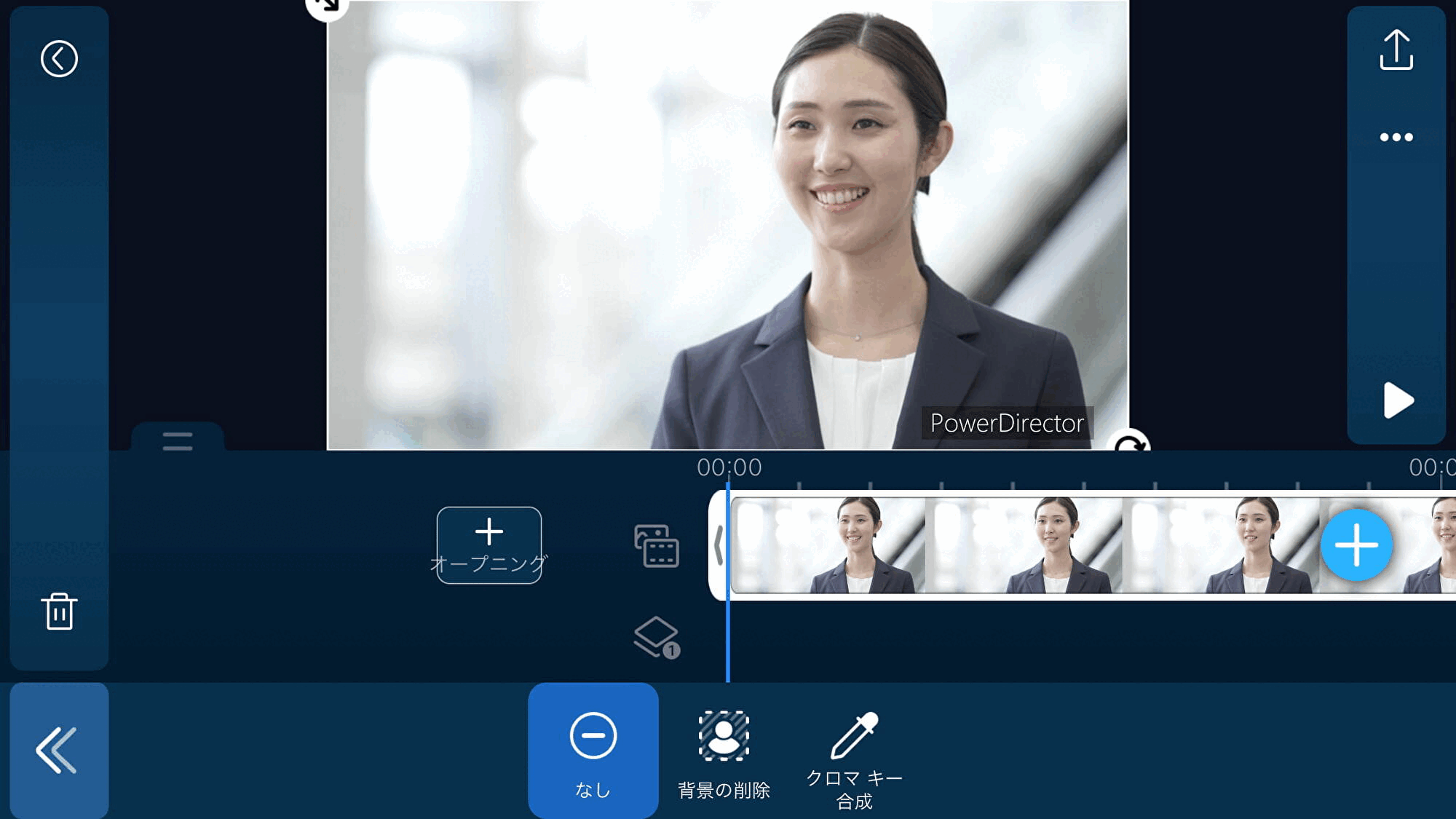
▲ AI による自動背景透過が使える!
他にも多彩な機能が使えるので、どんな編集もこれ1本でできてしまいます!
- 豊富なエフェクトやタイトル
- AI 搭載のノイズ除去やモーショントラッキング
- 動画のスピードコントロール
- スタイリッシュなトランジション
- 毎月新機能&コンテンツがアップデート
このあとご紹介する AI 機能で透過する方法とクロマキー合成のやり方では、このアプリを使いながら解説します。 PowerDirector は無料で使えますので、この機会に試してみたい方は上記リンクよりダウンロードしてくださいね。
2. Vivid Glam (ビビッドグラム)

※iOS 版のみ
Vivid Glam(ビビッドグラム)は、AI 技術を搭載した女性に人気のビューティー動画アプリです。1 位の PowerDirector 同様、AI 自動背景透過機能が搭載されているので、AI が一瞬にして人物だけを自動で切り抜き、様々なおしゃれな背景へと入れ替えることができます。※ iOS 版のみ
さらに、動画の肌をきれいにしたり、小顔にしたり、体型加工をしたり、おしゃれなフィルターで雰囲気を変えたりなど、自撮り動画を思い通りに加工できる便利な機能が盛りだくさん!Vivid Glam は無料でインストールできますので、気になる方は上記リンクよりダウンロードして、色々な機能を試してみてください。
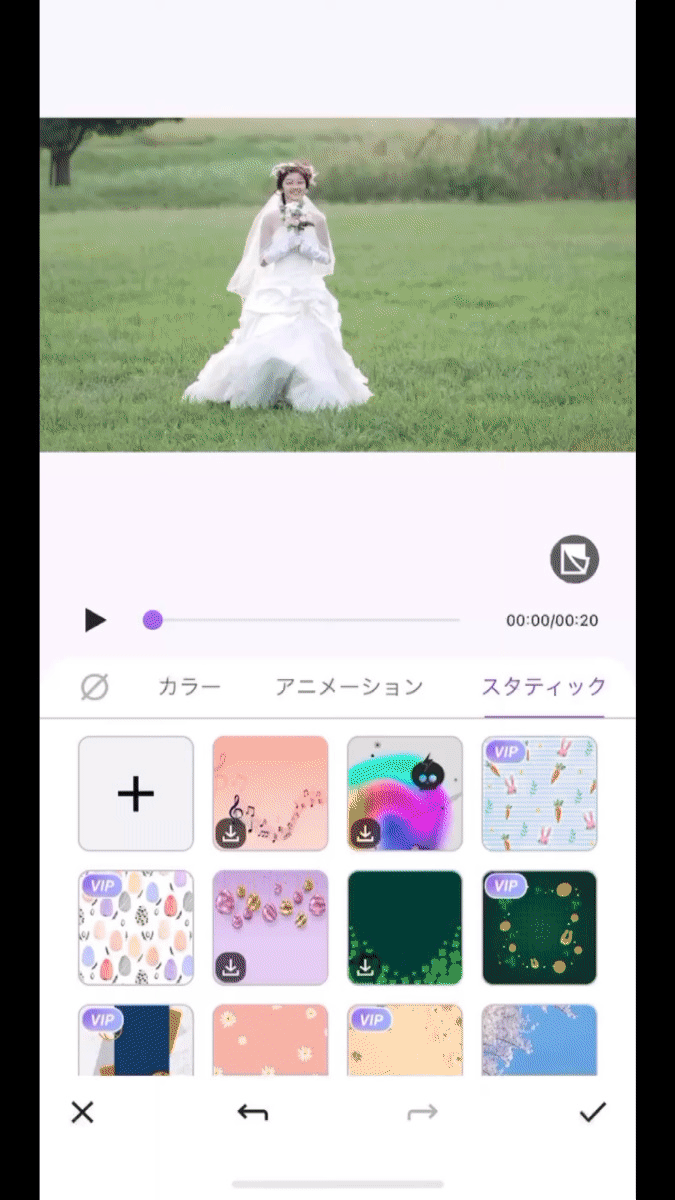
▲ AI が一瞬で背景を切り抜いてお好みの背景へと瞬時に入れ替えることができる!
3. VLLO (ブロ)

VLLO は、手軽にプロ級の動画編集を可能にします。iOS と Android でリリースされており、高度な動画を作るために必要充分な機能が搭載されており、もちろんグリーンスクリーン、クロマキー、自動透過機能も備わっています。
無料版だとマルチトラックでの編集はできず、日本語フォントの対応がまだ充実していないことがデメリットとして挙げられますが、その他様々な機能でその欠点を補っています。
4. BgRem(ビージーレム)

BgRem は、写真と動画の背景の透過に特化したアプリです。
こちらも AI を駆使した被写体以外の背景部分の透過が得意なアプリですが、動画編集アプリではないので Vlog 等を作成したい方は他の動画編集アプリと組み合わせて使う必要があります。
4. CapCut(キャップカット)

CapCut(キャップカット)は、とにかく簡単な操作方法で人気の動画編集アプリです。こちらもクロマキー合成をする必要はなく、人物だけを自動で切り抜いて他の動画と合成することができます。操作が簡単なため、初心者でも手軽に動画のつなぎ、逆再生、速度変更などさまざまな動画編集ができます。デフォルトで用意されているフィルターやエフェクトも魅力的です。
動画の背景を AI で自動透過するおすすめアプリ5選
1. PowerDirector (パワーディレクター)

アプリ版でも紹介した PowerDirector は、PC 版もわかりやすい UI レイアウトと AI を搭載した編集機能で多くのユーザーが利用しています。
もちろんグリーンバック透過も迅速かつ効率的に編集でき、動画編集ソフトの中では数少ない AI 自動背景透過機能も搭載しています。
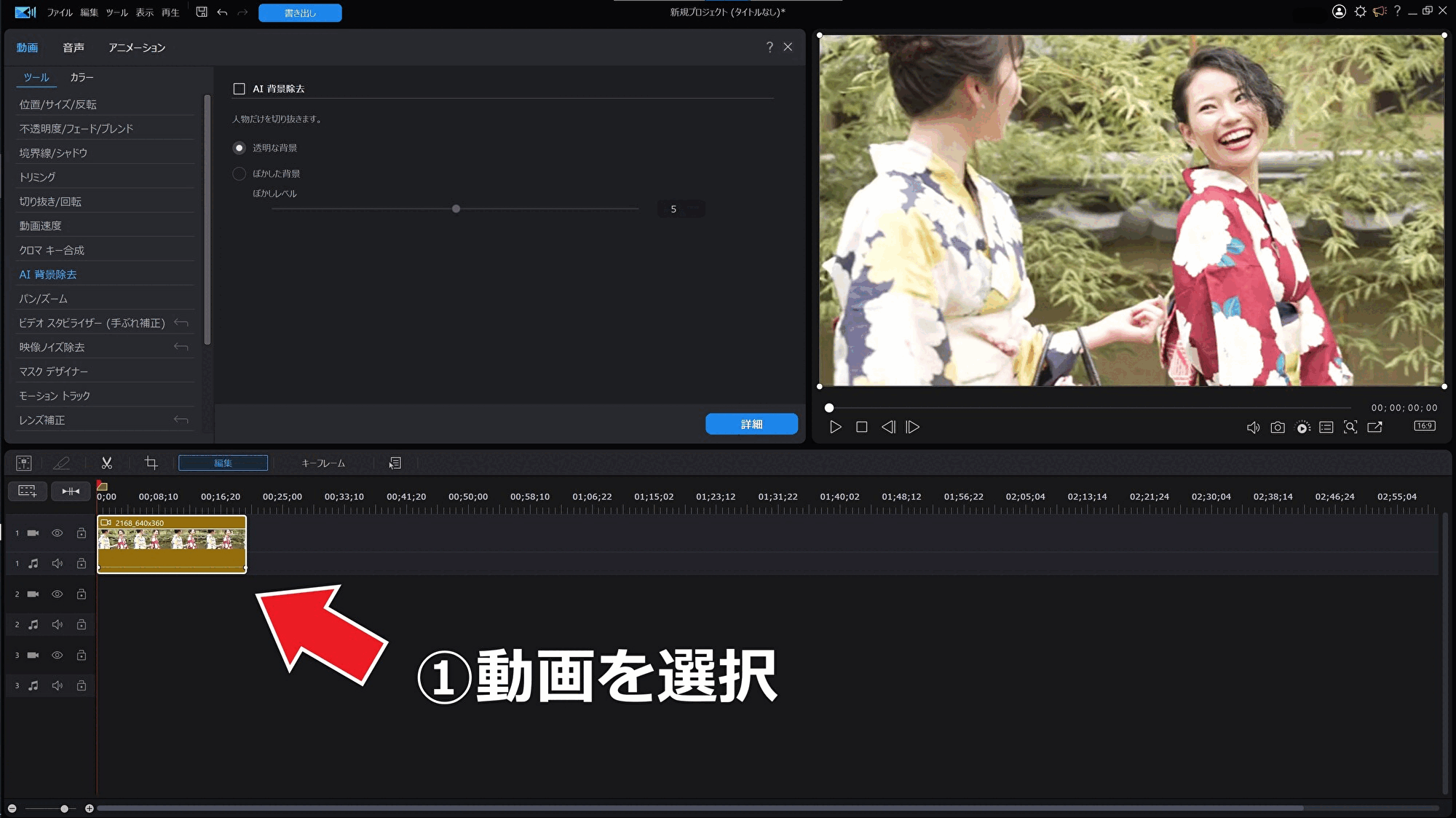
▲ AI が人物だけを検出して透過!
AI 動画背景透過機能以外にも、AI を搭載したノイズ除去、モーショントラック、文字起こし機能、画像生成機能などを備えているので初心者でも楽しく動画編集出来ると思います。
2. BgRem(ビージーレム)

BgRem は、写真と動画の背景の透過に特化したソフトです。
アプリ版同様、こちらも AI を駆使した被写体以外の背景部分の透過が得意なアプリです。動画編集ソフトではないことに注意してください。
3. unscreen(アンスクリーン)
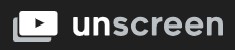
unscreen(アンスクリーン)はオンラインで動画の背景削除ができるサイトです。正確にはソフトではありませんが、サイト上で動画を透過し、合成したい動画を更にアップロードすれば簡単に合成動画が作れます。
動画の背景を AI 機能で透過する方法
まずは近年のトレンドである AI を搭載した機能を使って背景透過を行っていきます。
解説には1位で紹介した「PowerDirector」を使用しておりますので、一緒に試してみたいという方は下記リンクから先にダウンロードしておいてください。
▲ 動画での説明はこちら!
ステップ 1
PowerDirector を起動します。(下図のような画面になります)
「新規プロジェクト」と言う部分をタップします。
「プロジェクト名」は、そのままでも良いですし、自分でわかり易い名前に変更も可能です。
「プロジェクトの縦横比」は、出力したい動画によって異なりますので、今回は一般的な「16:9」にします。
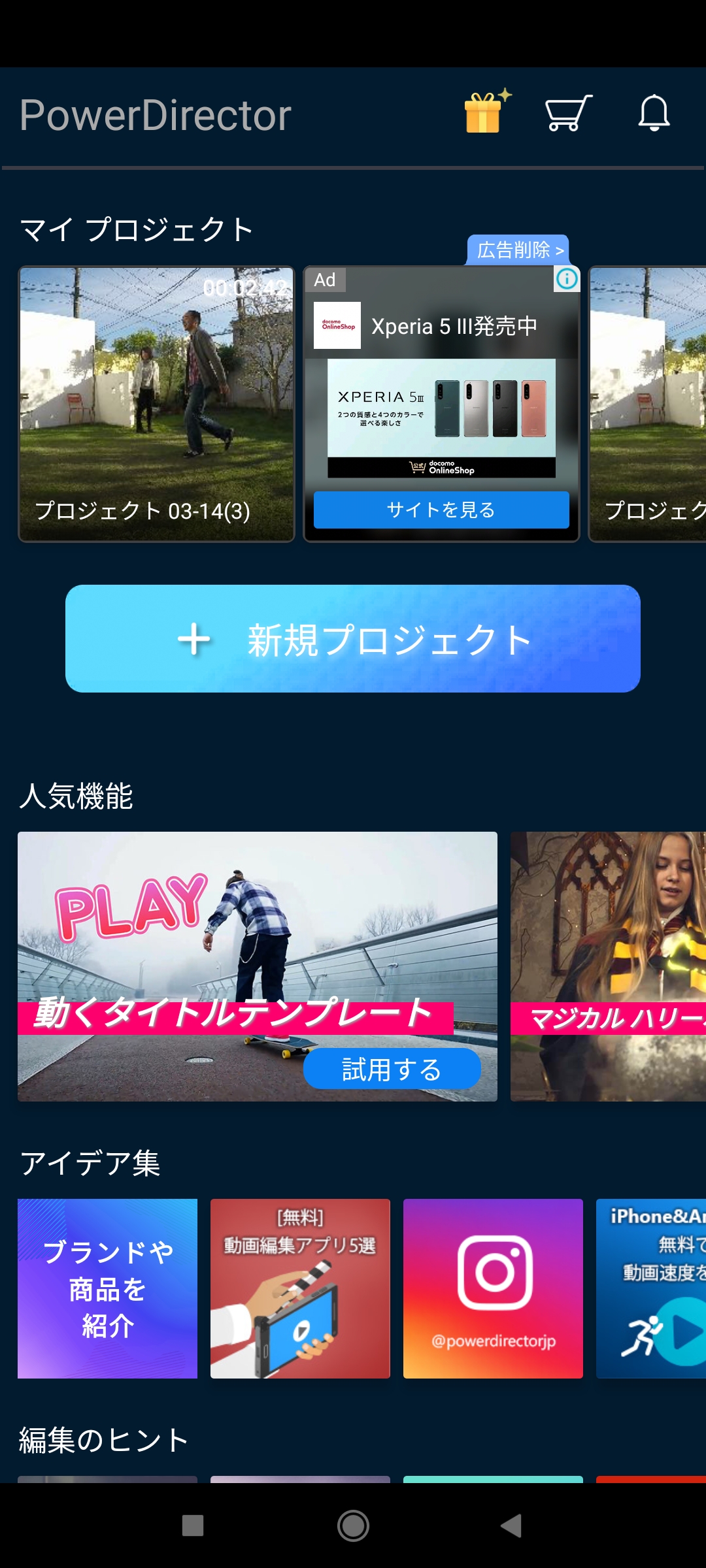
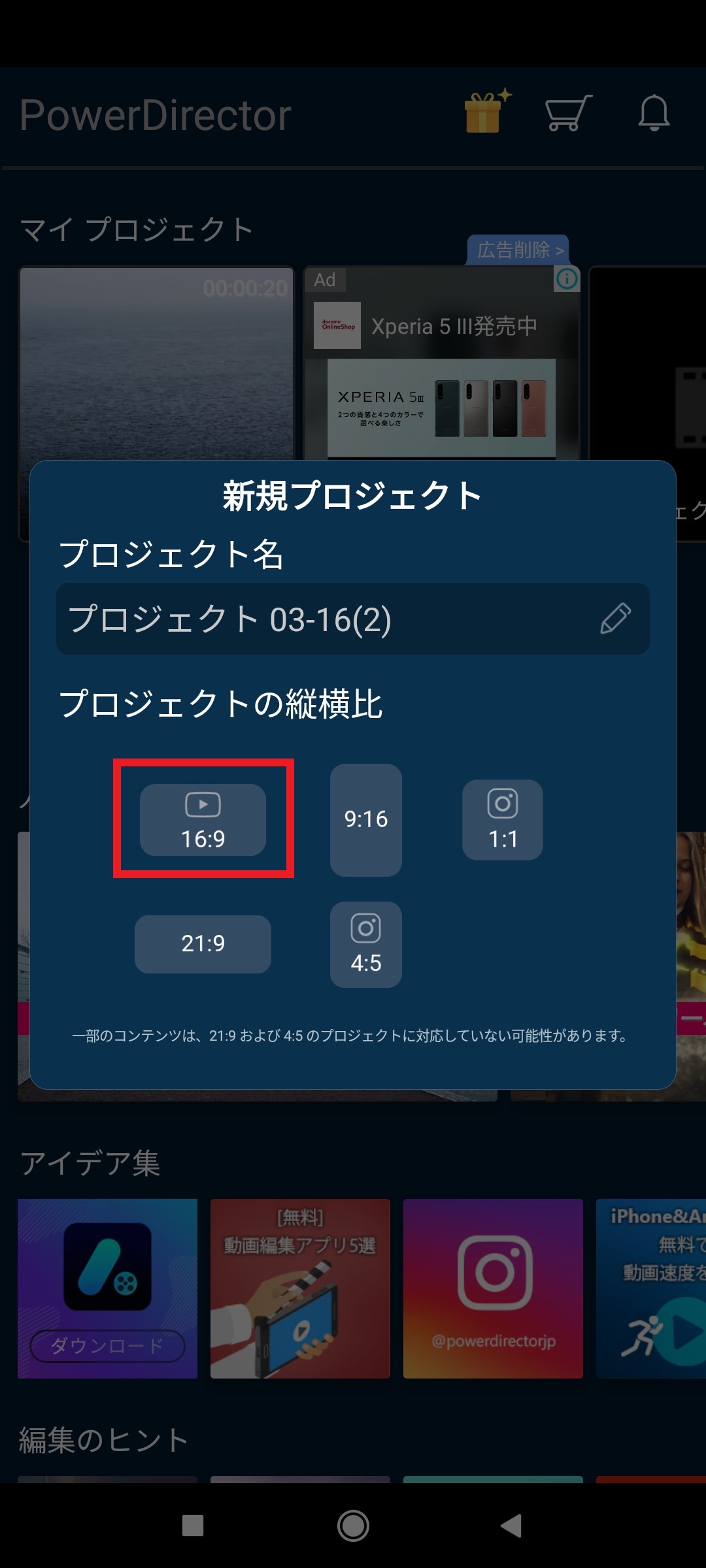
ステップ 2
フォルダから背景の透過をしたい人物(被写体)の映った動画と、背景にしたい動画を選択します。素材をタップし、更に「+」をタップすると追加できます。
素材は1つずつ追加します。
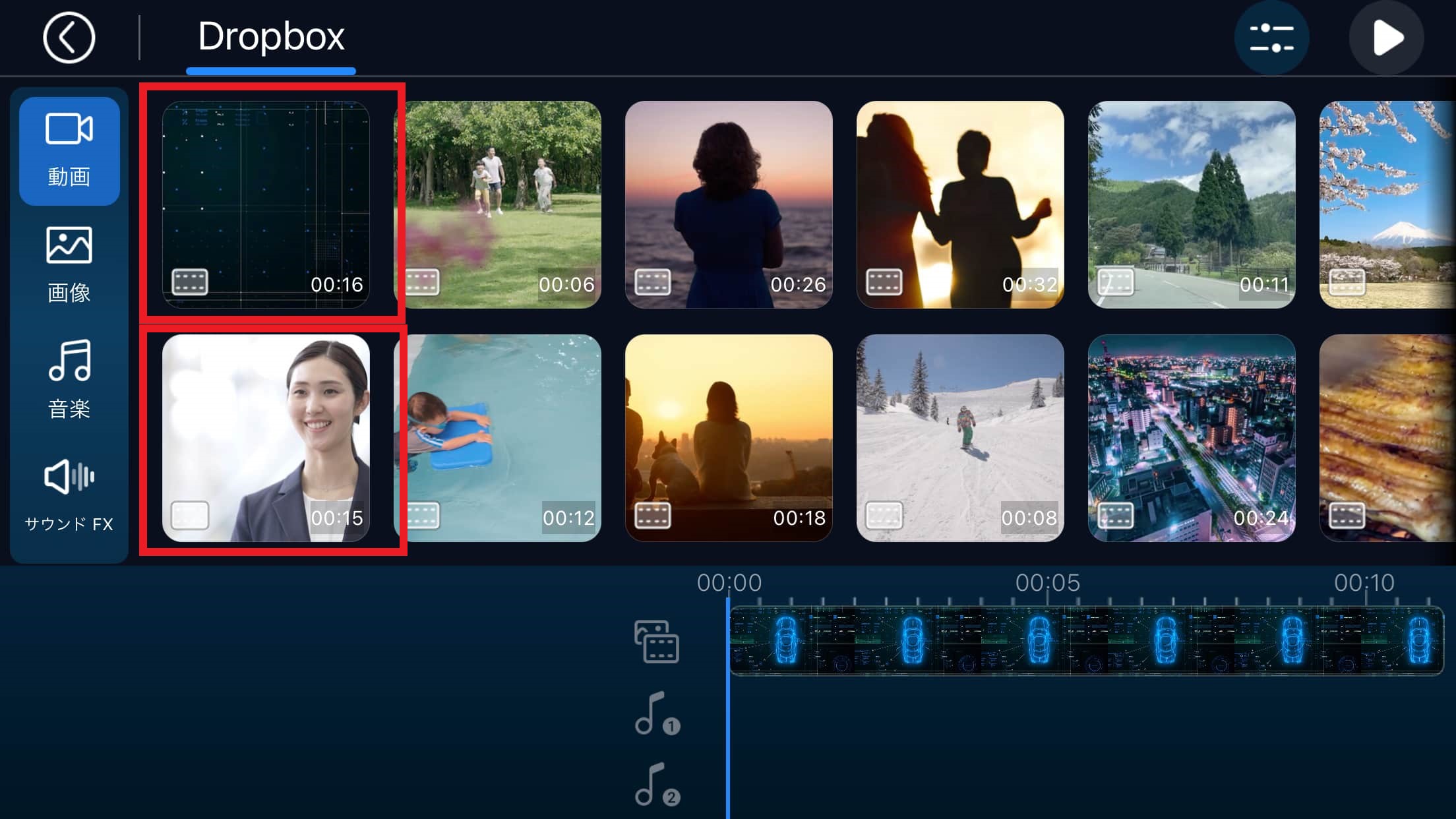
▲編集は横向きでも可能です!「基本設定」→「UI 編集モードを変更」
ステップ 3
タイムライン上で2つの動画を重ねます。下図では下側のクリップに透過したい被写体の動画を置いていますが、アプリの設定により前面に表示されるクリップが変わります。
前面に表示される動画クリップ(下図では下側)をタップした後、左下の「えんぴつマーク」をタップしメニューを開きます。

ステップ 4
下メニューから「切り抜き」を選択します。

ステップ 5
「背景の削除」を選択すると、背景の透過が開始します。完全に背景が削除されるまで画面を閉じずに待機してください。
画面左側の「背景を削除中」が100%になれば完了します。この処理は動画の長さやスマホの処理能力に依存します。

▲背景が緑じゃなくても AI が自動で被写体を認識!
動画の背景を透過(クロマキー合成)するやり方
この項では編集方法について解説していきます。
グリーンバックで撮影した動画での背景透過は、現在の AI 機能よりもキレイに処理することができます。
なお、解説には「PowerDirector」を使用しておりますので、一緒に試してみたいという方は下記リンクから先にダウンロードしておいてください。
ステップ 1
PowerDirector を起動します。(下図のような画面になります)
「新規プロジェクト」と言う部分をタップします。
「プロジェクト名」は、そのままでも良いですし、自分でわかり易い名前に変更も可能です。
「プロジェクトの縦横比」は、出力したい動画によって異なりますので、今回は一般的な「16:9」にします。
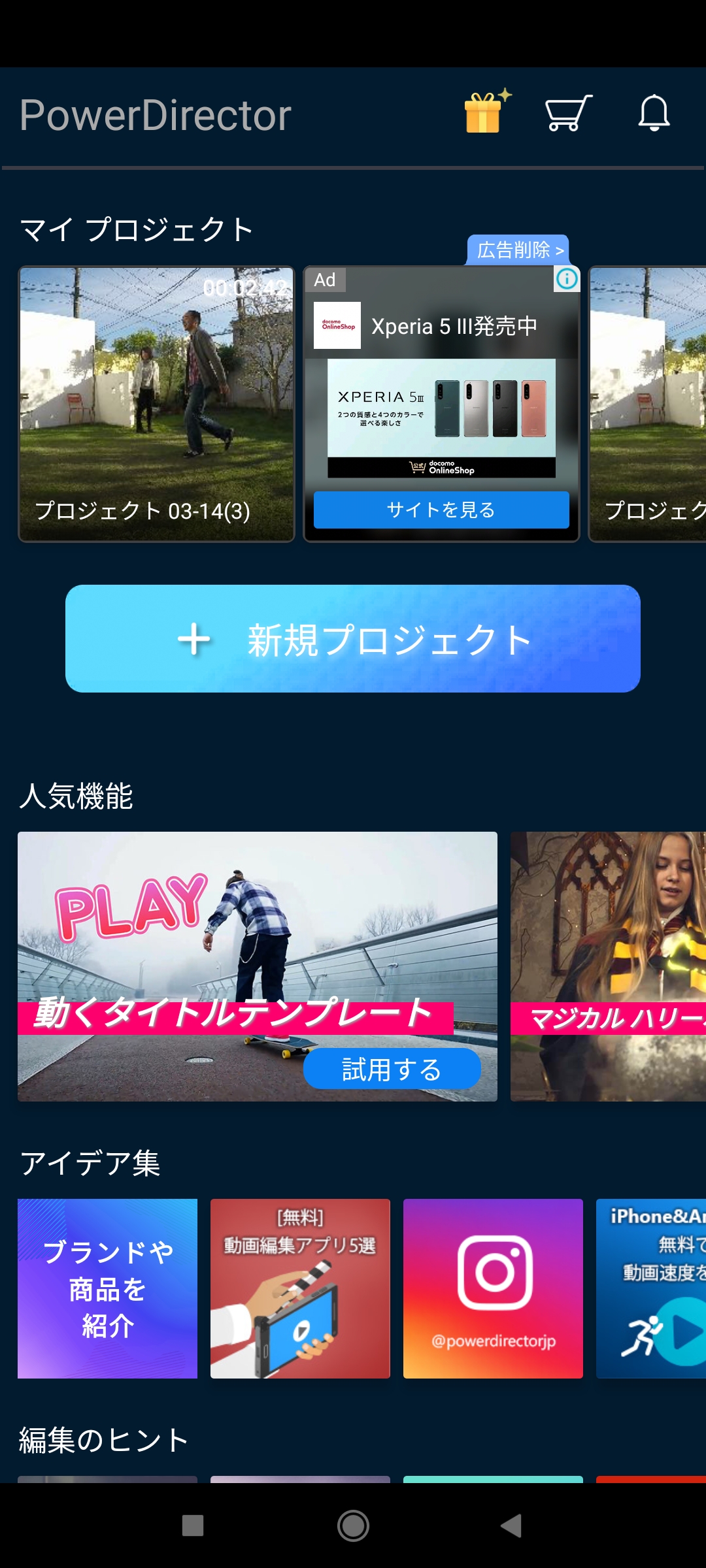
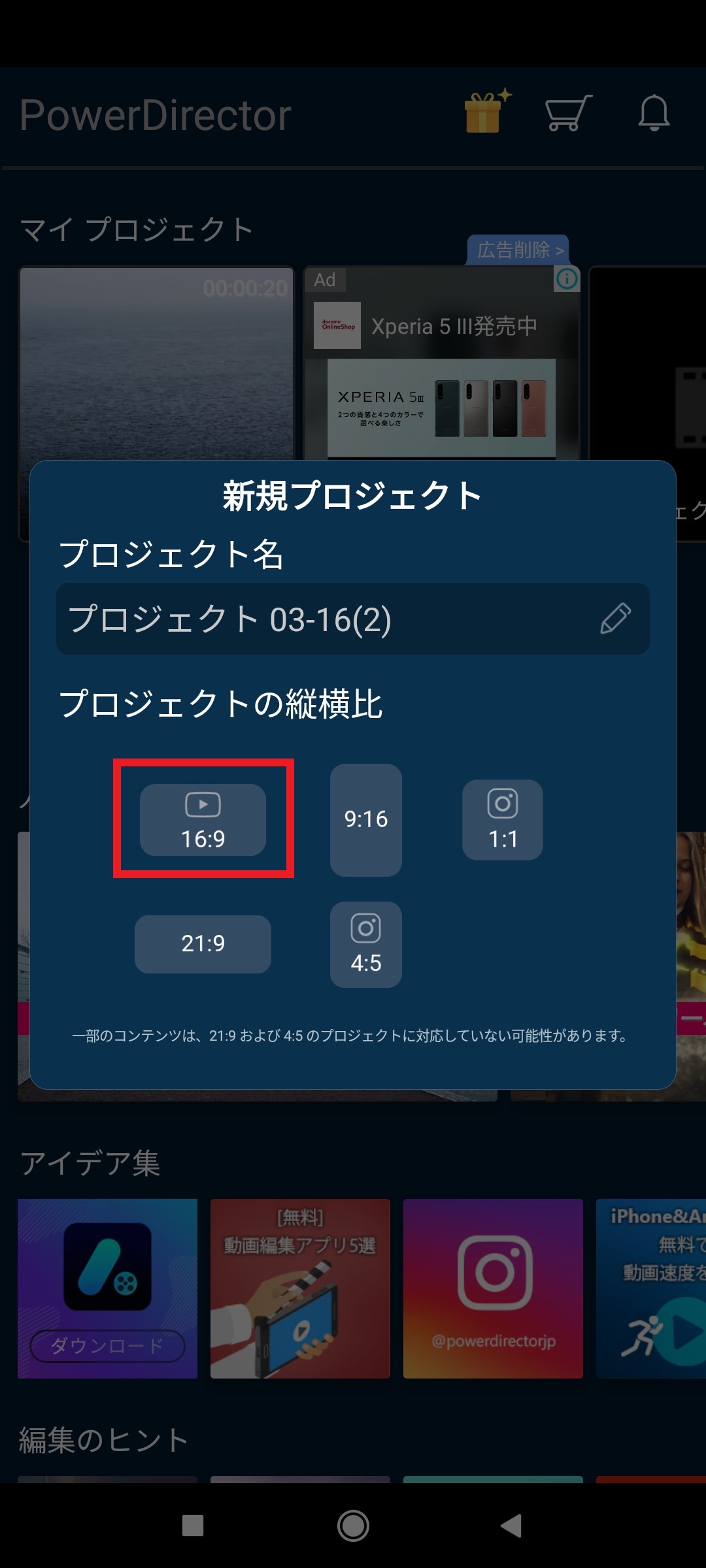
ステップ 2
まず、クロマキー合成の背景に使う動画か画像を選びタイムラインに追加します。
タイムラインへの追加方法は、使いたい画像を1回タップし、「+」が出たら再度タップする事で追加されます。

ステップ 3
次に、タイムラインの動画を1度タップし、左側にメニューをだします。
メニューからレイヤー(紙が重なったようなアイコン)をタップ。
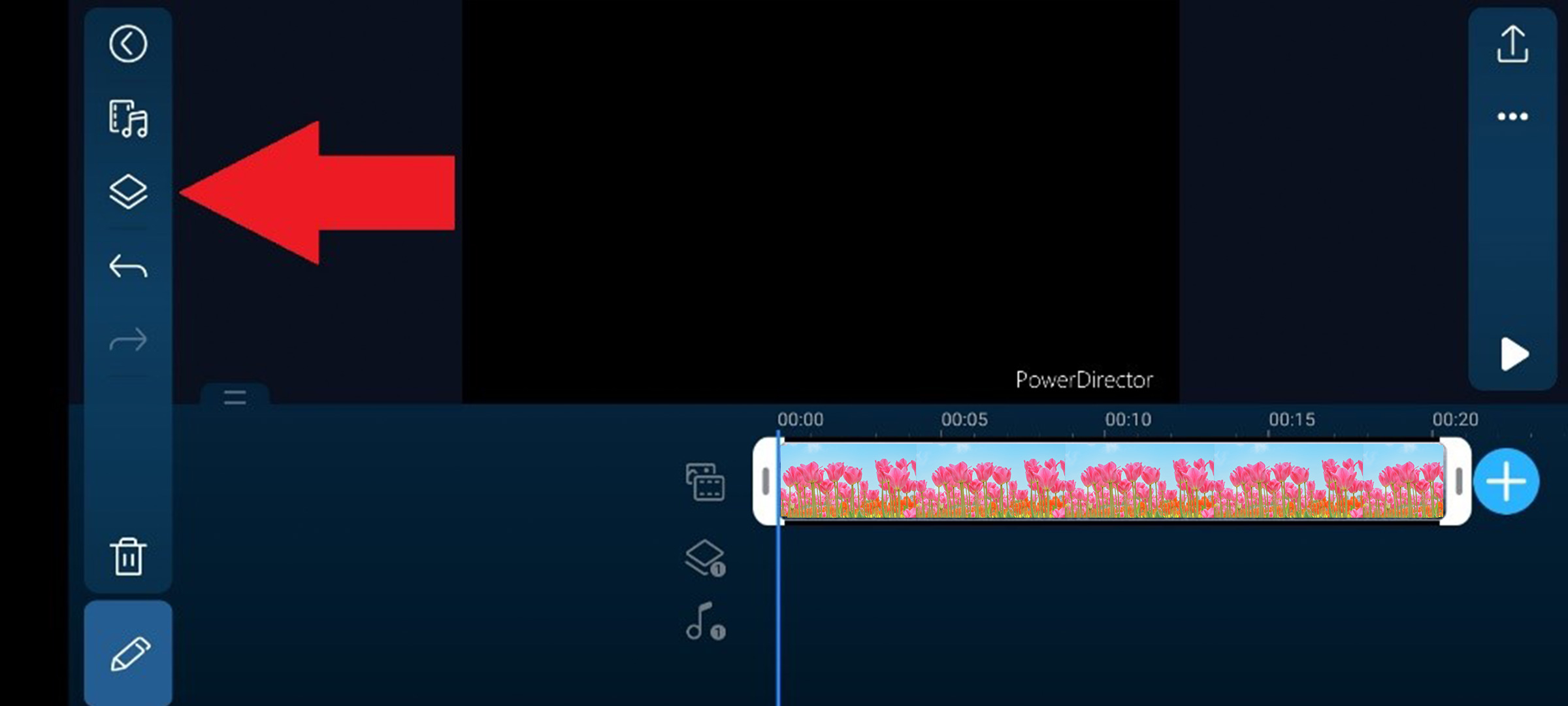
ステップ 4
下図のような画面に切り替わりますので、左側メニューから「動画」をタップします。

ステップ 5
すると、再び画像を選択する画面になりますので、今度はグリーンバック撮影をした動画を選択しタイムラインへ追加しましょう。
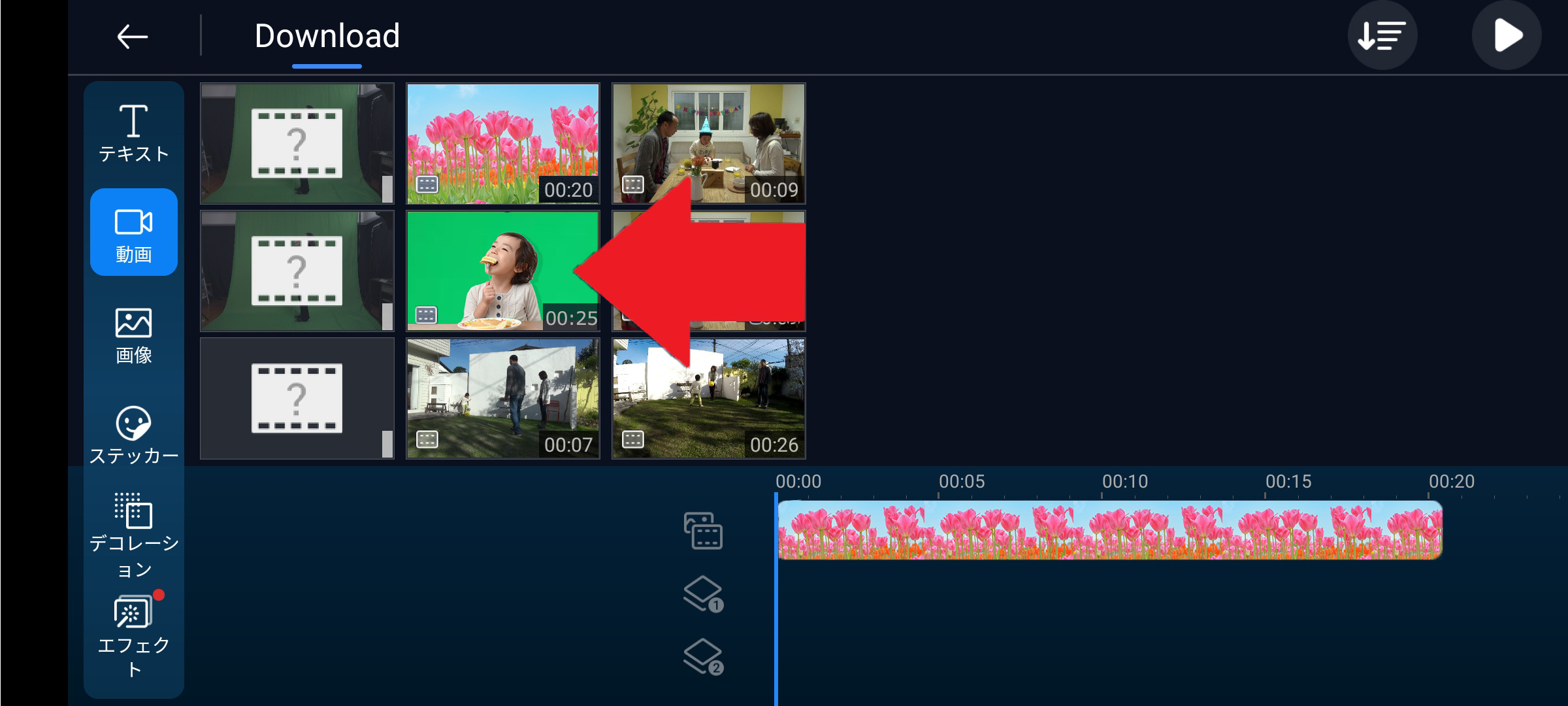
ステップ 6
次に、画面左下にある「エンピツ型」のアイコンをタップし、新たなメニューを開きます。
新たに開いたメニューの中から「クロマキー合成」を探してタップしてください。

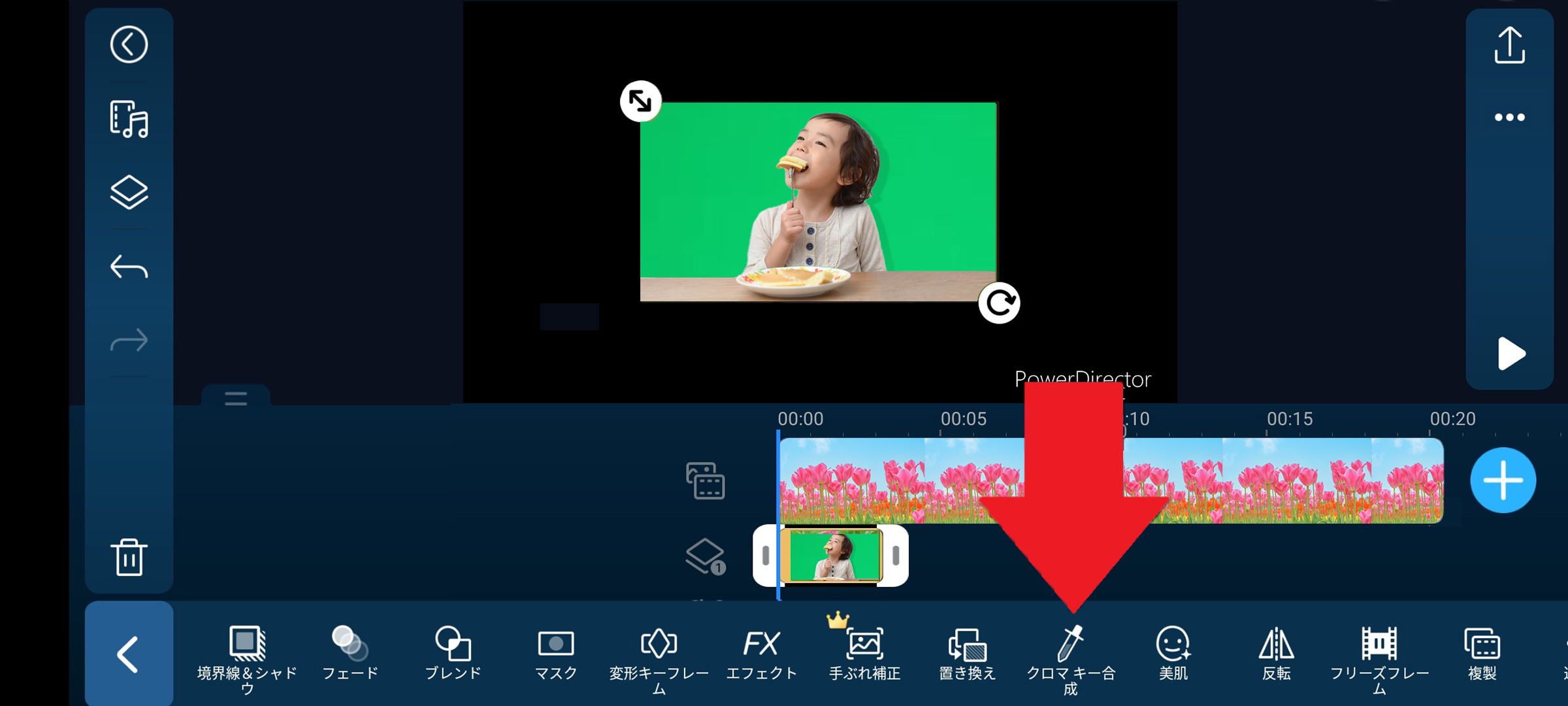
ステップ 7
下図のような画面になりますので、透過したい箇所をタップ(今回の場合は背景のグリーンバック部分)します。
基本的に「透過」は自動で行われますが、もしノイズが残ったり、上手く透過できないようでしたら、「色の範囲」や「ノイズ除去」のスライダーを調整し、背景が全て透過されるようにしましょう。
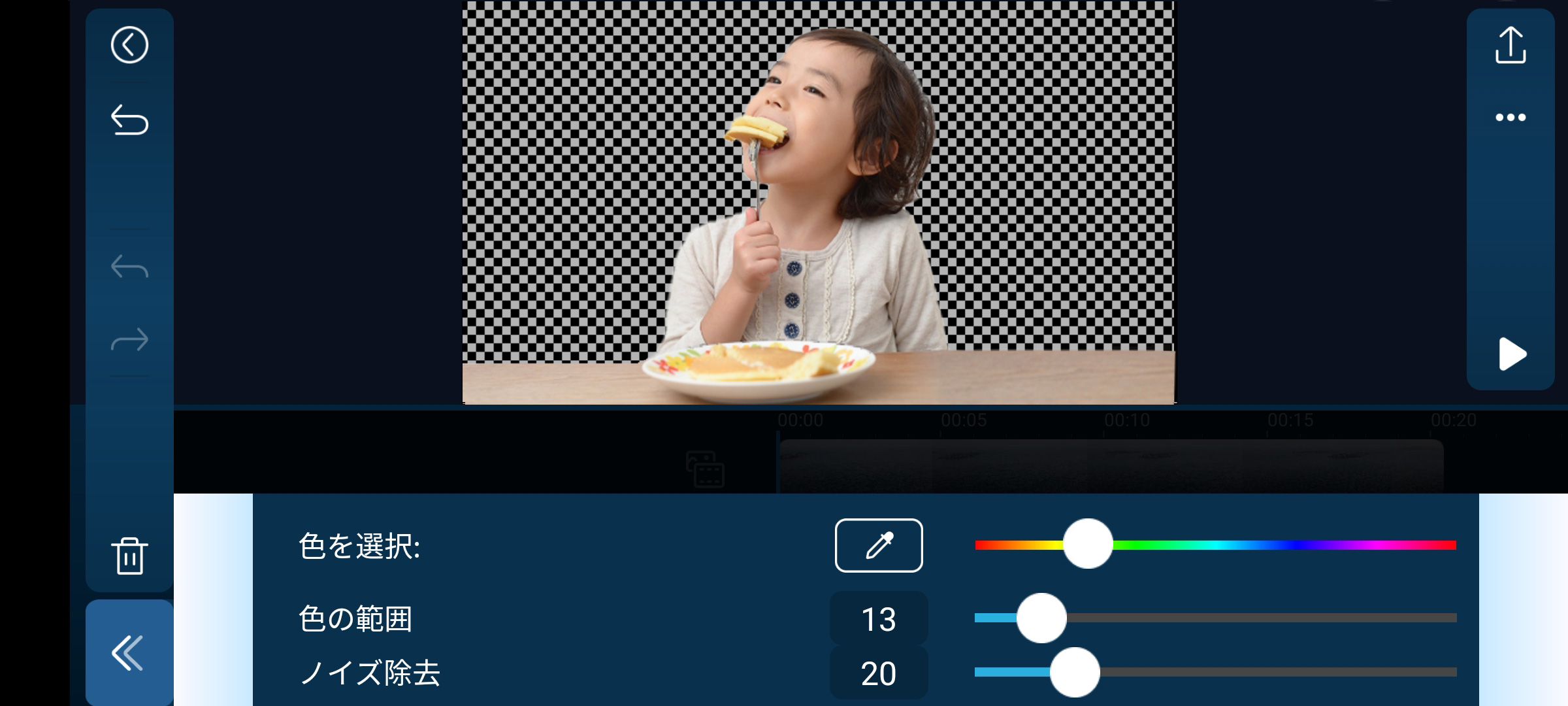
ステップ 8
ステップ7での調整が上手くいっていたら、下図のようにグリーンバックの変わりに、1段目に配置した背景へ入れ替わります。
これで、「クロマキー合成」の完了です。
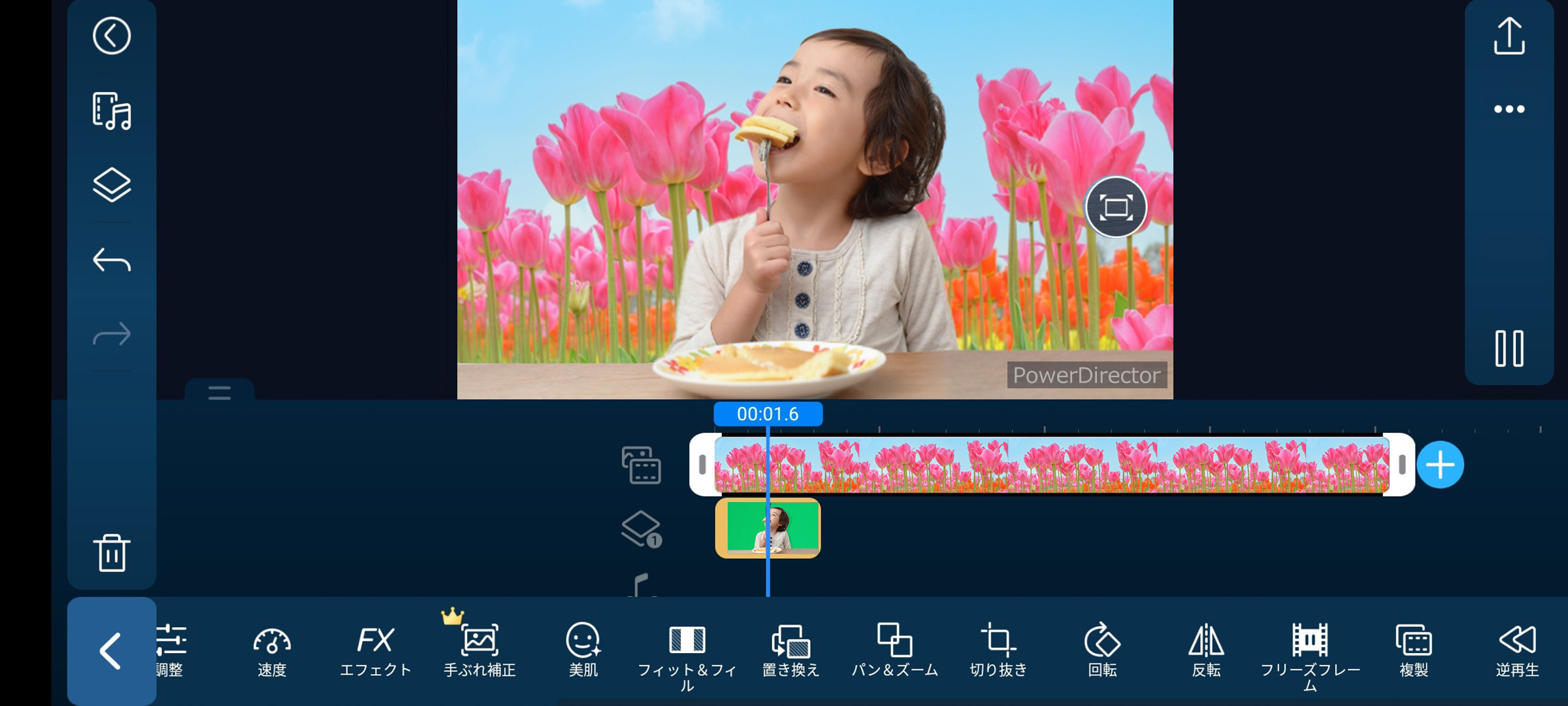
動画の背景を透過(クロマキー合成)するコツ
動画編集アプリの「クロマキー合成機能」をつかえば、動画の知識や技術があまり無くても、クロマキー合成(背景透過)の動画を作ることができます。
しかし、綺麗に合成したり合成とはわからないレベルの動画にするためには、それなりのコツが必要です。
このコツを知らずに動画撮影に失敗して、動画を撮り直すのは、一番避けたいことですよね?
そのためにも、この項でご紹介するコツを知っておけば編集にかかる時間や費用を節約することができるかもしれません。
更に詳しい説明はこちらの記事でご覧になれます。
関連記事:【徹底解説】グリーンバックとは?撮影と編集方法を解説【2023年】
コツ① グリーンバックの背景
壁と床を覆える綺麗なグリーンバックを用意してください。壁と床にグリーンバックをつなげてかける際には、壁と床の境目をふんわり覆うようにし、シワや影ができないようにしましょう。また、グリーンバックの大きさはカメラの画角をすべて補える範囲より少し大きめに考えておきましょう。
これらに気を付けることで、撮影後の編集でレイヤーを重ねる工程が簡単になります。
- グリーンバックの保管はシワやホコリなどに注意する
- グリーンバックにシワや擦れが発生しないようにする
- グリーンバックに影が発生しないように照明を調整する
- 奥行きに余裕をもたす
コツ② 照明
「クロマキー合成」をするためにグリーンバックで動画を撮影する際には、グリーンバック全体に均一で明るすぎない照明をあてると良いでしょう。グリーンバックに照明ムラが発生すると、綺麗にクロマキー合成をすることが出来ない場合があります。また影や反射を避けるために、被写体には個別で照明を当てるようにしてみましょう。
- 影を作らないようにする。
- 均一で柔らかい照明を使うようにしましょう。
- 反射する面があった場合は、可能な限り取り除きます。
コツ③ カメラの設定
プロ用のビデオカメラを使っていたとしても、可能な限り動かさないようにします。もしカメラが動いてしまうとグリーンバックに被写体が振動しているように見えてしまいます。また、ズームインやズームアウトも被写体が大きくなったり小さくなったりしているように見えてしまうため行わない様にします。
コツ④ 被写体について
被写体への照明は、その他の全てのセッティングが終わってから調整するようにしましょう。こうすることで、グリーンバックがしっかりと機能し、被写体を上手に映すことができます。また、被写体がグリーンバックに近すぎると、グーリンバックの色が被写体に移ってしまい、被写体の顔色などが悪く見えてしまうことがあります。もし距離を調整できない場合は被写体にメイクを施すなどの対応をしてみましょう。
- 被写体にグリーンバックの色が反射しないようにする。
- 被写体の位置はグリーンバックから 1.8 メートル以上離れた場所にする。
- 被写体ごとに別々に照明をあてるようにする。
- 被写体にメイクをするなどの調整をする。
まとめ
動画の背景を透過する方法(クロマキー合成/ AI 自動透過)におすすめなアプリ5選、ソフト3選と編集方法について解説しました。
いかがでしたでしょうか、背景透過について色々理解していただけたかと思います。
この技術は汎用性も高く非常に使えるので、ぜひ習得してあなたの動画をさらに素晴らしい物にしてください。
これから動画編集を始める方、すでに動画編集を始めている方、そしてプロの方にもおすすめの動画編集ソフト「PowerDirector」シリーズは PC で無料の体験版を、スマートフォン用アプリは無料ダウンロードがありますので、この機会にぜひダウンロードしてみてくださいね。

