【編集ガイド】音源からボーカルを抽出するやり方【音源作成 2025年最新版】

パソコンがあれば MP3 などの音楽音源や、MP4 などの動画などからも、ボーカルだけを消したり、逆にメロディーだけを消してボーカルだけを抽出したりする事が可能です。
今回はそれらを可能とするソフト「AudioDirector」と、ボーカルの抽出や除去の方法を紹介していきます。
ぜひ最後まで読んでいただき、「ボーカルの抽出・除去」をやってみてくださいね。
「ボーカル抽出・除去」の使い道
今回は「ボーカル抽出・除去」のやり方を紹介していきますが、何に使うのでしょう?
実は使い道は沢山あります。
1. 「歌ってみた」の練習
「歌ってみた」の練習や収録をするためには、ボーカルが入っていないメロディーだけの楽曲データが必要になります。
そこで MP4 や MP3 などのデータを「AudioDirector」でボーカルの入っていない物に変換します。
このデータを使えば、個人利用のみに限り、練習や収録ができますよね。
2. 作業用 BGM 作成
在宅勤務やオンライン授業など、自宅で作業をする機会が増えていますよね、だけど静かな環境だと逆に集中できないなんて人も多いとか、そう行った時に YouTube などで「作業用 BGM」を聞いたりしませんか?
だけど、自分の好きな曲だけを選んでプレイリストを作るのも大変ですし、ボーカルが入っていると集中できないなど色々問題もあります。
そこで、自分でボーカル抜きの「作業用 BGM」を作ってしまおう!となった時に役立ちます。
3. 楽器やダンスの練習
楽器やダンスの練習をする時にボーカルは邪魔な事が多いです。
そこで、ボーカル抜きのメロディー音源を作成して、楽器練習の伴奏として使ったり、ダンスの練習に使ったりと何かと便利です。
ボーカル・声だけ抽出におすすめソフト「AudioDirector」
さて、今回「ボーカル抽出・除去」を行っていくソフト「AudioDirector」について解説しておきます。
「AudioDirector」は、世界的に愛用されている動画編集ソフト「PowerDirector」をリリースしている、CyberLink 社が提供している高機能オーディオ編集ソフトで、音源の録音、編集、修復、ミキシングなどがこのソフト 1 本で可能になります。
このソフトのすごい所は、優秀な AI 技術を搭載しており、屋外での録音時に入ってしまう風の音や、室内での反響音やエコーを除去して、会話や環境音を聞き取りやすいクリアな音に処理する事ができたり、豊富なオーディオ修復ツールを使って、鮮明でクリアな、聞き取りやすいボーカルにすることができます。ヒスノイズ、ハムノイズ、音の歪みなどを除去できます。
オーディオ関連の編集はこれ一本でほとんど解決してしまいます。
そんな便利なソフト「AudioDirector」に 2021 年 12 月アップデートで追加された新機能が「ボーカルを除去&ボーカル音量を上げる」機能です。
この新機能を使えば、今回の「ボーカル抽出・除去」が簡単に出来てしまいます。
ボーカルを抽出する方法
さて、AudioDirector を使って説明する前にオンラインでボーカルが抽出できる「MyEdit」を紹介します。

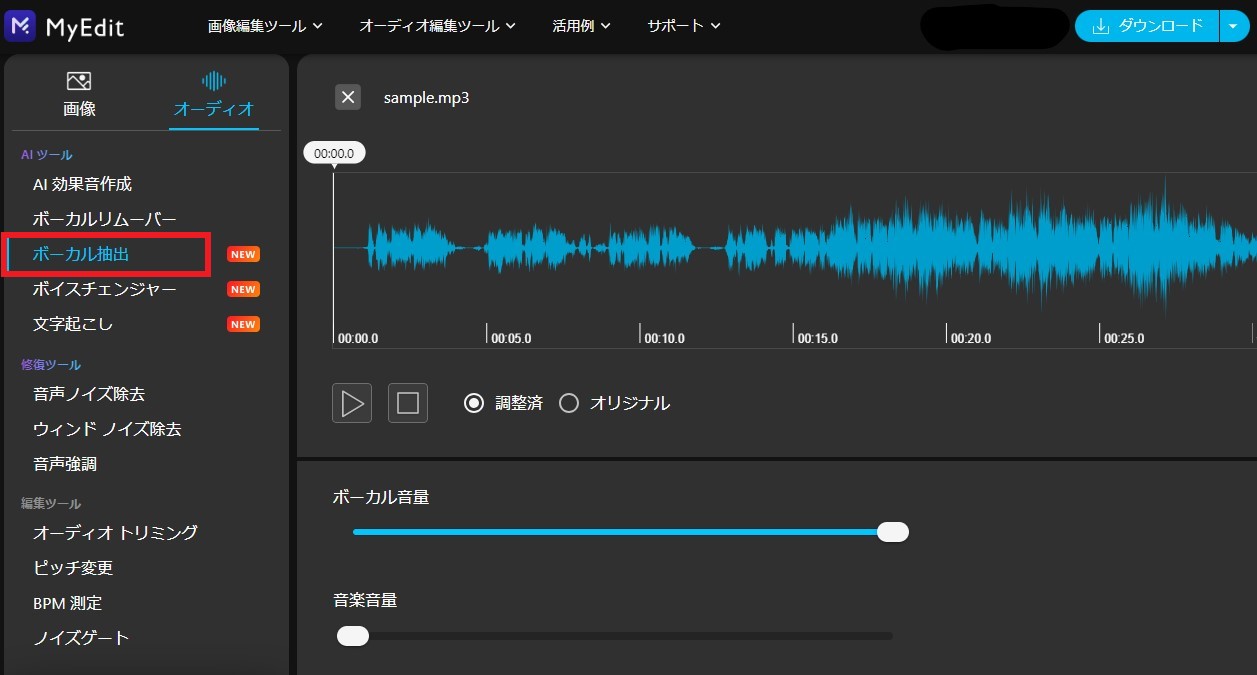
MyEdit でのボーカル抽出は、上記リンクから訪問後
- ボーカルを抽出したい楽曲を選択
- ボーカルと音楽の音量を調節
- ダウンロードを押す
「ボーカルの抽出」は、楽曲から楽器などの音源を消し、ボーカルのみにする事を言います。
それでは AudioDirector を使ってボーカル抽出する方法を紹介します。
この記事を読みながら実践してみたいとお考えの方は、下記リンクから「AudioDirector 体験版」をダウンロードする事ができますので、使いながらお読みください。
早速やってみましょう。
1. 曲のインポート
インポートは、前項と同様に「AudioDirector」へ音源データをインポートします。
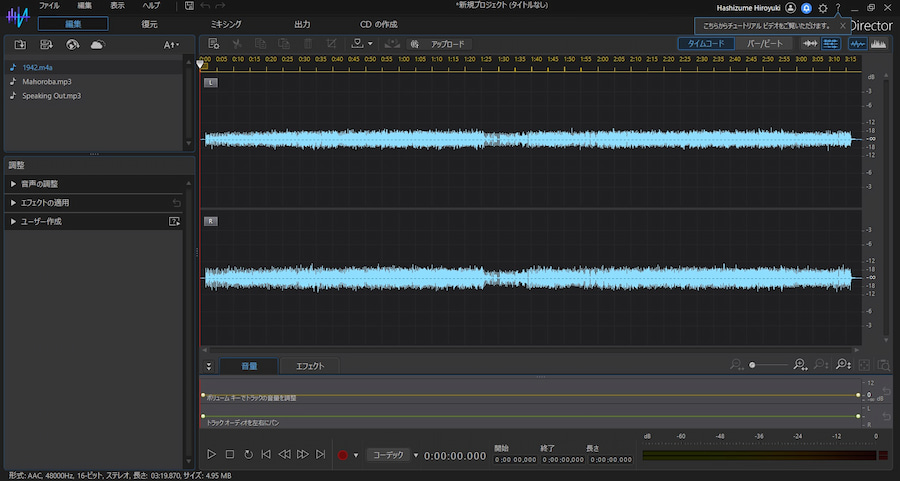
2. 「ボーカルを除去&ボーカル音量を上げる」
音源のインポートが出来たら、前項と同様に左側メニューから「音声の調整」⇒「ボーカルを除去&ボーカル音量を上げる」をクリックし、下図のようなウィンドウを開きます。
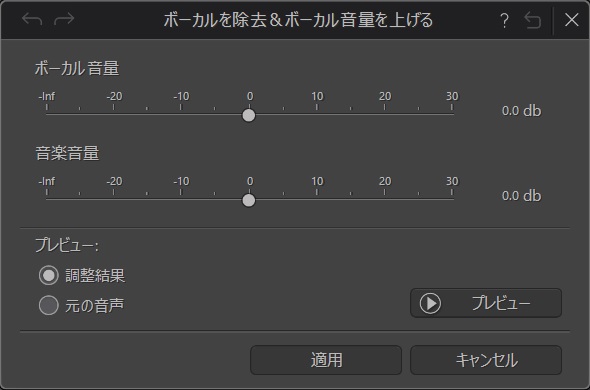
今回は「ボーカル」を強調する処理ですので、「ボーカル音量」スライダーをプラスの方向へ、「音楽音量」をマイナス方向へ動かします。
この時も、「プレビュー」を聞きながら最良な位置を探して調整を行ってください。

3. 保存して終了
最良の位置が見つかりましたら「適用」をクリックし、上部メニューから「出力」をクリックすると下図のようなウィンドウが開きますので、「形式」を自分が使いたいファイル形式に合わせ、「出力」をクリックすると選んだファイル形式でデータが保存されますので、作業は完了となります。
ボーカルの除去方法
さて、それでは実際にソフト版 AudioDirector を用いて「ボーカル除去」を行う手順を紹介します。
1. 曲のインポート
「AudioDirector」を起動すると下図のような画面が表示されます。
早速編集したい楽曲データをソフトへインポートしましょう。
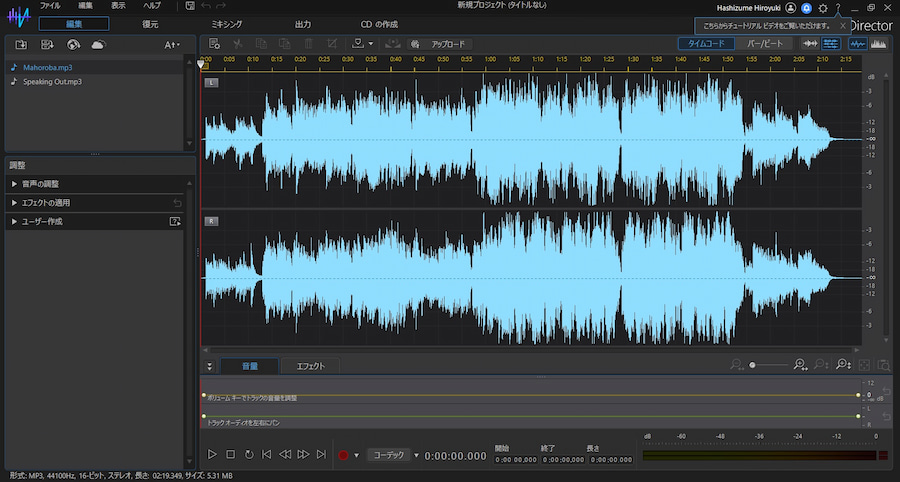
画面上部のメニューから「ファイル」⇒「読み込み」⇒「ファイルを選択」をクリックし、インポートしたいデータを選択してください。
ソフト起動前に、インポートしたい音源データを「AudioDirector」のショートカットアイコンにドラッグ&ドロップしてもインポートが可能です。
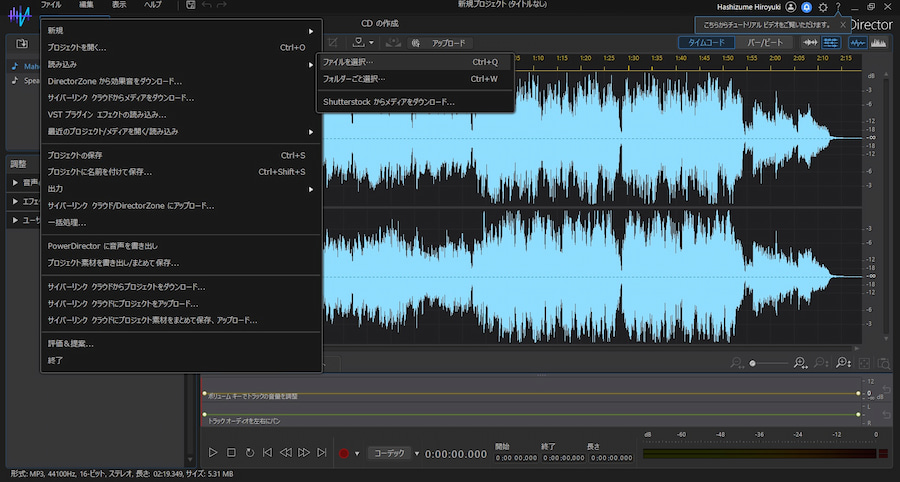
2. 「ボーカルを除去&ボーカル音量を上げる」
音源のインポートが出来たら、左側メニューから「音声の調整」⇒「ボーカルを除去&ボーカル音量を上げる」をクリックします。
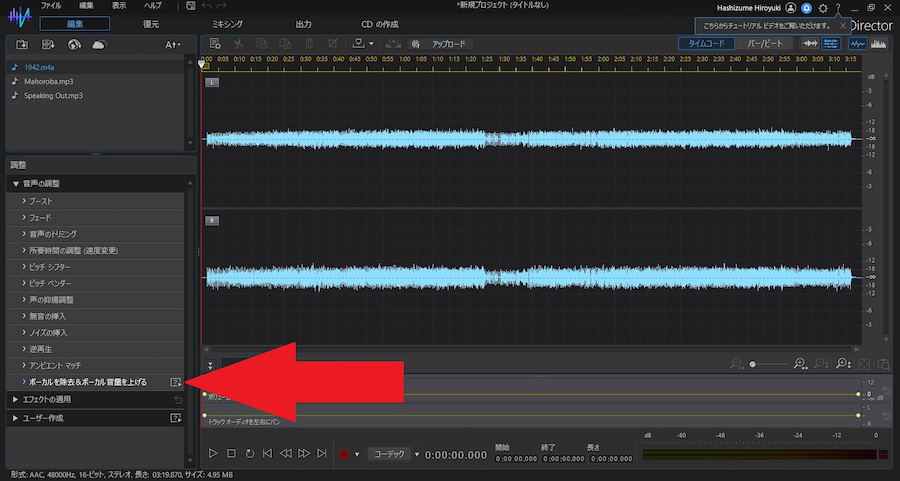
すると、下図のようなウィンドウが開きます。
このウィンドウ内には「ボーカル音量」と「音楽音量」というスライダーがあります、このスライダーを調整する事で、それぞれの音量を調整する事ができます。
簡単に解説するなら、「ボーカル音量」のスライダーをマイナス方向に最後まで動かすと「ボーカル」が消えます。
しかし、そうしてしまうとボーカルと近似の音源まで消えてしまいますので、「プレビュー」で実際に聞きながら丁度いい位置を調整しましょう。
ボーカルが消え、かつメロディーが残る丁度いい位置を見つけましたら、「適用」をクリックします。
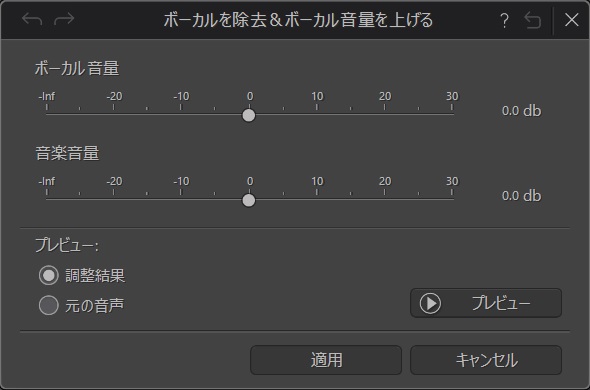
3. 保存して終了
最後に、上部メニューから「出力」をクリックすると下図のようなウィンドウが開きますので、「形式」を自分が使いたいファイル形式に合わせ、「出力」をクリックすると選んだファイル形式でデータが保存されますので、作業は完了となります。
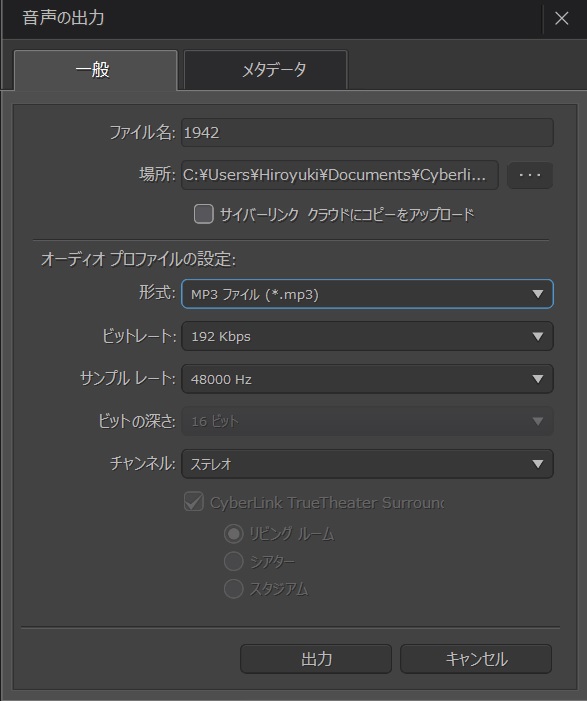
まとめ
「ボーカル抽出・除去」の解説とやり方について解説してきました。
「AudioDirector」を使えば、スライダーの操作だけで簡単に出来てしまうことがおわかりいただけたかと思います。ぜひこの機能を使って歌の練習や、楽器の練習、動画の作成などに役立ててみてくださいね。
なお、「AudioDirector」は無料の体験版をダウンロードする事が出来ますので、是非ダウンロードして「ボーカル抽出・除去」にチャレンジしてみてください。
無料の体験版は下記リンクからダウンロードをお願いします。


