【編集ガイド】スライドショーの作り方とおすすめ ソフト 5選【2025年最新版】

結婚式の余興で「2人のなれそめ」や、ご来場の方々との交流、ご両親へのメッセージなどで良く使われる「スライドショー」、もちろん結婚式だけでなく、ビジネスシーンでもプレゼン資料や会議資料を効果的に参列者に見せるために重宝する「スライドショー」。
今回はスライドショーを作成するのにおすすめのソフトを5選ご紹介するとともに、「スライドショーの作り方」もご紹介していきます。
ぜひ、最後までお読みいただき、大切な思い出の共有や大事な会議に向けて「スライドショー」を作ってみてくださいね。
「スライドショー」とは?
「スライドショー」とは、写真や動画を組み合わせて作る資料や映像の事を指し、結婚式で披露される「2人のなれそめ」や「両親へのメッセージ」、ビジネスシーンで使用される PowerPoint などで作られた会議資料の事を言います。もちろん PowerPoint でも良いのですが、直観的な操作や画像・動画の挿入ができないため、今回は PowerPoint 以外のソフトをご紹介します。
なお、魅力的な「スライドショー」を作るには、写真と動画を上手に組み合わせることが大切です。例えば家族や友人との大事な思い出や自分で撮った美しい写真をその場面に合った音楽と上手に組み合わせる事で、ただ画像を見るだけより、さらにその瞬間を鮮明に思い出したり、伝えたりすることが出来るのです。
そういったことを踏まえて、次項では「おすすめソフト5選」をご紹介します。
「スライドショー」おすすめソフト5選
それでは、さっそく「スライドショー作成ソフト おすすめ5選」をご紹介していきましょう。
どれも「スライドショー」を作るのに必要な機能を供えていますが、それぞれに特徴がありますので、ご自身にあったソフトを選んでくださいね。
1. PowerDirector

まずご紹介するのは「PowerDirector」です。
「PowerDirector」は、世界中に2億人以上のユーザーがいる大人気動画編集ソフトでユーザーフレンドリーな UI や充実した機能、AI を多用した様々な効果で初心者でもプロ並みの動画編集が可能ですが、その豊富な機能の中に「スライドショークリエーター」という機能があります。 この機能を使えば魅力的なスライドショーをほんの数クリックでいとも簡単に作成する事が出来ます。
「スライドショークリエーター」は、タイムラインやストーリーボードを経由する必要がないので、時間がかかりません。しかもチュートリアルが付いているので、初心者の方でも安心して使うことができます。

また、「PowerDirector」には、数百種類のトランジション、エフェクト、テーマを備えており、タイトルやアドオンを追加したり、数千種類ものロイヤリティフリーの曲から雰囲気に合う音楽を選び、魅力的なスライドショーを作ることができます。
また、搭載されている Getty Image ライブラリには、プレゼン作成に役立つ写真、動画フリー素材が豊富に取り揃えられており、社内での会議やコンペに役立つスライドショーを作ることができます。
そんな魅力的な「PowerDirector」は無料の体験版も用意されていますので、ぜひ一度ダウンロードして使ってみてくださいね。
2. Bolide Slideshow Creator

「Bolide Slideshow Creator」は、様々な視覚効果やパン・ズームなどの動きを追加したり、BGM やテキストを追加して、簡単にスライドショーを作成できるソフトで、画面の表示時間や効果の時間を個別に設定できるため、かなり細かく視覚効果を調整できます。しかし逆に言うと設定する項目が多すぎて「スライドショーを手軽に作る」というにはほど遠い作業量になってしまうこともあります。
なお、作成したスライドショーは AVI / WMV / FLV / MP4 / MKV などのフォーマットで保存する事もできます。
3. Icecream Slideshow Maker

「Icecream Slideshow Maker」は ICECREAM APPS が提供するスライドショー作成ソフトです。
スライドショー作成ソフトで必要な基本機能は一通り揃っており、作成後に DVD へ書き込んだり、4K で作成できたり、MP4、AVI、MOV、WEBM などで保存する事もできます。
必要な機能が揃っているので、おすすめではあるのですが、公式の日本語ページの翻訳が完全で無かったり、Windows にしか対応していなかったりと、少し難があるソフトでもあります。
4. Filmora
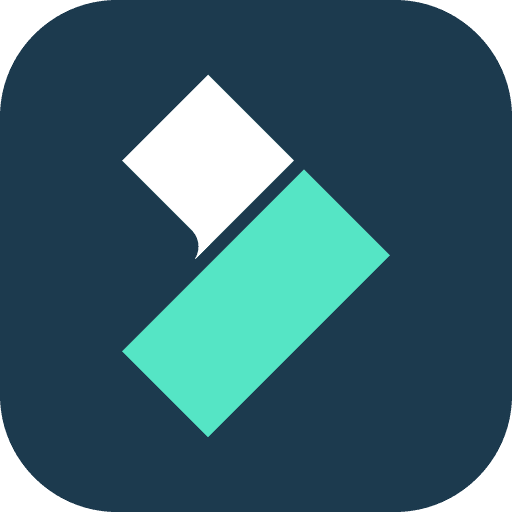
「Filmora」は正式名称「Wondershare Filmora X」(記事執筆2022年1月時点)という動画編集ソフトです。
動画編集機能の中に「スライドショー」を作成する機能もあります。
基本的に動画編集の下位互換のような編集方法で、もともと動画編集の UI や編集方法をそのまま使うため、動画編集同様に少々使いづらい印象です。
ただ、有料プランに加入すれば無料で使える素材も用意されていますので、Filmora のサブスクリプションに加入している人であれば、使う価値があります。
逆に無料で「スライドショー」作成をお考えの場合は、あまりおすすめできないとも言えます。
5. Adobe Premiere Pro

言わずと知れた、プロ御用達の動画編集ソフト「Premiere Pro」。
TV や映画関係者、有名 YouTuber など映像のプロが使っていることで有名な動画編集ソフトで、もちろん「スライドショー」を作る事も可能です。
豊富なエフェクトが揃っていて、自分好みの画面の切り替えや効果を使った、クオリティの高いスライドショーを作成できます。
ただこれも有名な話ですが、使いこなすには、かなりの慣れと練習が必要となるため、せっかく購入(もしくはサブスク加入)しても、使いこなせずに手放す人も多いとか。
もしあなたが動画編集の経験が無く、始めて動画編集ソフトに手を出す人で、「スライドショー」の為に「Premiere Pro」の購入や加入を考えているのであれば、「PowerDirector」などの体験版を使って比較してからの方が良いかもしれません。
「スライドショー」の作り方
さて、「スライドショーおすすめソフト5選」の解説も終わりましたので、実際に「スライドショー」を作ってみましょう。
今回は、「PowerDirector」を使って解説していきますので、やってみたい方は「無料体験版」をダウンロードして、一緒にチャレンジしてみてください。
「PowerDirector体験版」のダウンロードは下記リンクよりどうぞ。
「PowerDirector」を起動すると、下図のような画面が表示されます。

画面上部のメニュー「プラグイン」から「スライドショークリエーター」を選びクリックしましょう。

すると、下図のようウィンドウが開きます。
これが「スライドショークリエーター」の編集画面となります。
この画面になりましたら、「画像の読み込み」をクリックし、スライドショーに使用する写真や動画を読み込みましょう。

写真や動画を読み込むと、下図のようになります。
画像の読み込みが完了しましたら、画面下「次へ」をクリックします。

次にスライドショーの種類と使用する音楽を選んでいきます。
多数表示される、スライドショーの種類の中から、イメージにあったスタイルを選びましょう。
それぞれ「プレビュー」する事ができるので、もっともイメージに合った物を選んでください。
スタイルの選択が終わりましたら、挿入する音楽を読み込みます。
BGM の項目にある「+♪」マークをクリックします。

「+♪」マークをクリックすると、下図のように音楽ファイルを選択する画面になります。
「フォルダ」のマークをクリックして、ご自身で用意した音楽を入れても良いですし、「BGMをダウンロード」をクリックして、PowerDirector で使用できるロイヤリティーフリーの音楽を使う事もできます。

スタイルとミュージックの選択が完了しましたら、プレビューで全体の出来具合を見ましょう。
もし、スタイルやミュージックがイメージに合わない場合は、少し戻って編集しなおしてみましょう。
プレビューでイメージ通りのものが完成しましたら、「次へ」をクリックして出力画面へ進みます。

出力画面は下図のようになっています。
動画として出力しても良いですし、式場や会議場で使いやすいディスクに出力する事もできますので、使いやすい形式で出力してください。

お疲れ様でした。
以上で、「スライドショー」が完成しました。
意外と簡単でしたよね、なお「詳細編集」をクリックすることでさらに細かいスライドの設定を行う事もできますので、音楽やスライドのタイミングを調整する等あなたの思い通りの編集も可能です。
まとめ
「おすすめスライドショー作成ソフト5選」と「スライドショーの作り方」を実践形式でご紹介してきました。
いかがでしたでしょうか、PowerPoint などでは作るのが大変な動画を含んだスライドショーも、動画編集ソフトにかかればここまで簡単に作ることが出来ます。
ぜひ今回ご紹介した「PowerDirector」を使い、一生の思い出に残る大切な結婚式のスライドショーなどをご自身の手作りで行ってみてはいかがでしょうか。
「PowerDirector体験版」のダウンロードは下記リンクから行うことが出来ます。


